ERROR_LOCK_VIOLATION: 11 soluciones recomendadas

¿Sigues viendo ERROR_LOCK_VIOLATION cuando intentas acceder a un archivo?
El sistema de archivos de Windows utiliza un sistema de almacenamiento en caché sólido para abordar la multitarea. Sin embargo, debido a un error en las primeras ediciones de Windows 7, Windows Vista, Windows Server 2008 y Windows Server 2008 R2, es posible que aparezca el siguiente error:
- ERROR_LOCK_VIOLATION: 33 (0x21) El proceso no puede acceder al archivo porque otro proceso ha bloqueado una parte del archivo.
Ocasionalmente, hay informes del mismo problema en versiones modernas, como Windows 10 y 11.
Cómo solucionar el error ERROR_LOCK_VIOLATION
Para ayudarle a resolver este problema urgente, he enumerado a continuación los métodos probados y comprobados, comenzando por los más fáciles:
Solución de problemas básicos
- Reinicie el sistema: un simple reinicio o un reinicio forzado también podría solucionar el problema.
- Haz una copia del archivo fuente: crea una copia del archivo fuente en un directorio diferente. Luego, intenta acceder al archivo usando el software correspondiente.
- Cierre todas las aplicaciones abiertas: use el Administrador de tareas de Windows para cerrar todas las aplicaciones abiertas y descartar cualquier conflicto de software. Las aplicaciones de terceros aparecerán debajo de la sección Aplicaciones de Nombre de procesos .
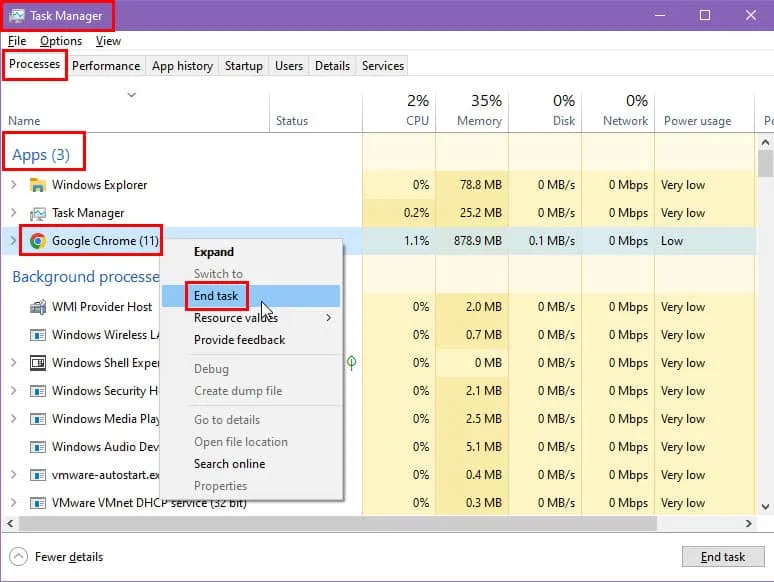
- Verifique los procesos en segundo plano: además, revise la sección Procesos en segundo plano y busque si hay aplicaciones de terceros ejecutándose excepto los procesos de Windows .

- Desactivar brevemente el antivirus: Desactivar las herramientas de monitorización en tiempo real o la Seguridad de Windows integrada . Para el antivirus integrado, ir a Configuración > Actualización y seguridad > Seguridad de Windows > Protección contra virus y amenazas > Administrar configuración > Desactivar Protección en tiempo real . No olvides volver a habilitarla cuando finalice la prueba.
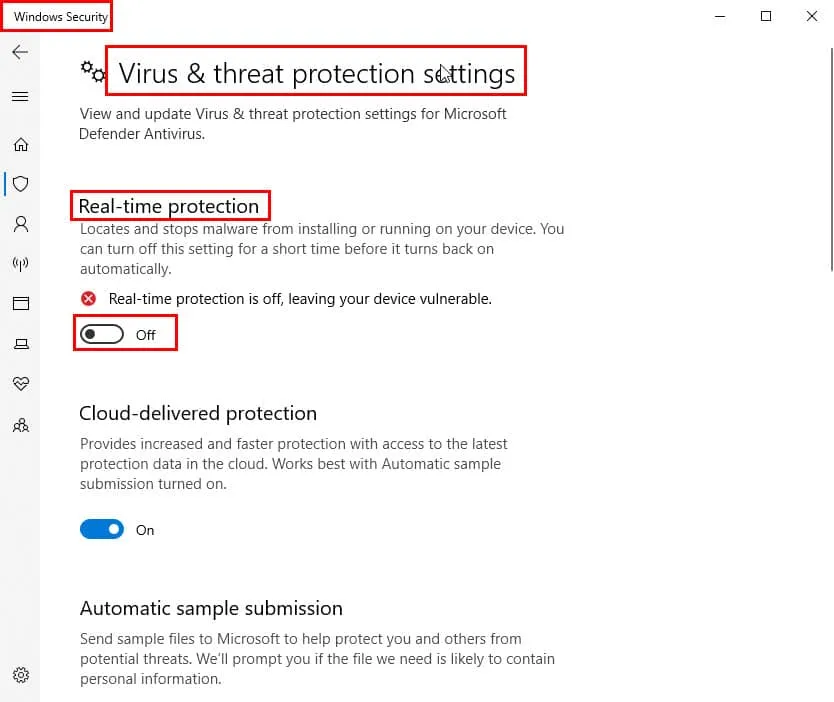
Actualice el sistema operativo Windows a su última edición
Para PC con Windows 10 y 11, siga estos pasos:
- Presione Windows+ Ipara abrir Configuración .
- Haga clic en el menú Actualización y seguridad en el panel lateral izquierdo .
- Ahora, vaya a Windows Update y presione Buscar actualizaciones o Reanudar actualizaciones .
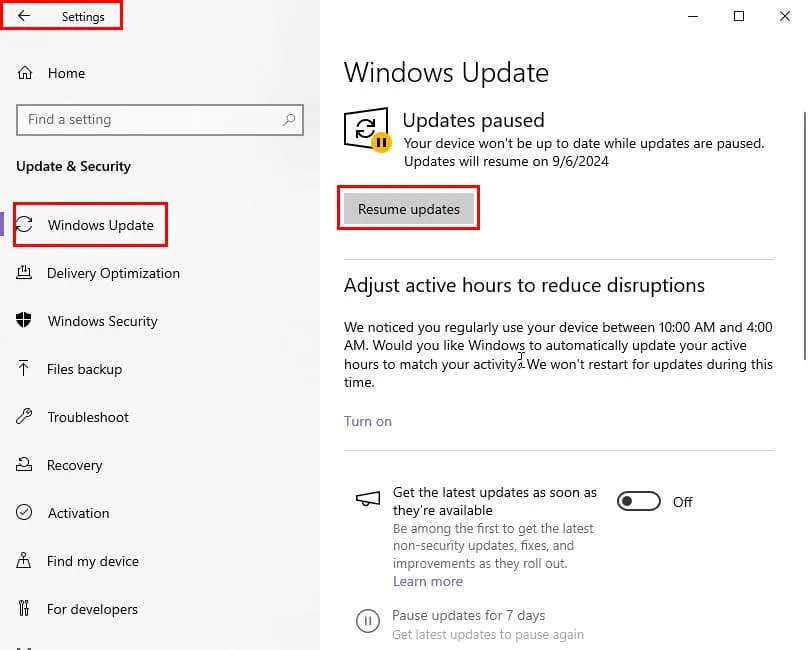
Para PC con Windows más antiguas, pruebe estos pasos:
- Presione el botón del menú Inicio y seleccione la opción Todos los programas .
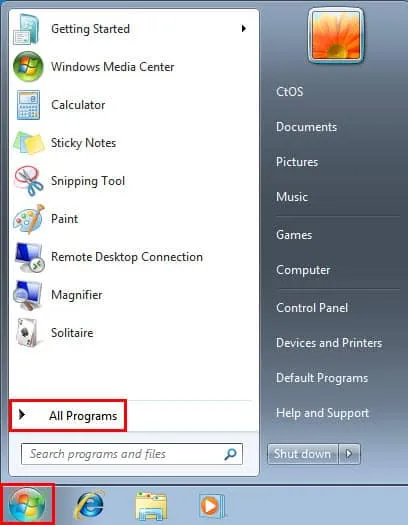
- Luego, haga clic en el menú Windows Update .
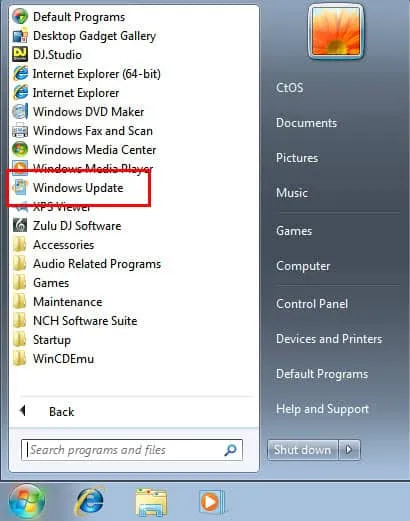
- Haga clic en el botón Buscar actualizaciones en el panel lateral izquierdo .
- Seleccione Ver actualizaciones disponibles y verifique si la actualización del Service Pack para Microsoft Windows está disponible.
- Haga clic en el botón Instalar si está visible.
- Siga las instrucciones en pantalla para completar la actualización a la última edición del Service Pack .
Si no ve la opción de actualización anterior, puede descargar manualmente el Service Pack adecuado para su sistema operativo Windows desde el Centro de descarga de Microsoft . Dado que Microsoft ha dejado de ofrecer soporte para versiones anteriores, es posible que tenga que instalar los Service Packs manualmente.
También puede consultar el portal del Catálogo de Microsoft Update para obtener más actualizaciones.
Utilice la herramienta Explorador de procesos de Sysinternals
A veces, el Administrador de tareas de Windows no puede detener por completo las aplicaciones conflictivas. Por lo tanto, ERROR_LOCK_VIOLATION seguirá apareciendo incluso si ha cerrado algunas de ellas.
En su lugar, puede utilizar el explorador de procesos de Sysinternals. A continuación, le indicamos cómo hacerlo:
- Descargue Process Explorer desde el sitio web oficial de Microsoft.
- Descomprima el contenido en una carpeta dedicada.
- Ejecute el archivo procexp EXE si su PC es un sistema de 32 bits.
- Si es una máquina de 64 bits, ejecute el archivo EXE procexp64 .
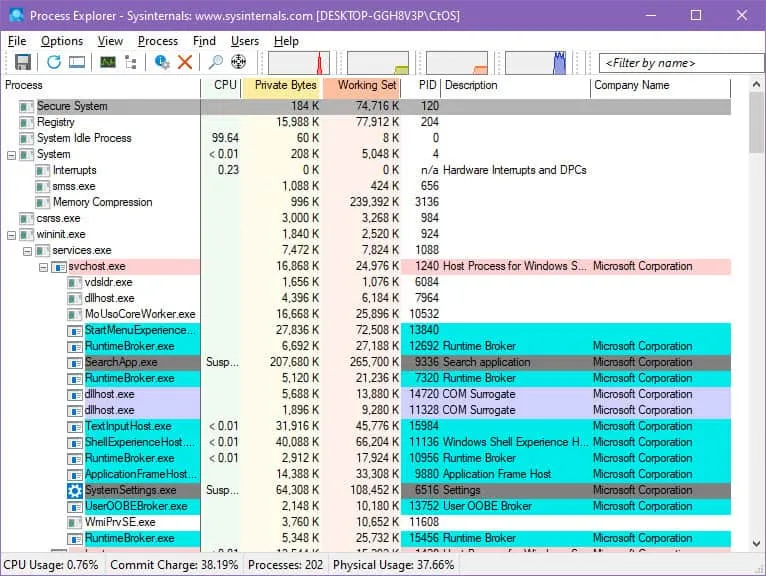
- Presione Ctrl+ Fy escriba el nombre completo del archivo con la extensión y presione Enter.
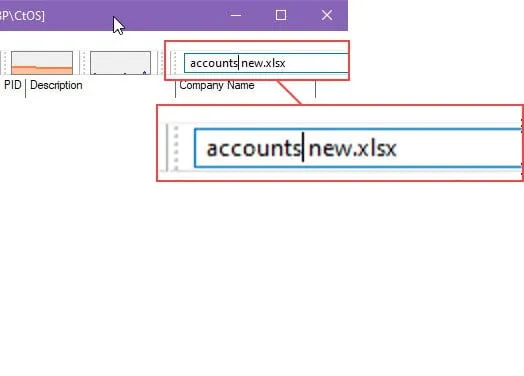
- Debería ver una lista de procesos en conflicto.
- Si no ve nada como se muestra en la siguiente captura de pantalla, presione Ctrl+ Shift+ F.
- Esto abrirá el cuadro de diálogo de búsqueda del Explorador de procesos .
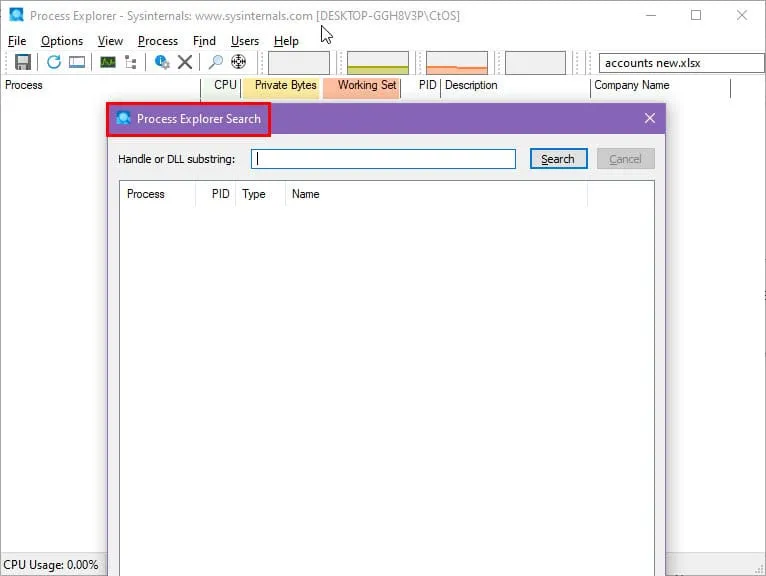
- En el campo Subcadena Handle o DLL , escriba nuevamente el nombre del archivo problemático.
- Haga clic en Buscar. Espere hasta un minuto para que se complete la tabla.
- Ahora verá la lista de aplicaciones en conflicto.
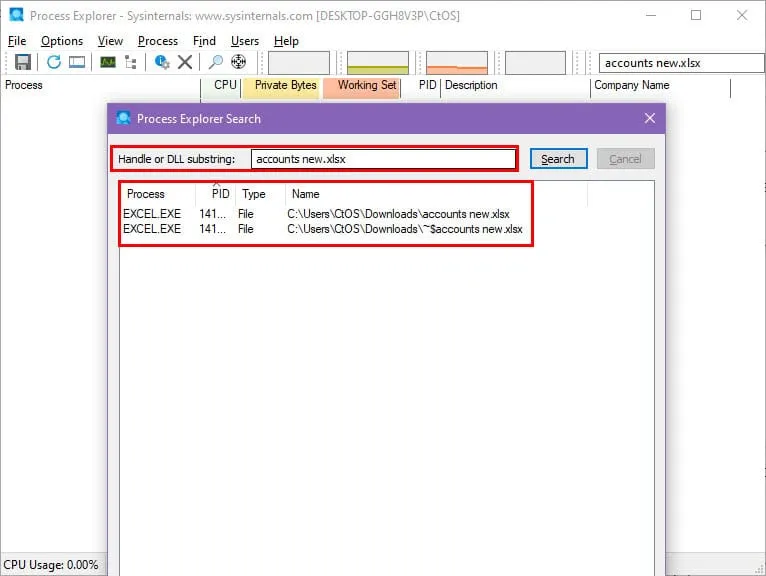
- Ciérralos desde la pantalla de inicio de Process Explorer . Haz clic derecho en el objetivo y selecciona Matar proceso .
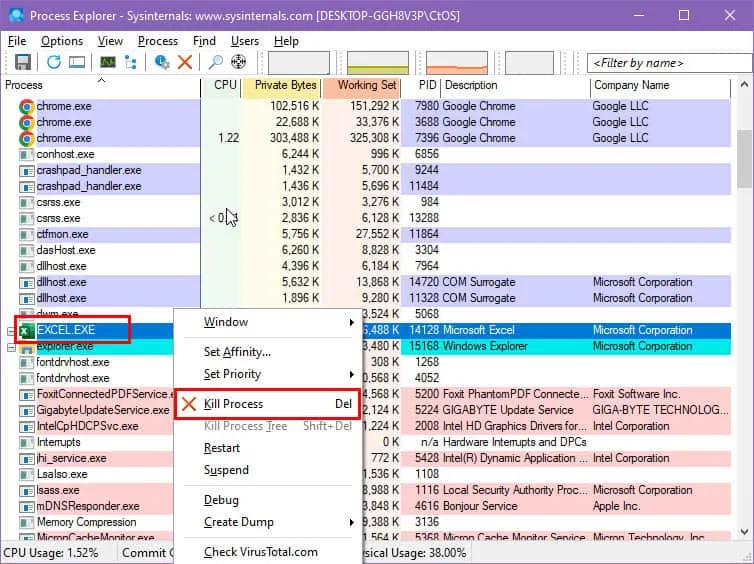
Ejecutar una comprobación de errores de disco
- Presione Windows+ Epara abrir el Explorador de archivos .
- Haga clic en Esta PC en el panel de navegación del lado izquierdo .
- Seleccione la primera unidad, como C: y haga clic derecho .
- Seleccione Propiedades en el menú contextual.
- Vaya a la pestaña Herramientas en el cuadro de diálogo Propiedades .
- Haga clic en el botón Verificar debajo de la sección Comprobación de errores .

- Se mostrará el cuadro de diálogo Comprobación de errores junto con una barra de progreso.
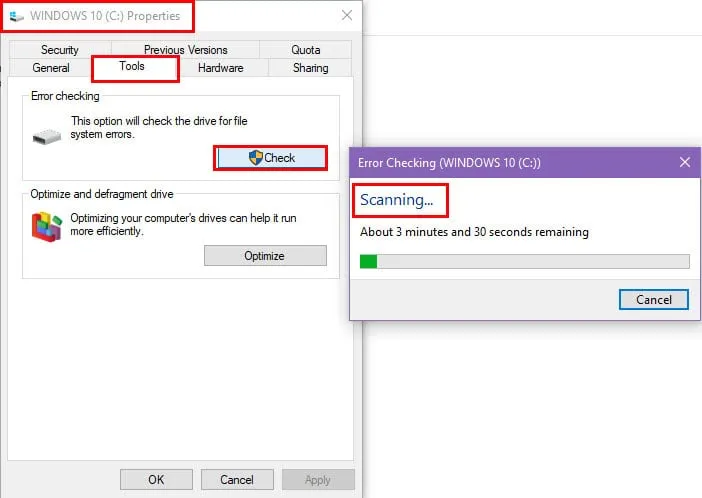
- Permita que el proceso se complete.
- Ahora, repita estos pasos para el resto de las unidades de su PC.
Analizar en busca de malware en modo sin conexión
- Abra la aplicación Configuración de Windows presionando la Windowstecla y la Itecla simultáneamente.
- Haga clic en Actualización y seguridad en la parte inferior.
- Ahora, seleccione Seguridad de Windows de la lista de opciones en el panel de navegación del lado izquierdo.
- Haga clic en Protección contra virus y amenazas en el lado derecho.
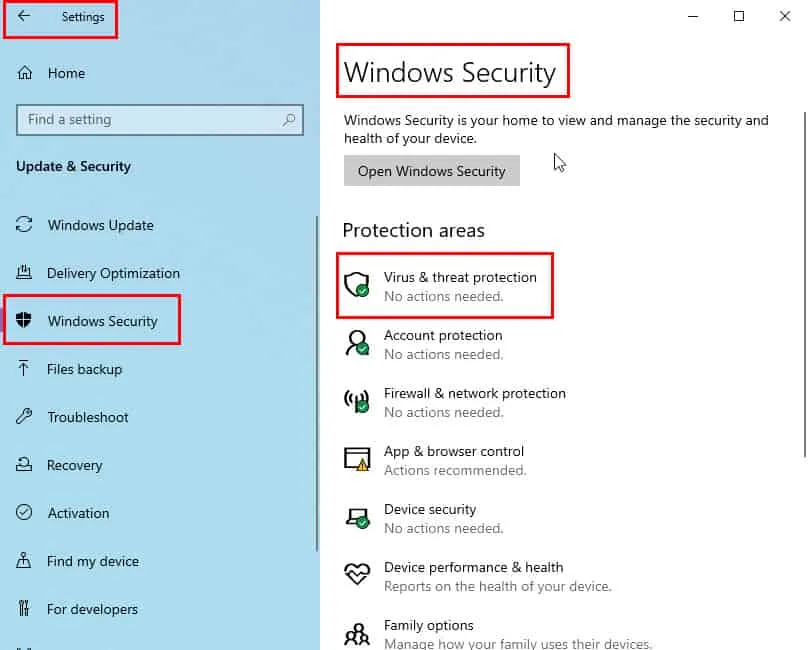
- Seleccione el botón Opciones de escaneo debajo de Escaneo rápido .
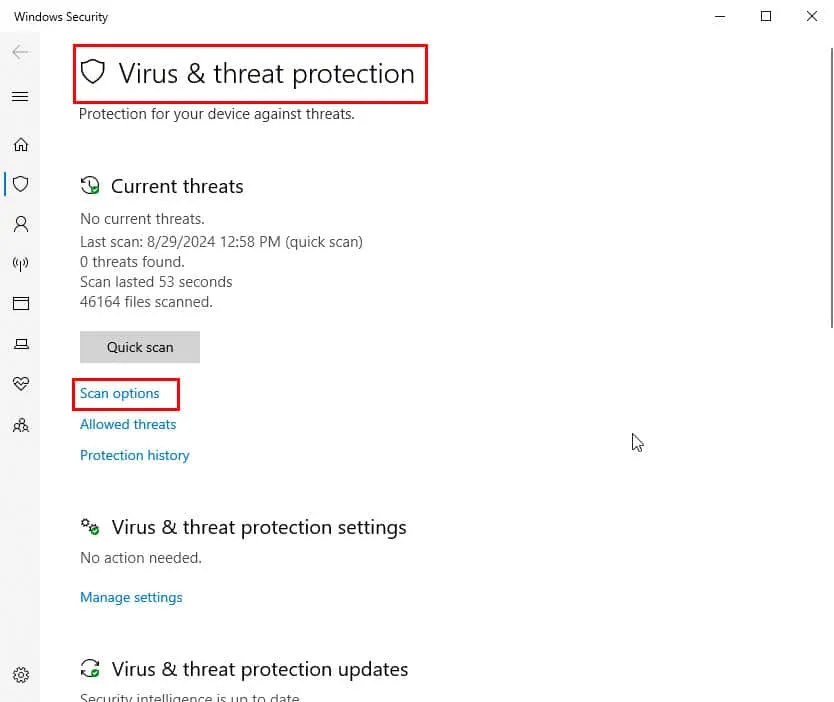
- Luego, desplácese hacia abajo hasta las Opciones avanzadas y haga clic en él.
- Seleccione la opción Análisis sin conexión de Microsoft Defender y haga clic en el botón Analizar ahora que se encuentra debajo.
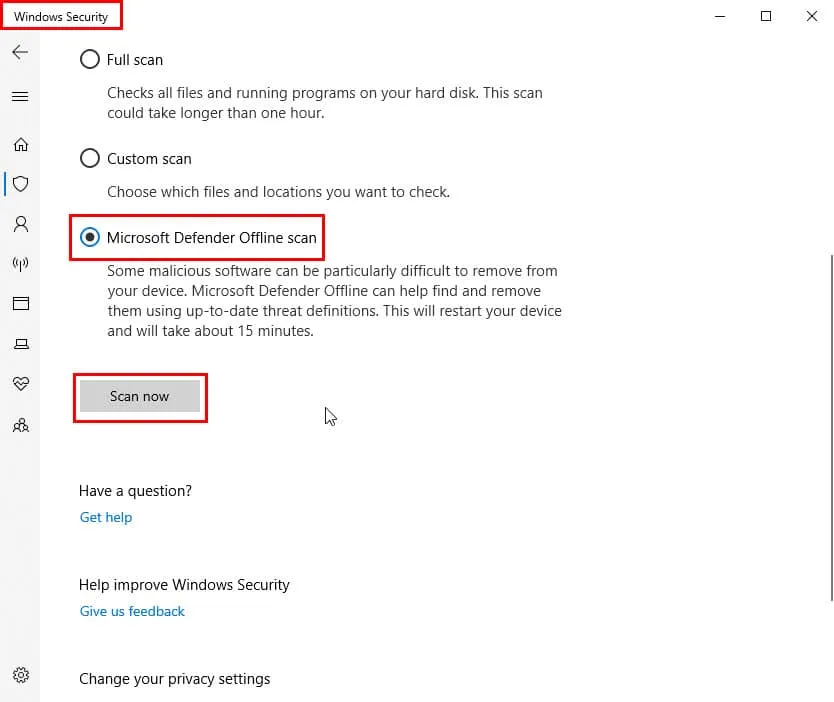
- Windows Defender ahora realizará un análisis exhaustivo de malware mientras su computadora esté en modo fuera de línea.
Cambiar los permisos de seguridad de los archivos
¿Ve el error ERROR_LOCK_VIOLATION en una red de grupo de trabajo o grupo en el hogar, una unidad compartida o una cuenta de Windows que no sea de administrador? Intente permitir el acceso al archivo a todos los colaboradores o reducir las políticas de seguridad siguiendo estos pasos:
- Navegue hasta el archivo problemático, selecciónelo y haga clic derecho .
- Seleccione Propiedades en el menú contextual.
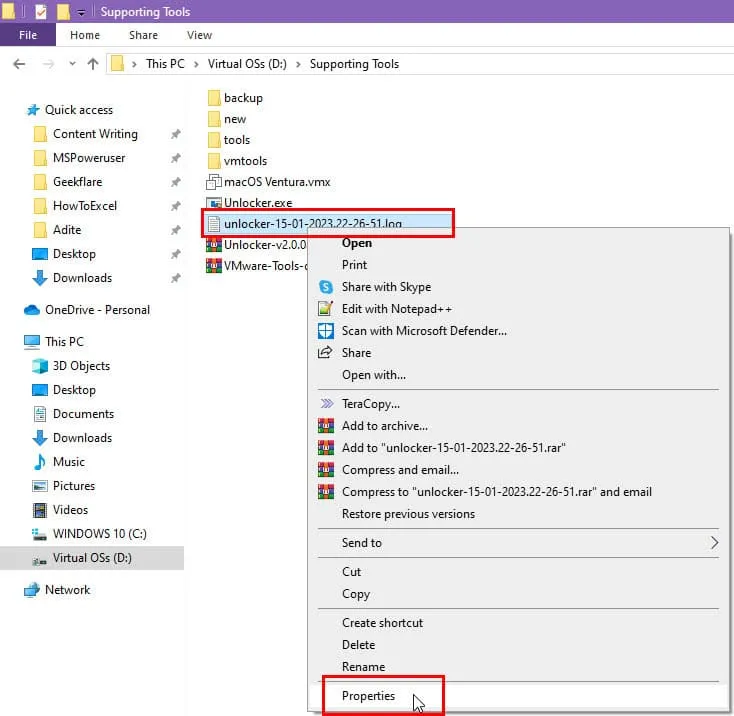
- Vaya a la pestaña Seguridad del cuadro de diálogo Propiedades .
- Verás a los usuarios en la lista de nombres de grupo o de usuario .
- Seleccione el usuario objetivo y presione el botón Editar .
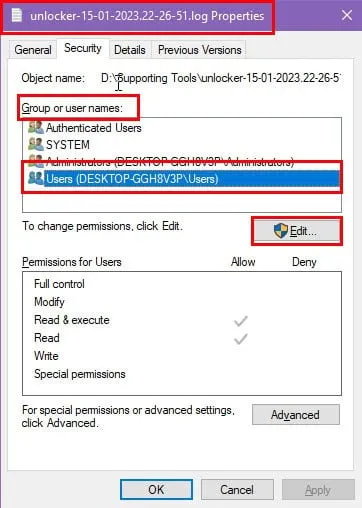
- Elija nuevamente el mismo nombre de usuario en el cuadro de diálogo Permisos para .
- Marque todas las casillas debajo de la sección Permitir .
- Haga clic en Aplicar y Aceptar en todos los cuadros de diálogo para que los cambios sean efectivos.
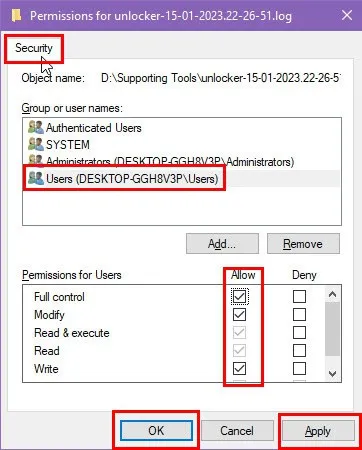
Solucionar problemas de hardware, controladores y firmware
Es posible que la unidad de disco no esté instalada correctamente o que tenga problemas de conectividad. Por lo tanto, apaga la PC y abre la carcasa. Desconecta el cable de alimentación y de datos del HDD o SSD. Si se trata de un chip SSD NVMe M.2, quítalo de su ranura PCIe.
Vuelva a conectar los cables al disco duro o a la unidad de estado sólido con firmeza. En el caso del chip NVMe, vuelva a colocarlo de forma adecuada. Encienda la PC y verifique si el problema vuelve a aparecer o no.
Además, asegúrese de que los controladores del disco duro SATA de la PC con Windows estén actualizados realizando estos pasos:
- Haga clic con el botón derecho en el indicador del menú Inicio y haga clic en Administrador de dispositivos en el menú contextual.
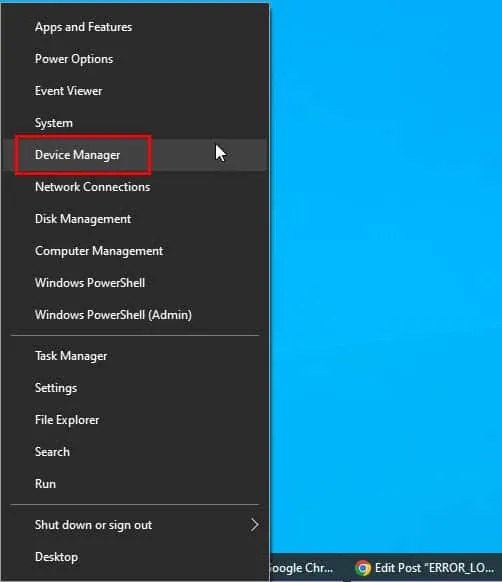
- En el Administrador de dispositivos , extienda el árbol de Unidades de disco y haga clic derecho en una unidad de disco.
- Seleccione Actualizar controlador en el menú contextual.
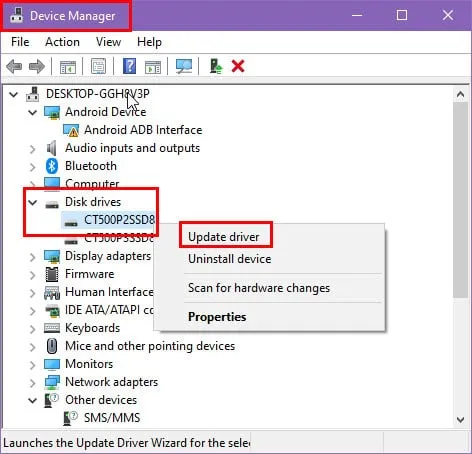
- Seleccione Buscar controlador automáticamente en el siguiente cuadro de diálogo que aparece.
- Espere a que Windows actualice los controladores desde la base de datos de Microsoft o desde otras fuentes oficiales en línea.
- Asegúrese de que el dispositivo esté conectado a Internet todo el tiempo.
Si el almacenamiento interno es un SSD o un chip SSD NVMe, puedes instalar el software de administración de SSD del fabricante. Por ejemplo, yo uso una unidad NVMe M.2 de Crucial, así que instalé y probé el método con la aplicación Crucial Storage Executive .
Compruebe si hay actualizaciones disponibles para el firmware del hardware.
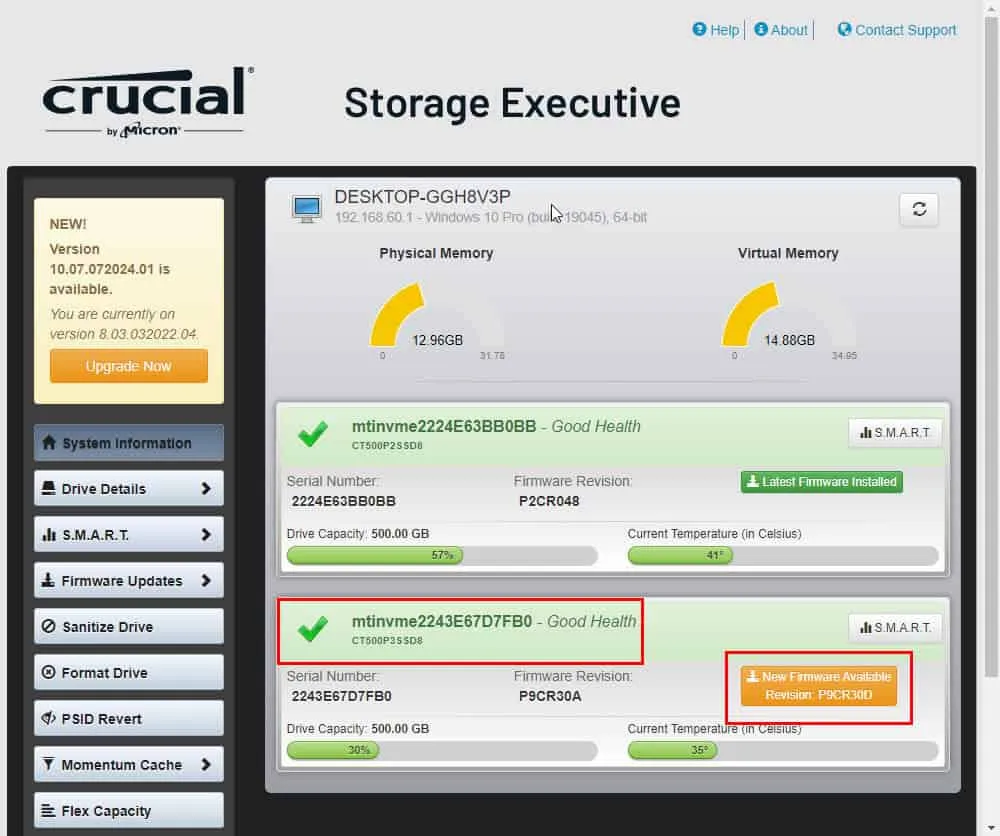
Aplicar la actualización y reiniciar el PC.
Ejecute los análisis SFC y DSM para reparar el sistema de archivos de Windows
Si el sistema de archivos de Windows está comprometido, los siguientes análisis lo revelarán y solucionarán:
Ejecutar un escaneo SFC
- Abra el menú de Usuario avanzado haciendo clic derecho en el botón del menú Inicio .
- Seleccione Terminal (Administrador) para abrir Windows PowerShell con privilegios de administrador.
- Entra
sfc /scannowen la consola y pulsa Enter.
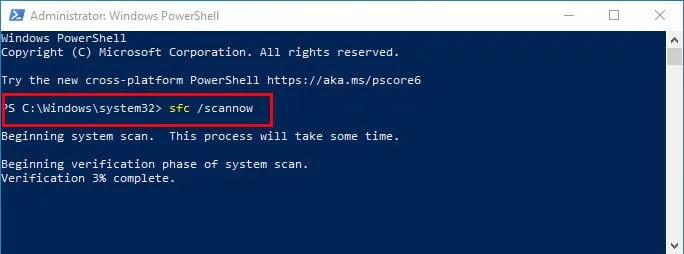
- No necesita hacer nada si ve alguno de los siguientes resultados:
- No se encontraron violaciones de integridad .
- Violaciones de integridad encontradas y reparadas .
- Sin embargo, si ve el siguiente mensaje en la terminal, continúe con el paso de escaneo de DISM :
- Se encontraron violaciones de integridad pero algunas no pudieron ser reparadas .
Ejecución del escaneo DSM
- Abra la terminal de Windows PowerShell con derechos de administrador.
- Copia y pega el siguiente comando dentro de la consola:
dism /online /cleanup-image /restorehealth
- Pulse Enterpara ejecutar el script.
- Permita que el escaneo DISM repare el sistema de archivos de Windows con el último archivo de imagen de referencia de Microsoft.

Realizar un arranque limpio
- Escriba Sistema en el menú Inicio y haga clic en la herramienta Configuración del sistema debajo de la sección Mejor coincidencia.
- Vaya a la pestaña Servicios y marque la casilla de la opción Ocultar todos los servicios de Microsoft .
- Pulse el botón Deshabilitar todo .
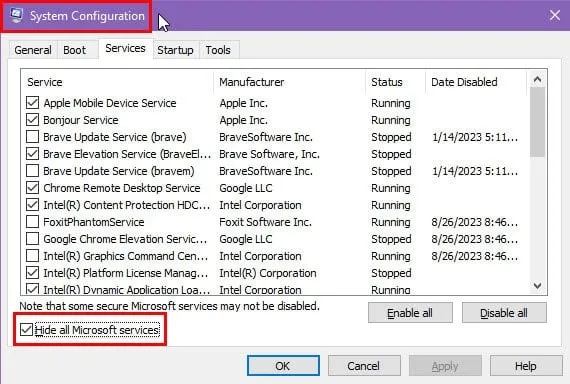
- Haga clic en la pestaña Inicio y seleccione Abrir Administrador de tareas .
- El enlace lo llevará directamente a la pestaña Inicio del Administrador de tareas .
- Deshabilite todos los procesos de inicio activos excepto los controladores, como Bluetooth , Realtek HD Audio , etc.
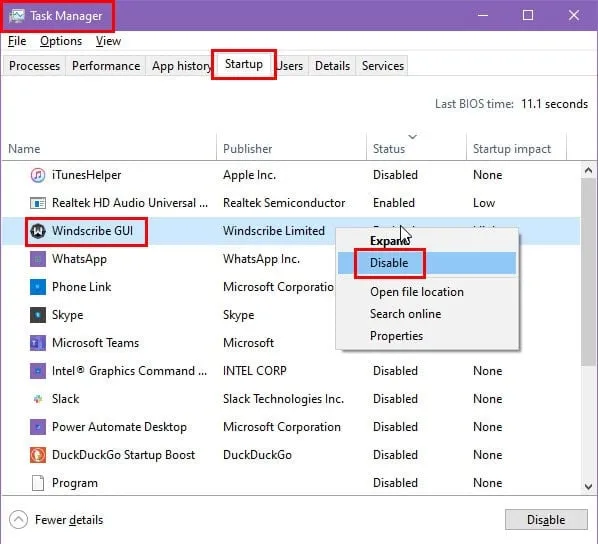
- Regrese a la pestaña Servicios de Configuración del sistema .
- Pulse el botón Aplicar .
- Reinicie su PC.
Ahora, prueba si el problema desaparece. Sea cual sea el resultado, no olvides reiniciar en modo normal habilitando nuevamente todos los servicios de terceros.
Utilice Restaurar sistema de Windows
¿El error ERROR_LOCK_VIOLATION comenzó a aparecer después de un cambio importante en la PC? Puedes intentar revertir los cambios siguiendo estos pasos:
- Abra la ventana Acerca de de la Configuración de Windows presionando las teclas Windows y Pausa/Interrumpir juntas.
- Desplácese hasta la parte inferior de la pantalla Acerca de y haga clic en Protección del sistema .
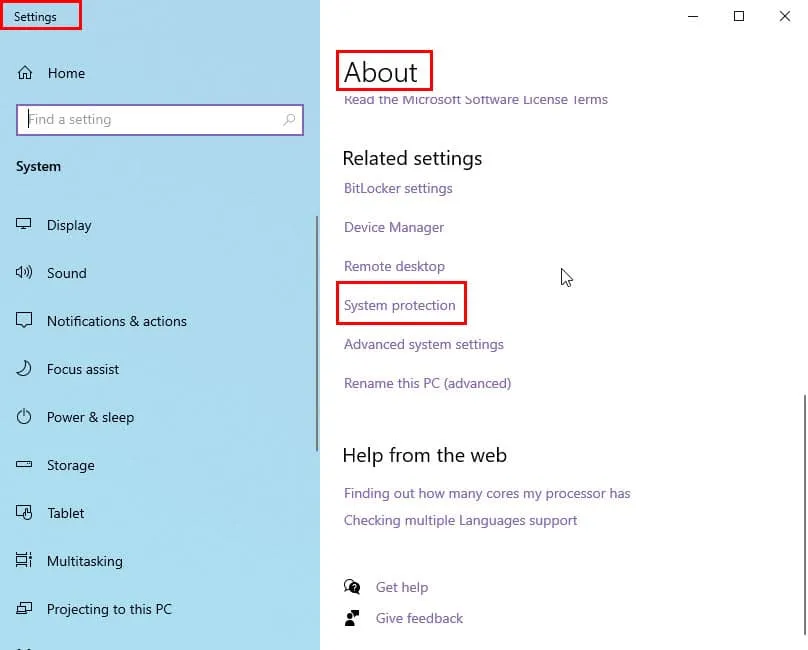
- Se abrirá el cuadro de diálogo Propiedades del sistema que lo llevará directamente a la pestaña Protección del sistema .
- Haga clic en el botón Restaurar sistema .
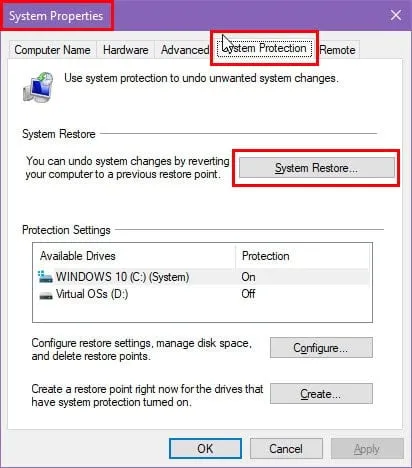
- Se abrirá el cuadro de diálogo Restaurar sistema . Haga clic en Siguiente .
- Seleccione un punto de restauración de la tabla y haga clic en Siguiente .
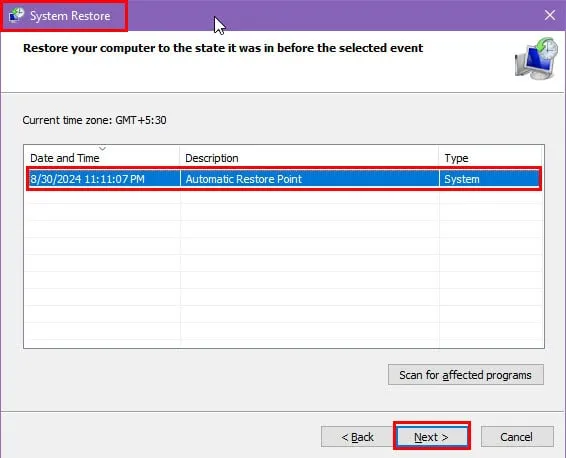
- Haga clic en Finalizar para iniciar el proceso de Restauración del sistema .
- Siga las instrucciones en pantalla.
Comuníquese con el soporte técnico de Microsoft para obtener una revisión
Si está utilizando alguno de los siguientes sistemas de PC o servidor con Windows y ninguna de las soluciones anteriores funciona, debe comunicarse con el equipo de soporte técnico:
- Servidor Windows 2008
- Servidor Windows 2008 R2
- Paquete de servicio 2 (SP2) de Windows Server 2008
- Paquete de servicio 1 (SP1) de Windows Server 2008 R2
- Ventanas 7
- Paquete de servicio 1 (SP1) de Windows 7
- Service Pack 2 (SP2) de Windows Vista.
Visita la página Contáctanos y selecciona el logotipo del sistema operativo Windows . En el cuadro de superposición de Windows , haz clic en el botón Obtener soporte comercial si trabajas para una organización empresarial. De manera alternativa, si eres un usuario individual, haz clic en la opción Obtener soporte a domicilio .
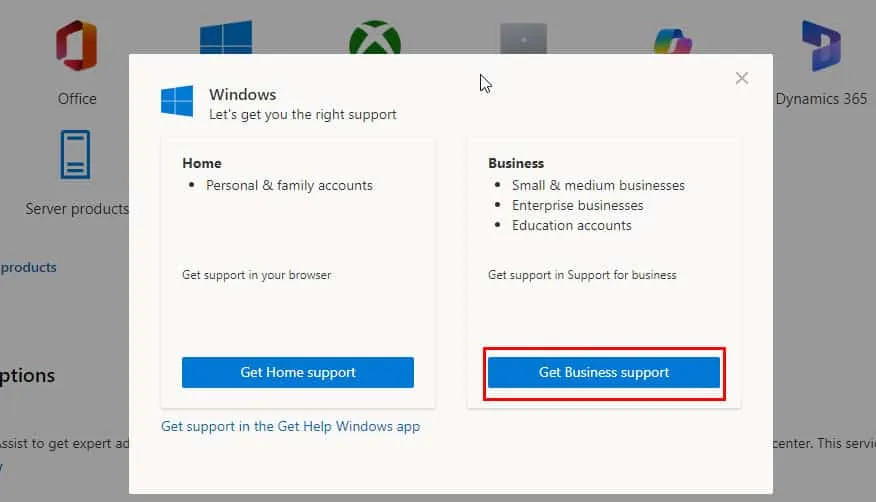
Necesitará iniciar sesión con una cuenta de Microsoft 365 o Microsoft Live para comunicarse con un especialista de soporte premium.
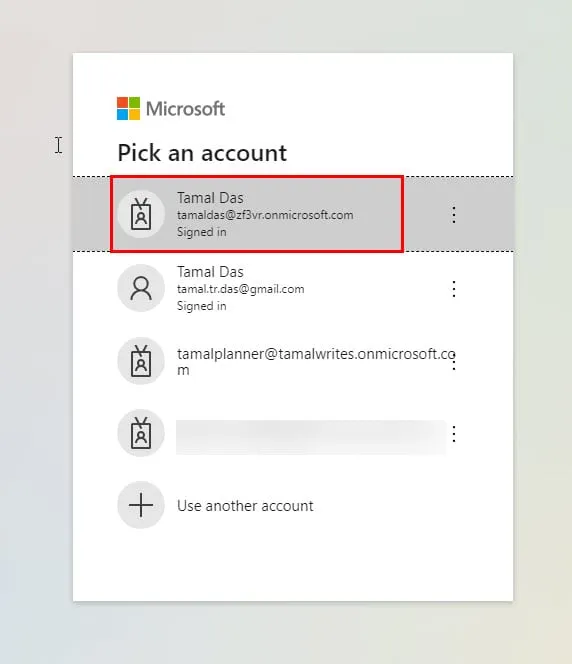
Resumen
Entonces, estos son los métodos que puede seguir para corregir el error del sistema de archivos de Windows ERROR_LOCK_VIOLATION en varias ediciones del sistema operativo.
¿Te funcionaron estas soluciones? ¿Conoces una solución mejor? Comenta a continuación para compartir tus ideas. Además, aprende a solucionar un problema similar: ASSIGN_DRIVE_LETTERS_FAILED.



Deja una respuesta