Cómo proteger archivos zip con 2FA en Windows usando PeaZip

PeaZip es un archivador de archivos gratuito y de código abierto que admite los formatos más populares y también su formato de archivo propietario PEA. La herramienta está disponible para Windows, Linux y macOS y admite funciones adicionales como cifrado y 2FA. El cifrado y 2FA pueden ayudarlo a proteger los datos confidenciales en sus archivos de ataques e infracciones al transferirlos a través de la web. Esto puede ser una gran ventaja, y si está buscando usar 2FA con sus archivos creados con PeaZip, entonces tenemos la guía perfecta para usted. Empecemos.
¿Por qué usar 2FA en un archivo ZIP?
Hay muchas ventajas al proteger sus archivos ZIP con 2FA usando PeaZip. Aquí hay algunas razones por las que debe proteger sus archivos usando 2FA.
- Protección y cifrado mejorados
- Protección de contraseña y 2FA
- Protección adicional mediante el uso de un archivo de claves que solo pueden poseer las personas que usted elija
- Protección de contraseña mejorada
Todas estas razones lo convierten en una excelente manera de proteger sus archivos, ya sea transfiriéndolos localmente o a través de la web. Los ataques generales e individualizados se pueden frustrar fácilmente al proteger sus archivos usando 2FA con PeaZip. Además, la capacidad de usar un archivo de claves personalizado al usar 2FA le brinda protección adicional al garantizar que solo los usuarios con el archivo de claves seleccionado puedan acceder al archivo protegido.
Cómo proteger archivos ZIP con 2FA usando PeaZip
Puede crear archivos ZIP con PeaZip y decidir usar una contraseña y Keyfile para proteger su archivo usando 2FA. Siga los pasos a continuación para ayudarlo con el proceso.
Comience descargando PeaZip para su dispositivo actual utilizando el enlace a continuación. Una vez descargada, instale la aplicación en su dispositivo, ya sea Windows, Linux o macOS, y luego siga los pasos a continuación para crear un archivo protegido.
- PeaZip | Enlace de descarga
Una vez que se haya instalado PeaZip en su dispositivo, inicie la aplicación y será recibido por su administrador de archivos incorporado. Navegue hasta los archivos que desea incluir en su archivo y selecciónelos todos.

Con los archivos necesarios seleccionados, haga clic en Agregar en la parte superior.
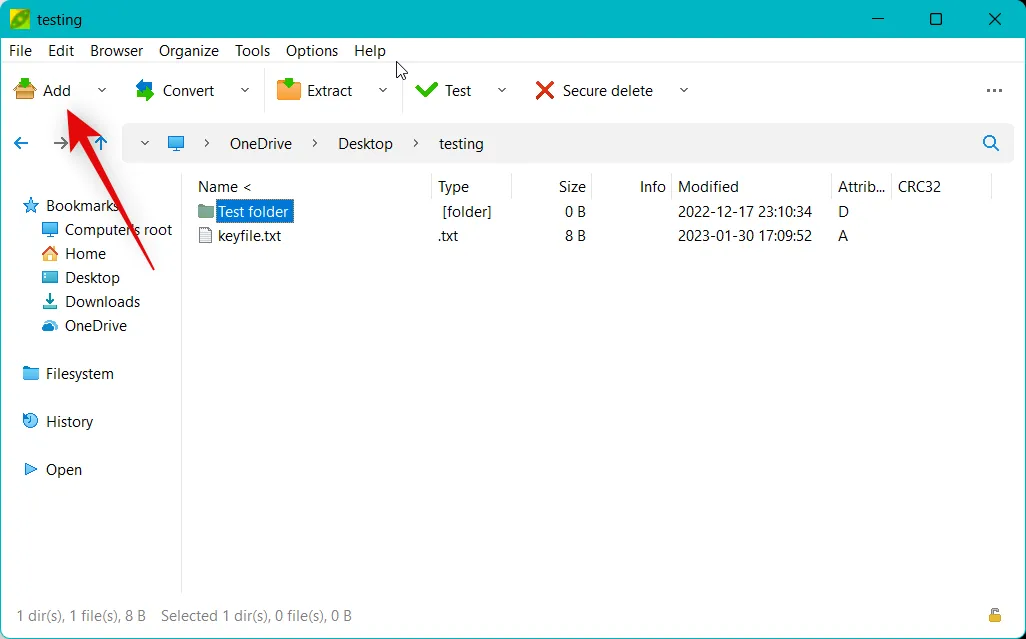
Si desea agregar más archivos o carpetas a su archivo, haga clic en el ícono + en la esquina superior derecha.
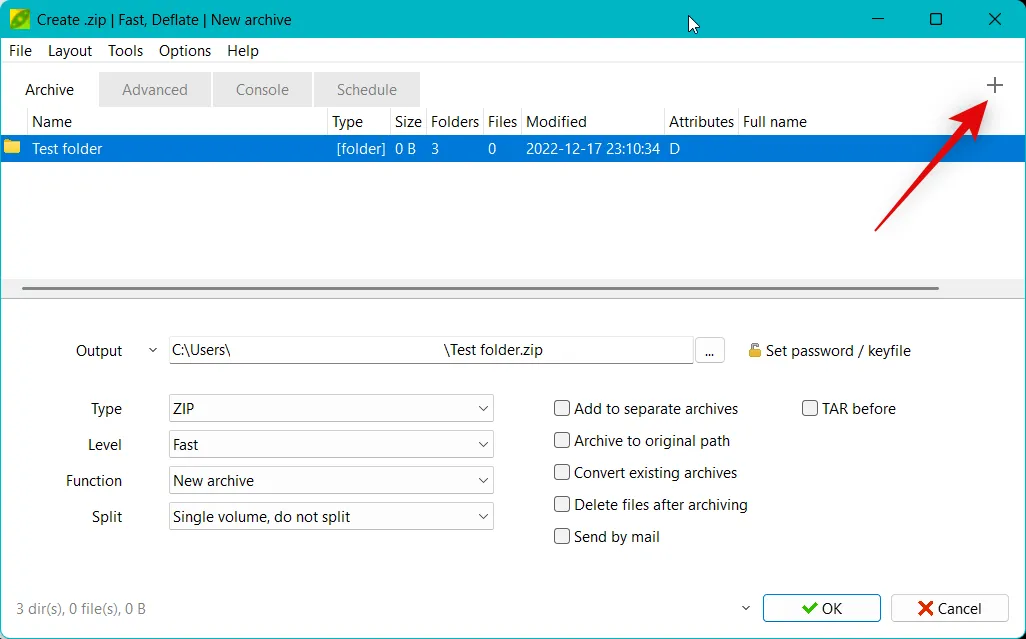
Seleccione Agregar archivos o Agregar carpeta según el tipo de archivo que desee agregar a su archivo.
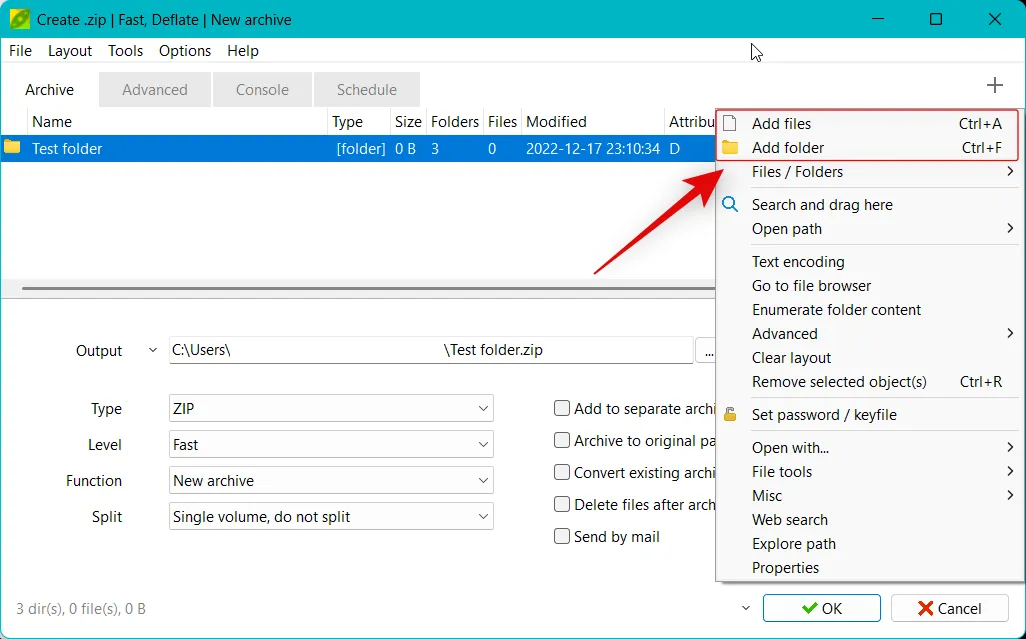
También puede usar Ctrl + Ael atajo de teclado para agregar archivos a su archivo y Ctrl + Fagregar carpetas a su archivo.
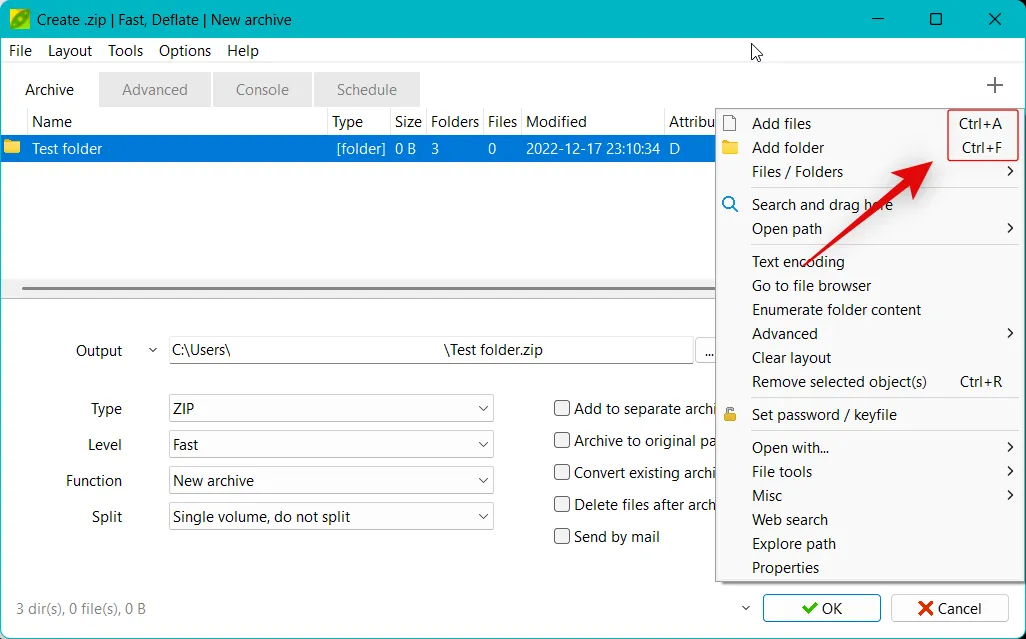
Una vez que haya agregado los archivos necesarios, haga clic en el icono … al lado de Salida .

Elija el destino de su archivo una vez que se haya creado.
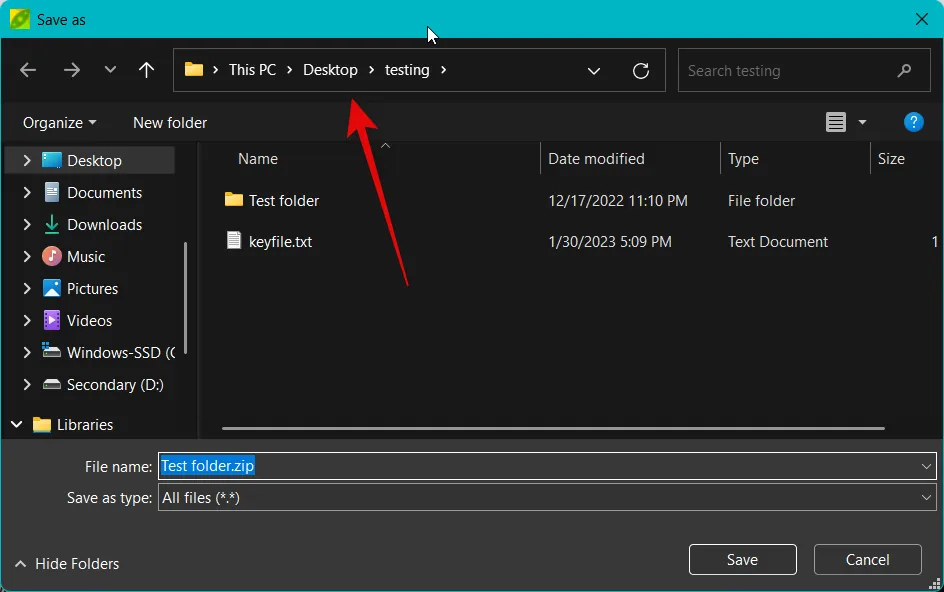
Ingrese un nombre preferido para su archivo y haga clic en Guardar .
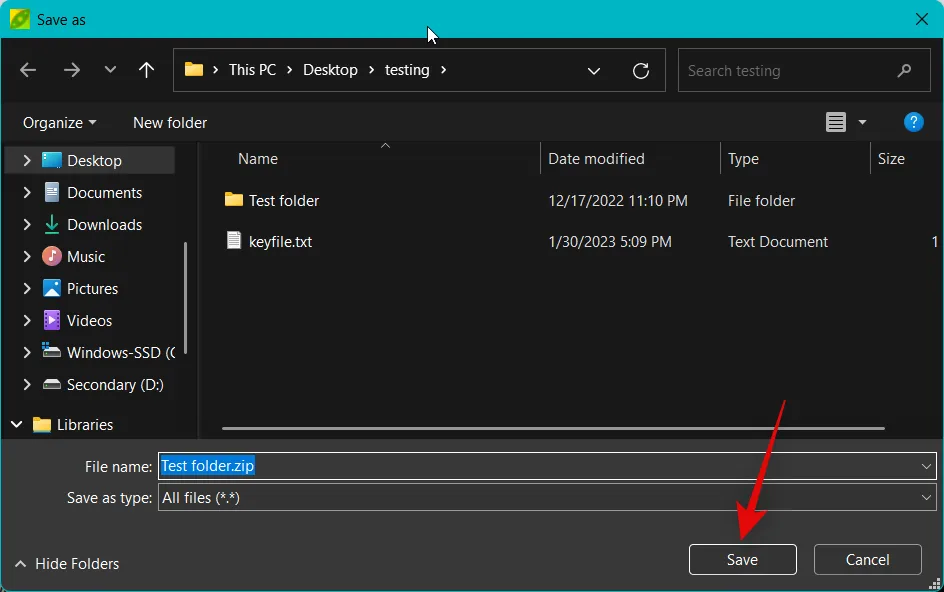
Ahora haga clic en Establecer contraseña/Archivo de claves junto a Salida .
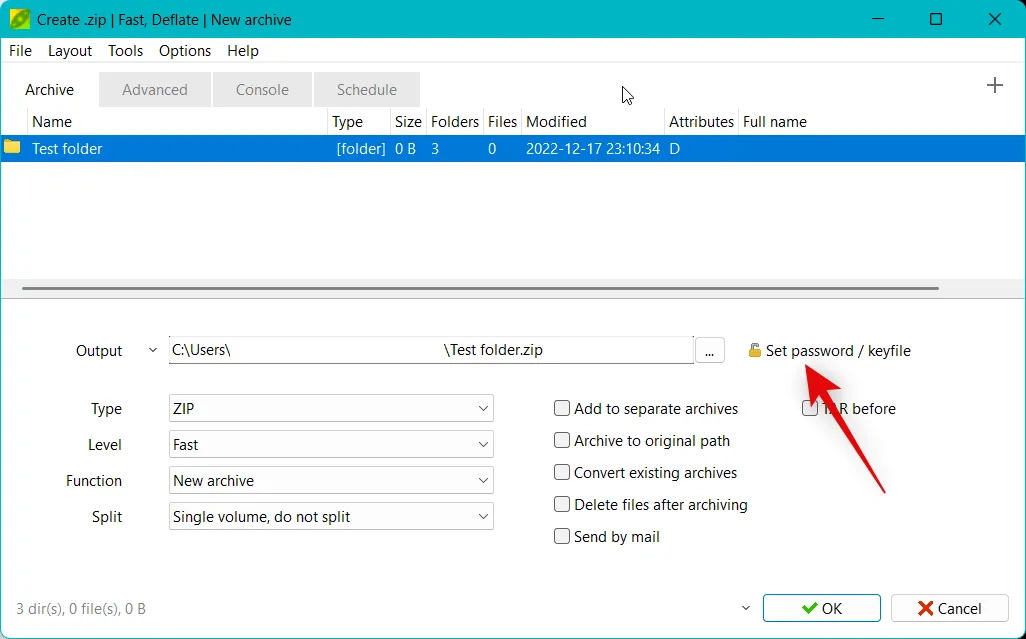
Ingrese una contraseña preferida junto a Contraseña y vuelva a ingresarla junto a Confirmar para confirmar su contraseña, para que coincidan.
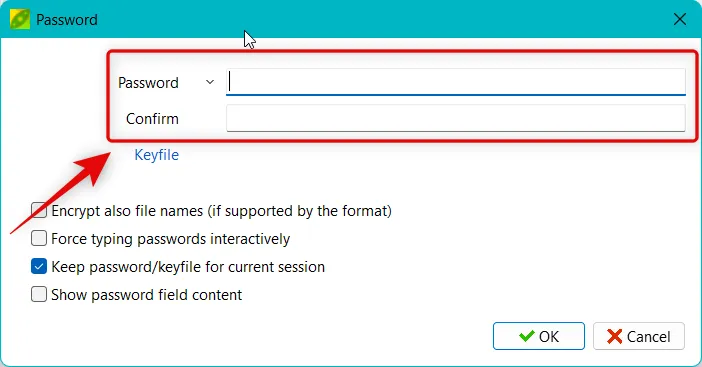
Ahora haga clic en Archivo de claves .
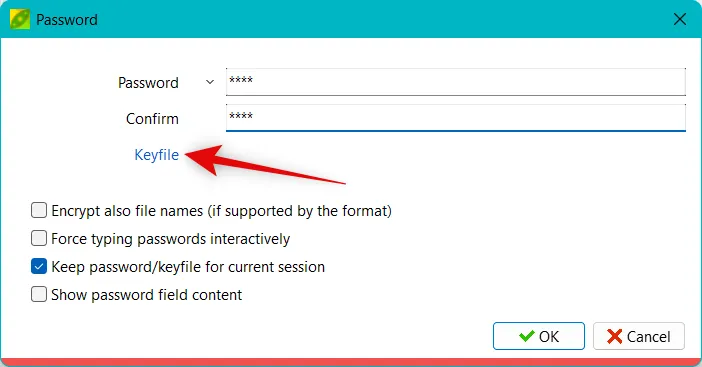
Haga clic en el icono … junto a Archivo de claves .
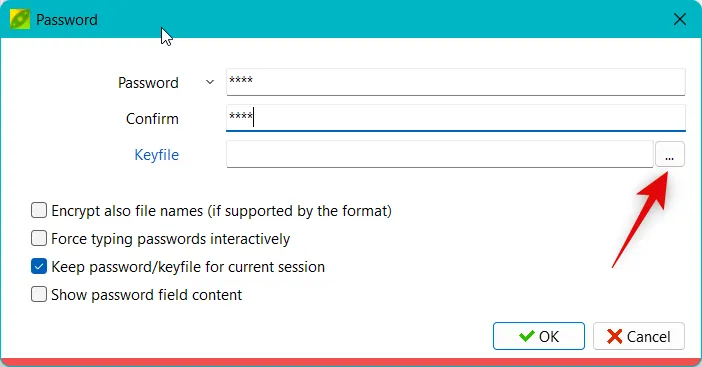
Seleccione su archivo clave preferido para proteger su archivo con 2FA. Usemos un archivo de texto para este ejemplo. Haga clic en Abrir una vez que haya seleccionado su archivo de claves.
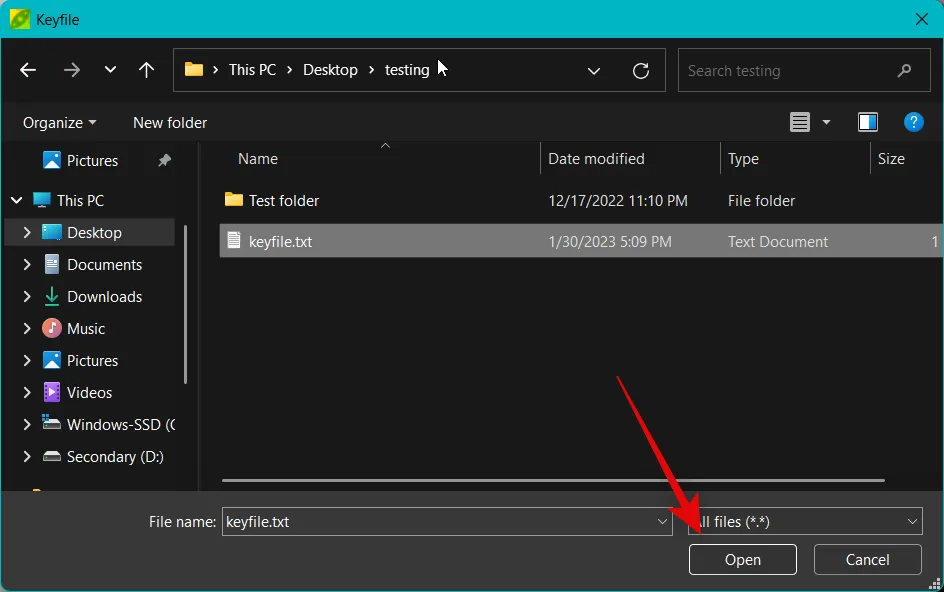
Marque la casilla para Cifrar también los nombres de los archivos (si el formato lo admite) si lo desea. Esto protegerá aún más su archivo al cifrar los nombres de los archivos y hacerlos ilegibles al ver el contenido del archivo usando cualquier archivador de archivos.
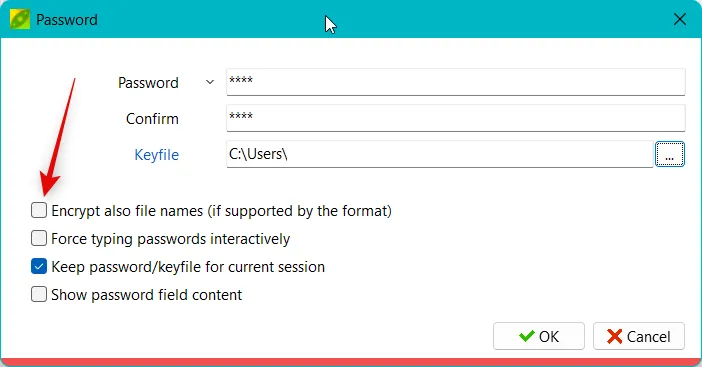
Personaliza y marca las casillas para otras opciones según tus preferencias.
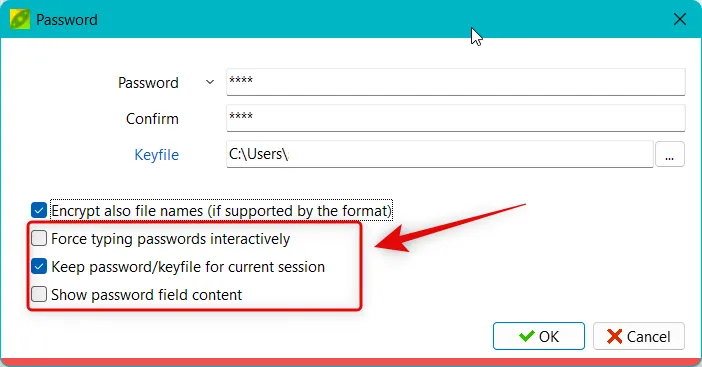
Haga clic en Aceptar una vez que haya terminado.
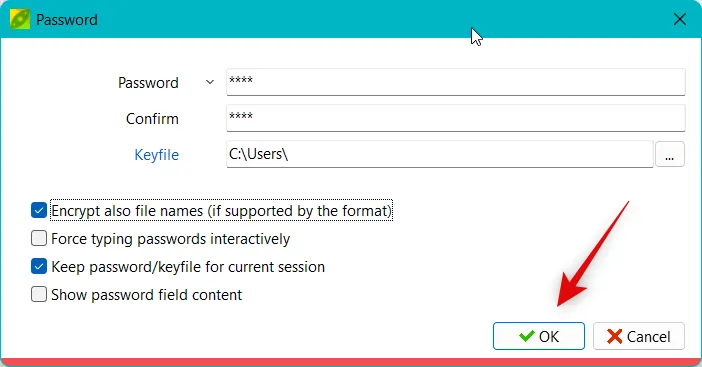
Ahora personalice otras opciones para su archivo según sea necesario.
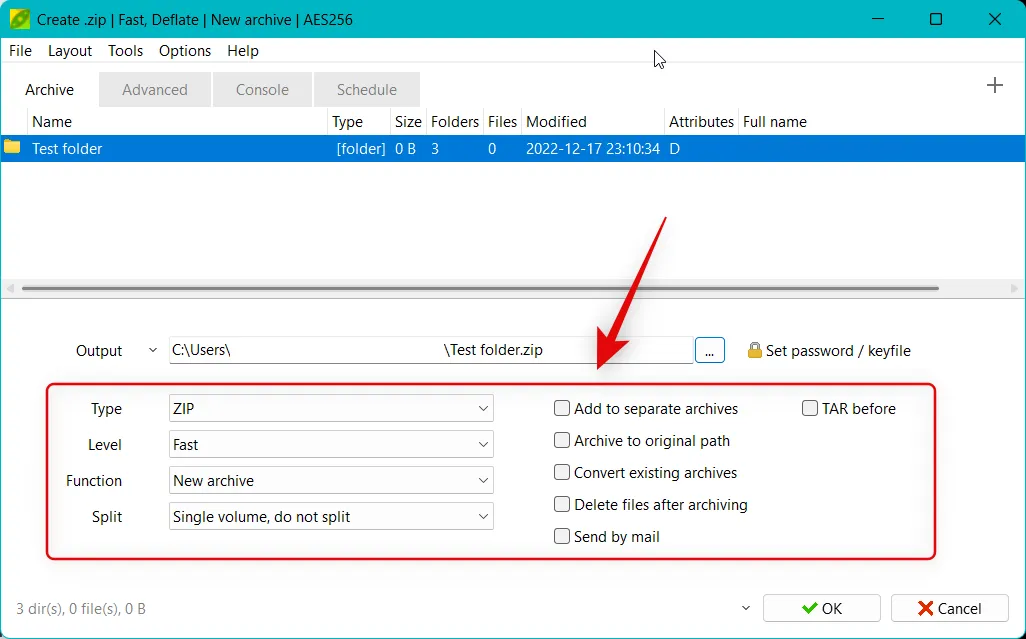
También puede usar las pestañas Avanzado, Consola y Programación en la parte superior para personalizar aún más otros aspectos de su archivo.
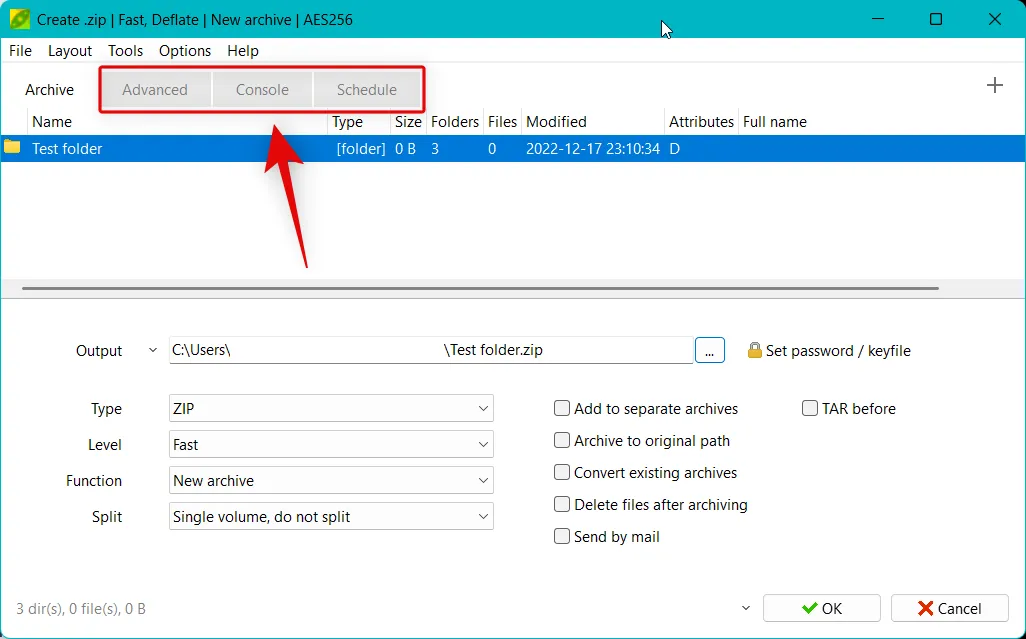
Una vez que haya terminado de personalizar otros aspectos de su archivo, haga clic en Aceptar .
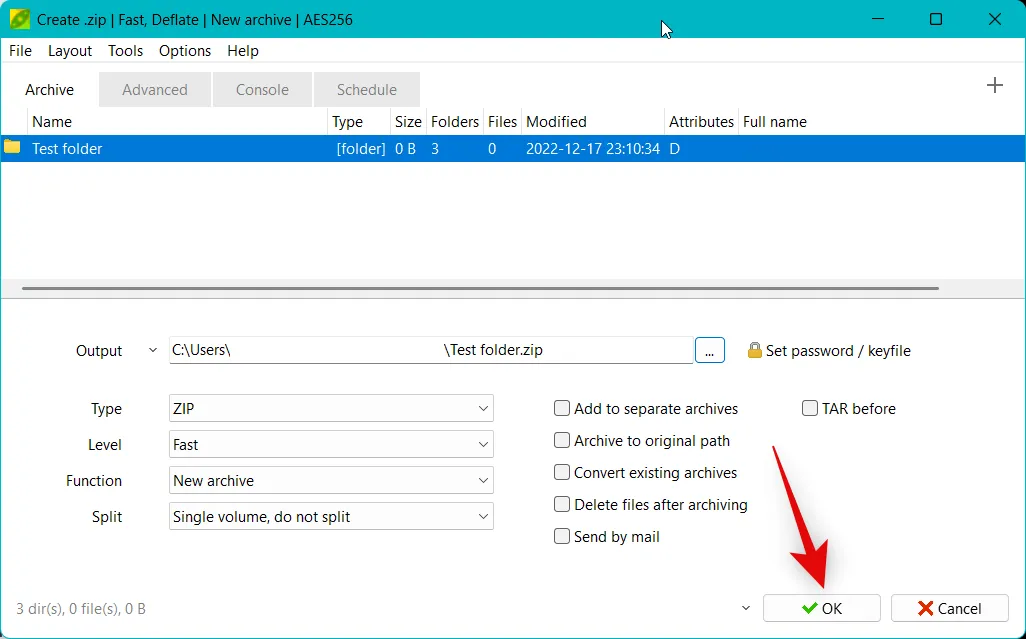
Ahora se creará su archivo y ahora debería poder seguir su progreso en tiempo real.
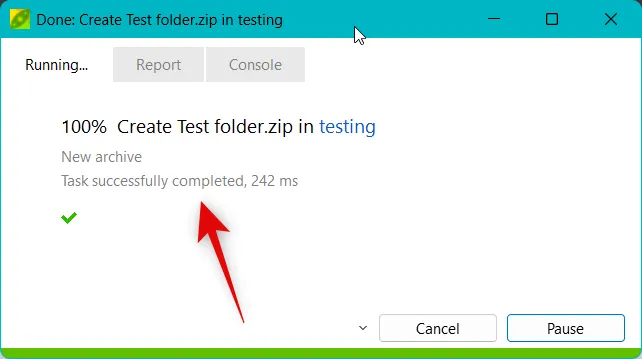
¡Y eso es! Ahora habrá creado un archivo ZIP usando PeaZip que está protegido por contraseña y 2FA.
¿Puedes extraer archivos 2FA con otros archivadores de archivos?
Desafortunadamente, no, deberá usar PeaZip para extraer archivos protegidos con 2FA. Mientras que otros archivadores de archivos le permitirán ingresar una contraseña, la capacidad de usar un Keyfile para extraer el archivo solo está disponible cuando se usa PeaZip. Por lo tanto, deberá pedirle al destinatario con el que desea compartir el archivo que descargue PeaZip para extraer el archivo.
¿Puedes usar 2FA con archivos autoextraíbles?
Desafortunadamente no, el cifrado 2FA no está disponible cuando se crean archivos ZIP autoextraíbles. Sin embargo, aún puede proteger con contraseña los archivos ZIP autoextraíbles creados con PeaZip.
Esperamos que esta publicación lo haya ayudado a crear fácilmente un archivo ZIP protegido por 2FA usando PeaZip. Si tiene algún problema o tiene más preguntas para nosotros, no dude en dejar un comentario a continuación.



Deja una respuesta