Microsoft Planner no funciona [Solución]
![Microsoft Planner no funciona [Solución]](https://cdn.thewindowsclub.blog/wp-content/uploads/2024/08/microsoft-planner-not-working-1-640x375.webp)
Si tiene problemas con Microsoft Planner y no funciona, no está solo. Estos fallos interrumpen bastante el flujo de trabajo, desde funciones que no responden y problemas de carga hasta problemas de sincronización. En este artículo, veremos qué hacer si Microsoft Planner no funciona.
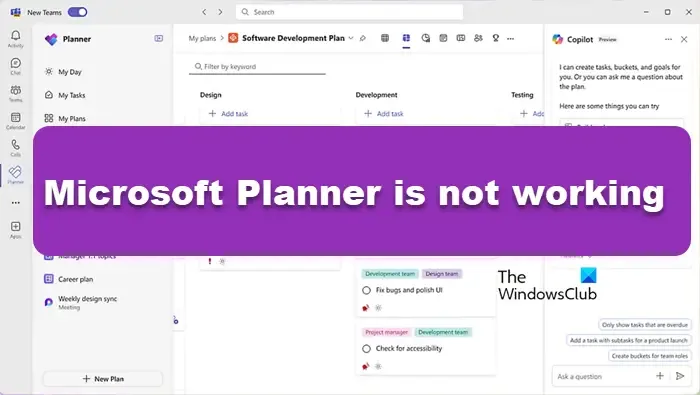
¿Por qué no se carga el Planificador?
Es posible que MS Planner no se cargue por diversos motivos, como problemas de conectividad a Internet, fallos normales, cachés dañados o problemas relacionados con el servidor de Microsoft. Sin embargo, se puede resolver fácilmente, como se muestra a continuación.
Solución: Microsoft Planner no funciona
Si Microsoft Planner no funciona, consulte las sugerencias de solución de problemas que se mencionan a continuación:
- Comprobar el estado del servicio
- Salir y reiniciar la aplicación
- Borrar caché de Teams
- Acceda a Planner a través de Outlook en la web
- Asegúrese de que todos los miembros del equipo sigan la bandeja de entrada del grupo.
- Reinstalar Teams
- Abrir un ticket de soporte
Comencemos con esta guía de solución de problemas.
1] Verificar el estado del servicio
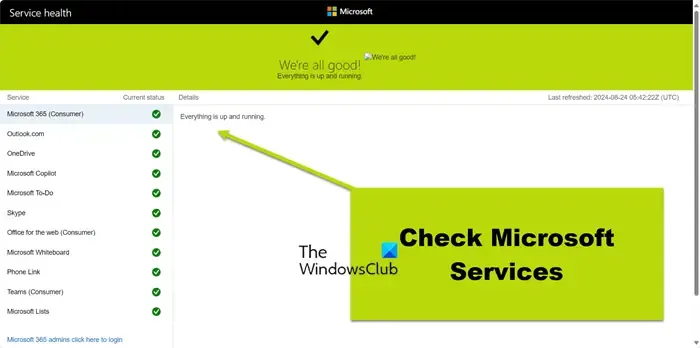
Vaya a la página de estado del servicio de Microsoft y asegúrese de que todos los servicios funcionen correctamente. Si hay algún problema con Planner o Teams, probablemente esa sea la razón detrás del problema. En tales situaciones, la única solución es esperar a que los desarrolladores lo reconozcan y lo solucionen.
2] Salga y reinicie la aplicación.
Salir de la aplicación correctamente y volver a iniciarla es un paso de solución de problemas simple pero eficaz, ya que elimina cualquier falla o conflicto temporal. Este es un fenómeno constante que puede ocurrir durante la sesión actual, por lo que actualizar la aplicación le dará un nuevo comienzo y restaurará su funcionalidad normal. Por lo tanto, para salir de la aplicación correctamente y para un enfoque más eficaz, los usuarios pueden salir de las tareas relacionadas con MS Teams desde el Administrador de tareas.
3] Limpiar la caché de Teams
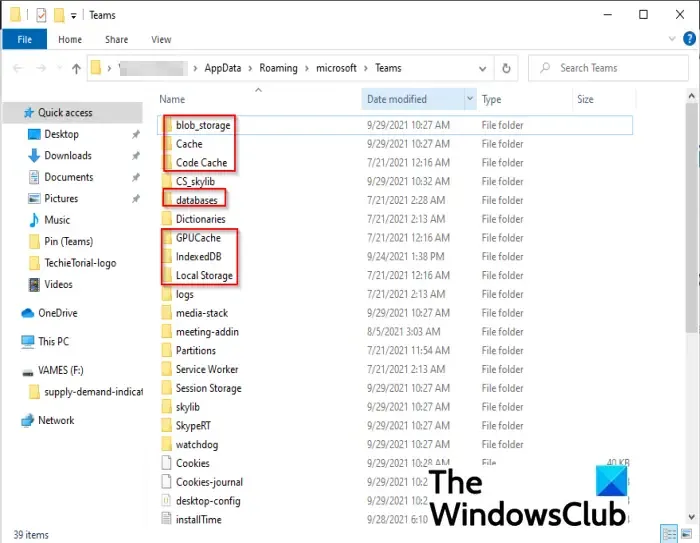
A veces, los datos almacenados en caché pueden corromperse o quedar obsoletos, lo que genera problemas para acceder o usar Planner. Por lo tanto, vamos a borrar el caché de Teams, ya que esto eliminará todos los archivos potencialmente problemáticos y permitirá que la aplicación vuelva a cargar datos nuevos desde el servidor.
- Salga de MS Teams correctamente y luego presione Win + R para iniciar el cuadro de diálogo Ejecutar.
- Pegue y presione la tecla Enter para ejecutar el siguiente comando:
%appdata%\Microsoft\Teams - Eliminar todos los archivos pero conservar las carpetas:
- cache
- almacenamiento de blobs
- Cache
- bases de datos
- Caché de GPU
- Base de datos indexada
- Almacenamiento local
- temporal
Una vez hecho esto, reinicie la aplicación e inicie sesión para asegurarse de que se haya solucionado el problema. De lo contrario, pase a la siguiente solución.
4] Acceda a Planner a través de Outlook en la web
Otro método para acceder a Planner es a través de Outlook. Outlook en la Web permite a los usuarios ver sus tareas y planes dentro de la interfaz de Outlook.
- Abra cualquier navegador, vaya al sitio web de Outlook e inicie sesión con sus credenciales.
- Haga clic en las opciones de Grupos en la barra lateral izquierda y haga clic en el grupo asociado con Planner.
- Seleccione la pestaña Planificador para usarlo.
Esta es una solución alternativa pero no temporal.
5] Asegúrese de que todos los miembros del equipo sigan la bandeja de entrada del grupo.
En esta solución, nos aseguraremos de que todos los miembros del equipo sigan la bandeja de entrada del grupo, ya que esto garantiza la notificación adecuada de actualizaciones, en caso de que Planner no funcione.
- Inicie MS Teams, vaya al equipo que enfrenta el problema y luego haga clic en los tres puntos (menú Más opciones) que aparecen al lado.
- Ahora, haga clic en la opción Administrar equipo y luego navegue a la pestaña Configuración.
- Seleccione los Permisos de Miembro y, uno por uno, haga clic en el botón Suscribirse al lado de cada botón.
Esto hará el trabajo por usted.
6] Reinstalar Teams
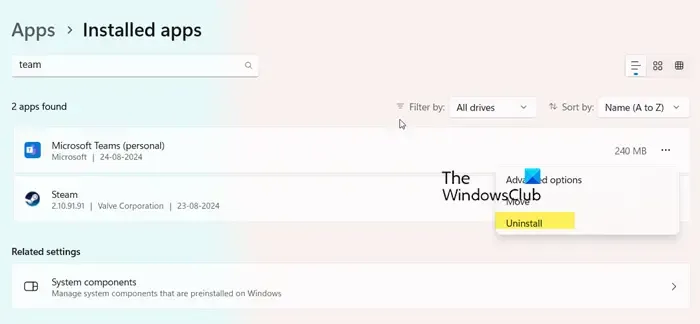
Si ninguna de las soluciones anteriores funcionó, ahora es momento de eliminar la versión actual de la aplicación y descargarla nuevamente. De esta manera, se garantiza que se elimine cualquier daño, ya sea durante la instalación o el uso.
- Haga clic en Win + I para abrir Configuración, haga clic en Aplicaciones y luego en Aplicaciones instaladas.
- Desplácese hacia abajo para buscar MS Teams y luego haga clic en los tres puntos que se encuentran junto a él.
- Seleccione el botón Desinstalar y siga las instrucciones en pantalla para completar el proceso.
- Una vez hecho esto, navegue a la página de descarga de MS Teams, descargue la última versión e instálela.
Una vez completado el proceso de instalación, inicie sesión en su cuenta y verifique si Planner está funcionando o no.
7] Abra un ticket de soporte
Por último, los usuarios también pueden optar por abrir un ticket de soporte e informar el problema al equipo de soporte técnico de Microsoft. Ellos pueden ayudar a identificar el problema y solucionarlo lo antes posible. Para ello, comuníquese con los administradores, quienes irán al centro de administración de Microsoft 365 con acceso de administrador y crearán un ticket a través de la sección de Soporte técnico.
Con suerte, podrás resolver el problema utilizando las soluciones mencionadas aquí.
¿Microsoft Planner ya no está disponible?
No, Microsoft Planner no ha sido descontinuado. Sigue siendo una parte activa del conjunto de herramientas de productividad de Microsoft, recibe actualizaciones y se integra con otras herramientas de Microsoft como Teams y Outlook.



Deja una respuesta