El asistente de asistencia para controladores Intel no funciona: tres formas de solucionarlo
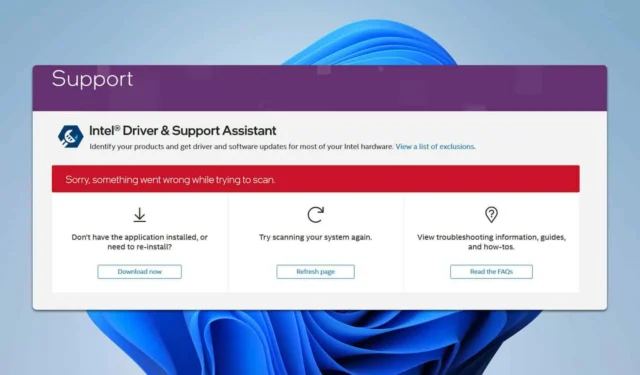
Tener problemas con el Asistente de soporte y controladores (DSA) de Intel puede ser muy frustrante, especialmente cuando depende de él para mantener actualizados los controladores. Aquí se ofrecen algunas soluciones prácticas para que su DSA de Intel vuelva a funcionar.
¿Por qué el controlador Intel y el Asistente de soporte no funcionan?
Este problema ocurre si la instalación del software está dañada o si los servicios necesarios no se están ejecutando.
¿Qué puedo hacer si el Asistente de controlador y soporte Intel no funciona?
Antes de comenzar, si tienes este problema en Vivaldi, desactiva Shields y comprueba si eso ayuda. Además, asegúrate de que Windows esté actualizado.
1. Verifique y reinicie los servicios de Intel DSA
- Presione Win + R para abrir el cuadro de diálogo Ejecutar. Escriba services.msc y presione Enter.
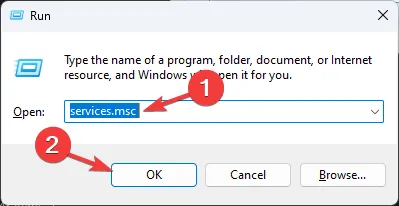
- Desplácese hacia abajo para encontrar Intel® Driver & Support Assistant y Intel® DSA Updater .
- Asegúrese de que ambos servicios muestren el estado como En ejecución .
- Si alguno de los servicios no está en ejecución, haga clic derecho sobre él y seleccione Iniciar .
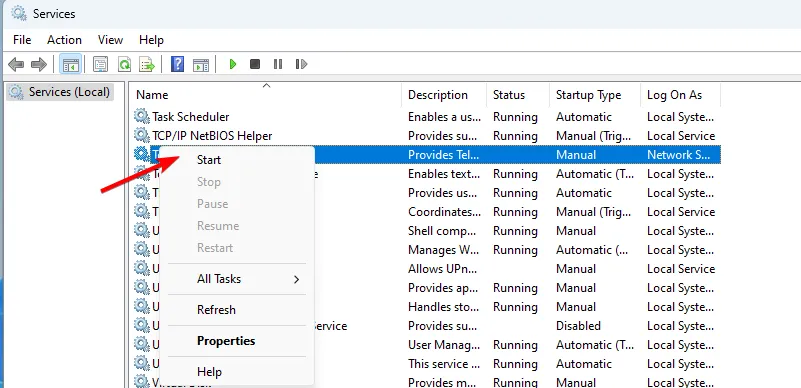
- Si los servicios están en ejecución, haga clic derecho en cada uno y seleccione Reiniciar .
Al garantizar que estos servicios estén en ejecución y que su sistema esté actualizado, podrá resolver muchos problemas comunes con Intel DSA.
2. Limpiar la memoria caché del navegador y deshabilitar las extensiones
- Abra su navegador (Chrome, Firefox o Edge).
- Presione Ctrl+ Shift+ Deletepara abrir la ventana Borrar datos de navegación.
- Seleccione Todo el tiempo y marque las casillas Historial de navegación, Cookies y otros datos del sitio e Imágenes y archivos almacenados en caché. Haga clic en Borrar datos .
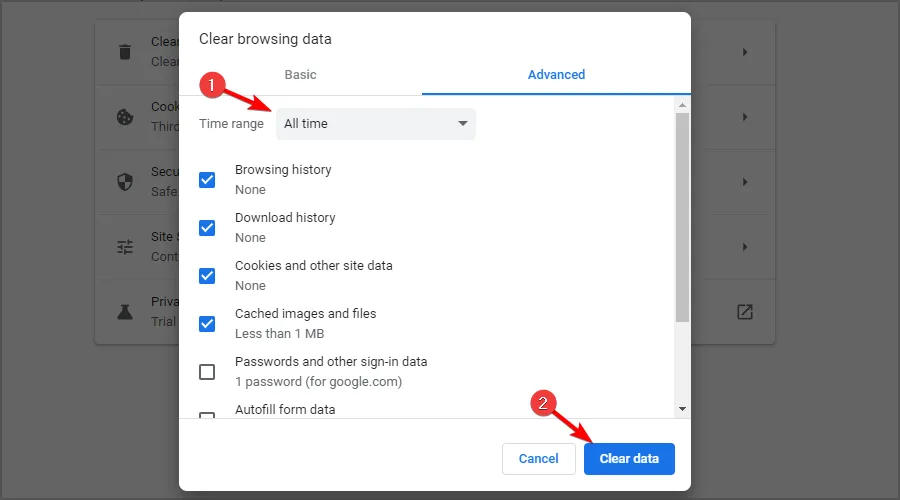
- Abra el menú del navegador (tres puntos).
- Vaya a Más herramientas > Extensiones .
- Deshabilite Adblocker y las extensiones relacionadas con la privacidad desactivándolas.
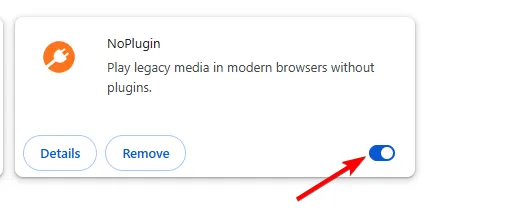
- Vuelva a abrir Intel Driver & Support Assistant e inicie un análisis.
3. Desinstale y vuelva a instalar Intel DSA
- Presione la Windows tecla + X y seleccione Aplicaciones y funciones .
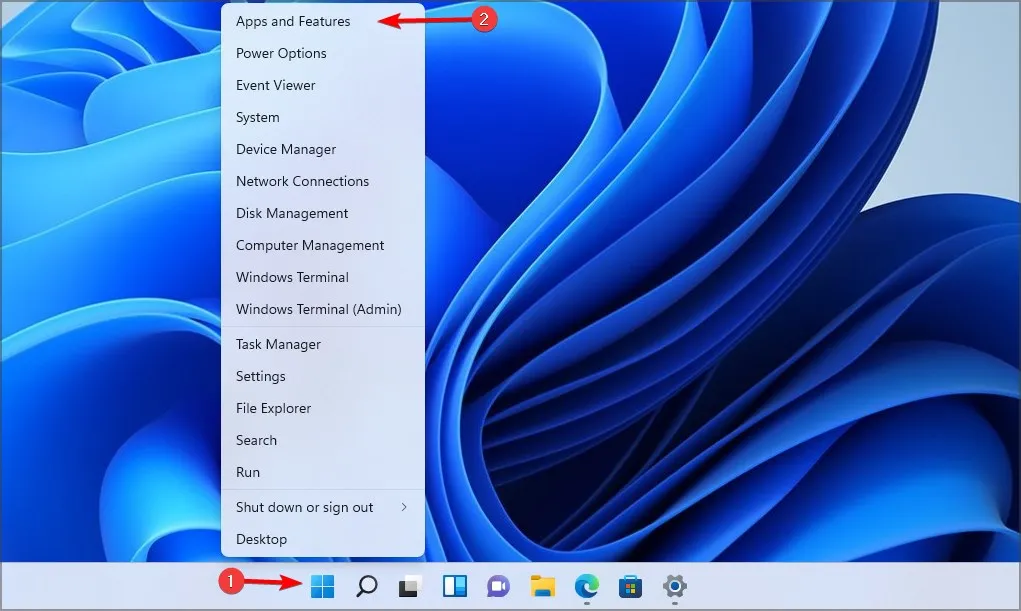
- Busque Intel® Driver & Support Assistant , haga clic en los tres puntos que se encuentran junto a él y seleccione Desinstalar .
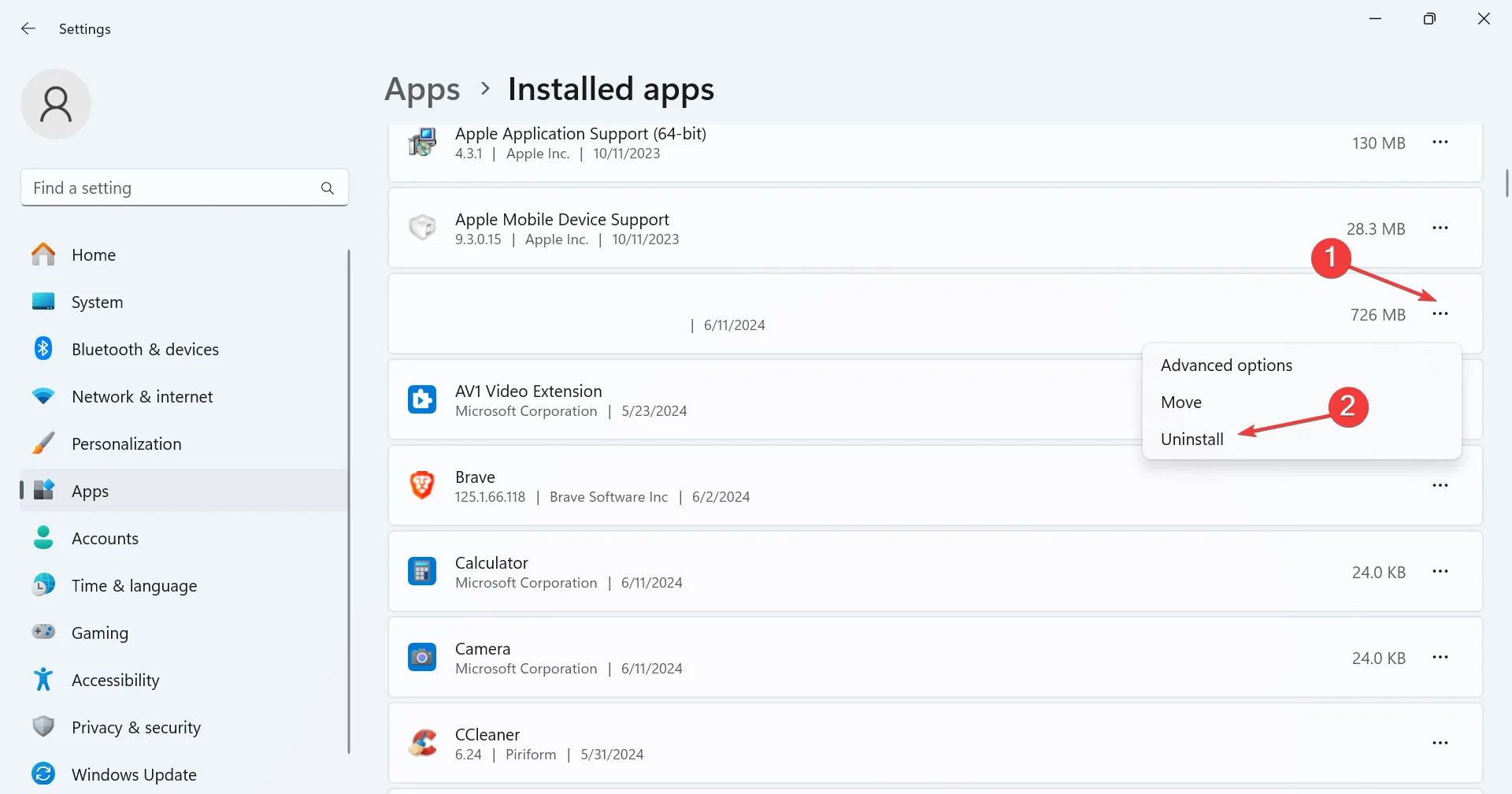
- Visita la página de descarga de Intel DSA .
- Descargue e instale la última versión de Intel® DSA.
- Haga clic derecho en el instalador descargado, seleccione Ejecutar como administrador y complete la instalación.
- Opcional: algunos usuarios sugieren utilizar Intel Driver & Support Assistant Uninstaller para eliminar completamente el software, así que inténtalo también.
Tenga en cuenta que, en ocasiones, Intel Driver Support Assistant no se descarga, pero este problema se puede solucionar fácilmente. Además, si se produce un error de escaneo, podemos ayudarlo.
Si sigue estos pasos detallados, debería poder resolver los problemas más comunes con el Asistente de soporte y controlador Intel que no funciona como se espera.
Para obtener más información sobre los controladores Intel, no te pierdas nuestras guías sobre cómo instalar controladores de red Intel y qué hacer si Windows 11 sigue instalando controladores de gráficos Intel antiguos.



Deja una respuesta