4 formas sencillas de solucionar el error MBR_CHECKSUM_MISMATCH 0x0000008B
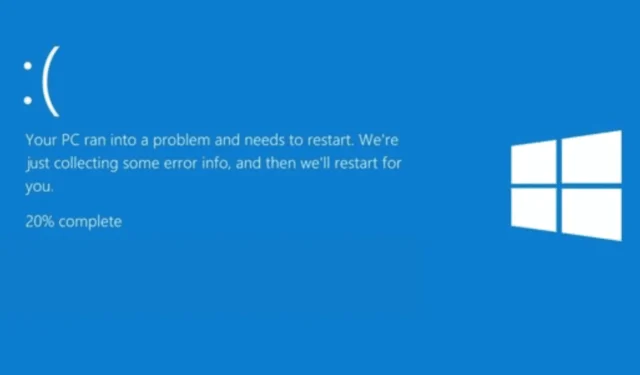
La comprobación de error MBR_CHECKSUM_MISMATCH 0x0000008B ocurre durante el proceso de arranque cuando la suma de comprobación MBR calculada por el sistema operativo Microsoft Windows para el Registro de arranque maestro no coincide con la suma de comprobación proporcionada por el cargador.
Esto suele ocurrir cuando el sistema está infectado por un virus. En esta guía, analizaremos los pasos para solucionar el error de pantalla azul MBR_CHECKSUM_MISMATCH 0x0000008B.
¿Cómo puedo solucionar el error MBR_CHECKSUM_MISMATCH 0x0000008B?
1. Utilice una imagen ISO de arranque de su antivirus
1.1 Crear una herramienta de recuperación antivirus de arranque
- Vaya al sitio web del antivirus que utilice y descargue el archivo ISO. Usaremos Norton Antivirus para demostrar los pasos.
- Haga clic en Descargar .
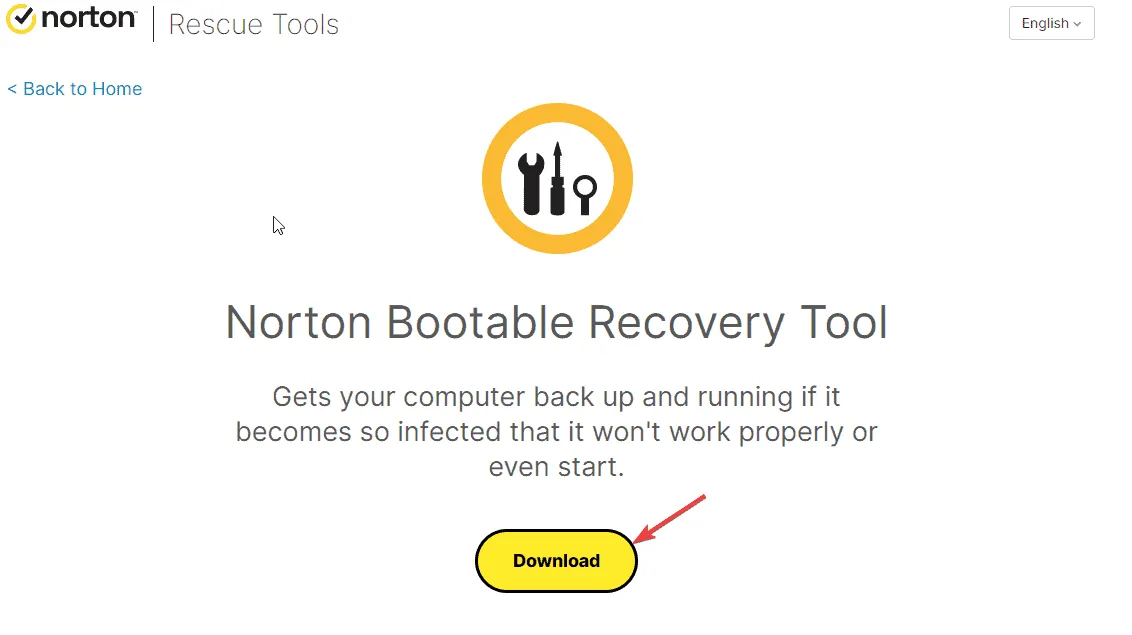
- Una vez descargado, vaya al sitio web oficial de Rufus y haga clic en Descargar.
- Ahora, haga doble clic en el archivo descargado y haga clic en Sí para iniciar Rufus con privilegios de administrador.
- Inserte la unidad USB y espere hasta que se detecte en la ventana de Rufus.
- En Selección de arranque, haga clic en el botón Seleccionar .

- Navegue hasta la ubicación donde ha guardado el nbrt.iso y haga clic en Abrir.
- Haga clic en Inicio .
- Luego, haz clic en Aceptar. Una vez que se complete el proceso, verás el estado Listo en verde. Haz clic en Cerrar.
1.2 Escanee su computadora usando la unidad USB de arranque
- Inserte la unidad USB en su computadora infectada, luego presione F2o Delsegún el fabricante de su dispositivo para ingresar a la utilidad de configuración del BIOS.
- Vaya a la pestaña Arranque y navegue hasta las opciones de orden de arranque en el menú del BIOS.
- Utilice las teclas de flecha para seleccionar la unidad USB para las opciones de arranque, luego presione F10para guardar y salir del menú del BIOS.
- Su computadora se reiniciará y se abrirá la configuración del antivirus de arranque. Seleccione Idioma y luego haga clic en Aceptar .
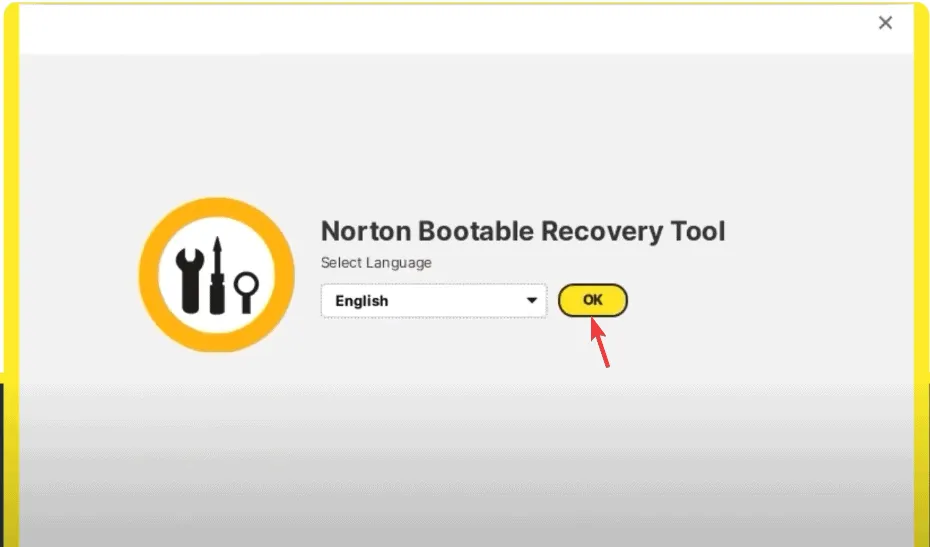
- Haga clic en Aceptar.
- A continuación, haz clic en Iniciar análisis y espera a que finalice el análisis. Si ves archivos infectados, haz clic en Reparar para eliminarlos y limpiar el equipo.
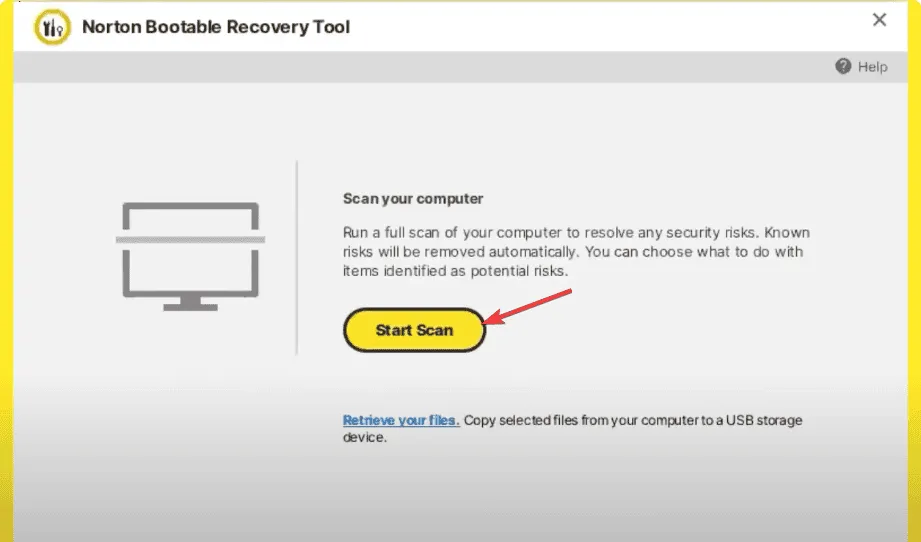
- Haga clic en Reiniciar y retire la unidad flash USB.
2. Realizar un análisis CHKDSK
- Presione el botón de encendido en su PC para iniciarlo.
- Cuando vea el logotipo de Windows durante el arranque, presione el botón de encendido nuevamente para apagar la computadora. Repita el proceso de encendido y apagado tres veces.
- En el tercer reinicio, verás una pantalla azul, lo que significa que has accedido al entorno de recuperación de Windows ( WinRE ).
- Haga clic en Solucionar problemas en la pantalla Elegir una opción.

- Seleccione Opciones avanzadas .
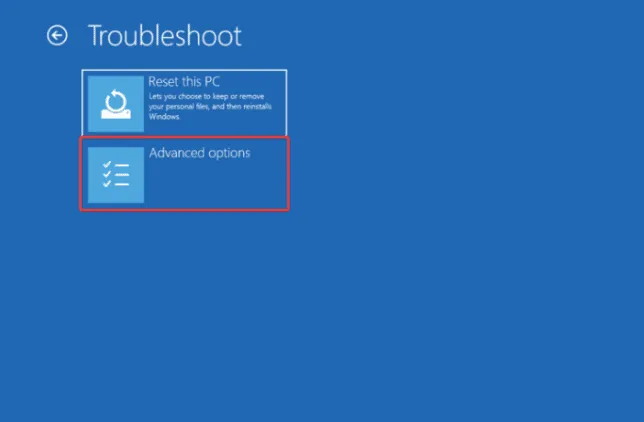
- En la pantalla Opciones avanzadas, seleccione Símbolo del sistema .
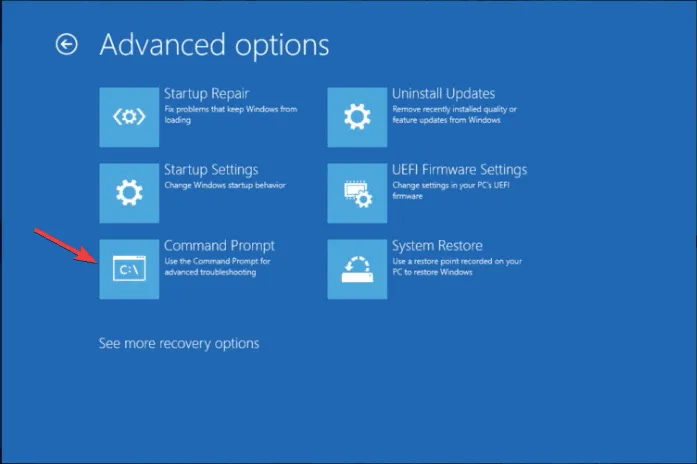
- Si su computadora puede iniciarse normalmente, presione la Windows tecla , escriba cmd en la barra de búsqueda y haga clic en Ejecutar como administrador.
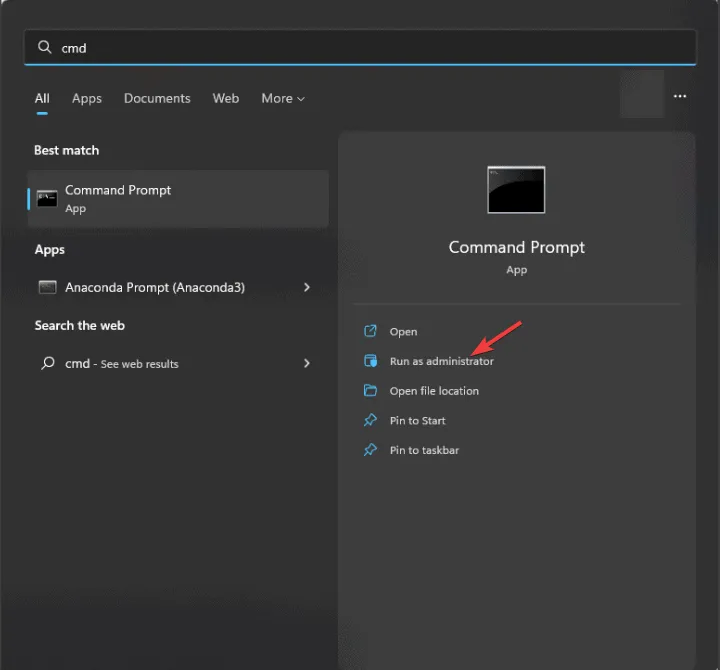
- Escriba el siguiente comando para comprobar si hay errores de disco e intentar solucionarlos y presione Enter:
chkdsk /f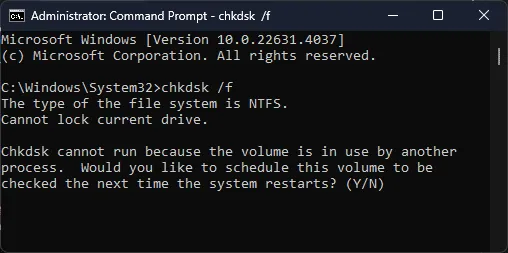
- Haga clic en Y si se le solicita y espere a que se complete el proceso.
- Reinicie su computadora para guardar los cambios.
3. Reparar el MBR
- Presione el botón de encendido en su PC para iniciarlo.
- Cuando vea el logotipo de Windows durante el arranque, presione el botón de encendido nuevamente para apagar la computadora. Repita el proceso de encendido y apagado tres veces.
- En el tercer reinicio, verás una pantalla azul, lo que significa que has accedido al entorno de recuperación de Windows ( WinRE ).
- Haga clic en Solucionar problemas en la pantalla Elegir una opción.
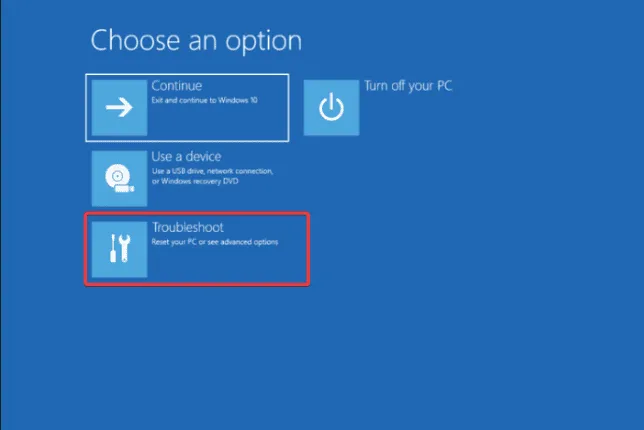
- Seleccione Opciones avanzadas .
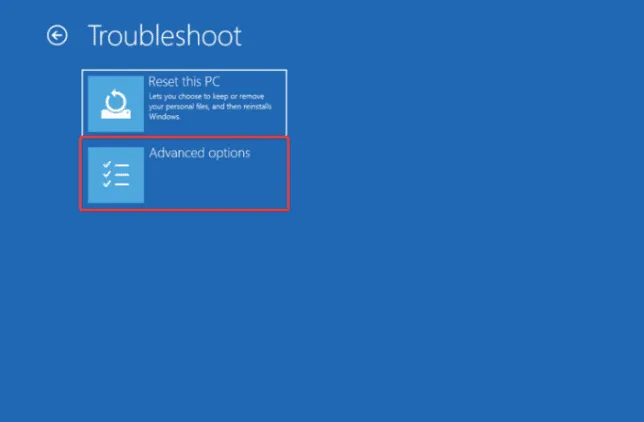
- En la pantalla Opciones avanzadas, seleccione Símbolo del sistema .
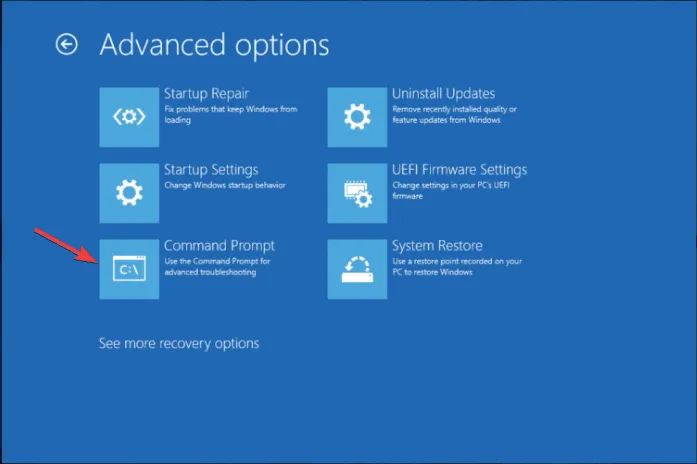
- Copie y pegue el siguiente comando para escribir un nuevo sector de arranque y presione Entrar:
bootrec /fixboot - Reinicie su computadora para guardar los cambios.
4. Realice una instalación limpia de Windows
4.1 Crear un medio de instalación
- En otra computadora, visite la página de descarga de Microsoft Windows 11 y haga clic en Descargar ahora para la herramienta de creación de medios.
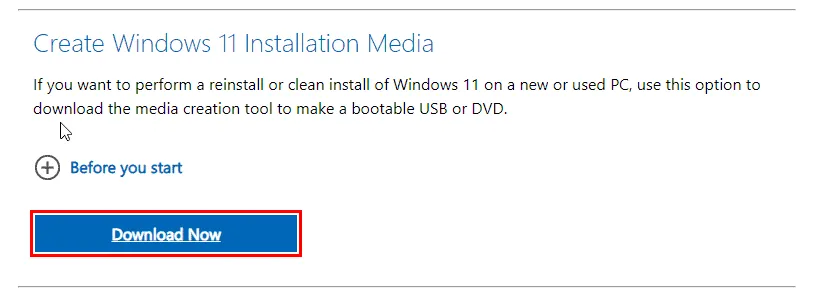
- Una vez completada la descarga, conecte la unidad USB, haga doble clic en la herramienta de creación de medios para ejecutarla y haga clic en Sí en el mensaje de UAC.
- Haga clic en Aceptar para aceptar los términos y acuerdos de licencia.
- Ahora, elija un idioma, edición y arquitectura (32 bits o 64 bits) para Windows 11, luego haga clic en Siguiente .
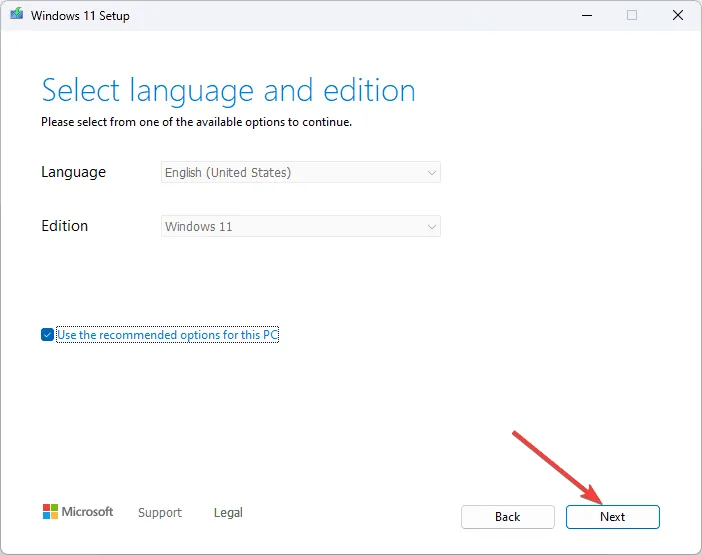
- Seleccione la unidad flash USB y haga clic en Siguiente.
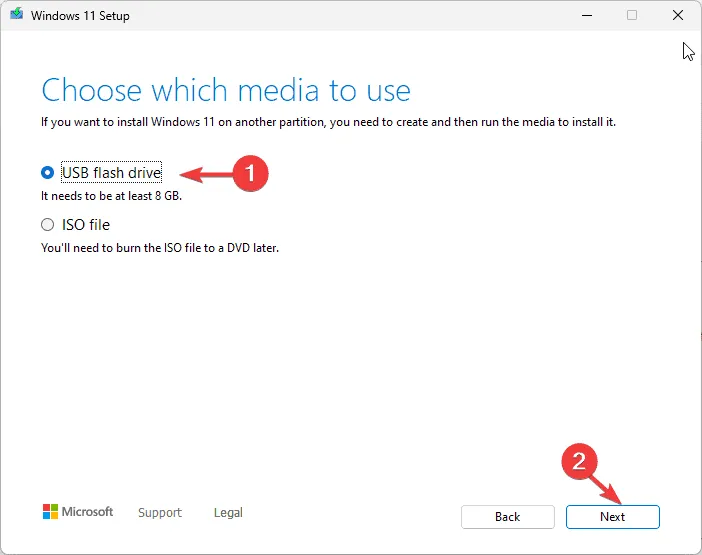
- Seleccione la unidad USB que desea utilizar y haga clic en Siguiente .
- Siga los pasos en pantalla para crear un medio de arranque USB, luego haga clic en Finalizar.
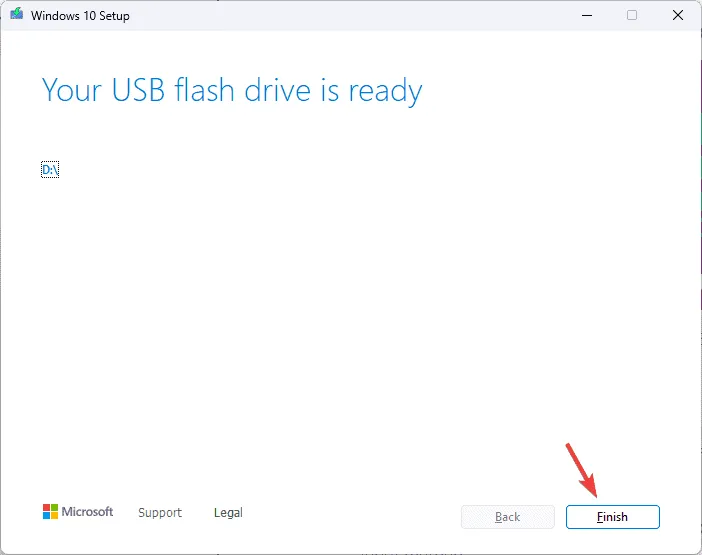
4.2 Instalar Windows 11
- Conecte la unidad USB a la computadora de destino, luego presione Windows+ Ipara abrir Configuración .
- Vaya a Sistema, luego haga clic en Recuperación .
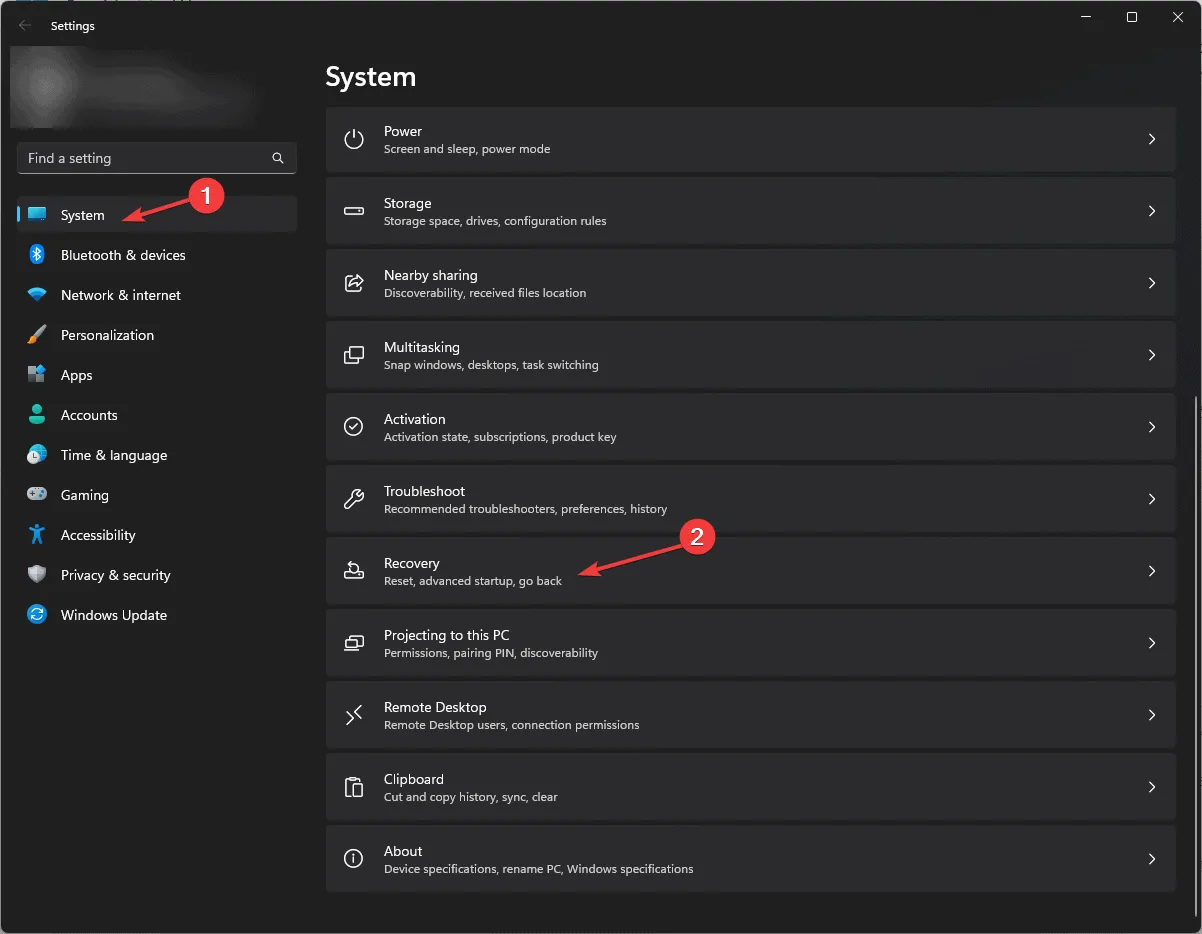
- Vaya a Inicio avanzado y seleccione Reiniciar ahora .
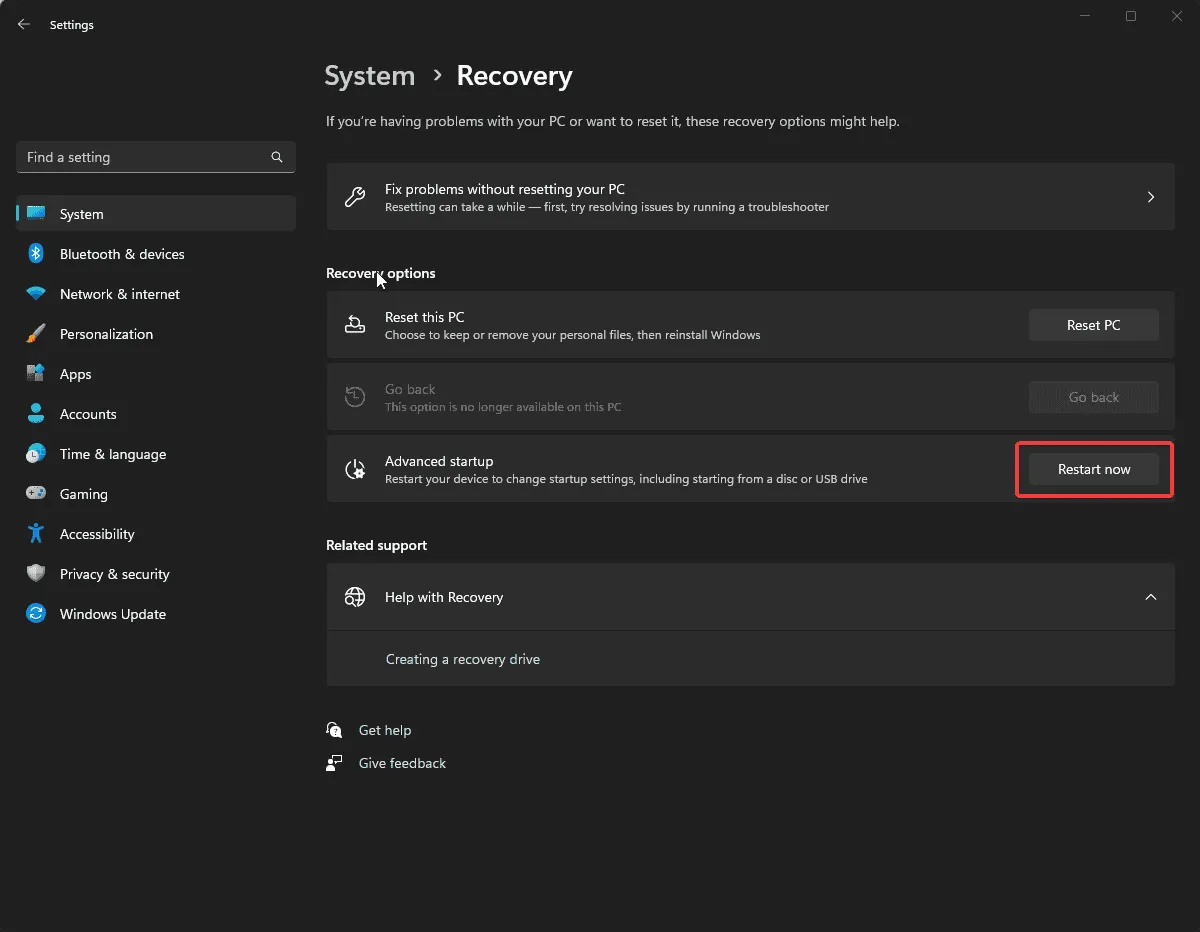
- En la pantalla azul, seleccione Usar un dispositivo. Si no lo encuentra, reinicie su computadora en modo BIOS y seleccione un dispositivo USB para iniciar.
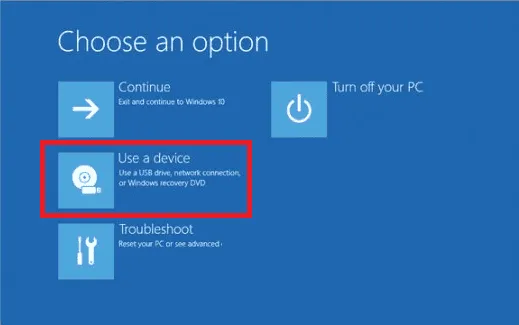
- Seleccione el idioma y otras opciones adecuadas en la primera pantalla y haga clic en Siguiente.
- Haga clic en Instalar ahora .
- Coloque una marca de verificación junto a la casilla Acepto para aceptar los términos de la licencia y haga clic en Siguiente .
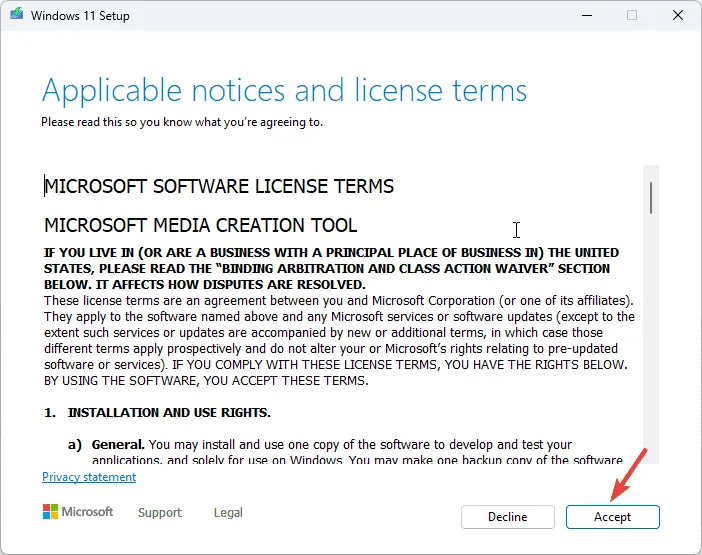
- Seleccionar Personalizado: Instalar solo Windows (avanzado) .
- A continuación, aparecerá una lista de unidades y particiones. Puede seleccionarlas y hacer clic en Eliminar para quitarlas. Una vez hecho esto, haga clic en Aceptar si ve la notificación de instalación de Windows.
- Haga clic en Siguiente.
- La instalación comenzará ahora; una vez completada, su dispositivo se reiniciará.
- Siga las instrucciones en pantalla para completar el proceso.
4.3 Configurar los ajustes de Windows
- Una vez realizada la instalación, elija su región y la distribución del teclado.
- Conéctese a la red Wi-Fi cuando se le solicite.
- A continuación, inicie sesión con una cuenta Microsoft o cree una si aún no tiene una.
- Elija la configuración de privacidad según sus preferencias, luego siga otras instrucciones para configurar otras funciones.
- Una vez completada la configuración, vaya a Windows + I para abrir Configuración y vaya a Windows Update.
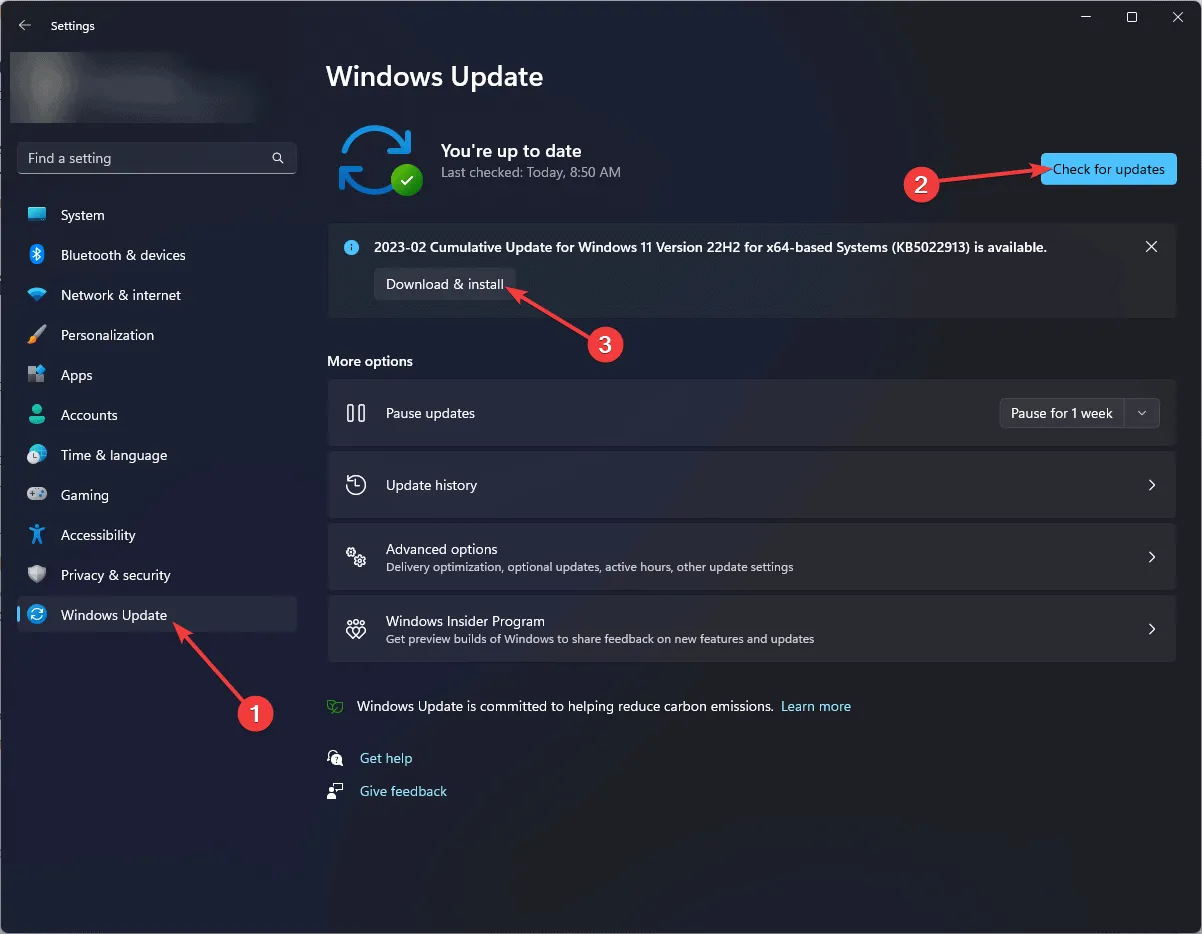
- Haga clic en Buscar actualizaciones .
- Si hay una actualización disponible, haga clic en Descargar e instalar para descargarla.
Si enfrenta este problema en Windows 10 y desea solucionarlo mediante una instalación limpia, consulte esta guía rápida para realizar una actualización de reparación de Windows 10.
Recuerda evitar problemas como MBR_CHECKSUM_MISMATCH, mantener actualizado a la última versión el sistema operativo, antivirus y otras herramientas de seguridad. Además, realiza copias de seguridad periódicas en almacenamiento externo o servicios en la nube para proteger tus datos.
Si tiene alguna pregunta o sugerencia sobre el error BSoD MBR_CHECKSUM_MISMATCH, no dude en mencionarla en la sección de comentarios a continuación.



Deja una respuesta