Cómo solucionar el error UP_DRIVER_ON_MP_SYSTEM 0x00000092
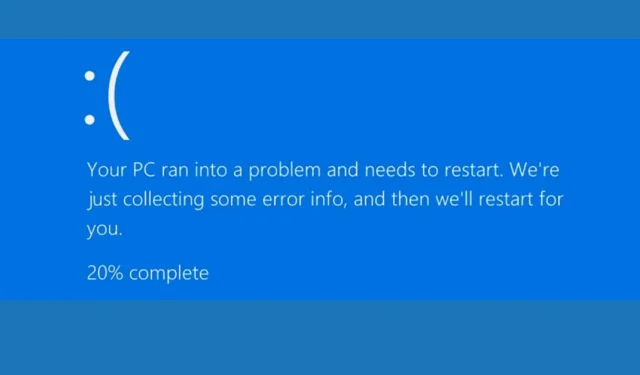
Muchos de nuestros lectores han informado del error de pantalla azul UP_DRIVER_ON_MP_SYSTEM 0x00000092. En esta guía, analizaremos su significado y cómo deshacerse de él.
¿Qué es el error UP_DRIVER_ON_MP_SYSTEM?
El error de comprobación o detención UP_DRIVER_ON_MP_SYSTEM 0x00000092 indica que se ha detectado un controlador destinado a un sistema monoprocesador en un sistema multiprocesador.
El problema aparece cuando el sistema intenta cargar un controlador incompatible con las especificaciones de hardware, generalmente en dispositivos con múltiples núcleos o procesadores.
¿Cómo puedo solucionar el error UP_DRIVER_ON_MP_SYSTEM 0x00000092?
1. Actualice el controlador problemático
1.1 Reinicie su computadora en modo seguro
- Presione Windows + R para abrir la ventana Ejecutar .
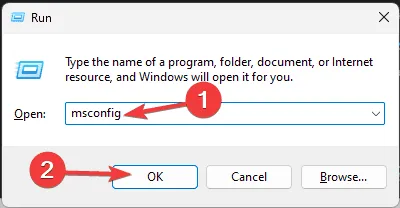
- Escriba msconfig y haga clic en Aceptar para abrir la ventana Configuración del sistema .
- Vaya a la pestaña Arranque, en Opciones de arranque , coloque una marca de verificación junto a Arranque seguro y Red .
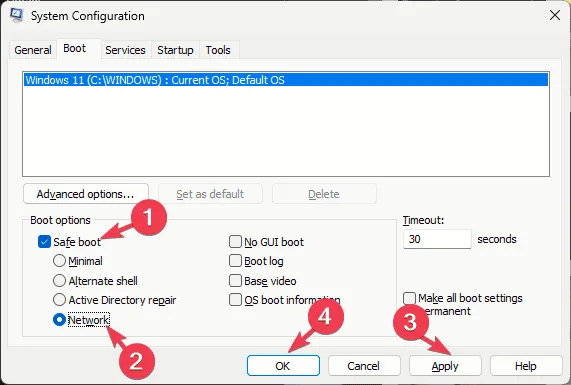
- Haga clic en Aplicar y Aceptar para guardar los cambios.
- Haga clic en Reiniciar .
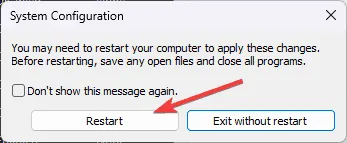
1.2 Actualizar los controladores
Una vez que su computadora se haya reiniciado, siga estos pasos para actualizar los controladores en su computadora.
- Presione Windows + R para abrir la ventana Ejecutar .
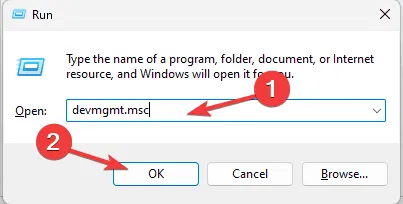
- Escriba devmgmt.msc y haga clic en Aceptar para abrir la ventana del Administrador de dispositivos .
- En la ventana del Administrador de dispositivos, expanda las categorías una por una y busque los dispositivos con un signo de exclamación amarillo, ya que indica un problema con un controlador.
- Una vez ubicado, haga clic derecho en el controlador problemático y seleccione Actualizar controlador en el menú contextual.
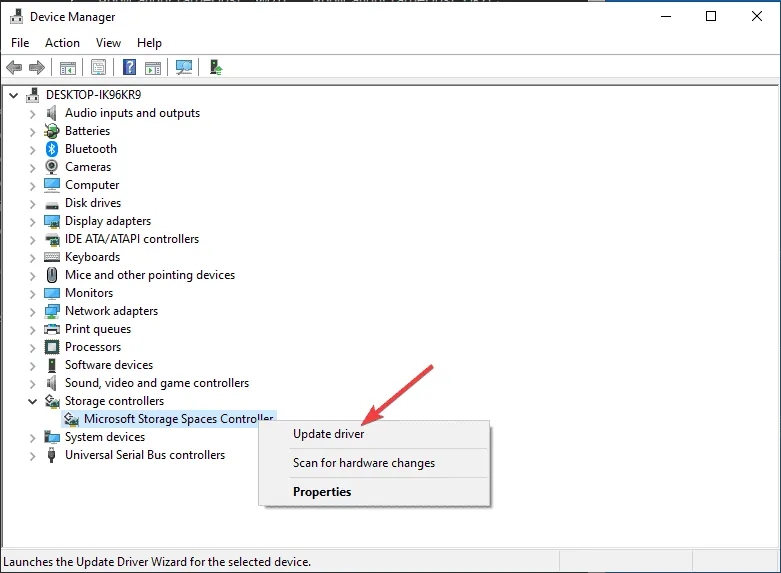
- A continuación, seleccione Buscar controladores automáticamente para permitir que Windows encuentre e instale el controlador más reciente. Repita estos pasos para todos los controladores problemáticos.
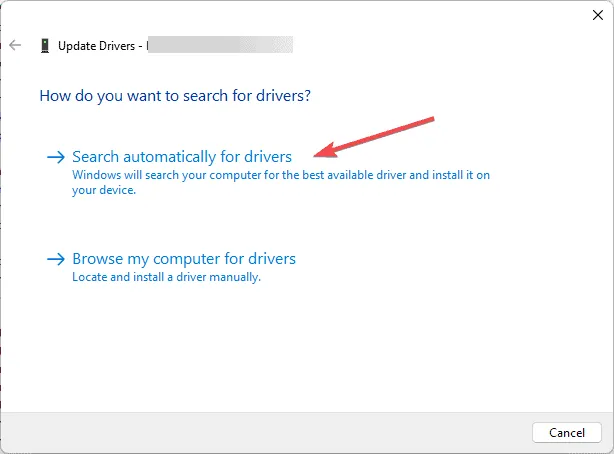
Si Windows no puede encontrar una mejor versión del controlador, puede utilizar un actualizador y reparador de controladores de terceros, que puede actualizar fácilmente los controladores en su PC, o dirigirse al sitio web oficial del fabricante e instalar manualmente el controlador.
Si encuentras errores de pantalla azul después de una actualización, actualizar los controladores de tu computadora es una buena forma de solucionar el problema. Lee esta guía para obtener más información.
2. Actualiza tu Windows
- Siga los pasos 1 a 5 del Método 1 para reiniciar su computadora en modo seguro.
- Una vez que su computadora se inicie, presione Windows+ Ipara abrir la aplicación Configuración .
- Vaya a Windows Update y haga clic en Buscar actualizaciones .
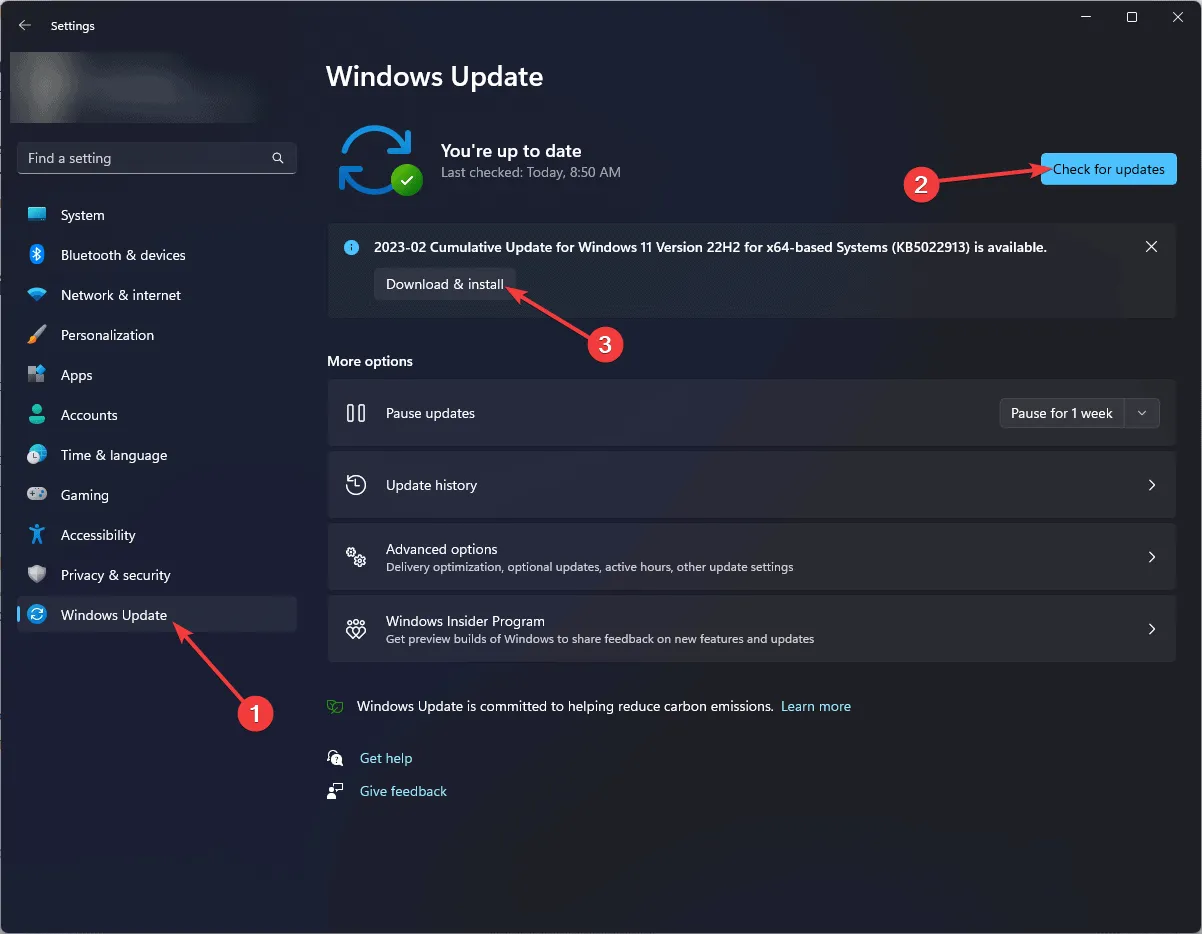
- Si hay una actualización disponible, haga clic en Descargar e instalar. Una vez que se haya descargado e instalado, se le solicitará que reinicie su PC.
3. Revertir el controlador problemático
- Presione Windows + R para abrir la ventana Ejecutar .
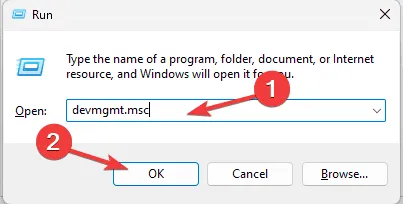
- Escriba devmgmt.msc y haga clic en Aceptar para abrir la ventana del Administrador de dispositivos .
- En la ventana del Administrador de dispositivos, expanda las categorías una por una y busque los dispositivos con un signo de exclamación amarillo, ya que indica un problema con un controlador.
- Una vez ubicado, haga clic derecho en el controlador problemático y seleccione Propiedades en el menú contextual.
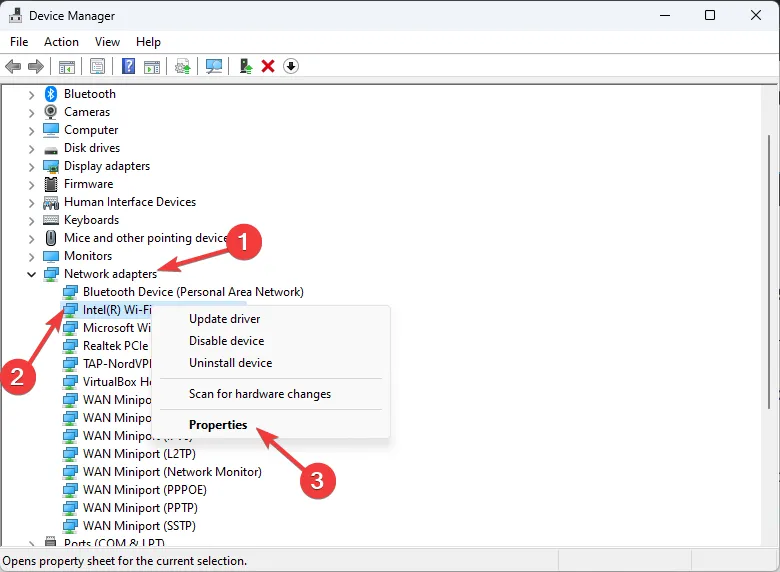
- Vaya a la pestaña Controlador y haga clic en el botón Revertir controlador .
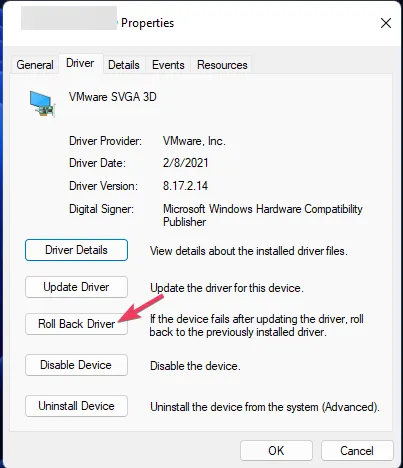
- Siga las instrucciones en pantalla para completar el proceso de reversión.
- Reinicie su PC para que los cambios surtan efecto.
4. Ejecute el análisis CHKDSK
- Presione el botón de encendido en su PC para iniciarlo.
- Cuando vea el logotipo de Windows durante el arranque, presione el botón de encendido nuevamente para apagar la computadora. Repita el proceso de encendido y apagado tres veces.
- En el tercer reinicio, verás una pantalla azul, lo que significa que has accedido al entorno de recuperación de Windows ( WinRE ).
- Haga clic en Solucionar problemas en la pantalla Elegir una opción.
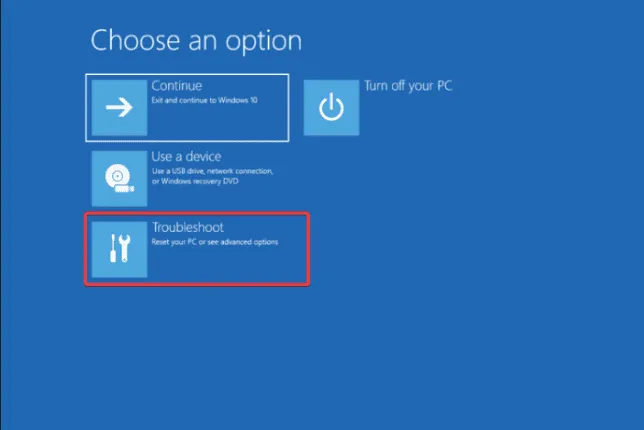
- Seleccione Opciones avanzadas .
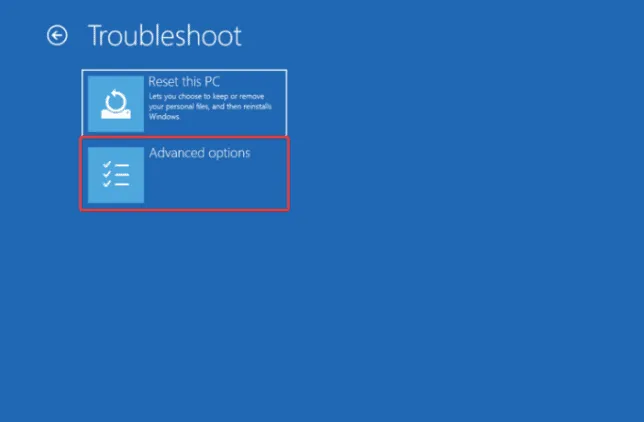
- En la pantalla Opciones avanzadas, seleccione Símbolo del sistema .
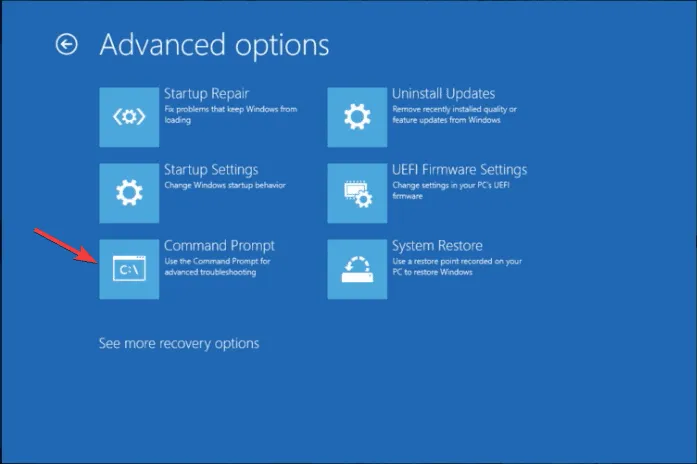
- Si su computadora puede iniciarse normalmente, presione la Windowstecla , escriba cmd en la barra de búsqueda y haga clic en Ejecutar como administrador.
- Escriba el siguiente comando y presione Enter:
chkdsk /f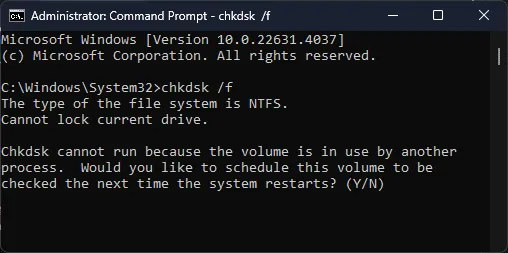
- Haga clic en Y si se le solicita y espere a que se complete el proceso.
- Reinicie su computadora para guardar los cambios.
5. Realizar una restauración del sistema
- Presione la Windows tecla , escriba panel de control en el cuadro de búsqueda y haga clic en Abrir.
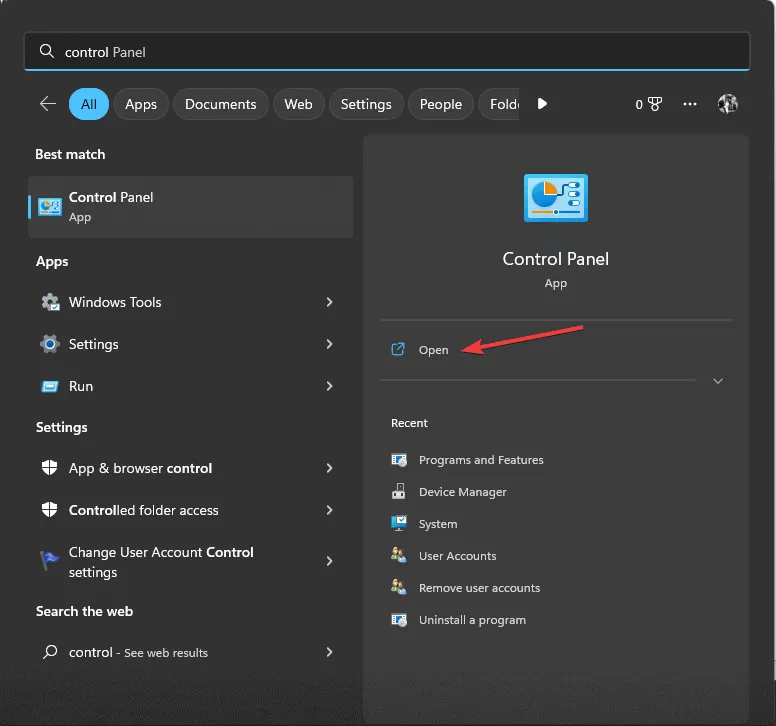
- Seleccione Iconos grandes como Ver por, luego haga clic en Recuperación .
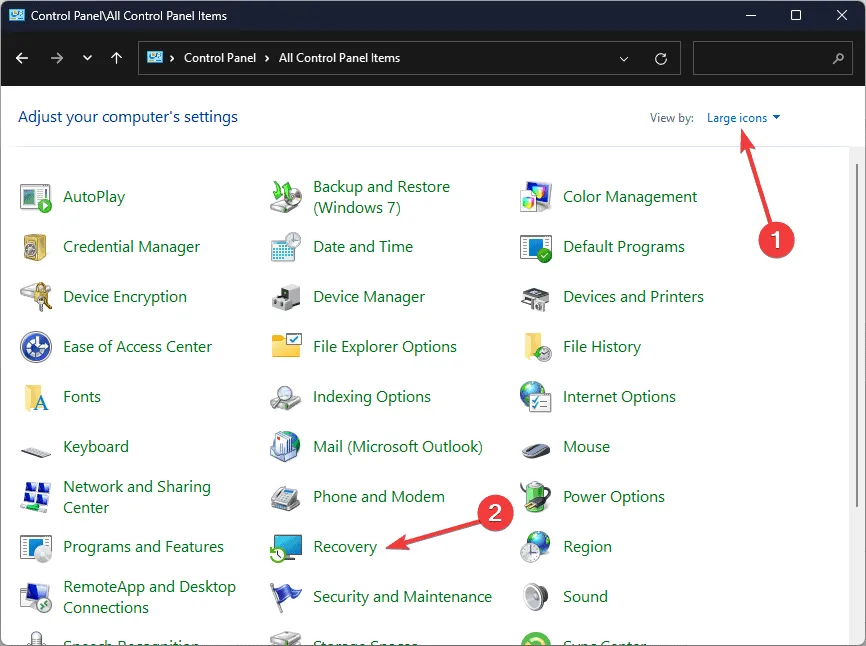
- Haga clic en Abrir Restaurar sistema.
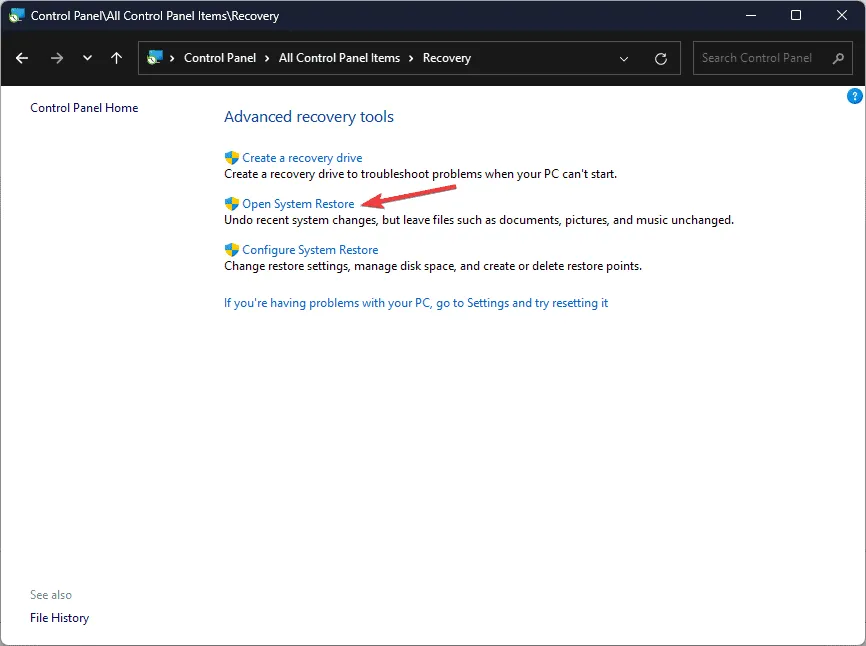
- Seleccione Elegir un punto de restauración diferente en la ventana Restaurar sistema y haga clic en Siguiente.
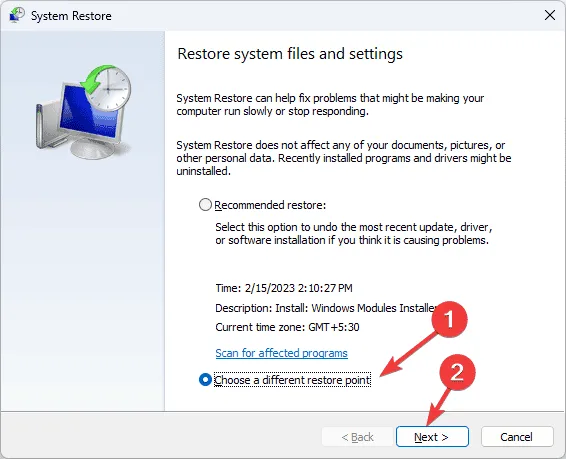
- Elija el punto en el que desea restaurar Windows y haga clic en Siguiente .
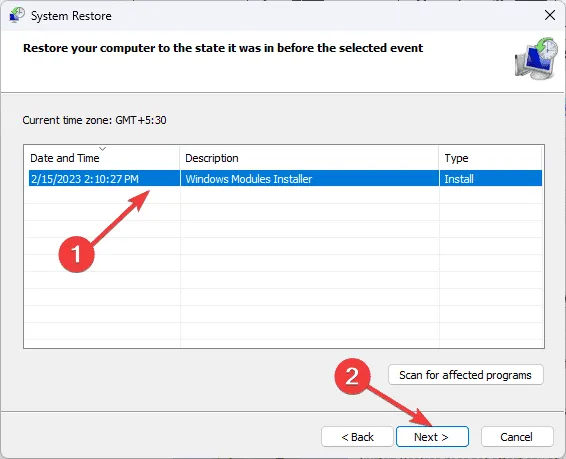
- Haga clic en Finalizar para iniciar el proceso.
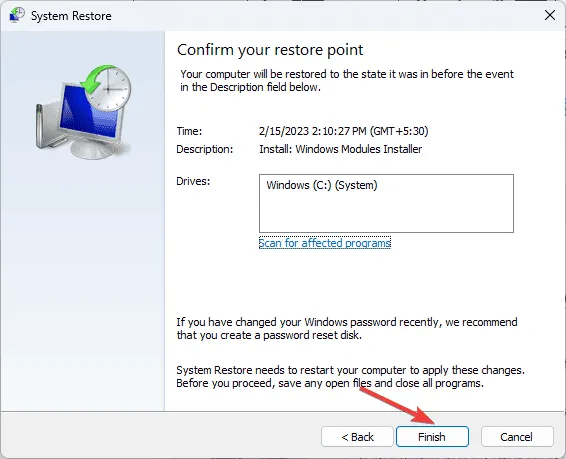
Tu computadora se reiniciará y restaurará la configuración de tu dispositivo a la versión seleccionada. Si recibes el mensaje «La restauración del sistema no se completó correctamente» después de que tu computadora se reinicie, te recomendamos que consultes esta guía informativa para obtener soluciones.
Si tiene alguna sugerencia o inquietud sobre el error de pantalla azul de la muerte UP_DRIVER_ON_MP_SYSTEM, no dude en mencionarla en la sección de comentarios a continuación.



Deja una respuesta