Cómo transmitir la pantalla de tu Android a tu TV


Si prefieres ver videos e imágenes desde tu dispositivo Android en una pantalla más grande, transmite la pantalla de tu dispositivo Android a tu TV o PC. Según tu dispositivo Android, es posible que puedas transmitir de forma inalámbrica. Si no, existe otra opción.
1. Transmitir a través de dispositivos Chromecast
Google preferiría que uses un dispositivo Chromecast para transmitir contenido de Android a tu TV. Es una forma sencilla de transmitir contenido, incluso si tu dispositivo no es compatible con Miracast (una tecnología inalámbrica para compartir contenido). Tu Chromecast funciona como un puente entre tu dispositivo Android y tu TV. Ni siquiera necesitas una conexión de red Wi-Fi para que los dispositivos se conecten: solo conéctalo al puerto HDMI de tu TV, toca el botón Chromecast y elige tu dispositivo. El mismo proceso funciona con televisores inteligentes con Chromecast integrado.
Tenga en cuenta que el dispositivo Chromecast clásico dejará de fabricarse y se reemplazará por el transmisor de Google TV . La transmisión funcionará de manera similar, pero es probable que la conexión sea mejor gracias a la tecnología actualizada.
Si tienes la aplicación Google Home, ábrela en tu dispositivo Android. Selecciona Dispositivos y, luego, selecciona cualquier dispositivo compatible con una pantalla. Pulsa Transmitir mi pantalla . Es posible que debas otorgar permiso la primera vez. Pulsa Detener la duplicación cuando hayas terminado. Esto funciona con Google TV, dispositivos Chromecast y pantallas Google Nest.
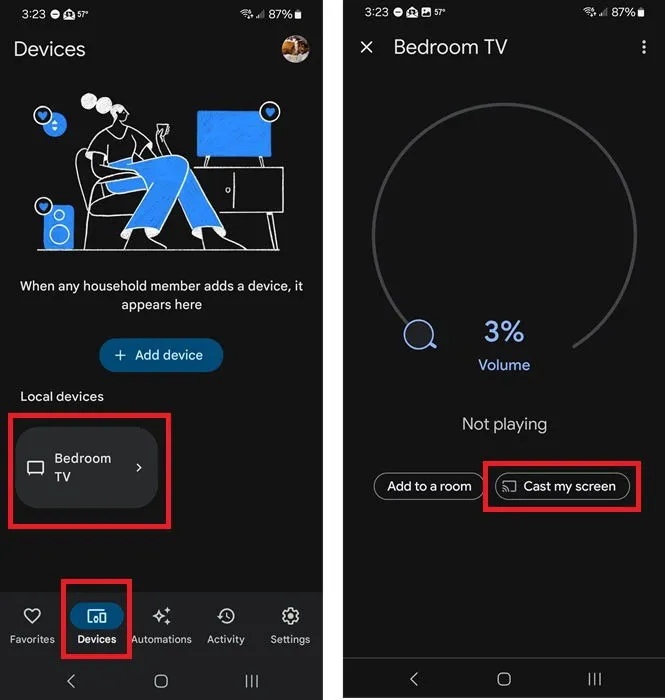
2. Transmitir directamente a televisores inteligentes
Esta opción no funcionará con todos los dispositivos y necesitarás un televisor inteligente. Los televisores inteligentes ya tienen funciones de Wi-Fi integradas, lo que elimina la necesidad de un dispositivo puente, como Chromecast.
Para que esto funcione, tu dispositivo Android también debe ser compatible con Miracast. Se trata de un estándar inalámbrico integrado en muchos televisores inteligentes, computadoras y dispositivos Android para reflejar y transmitir rápidamente tu pantalla. Los dispositivos Apple, incluidos los televisores, solo son compatibles con AirPlay.
Las aplicaciones Android compatibles tienen un ícono de transmisión. Presiónalo para transmitir directamente a un dispositivo disponible. Por ejemplo, si estás viendo YouTube, busca el ícono de transmisión en la parte superior derecha del video.
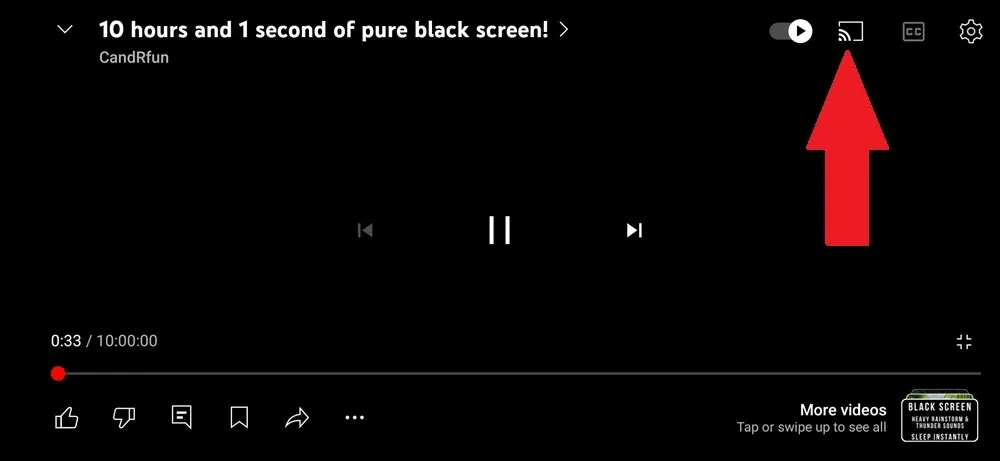
De lo contrario, en tu dispositivo Android, ve a Ajustes -> Pantalla -> Transmitir o Ajustes -> Dispositivos conectados -> Compartir pantalla o Smart View . Selecciona tu dispositivo para comenzar a transmitir. Es posible que tengas que dejar la pantalla encendida. Según tu dispositivo, es posible que también puedas tocar la opción de transmitir o compartir pantalla desde la bandeja de notificaciones desplegable. Estoy usando un Samsung Galaxy S23+ como referencia.
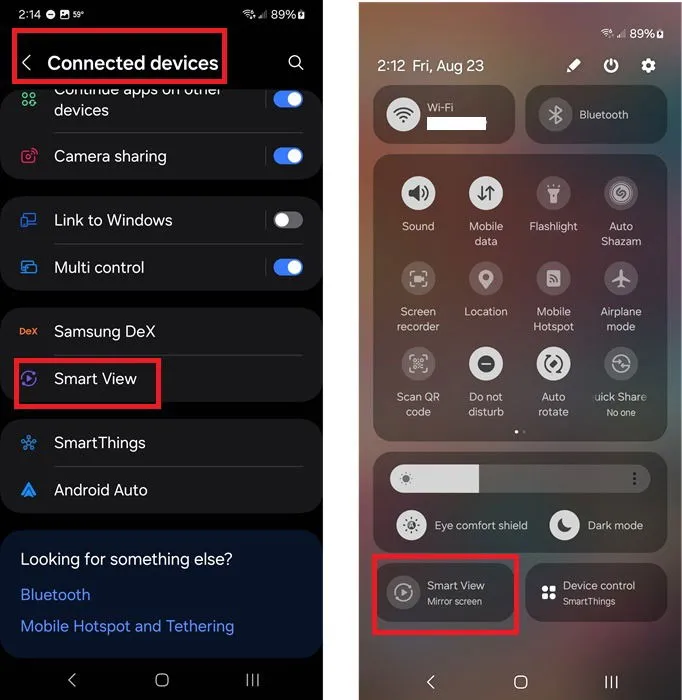
Si no viste ninguna de las opciones para transmitir, es posible que tu dispositivo Android no tenga esta capacidad o que tu fabricante específico tenga una configuración diferente. Consulta el sitio web de tu fabricante para ver «transmisión» o «Miracast» y encontrar dónde se encuentra esta configuración en tu dispositivo.
3. Transmitir con Roku
Si no quieres usar Chromecast, Roku funciona de manera similar. Conecta tu dispositivo Roku al puerto HDMI de tu TV. Configura la duplicación de pantalla en Roku yendo a Inicio -> Configuración -> Sistema -> Duplicación de pantalla . Elige cómo quieres conectarte.
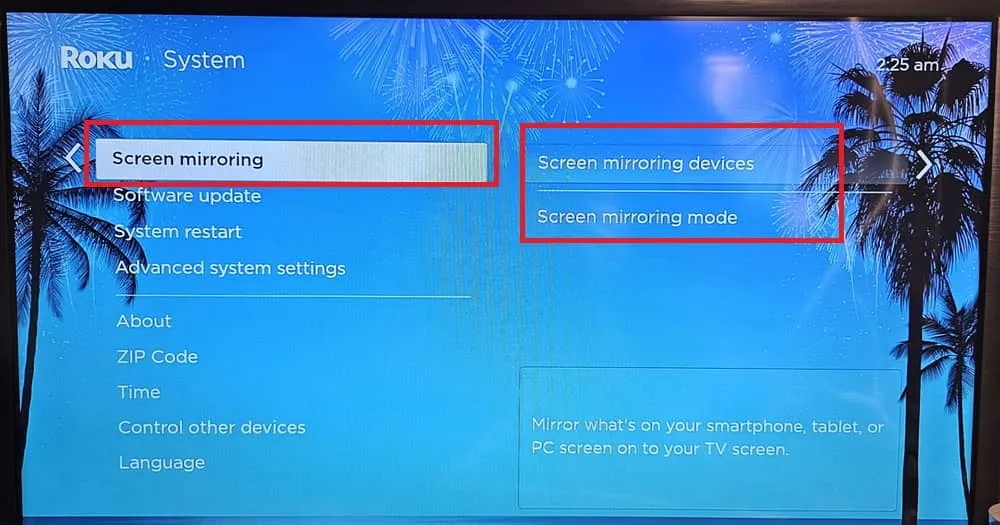
Luego, conecta tu dispositivo Android. Puedes conectarte con los mismos métodos que usarías para conectarte a un televisor inteligente. Deberías ver un mensaje en tu dispositivo Android para conectarte a Roku y viceversa.
4. Conectar a través de HDMI
Si prefieres un método más tradicional o la transmisión inalámbrica no es una opción, transmite la pantalla de tu teléfono Android a tu televisor o computadora conectándolo directamente con un cable HDMI. Esto funciona mejor si tu dispositivo Android tiene un puerto USB-C, lo que requiere que uses un cable HDMI a USB-C . De lo contrario, tendrás que encontrar un cable HDMI que sea compatible con el puerto de tu dispositivo en particular, lo cual es complicado.
Una vez conectado, selecciona la entrada HDMI en tu TV para ver la pantalla de tu dispositivo Android. Es posible que también tengas que elegir el tipo de conexión en tu dispositivo Android desde el mensaje que aparece.
5. Transmitir a un Amazon Fire Stick
Para la mayoría de los dispositivos de transmisión de Android, existen tres opciones principales: Chromecast, Roku y Fire Stick. Si prefieres usar un Amazon Fire Stick, el proceso para transmitir la pantalla de tu Android a un televisor es similar al de los otros dos dispositivos. Una vez que el Fire Stick esté conectado a tu televisor, selecciona el Fire Stick desde tu dispositivo Android activando la opción de transmisión en la configuración de Android o en la bandeja de notificaciones.
6. Transmitir directamente a una PC con Windows
Hasta ahora, la mayoría de estos métodos se centraban específicamente en transmitir la pantalla de tu Android a un televisor. Sin embargo, también puedes transmitir a una PC con Windows.
Para los usuarios de Windows 11, vaya a Inicio -> Configuración -> Sistema -> Proyectar en esta PC. Busque Agregar la función opcional “Pantalla inalámbrica” a esta PC y seleccione Funciones opcionales . Seleccione Ver función junto a Agregar una función opcional . Busque pantalla inalámbrica , seleccione este resultado y elija Siguiente -> Instalar .
Una vez instalado, haz clic en la flecha hacia atrás en la parte superior izquierda. Selecciona tu configuración y estarás listo para comenzar a aceptar solicitudes de transmisión desde tu dispositivo Android. Haz clic en Iniciar la aplicación Wireless Display para proyectar en esta PC .
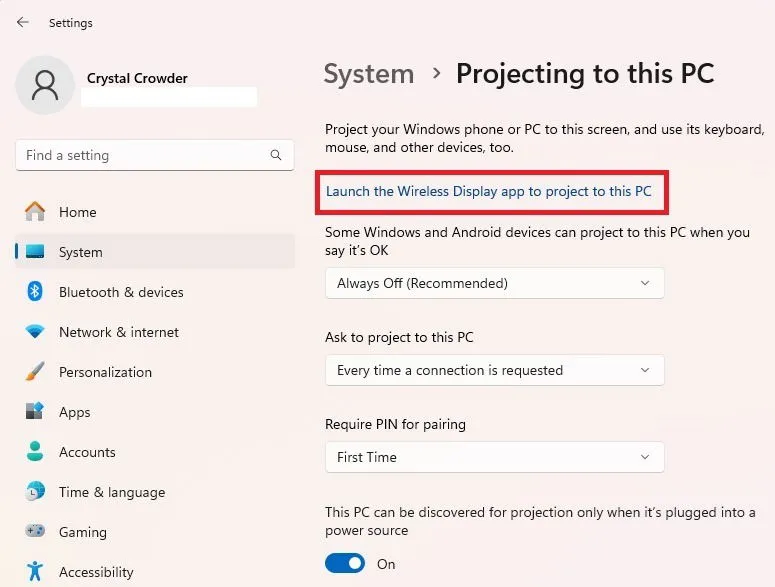
Activa la configuración de transmisión en tu dispositivo Android y elige tu PC.
Para los usuarios de Windows 10, necesitarás la actualización de aniversario y la aplicación Connect, que forma parte de la actualización. Ve al menú Inicio, escribe «Connect» y elige la aplicación Connect que aparece. Utiliza el mismo proceso en tu dispositivo Android que el que utilizas para conectarte a un televisor inteligente. En la mayoría de los casos, tendrás que cerrar la ventana Configuración en tu dispositivo Android antes de que aparezca algo en la pantalla de tu computadora.
Si usa Linux, puede transmitir la pantalla de su Android al escritorio de Linux. También puede usar AirDroid para transmitir a Windows, Linux y Mac.
Preguntas frecuentes
¿Puedo apagar la pantalla de mi teléfono mientras transmito?
No. Dado que estás reflejando la pantalla en tu televisor, lo que se muestre en la pantalla se mostrará en tu televisor. Si la pantalla es negra, eso es todo lo que verás.
¿Cómo puedo mejorar la calidad de visualización al transmitir la pantalla de mi Android al televisor?
Si las cosas se ven borrosas o pequeñas al transmitir, comience por cambiar la resolución en la aplicación que está intentando ver o en el televisor. La idea es hacer que la resolución entre su dispositivo Android y el televisor coincida lo más posible. Además, el modo horizontal ofrece la imagen más clara en pantallas de TV más grandes.
¿Por qué mi contenido se almacena en búfer mientras lo transmito?
El contenido de alta calidad puede almacenarse en búfer al intentar transmitir por Wi-Fi entre dispositivos. El almacenamiento en búfer también es un problema cuando hay demasiados dispositivos que intentan usar la misma conexión a la vez. El uso de una conexión por cable puede eliminar los problemas de almacenamiento en búfer.
Un par de cosas que debes tener en cuenta con cualquier método de transmisión es que puedes experimentar un poco de retraso. Esto es normal. Si planeas conectarte a dispositivos compatibles con DLNA, prueba una de las mejores aplicaciones de transmisión por DLNA para Android.
Crédito de la imagen: Pexels . Todas las capturas de pantalla son de Crystal Crowder.



Deja una respuesta