La instalación de Windows no puede continuar debido a un archivo de instalación dañado
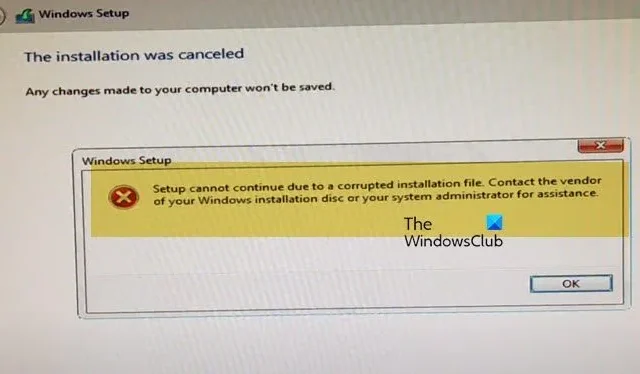
Al intentar realizar una nueva instalación de Windows 11/10 en su computadora, puede recibir un mensaje de error que indica que el medio de instalación está dañado. Debido a esto, la instalación se detiene y se niega a continuar. En esta publicación, analizaremos lo que puede hacer si la instalación no puede continuar debido a un archivo de instalación dañado.
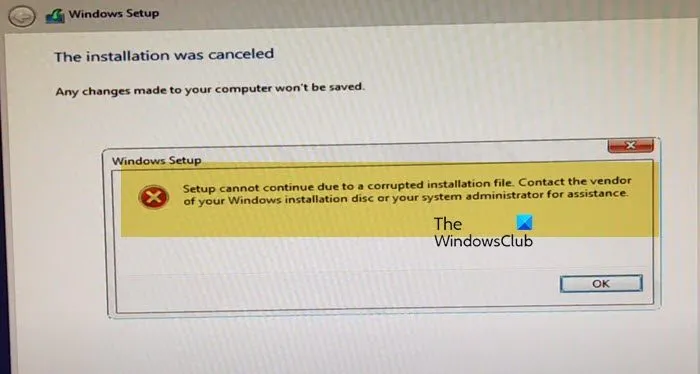
Solución: La instalación no puede continuar debido a un error de instalación de Windows que está dañado
Si la instalación de Windows no puede continuar debido a un archivo de instalación dañado, siga las soluciones mencionadas a continuación para solucionar el problema.
- Crear una nueva unidad de arranque
- Habilitar el perfil XMP desde el BIOS
- Desconecte la unidad, conéctela a una computadora diferente e instale el sistema operativo
- Convertir a GPT o MBR mediante el símbolo del sistema
- Inspeccione su disco duro físico
Hablemos de ellos en detalle.
1] Crear una nueva unidad de arranque
Si se encontró con este problema por primera vez, su primera solución debería ser crear una nueva unidad de arranque utilizando un nuevo medio de instalación de Windows. Sin embargo, esta vez debemos realizar algunos cambios. Al utilizar la opción de unidad flash USB para crear el medio de instalación, la herramienta formateará automáticamente su unidad USB como un disco MBR. Esto le permite instalar Windows en un disco MBR o GPT, siempre que el modo de arranque coincida. Asegúrese de que el modo de arranque (Legacy o UEFI) coincida con su tipo de disco duro (MBR o GPT). El modo Legacy necesita un disco MBR, mientras que UEFI necesita un disco GPT.
2] Habilitar el perfil XMP desde el BIOS
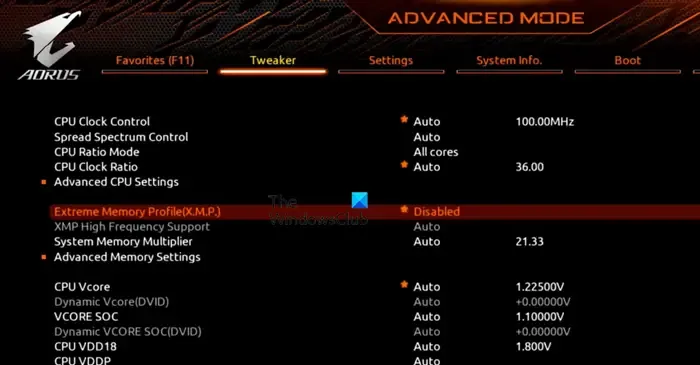
Puede encontrarse con este problema si hay algún problema con la memoria de su computadora. El más común es el perfil XMP deshabilitado. Por lo tanto, habilitaremos el perfil XMP desde el BIOS y luego veremos si eso ayuda. Para hacerlo, siga los pasos que se mencionan a continuación.
- Abra su computadora e inicie el BIOS.
- Busque Extreme Memory Profile (XMP) y habilítelo.
- Si no está en la página principal, navegue al Menú o Modo avanzado, búsquelo en la pestaña Tweaker y luego habilítelo.
Una vez que haya terminado de configurar el perfil XMP, puede volver a intentar instalar Windows. Con suerte, esta vez funcionará.
3] Desconecte la unidad, conéctela a una computadora diferente e instale el sistema operativo
Si lo que estás usando es una unidad externa, te recomendamos que la desconectes, la conectes a otra computadora y luego instales el sistema operativo. Por lo tanto, sigue adelante y desconecta la unidad, toma prestada la computadora de tu amigo y conéctala. Usa la unidad de arranque para instalar el sistema operativo y luego vuelve a conectar la unidad a tu computadora. Si bien esta es una solución alternativa, no solo resolverá el problema, sino que también te dará una idea clara del verdadero culpable.
4] Convertir a GPT o MBR mediante el símbolo del sistema

Si no puede crear una nueva unidad de arranque como se mencionó anteriormente, podemos continuar y convertir la partición GPT a MBR y viceversa, según el formato de nuestra unidad de arranque. Tenga en cuenta que al hacerlo se eliminará todo el contenido de la partición, por lo tanto, debe realizar una copia de seguridad de la unidad.
En primer lugar, conecte el medio de instalación y continúe con la instalación. Una vez que encuentre el error, presione Shift + F10 (o Shift + Fn + F10) o regrese a la pantalla de instalación inicial y haga clic en Reparar su computadora.
Ahora puede ejecutar los siguientes comandos para realizar la conversión.
- Para ingresar a la utilidad Diskpart, ejecute el comando diskpart.
- Ahora, ejecute list drive para obtener la información de todas las unidades.
- Si ve el signo * en la parte superior de un disco, es GPT, si el signo no está presente, es MBR.
- Ahora, ejecute el siguiente comando para seleccionar un disco.
select disk <disknumber>
- Ejecute el comando clean para eliminar todas las particiones.
- Si desea convertir de MBR a GPT, ejecute el siguiente comando.
convert gpt
- Para convertir GPT a MBR, ejecute el siguiente comando.
convert mbr
- Escriba exit para salir del símbolo del sistema y cerrarlo.
Después de cambiar la partición, puedes continuar con la instalación y, con suerte, funcionará esta vez.
5] Inspeccione su disco duro físico
Si todo lo demás falla, nuestro último recurso es comprobar si el disco duro no funciona correctamente. Puede visitar al fabricante del equipo original y pedirle que realice la prueba. En caso de que el disco físico esté dañado, tendrá que reemplazarlo.
Con suerte, podrás resolver el problema utilizando las soluciones mencionadas en esta publicación.
¿Cómo puedo reparar un archivo de sistema operativo dañado?
Si los archivos del sistema de su sistema operativo están dañados, existen varias utilidades de Windows que puede utilizar para repararlos. Comenzaremos con el Comprobador de archivos del sistema. Si no logra reparar la imagen, utilizaremos DISM. En caso de que ninguno de ellos pueda resolver el problema, utilizaremos el Medio de instalación para reparar la imagen del sistema.
¿Cómo puedo comprobar si mi sistema operativo está dañado?
Puede ejecutar sfc /scannow en el modo elevado del Símbolo del sistema para comprobar el estado de su sistema operativo. Examinará sus archivos, le indicará el estado y luego los reparará.



Deja una respuesta