Bloqueado en la preparación de un video después de editarlo y guardarlo en iPhone: solución
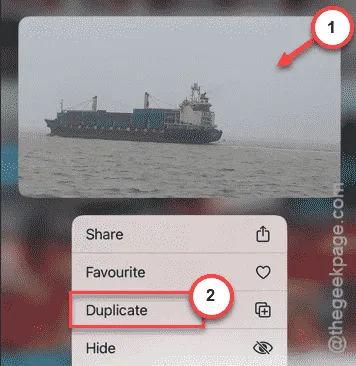
Mientras editas tus videos en tu iPhone, ¿se queda bloqueado en la preparación del video? Bueno, si ese es el caso, entonces te alegrará saber que no eres el único en esto. Un gran número de usuarios han escalado este problema ya que su iPhone parece estar bloqueado en el proceso de salida de video. Puedes solucionarlo siguiendo esta solución.
Solución 1: reinicie el proceso de exportación de video
La forma más sencilla de solucionar este problema es reiniciar el proceso de exportación del vídeo. Incluso si el proceso se queda bloqueado a mitad de camino, al tocar el vídeo se debería reiniciar todo el proceso.
Paso 1: Regrese a la aplicación Fotos y abra el archivo de video que está bloqueado en medio del proceso.
Paso 2 – Después de eso, toque dos veces el archivo de video atascado para reiniciar el proceso de exportación de video.
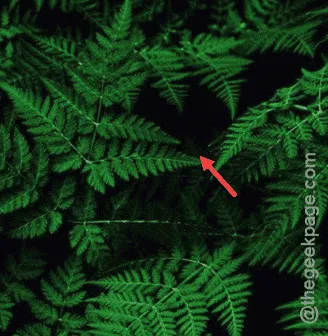
Espere unos minutos. Después, el archivo de video se procesará y exportará normalmente.
Si aún sigues estancado con el video bloqueado en modo de preparación, pasa a la siguiente solución.
Solución 2: Duplicar el video
Algunos usuarios han solucionado el problema duplicando el archivo de vídeo. Solo hay que crear una copia duplicada del archivo de vídeo.
Paso 1 – Regresa a la aplicación Fotos .
Paso 2 – Mientras estés allí, busca el archivo de vídeo allí.
Paso 3 – Luego, mantenga presionado el archivo y elija la opción “ Duplicar ”.
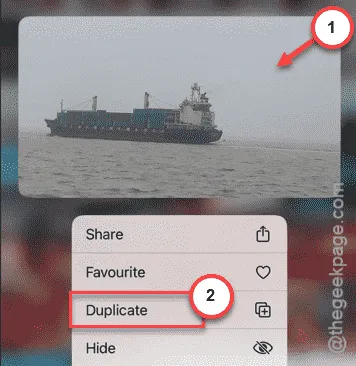
Paso 4 – Una vez que haya duplicado el archivo de video, verifique el estado del archivo de video.
Obtendrás el resultado final del archivo de video. Puedes eliminar el duplicado de tu teléfono cuando tengas ambos archivos listos.
Solución 3: Desactivar el espacio de iCloud
Si tiene el modo de sincronización de iCloud activado mientras trabaja en el archivo de video o imagen, desactivar el espacio de iCloud debería resolver el problema.
Paso 1 – Carga la configuración en tu iPhone .
Paso 2 – Luego, toca lo primero que aparece en esa página, que es tu ID de Apple .

Paso 3 – A continuación, cargue la configuración de “ iCloud ”.
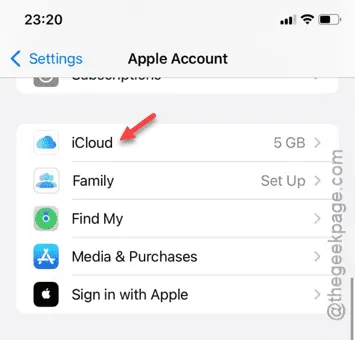
Paso 4 – Toca la aplicación “ Fotos ” allí.
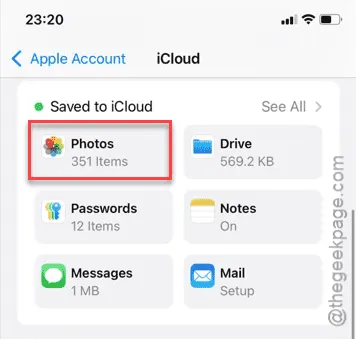
Paso 5 – Asegúrate de que el modo “ Sincronizar este iPhone ” esté en la condición “ Desactivado ”.
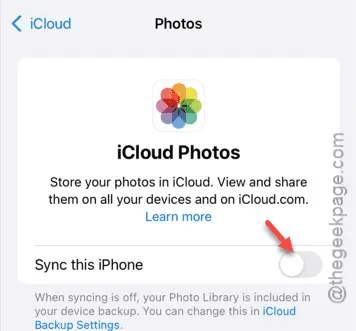
Ignore cualquier mensaje de advertencia y complete el proceso.
Luego, vuelve a la aplicación Fotos y comprueba el estado actual del archivo de video o imagen. Por lo tanto, comprueba el estado del archivo allí.
Solución 4: comprobar si hay espacio libre
La falta de espacio libre suficiente en tu iPhone puede ser la causa de este problema. Por lo tanto, limpia los archivos o carpetas del iPhone para guardar el video en tu almacenamiento local.
Paso 1 – Para hacer esto, toque el ícono ⚙ una vez.
Paso 2 – A continuación, vaya a la configuración “ General ”.
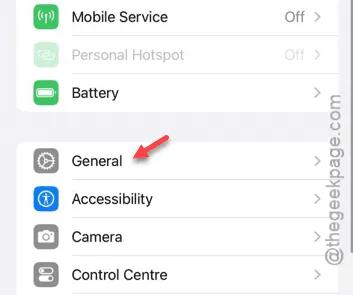
Paso 3 – Allí, tienes que buscar la opción “ Almacenamiento de iPhone ”. A continuación, pulsa para abrirla.
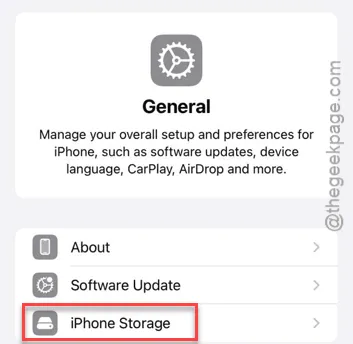
Paso 4 – Ver la condición de almacenamiento actual del dispositivo.
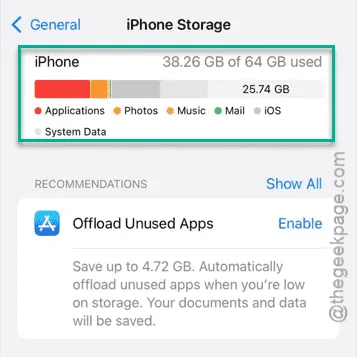
Si hay una crisis de almacenamiento en tu iPhone, debes borrar los archivos de tu iPhone.
Paso 5 – Regresa a la aplicación Fotos .
Paso 6 – Toque dos veces el archivo de video para reiniciar el proceso.
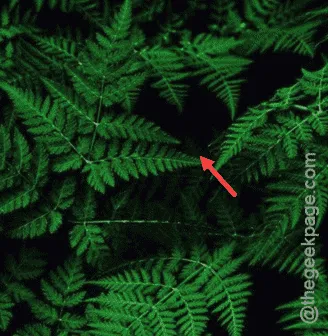
Esta vez, se procesará el archivo de vídeo y obtendrá el resultado final en unos minutos.



Deja una respuesta