Cómo ajustar el brillo en varios monitores con Twinkle Tray: control deslizante de brillo
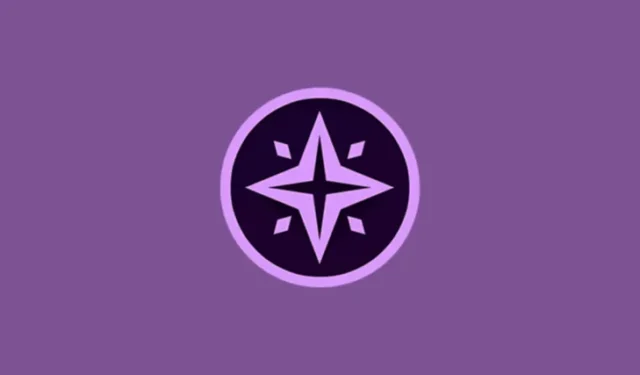
Qué saber
- Windows no permite ajustar el brillo en múltiples pantallas de forma nativa.
- Twinkle Tray es una excelente herramienta de terceros que te permite ajustar el brillo en diferentes monitores o en todos ellos juntos.
- La aplicación también tiene varias funciones de personalización que cambian automáticamente los niveles de brillo en varios monitores en el momento deseado, además de configurar teclas de acceso rápido y atajos para ellos.
- La aplicación está disponible a través de Microsoft Store y del sitio web de Twinkle Tray.
¿Alguna vez has deseado que Windows te permitiera controlar el brillo de todas tus pantallas (nativas y externas) desde una sola pantalla? Yo sí lo he deseado. Pero a falta de una aplicación que permitiera este simple ajuste y que también se integrara bien con el centro de configuración rápida de Windows 11, normalmente he tenido que conformarme con los botones físicos de mis monitores externos. ¡Pero ya no!
Gracias a Twinkle Tray: Brightness Slider, es más fácil que nunca controlar el brillo de todos tus monitores a la vez. Aquí te explicamos cómo hacerlo.
Cómo usar Twinkle Tray: control deslizante de brillo para ajustar el brillo en varios monitores en Windows 11 y 10
Twinkle Tray se puede descargar a través de Microsoft Store y también desde su sitio web oficial .
Una vez descargado e instalado, encontrarás Twinkle Tray en la bandeja del sistema. Si está oculto, es recomendable colocarlo en la bandeja del sistema para acceder a él más fácilmente.
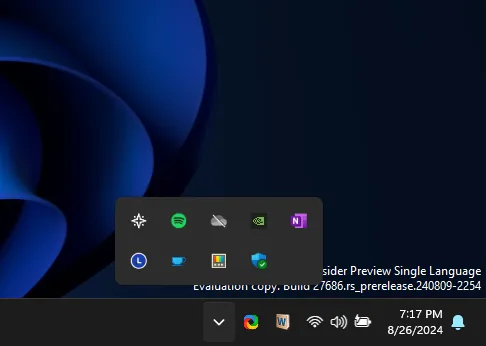
Haga clic en el icono de Twinkle Tray para cambiar los niveles de brillo en sus monitores.
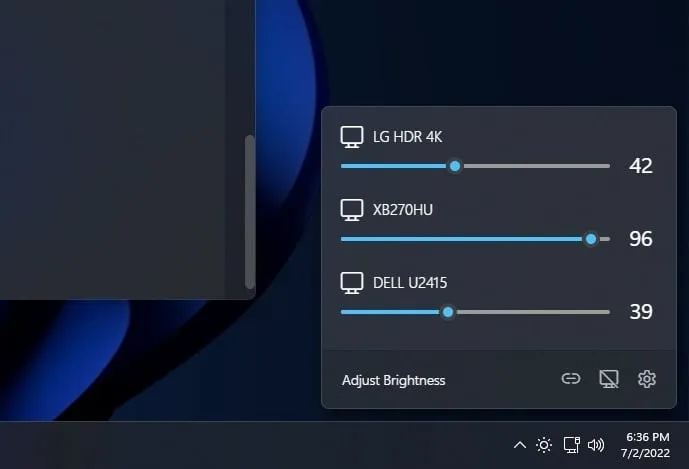
Pero eso no es todo lo que Twinkle Tray puede hacer. Si buscas en su configuración, encontrarás varias opciones diferentes que te permiten configurar automáticamente todos tus monitores, así como monitores individuales, a un nivel de brillo específico en el momento que desees.
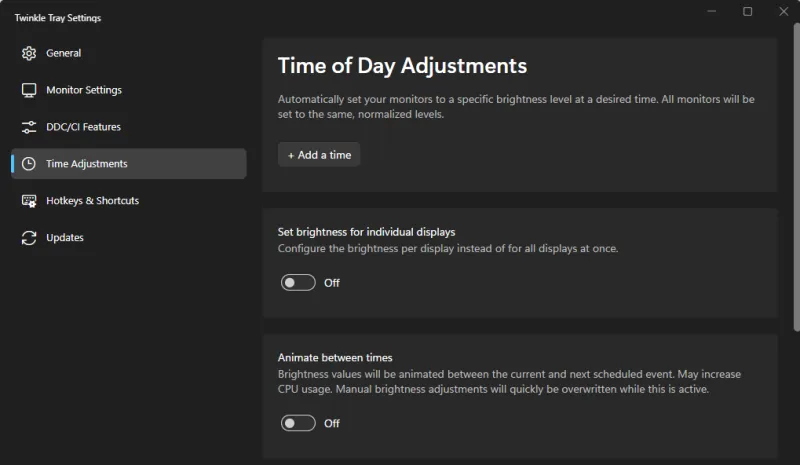
Para un ajuste de brillo aún más rápido, Twinkle Tray le permite usar teclas de acceso rápido y accesos directos personalizados para monitores individuales o para todos ellos a la vez.
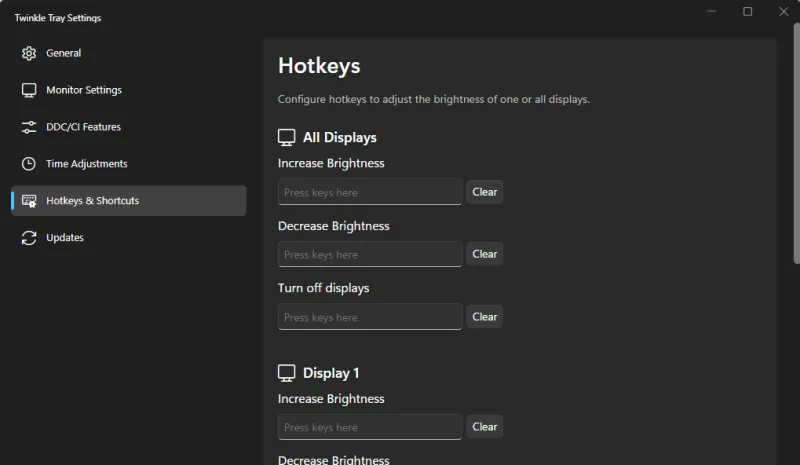
También puedes cambiar el nombre y reordenar los monitores tal como se muestran en la bandeja del sistema. Por lo tanto, hay varias opciones diferentes que puedes considerar si quieres automatizar y personalizar. Pero si simplemente quieres ajustar el brillo y hacerlo manualmente, el ícono de la bandeja del sistema es todo lo que necesitas.



Deja una respuesta