8 formas de ejecutar una aplicación como administrador en Windows
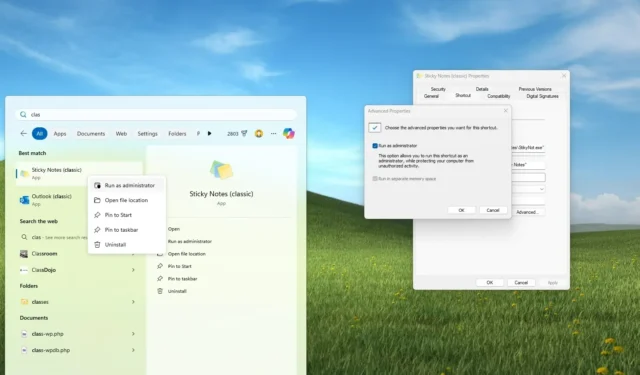
- Para ejecutar una aplicación como administrador en Windows 11 (o Windows 10), ubique la aplicación que desea iniciar, haga clic derecho sobre ella y seleccione la opción “Ejecutar como administrador” .
- También puedes realizar esta acción desde el Administrador de tareas y utilizar el Símbolo del sistema (o PowerShell) con los comandos “sudo” y “runas” .
En Windows 11 (o Windows 10), ejecutar una aplicación como administrador le otorga privilegios elevados, lo que le permite realizar cambios en la configuración del sistema y en archivos a los que el modo de usuario normal podría no tener acceso.
Esto suele ser necesario para tareas que implican modificaciones a nivel del sistema, como instalar software, acceder a archivos de sistema protegidos o solucionar problemas complejos.
Tiene varias opciones para ejecutar una aplicación con privilegios administrativos. Cada método ofrece una forma conveniente de elevar los permisos de una aplicación de forma temporal o permanente, según sus necesidades específicas.
En esta guía, describiré las diferentes formas de iniciar una aplicación con privilegios de administrador en Windows 11 y en Windows 10.
Ejecutar una aplicación como administrador en Windows
En Windows 11 (y 10), tienes al menos ocho formas de ejecutar un programa con privilegios elevados.
Método 1: Menú de inicio
Para ejecutar una aplicación como administrador desde el menú Inicio en Windows, siga estos pasos:
-
Abra Inicio .
-
Haga clic derecho en la aplicación.
-
(Windows 11) Elija la opción “Ejecutar como administrador” .
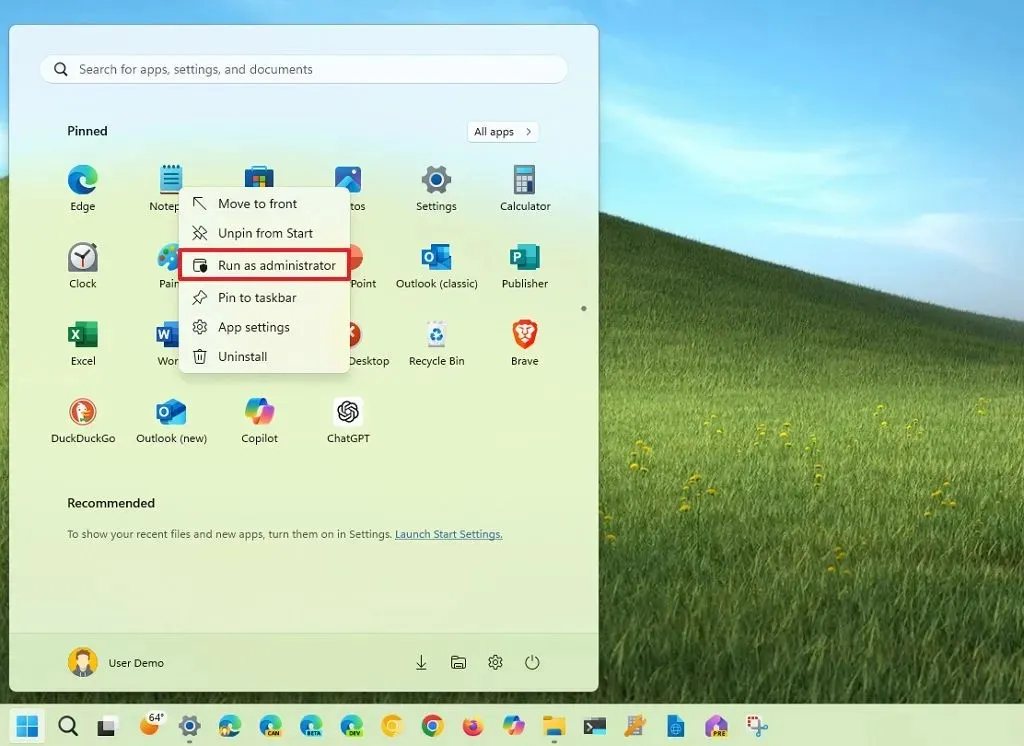
-
(Windows 10) Elija el menú Más y seleccione la opción “Ejecutar como administrador” .
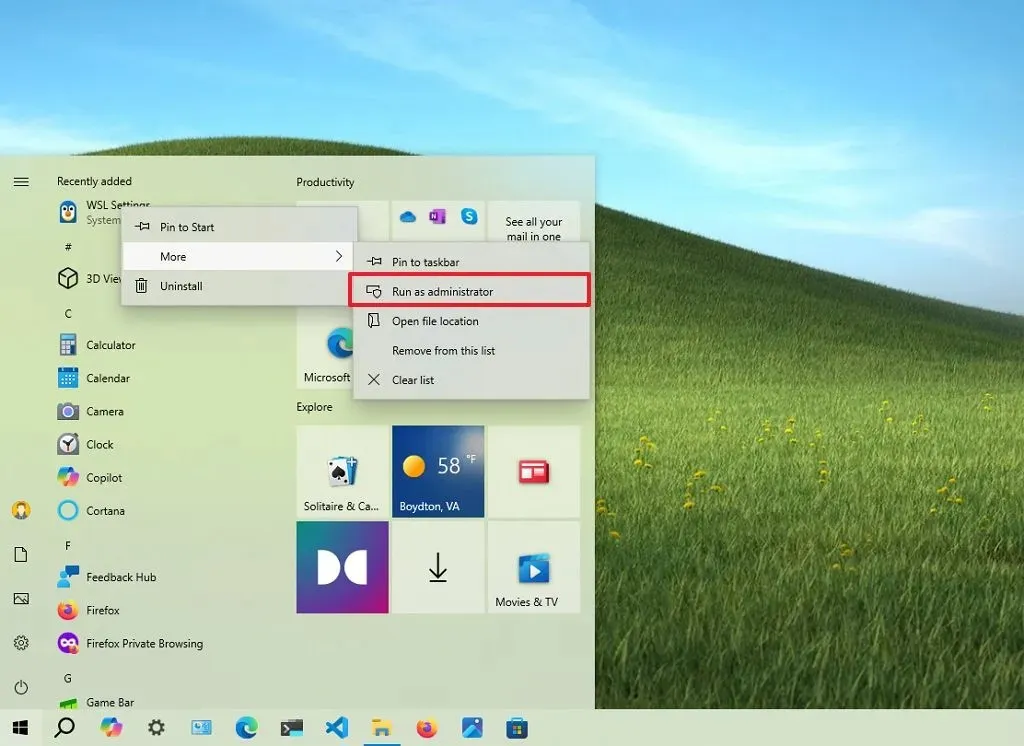
Método 2: Buscar
Para iniciar un programa con privilegios elevados desde Windows Search en Windows 11 (o 10), siga estos pasos:
-
Abrir búsqueda .
-
Buscar una aplicación.
-
(Opción 1) Haga clic en la opción “Ejecutar como administrador” del menú de la derecha.
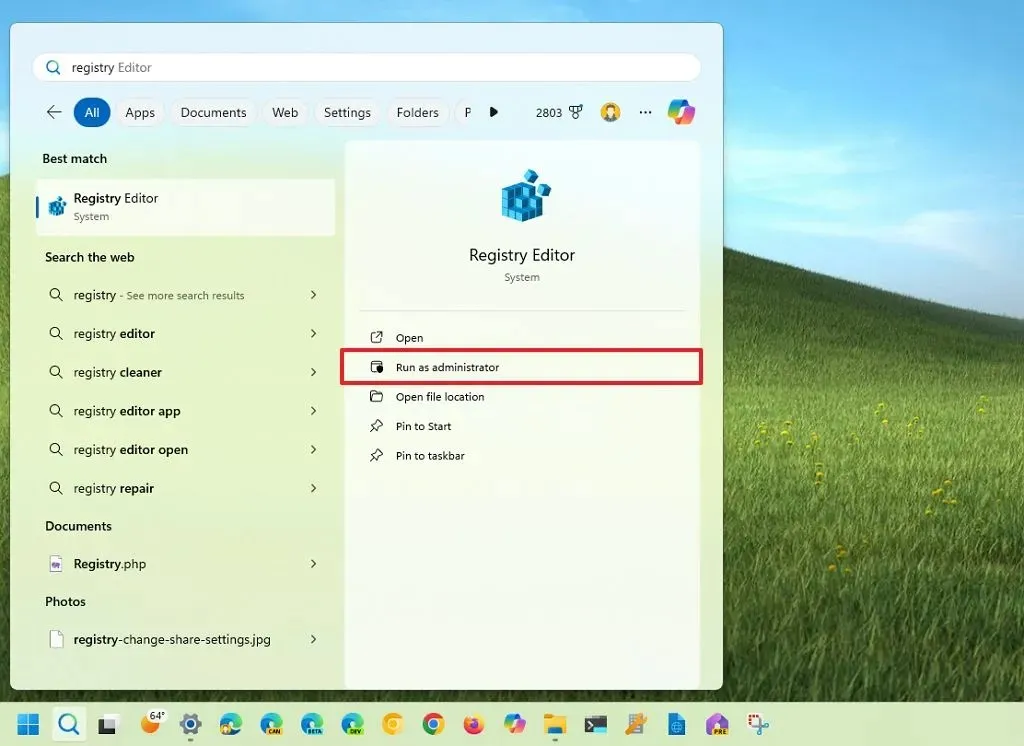
-
(Opción 2) Invoque el atajo de teclado “Ctrl + Shift + Enter” mientras la aplicación esté seleccionada.
Método 3: Menú contextual
-
Para iniciar una aplicación como administrador desde la barra de tareas o el escritorio, siga estos pasos:
-
Haga clic derecho en la aplicación en la barra de tareas.
-
Haga clic derecho en el nombre de la aplicación desde la Jump List.
-
Elija la opción “Ejecutar como administrador” .
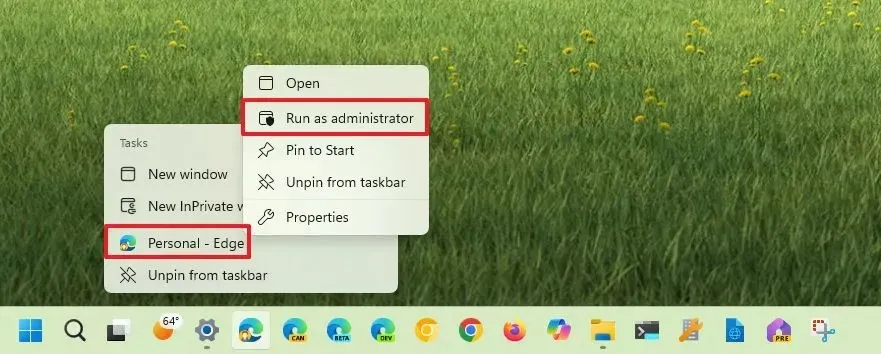
En el escritorio, también puedes hacer clic derecho en una aplicación y elegir la opción “Ejecutar como administrador” .
Método 4: Propiedades de la aplicación
Para iniciar siempre un programa como administrador en Windows 11 (o 10), siga estos pasos:
-
Haga clic derecho en la aplicación y seleccione la opción Propiedades .
-
Haga clic en la pestaña Acceso directo .
-
Haga clic en el botón Avanzado .
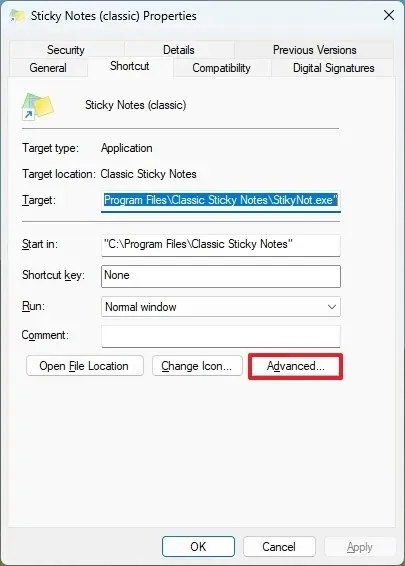
-
Marque la opción “Ejecutar como administrador” .
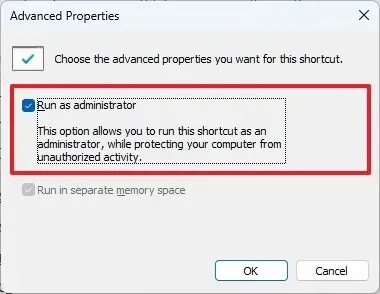
-
Haga clic en el botón Aceptar .
-
Haga clic en el botón Aplicar .
-
Haga clic en el botón Aceptar .
Es importante tener en cuenta que es posible que algunas aplicaciones no admitan esta opción. Si este es el caso, la opción «Ejecutar como administrador» aparecerá en gris. El motivo dependerá de la aplicación. Por ejemplo, algunas aplicaciones, como algunos programas del sistema y aplicaciones de la Plataforma universal de Windows (UWP), no admiten la ejecución en modo de privilegio. Además, algunos archivos o servicios del sistema no admiten esta opción.
Método 5: Administrador de tareas
Para ejecutar una aplicación como administrador desde el Administrador de tareas, siga estos pasos:
-
Abra Inicio .
- Busque el Administrador de tareas y haga clic en el resultado superior para abrir la aplicación. Utilice el atajo de teclado “Ctrl + Shift + Esc”, el atajo “Ctrl + Alt + Supr” y haga clic en la opción “Administrador de tareas”.
-
(Windows 11) Haga clic en el botón “Ejecutar nueva tarea” .
-
Confirme el nombre del ejecutable de la aplicación.
-
Marque la opción “Crear esta tarea con privilegios de administrador” .
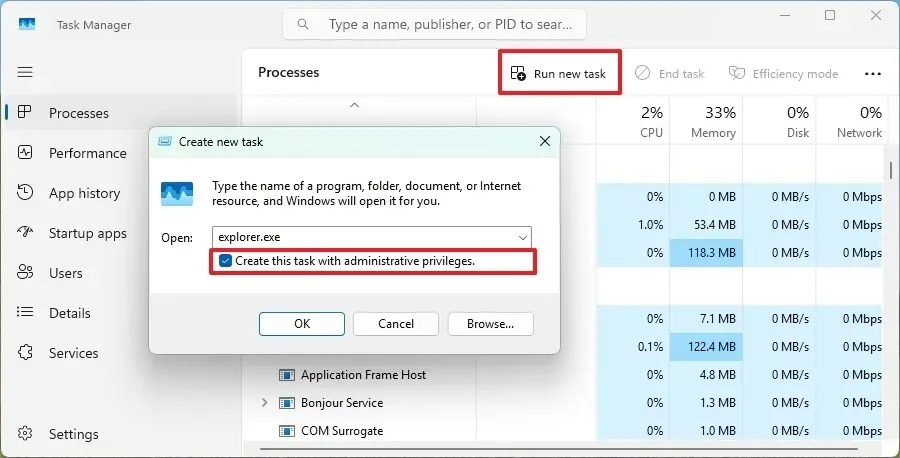
-
Haga clic en el botón Aceptar .
-
(Windows 10) Haga clic en el menú Archivo y seleccione la opción “Ejecutar nueva tarea” .
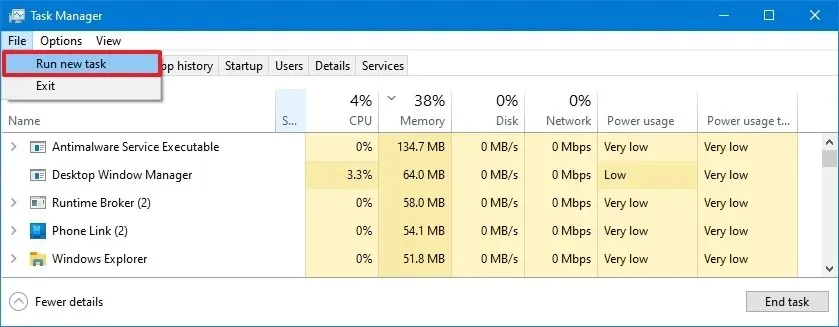
-
Marque la opción “Crear esta tarea con privilegios de administrador” .
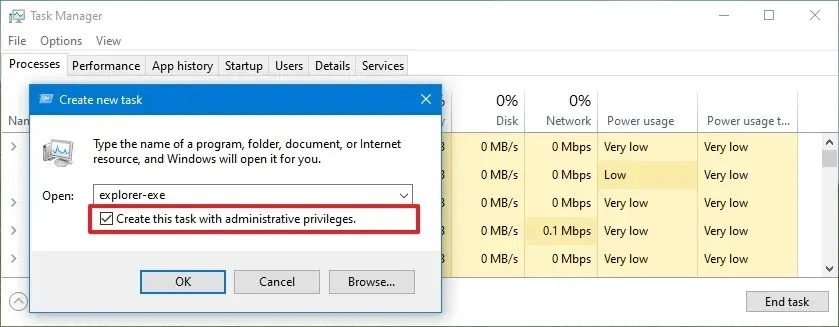
-
Haga clic en el botón Aceptar .
Método 6: Ejecutar
Para iniciar un programa como administrador desde el comando Ejecutar, siga estos pasos:
-
Abra Inicio .
- Busque Ejecutar y haga clic en el resultado superior para abrir la aplicación.
-
Confirme el nombre del ejecutable de la aplicación. Por ejemplo, explorer.exe .
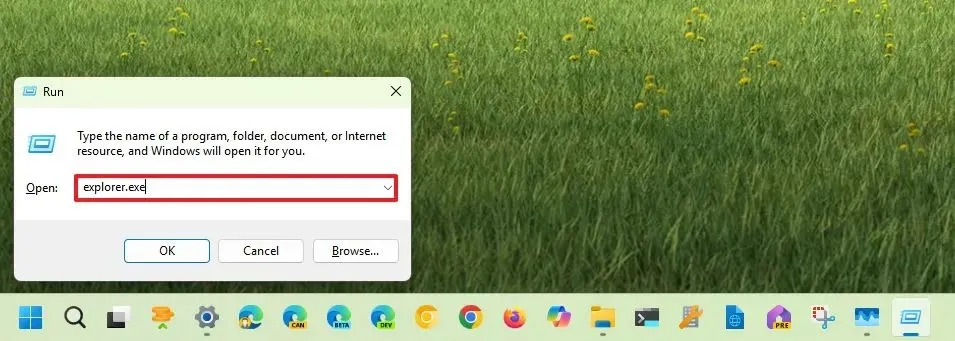
-
Invoque y mantenga presionado el atajo de teclado “Ctrl + Shift” y haga clic en el botón Aceptar .
Método 7: Símbolo del sistema o PowerShell
Para ejecutar una aplicación como administrador desde el símbolo del sistema o PowerShell en Windows 11 (o en Windows 10), siga estos pasos:
-
Abra Inicio .
-
Busque Símbolo del sistema (o PowerShell ) y haga clic en el resultado superior para abrir la consola de comandos.
-
(Windows 11 y 10) Escriba el siguiente comando para ejecutar una aplicación como administrador en Windows 11 (o 10) y presione Entrar :
runas /user:"COMPUTER-NAME\ADMINISTRATOR-USER""C:\PATH\APP.EXE"En el comando, reemplace “NOMBRE-DE-COMPUTADORA” por el nombre real de la computadora, “USUARIO-ADMINISTRADOR” por la cuenta con derechos administrativos y confirme la ruta y el ejecutable de la aplicación. Por ejemplo, .
runas /user:"vmpreview\[email protected]""C:\Program Files\Classic Sticky Notes\StikyNot.exe"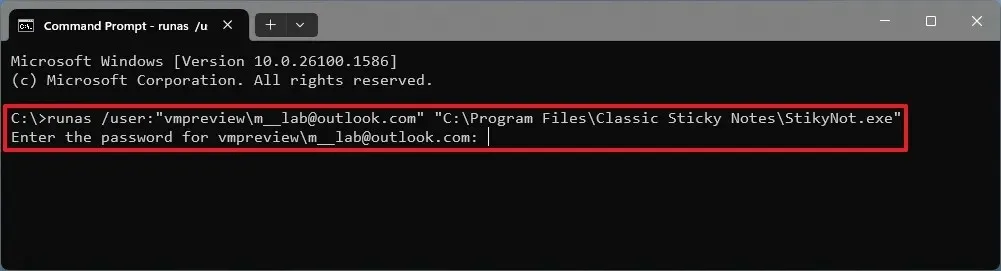
-
Confirme las credenciales de su cuenta y presione Enter .
-
(Windows 11) Escriba el siguiente comando para iniciar una aplicación como administrador con Sudo y presione Entrar :
sudo APP.EXE
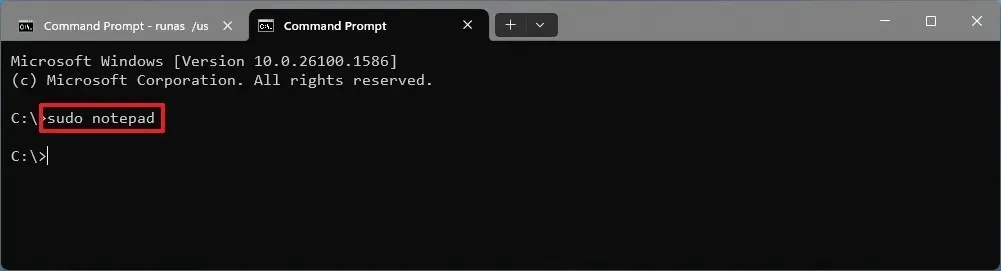 Nota rápida: usa estas instrucciones para habilitar Sudo en Windows 11. Además, si no se trata de una aplicación del sistema, tendrás que proporcionar la ruta de ubicación del ejecutable de la aplicación. Por ejemplo,
Nota rápida: usa estas instrucciones para habilitar Sudo en Windows 11. Además, si no se trata de una aplicación del sistema, tendrás que proporcionar la ruta de ubicación del ejecutable de la aplicación. Por ejemplo,sudo C:\Program Files\Classic Sticky Notes\StikyNot.exe.
Si ya está utilizando el Símbolo del sistema como administrador, puede simplemente escribir el nombre de la aplicación (como el Bloc de notas) o especificar el nombre del ejecutable y la ruta para iniciarlo.
Alternativamente, también puedes crear un acceso directo de Windows 11 (o 10) con el comando runaso en los pasos 3 y 5 para iniciar siempre la aplicación con derechos de administrador.sudo
Método 8: Explorador de archivos
Para iniciar aplicaciones con privilegios administrativos para el Explorador de archivos, siga estos pasos.
-
Abra el Explorador de archivos .
-
Abra la carpeta con el archivo ejecutable de la aplicación.
-
(Windows 11 y 10) Haga clic derecho sobre el ejecutable y elija la opción “Ejecutar como administrador” .

-
(Windows 10) Seleccione el ejecutable en la ubicación de la carpeta.
-
Haga clic en la pestaña Herramientas de aplicación .
-
Haga clic en el botón “Ejecutar como administrador” .
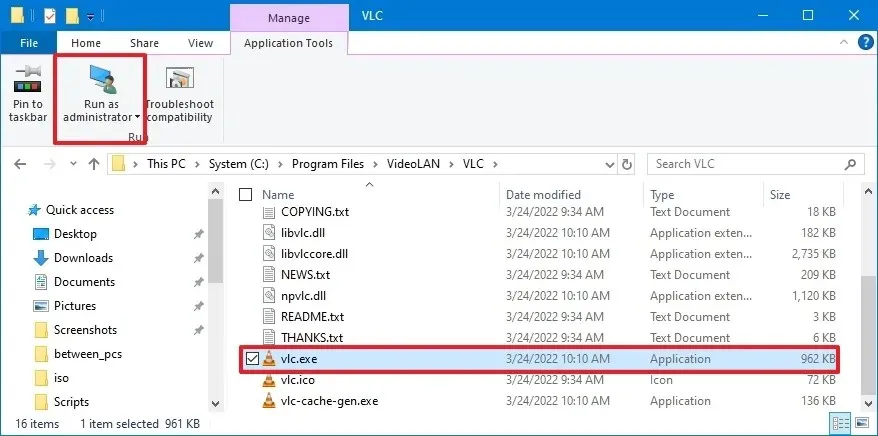
Una vez que complete los pasos, la aplicación intentará iniciarse como administrador, pero tendrá que confirmar el mensaje de Control de cuentas de usuario (UAC) para permitir la acción.
Si bien existen muchos métodos para elevar una aplicación, no existe una mejor manera de realizar esta acción, ya que se trata de encontrar la opción dependiendo de dónde se encuentre en el sistema operativo.
Riesgos de seguridad elevados al ejecutar aplicaciones
Si bien ejecutar aplicaciones como administrador puede ser necesario para tareas específicas, también presenta riesgos de seguridad potenciales. Por ejemplo, el software malintencionado puede aprovechar privilegios elevados para obtener un acceso más profundo a su sistema y potencialmente cifrar (lo que se conoce comúnmente como ransomware) o eliminar sus archivos. Además, cometer errores al ejecutar aplicaciones como administrador puede tener consecuencias graves, como eliminar archivos importantes del sistema o desactivar servicios críticos.
Mejores prácticas para ejecutar aplicaciones en modo elevado
Como parte de las mejores prácticas para mitigar los riesgos en Windows 11 (o 10), evite ejecutar aplicaciones como administrador a menos que sea absolutamente necesario. Tenga cuidado con las aplicaciones de fuentes desconocidas o aquellas que solicitan permisos excesivos. Mantenga siempre su computadora actualizada con los últimos parches de seguridad, use contraseñas seguras, no haga clic en enlaces o archivos adjuntos sospechosos y cambie a una cuenta de usuario estándar para sus actividades diarias y cambie a una cuenta de administrador solo cuando sea necesario.



Deja una respuesta