Cómo deshacerse de la opción “Administrado por su organización” en Chrome
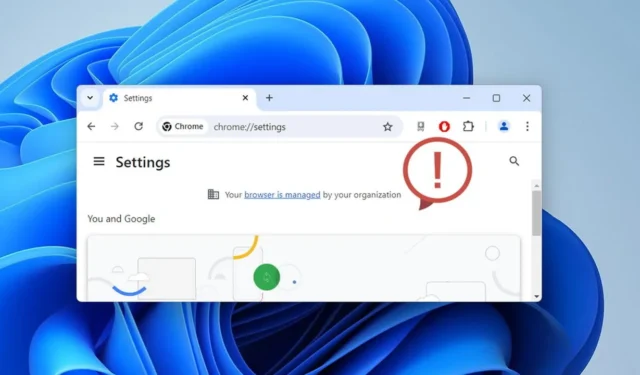
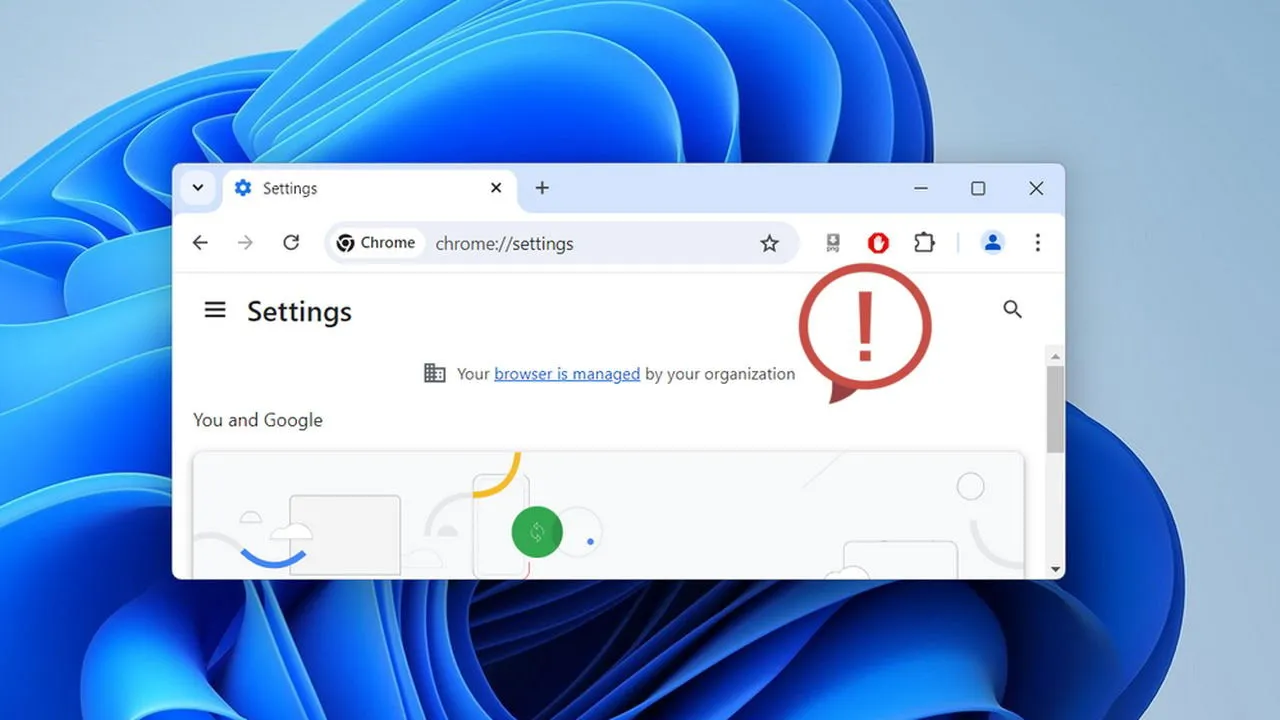
Encontrar la notificación “Su navegador está administrado por su organización” en Chrome puede resultar bastante confuso, especialmente si usted es el administrador de la PC. Esta guía ofrece varias formas de deshacerse de este mensaje y recuperar el control total de su navegador cuando utilice Windows.
¿Por qué ve el mensaje “Administrado por su organización”?
Las organizaciones como tu escuela o lugar de trabajo pueden controlar lo que puedes hacer en Chrome, como deshabilitar el modo incógnito o evitar la desinstalación de extensiones. Esto se puede hacer mediante el Editor de políticas de grupo en Windows o la Consola de administración de Google para el control de la nube.
Cuando alguna de estas políticas se aplica a Chrome, se muestra el texto “Su navegador es administrado por su organización” en el menú principal y cuando ajusta una configuración relacionada.
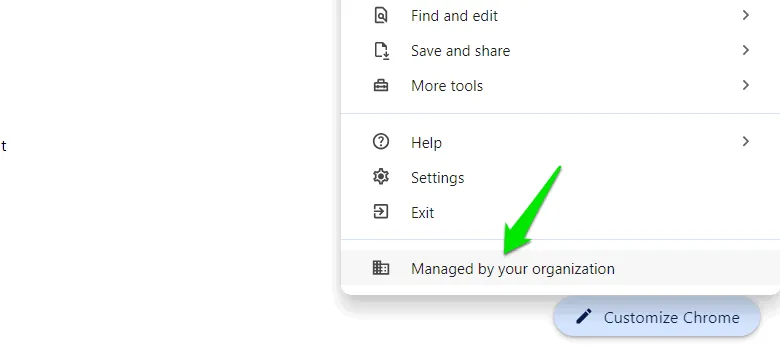
Esto no es un problema si una organización administra su PC. Si encuentra una política específica con la que no está de acuerdo, puede comunicarse con su administrador para obtener ayuda. Sin embargo, si ve este mensaje en su dispositivo personal y usted es el administrador, esto podría ser un problema.
Una aplicación como un programa antivirus o un malware también puede usar estas políticas de Chrome para controlar Chrome. Por ejemplo, una aplicación maliciosa puede obligar a Chrome a usar un motor de búsqueda específico y usar estas políticas para evitar que cambies de motor de búsqueda.
Cómo solucionar el problema de “Administrado por su organización”
Puedes desactivar las políticas de Chrome asociadas para evitar que controlen Chrome. Sin embargo, asegúrate de tener acceso de administrador a la PC para cambiar estas políticas.
Primero debes averiguar qué políticas de Chrome están actualmente vigentes en tu navegador siguiendo los pasos a continuación.
En la barra de direcciones de Chrome, escribe chrome://policyy presiona Enter.
Verás todas las políticas actuales y sus valores. De forma predeterminada, Chrome no tiene políticas. Toma nota de los nombres de las políticas.
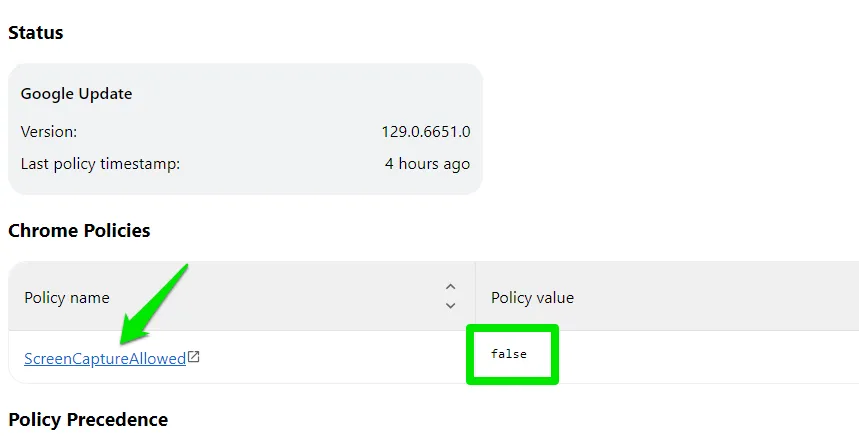
Utilice el Editor del Registro para eliminar las políticas de Chrome
Ya sea que la política la cree el Editor de políticas de grupo u otra aplicación, debe tener una entrada en el Registro de Windows. La mejor forma de deshacerse de ella es eliminar la entrada de registro asociada.
Busque “registro” en la Búsqueda de Windows y abra el Editor del Registro . Vaya a la siguiente ubicación en el Editor del Registro:
Haga clic derecho en una política específica que afecte a Chrome y seleccione Eliminar , o elimine la clave de Chrome para eliminar todas las políticas.
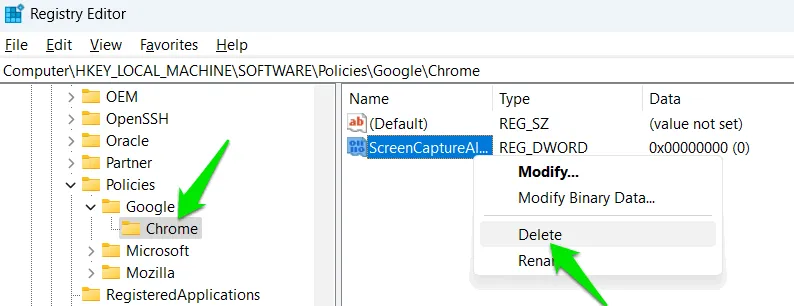
El problema con este método es que no puede evitar que una aplicación vuelva a agregar la política. Si la política se configura mediante el Editor de políticas de grupo, se volverá a aplicar cuando se actualice. Lo mismo sucede con los scripts recurrentes o las aplicaciones que agregan la política cuando se ejecutan.
Utilice el Editor de políticas de grupo para eliminar políticas de Chrome
El Editor de políticas de grupo es la herramienta más común para agregar políticas de Chrome. Es muy probable que esté implementando las políticas que ves en Chrome. Sigue estos pasos para deshabilitarlas en el Editor de políticas de grupo:
Busque “gpe” en la búsqueda de Windows y haga clic en Editar política de grupo .
Vaya a Configuración del equipo -> Plantillas administrativas -> Google Chrome .

Todas las políticas de Chrome se enumeran en categorías relacionadas. De forma predeterminada, el estado de cada política se establece en No configurada . Si alguna de las políticas tiene un estado Habilitada/Deshabilitada , significa que alguien la configuró. Debes abrir esa política y establecerla en No configurada .
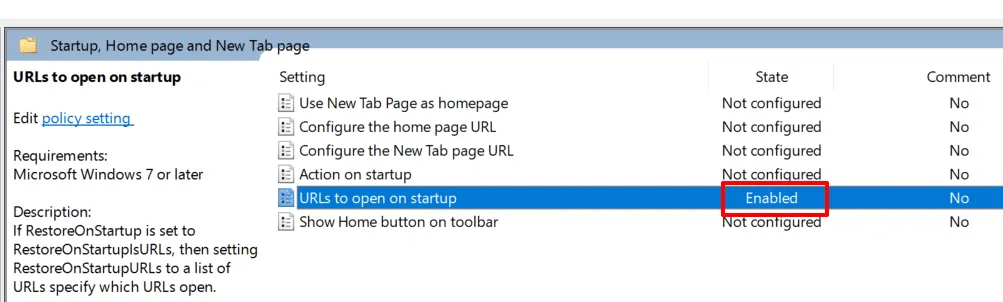
Utilice una herramienta de terceros para eliminar las políticas de Chrome
Si no desea realizar los procesos anteriores, también puede utilizar una herramienta de terceros para eliminar automáticamente las políticas de Chrome. Chrome Policy Remover es una herramienta gratuita que eliminará automáticamente todas las entradas del registro y restablecerá las políticas agregadas por el Editor de políticas de grupo.
Antes de ejecutar la herramienta, cierre Google Chrome, haga clic derecho sobre él y seleccione Ejecutar como administrador .
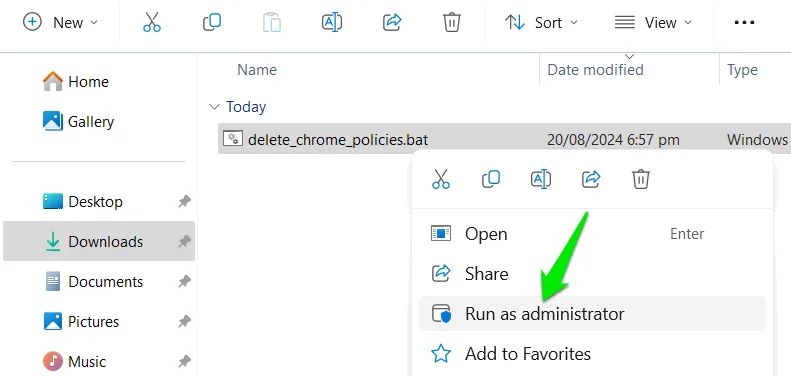
Tenga en cuenta que es muy importante eliminar el programa o la extensión que agregó la política. Muchos de estos programas vuelven a agregar la política automáticamente en función de diferentes factores desencadenantes. Después de eliminar las políticas, desinstale los programas o extensiones sospechosos y escanee su PC en busca de malware.
Crédito de la imagen: Todas las capturas de pantalla e imágenes de Karrar Haider.



Deja una respuesta