Cómo instalar y configurar SQL Server Management Studio en Windows 11
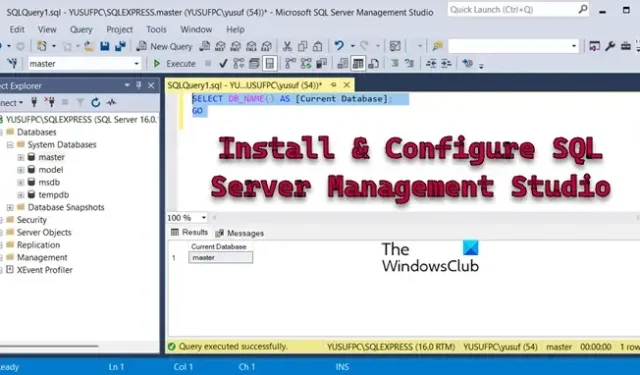
SQL Server Management Studio o SSMS le permite conectarse al servidor SQL y ejecutar consultas. En este tutorial, veremos cómo puede instalar y configurar SQL Server Management Studio en Windows 11/10, también descargaremos un servidor SQL y lo conectaremos a SSMS.
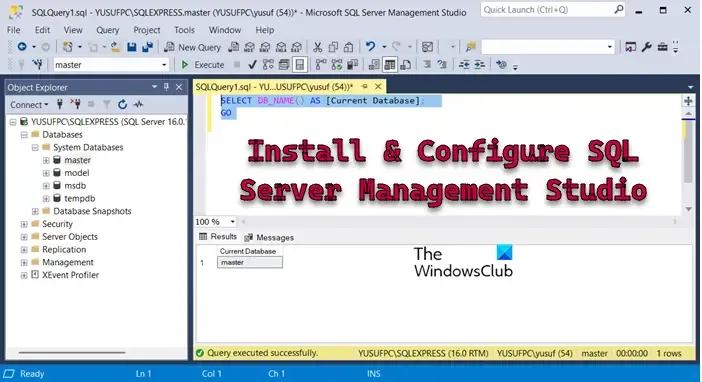
Instalar y configurar SQL Server Management Studio en Windows 11
Para instalar y configurar SQL Server Management Studio, siga los pasos a continuación.
- Descargar SQL Server Management Studio
- Instalar SSMS
- Descargar e instalar SQL Server
- Conectarse al servidor SQL
- Corregir error de conexión
Vamos a discutirlos en detalle.
1] Descargar SQL Server Management Studio
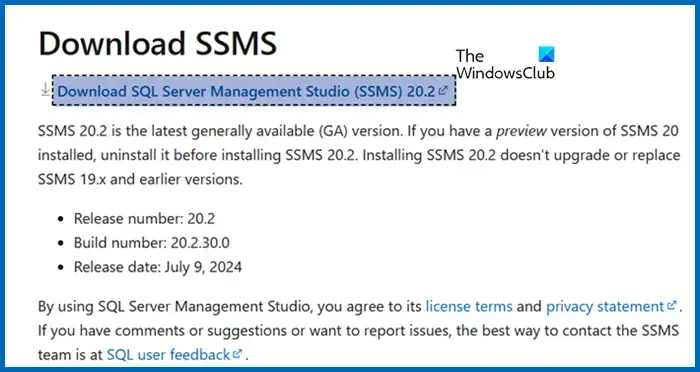
En primer lugar, debemos descargar SQL Server Management Studio para su computadora. Para ello, diríjase a learn.microsoft.com . Ahora, desplácese hacia abajo y haga clic en el vínculo Descargar SQL Server Management Studio. Esto activará la descarga y tendrá un archivo ejecutable.
2] Instalar SSMS
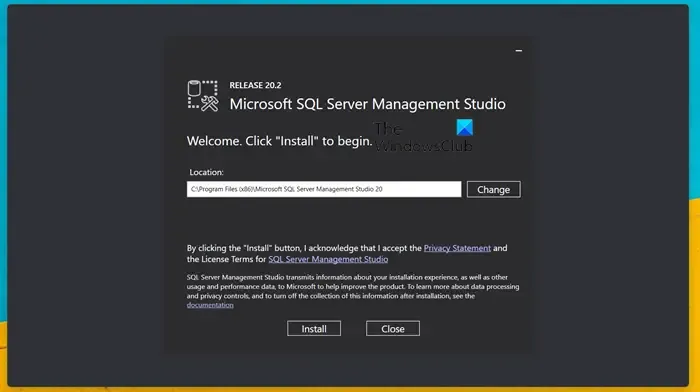
Ahora que hemos descargado el archivo ejecutable para SSMS, podemos activarlo para instalar la utilidad. Por lo tanto, ejecute el archivo ejecutable. Si lo desea, puede verificar la ruta de instalación; de lo contrario, déjela predeterminada y luego haga clic en Instalar. Recibirá un mensaje de UAC; haga clic en Sí para confirmar y espere a que se complete la instalación. Una vez completado el proceso de instalación, debe reiniciar su sistema una vez.
3] Descargue e instale SQL Server
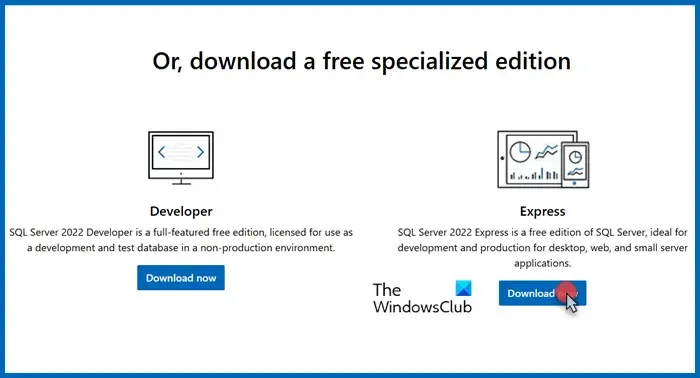
Este es un paso opcional, pero si está trabajando en un proyecto local o desea un entorno para realizar pruebas, debe descargar e instalar SQL Server desde microsoft.com .

Para ello, dirígete a microsoft.com, desplázate hacia abajo y haz clic en Descargar ahora asociado con Express (también puedes elegir la opción Desarrollador, pero para este tutorial, elegiremos la edición Express). Esto comenzará a descargar la utilidad SQL Server. Una vez descargada, sigue los pasos a continuación para instalarla en tu sistema.
- Inicie el medio de instalación de SQL Server.
- Haga clic en Sí cuando aparezca el mensaje de UAC.
- Ahora, haga clic en Básico (también puede seleccionar otras opciones si sabe lo que está haciendo).
- Acepte los términos y condiciones y continúe.
- Verifique y/o cambie la ubicación de instalación si es necesario y haga clic en Instalar.
Una vez instalada la utilidad, podrá ver el nombre de la instancia, la ruta de administración de SQL que contiene los registros, las características instaladas que apuntan a la ubicación del medio de instalación y, finalmente, la versión que apunta a la carpeta de recursos.
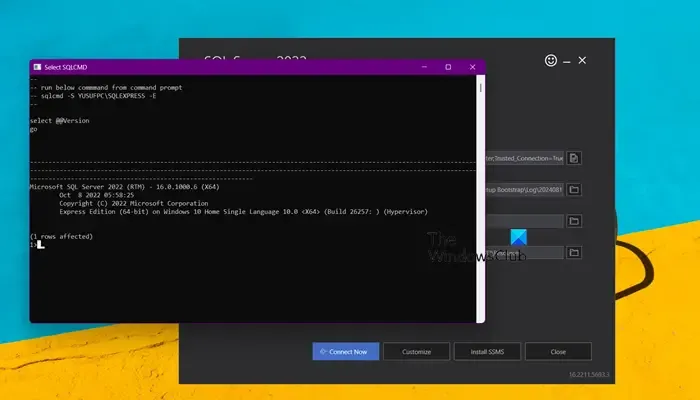
Para probar la conectividad, haga clic en Conectar ahora. Se abrirá una ventana del símbolo del sistema que muestra la información de la versión. Si ve esa pantalla, puede estar seguro de que la instalación se realizó correctamente.
4] Conéctese al servidor SQL
Por último, vamos a conectarnos al servidor SQL Server. Para ello, debemos abrir SQL Server Management Studio desde el menú Inicio. Verá un cuadro de conexión en el que se rellenarán todos los campos de forma automática. Debe hacer clic en Conectar para continuar.
Luego podrá acceder a todas las bases de datos preinstaladas, crear otras nuevas y hacer lo que quiera en este servidor local.
5] Solucionar error de conexión
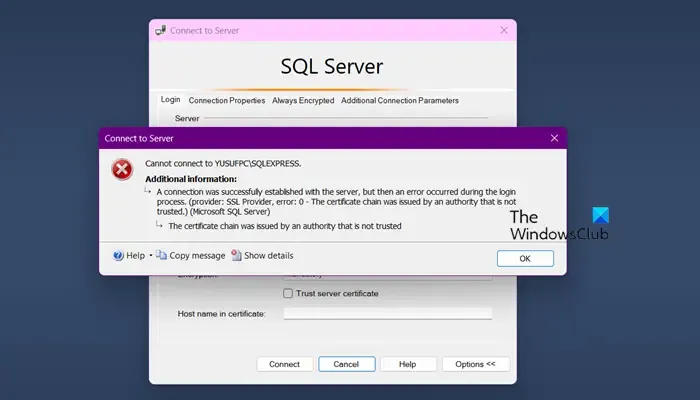
Si al intentar conectarse al servidor recibe un error que indica que la autoridad de la cadena de certificados no es confiable, ha establecido como obligatorio que se pruebe el certificado de cada conexión. En ese caso, puede establecer el requisito del certificado como opcional
Información adicional:
Se estableció correctamente una conexión con el servidor, pero luego se produjo un error durante el proceso de inicio de sesión. (Proveedor: Proveedor SSL, error: 0 – La cadena de certificados fue emitida por una autoridad que no es de confianza). (Microsoft SQL Server)
La cadena de certificados fue emitida por una autoridad que no es de confianza
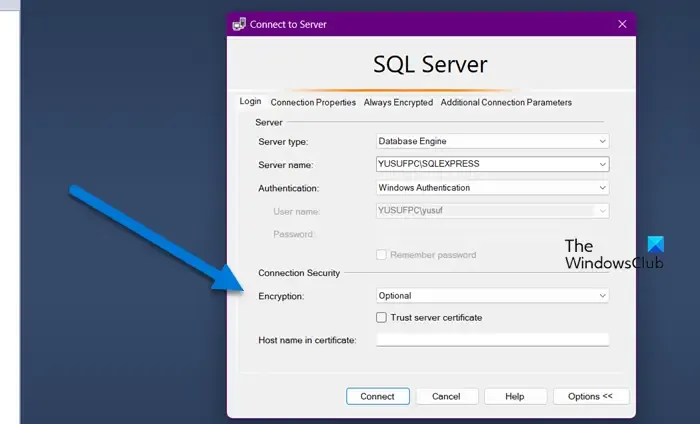
Para ello, al configurar la conexión, debes configurar la opción Encriptación en Opcional . Luego, haz clic en Conectar. Se conectará sin verificar tu certificado.
Con suerte, este tutorial le ayudará a descargar e instalar SQL Server Management Studio y conectarse a un servidor SQL.
¿Cómo obtengo el Administrador de configuración de SQL Server en Windows 11?
El Administrador de configuración de SQL Server se instala junto con la instalación de SQL Server, lo que puede hacer siguiendo los pasos mencionados anteriormente. La ruta predeterminada de esta utilidad es C:\Windows\SysWOW64\SQLServerManager16.msc. Sin embargo, no es necesario que vaya a esta ubicación para acceder a ella; puede buscarla y abrirla desde el menú Inicio.
¿Puede SQL Server ejecutarse en Windows 11?
Sí, puedes ejecutar SQL Server tanto en el cliente Windows (que incluye Windows 11 y su predecesor) como en los sistemas operativos Windows Server. Sin embargo, SQL Server 2016 y versiones anteriores no son compatibles con los sistemas Windows 11 o Windows Server 2022.


Deja una respuesta