La impresora imprime colores incorrectos: 6 formas de solucionarlo

No es frecuente que su impresora imprima colores incorrectos, pero si sucede, probablemente se deba a una colocación incorrecta del cartucho o a una configuración incorrecta de la impresora.
A menudo, la calidad del papel, el nivel de tóner de tinta y los perfiles de color incorrectos influyen en el resultado final.
¿Cómo puedo lograr que mi impresora imprima en color con precisión?
1. Limpie el cabezal de impresión
1.1 Automáticamente
- Abra la bandeja de papel de su impresora HP y cargue papel normal.
- Vaya al panel de control de la impresora y seleccione Configuración .
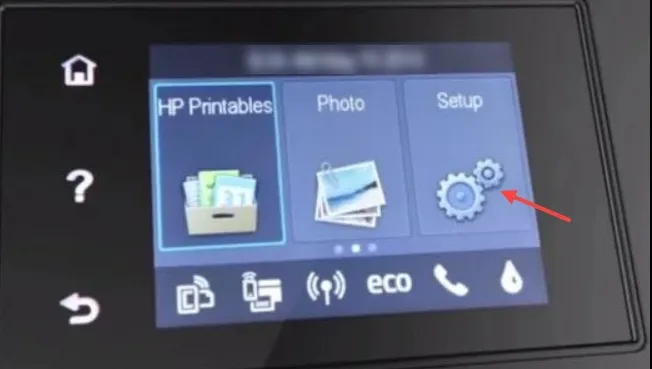
- Desplácese hasta llegar a la opción Mantenimiento de la impresora, luego toque para seleccionar.
- Seleccione Limpiar cabezal de impresión y se imprimirá una página de prueba.
- Examine la página de prueba.
1.2 Manualmente
- Apague su impresora HP y desenchufe el cable de alimentación del tomacorriente de pared.
- Espere cinco minutos o hasta que la impresora se enfríe completamente antes de continuar para evitar descargas eléctricas o lesiones por superficies calientes al manipular piezas dentro de la impresora.
- Abra la puerta de acceso a los cartuchos, extraiga todos los cartuchos y colóquelos en un lugar con la abertura de tinta hacia arriba. No deje el cartucho fuera de la impresora durante más de 30 minutos.
- Ahora, con cuidado, levante la manija del pestillo del carro de impresión hasta que se detenga y retire el cabezal de impresión, también levantándolo.
- Utilice una toallita con alcohol para limpiar los contactos de cobre de ambos lados de cada cartucho. No toque ninguna otra parte de estos cartuchos ni permita que entre líquido en ellos.
- Sople el polvo o la tinta seca que quede en el interior de cada una de las aberturas de las boquillas del cabezal de impresión. No utilice objetos afilados ni abrasivos para limpiar el interior de las boquillas.
- Vuelva a colocar cada cartucho en su ranura y asegúrese de que esté bien colocado antes de cerrarlos y bloquearlos nuevamente en su lugar. Debería escuchar un clic como confirmación.
2. Actualice el software de su impresora
- Vaya a su navegador y vaya a la página de Descargas de software y controladores para impresoras HP.
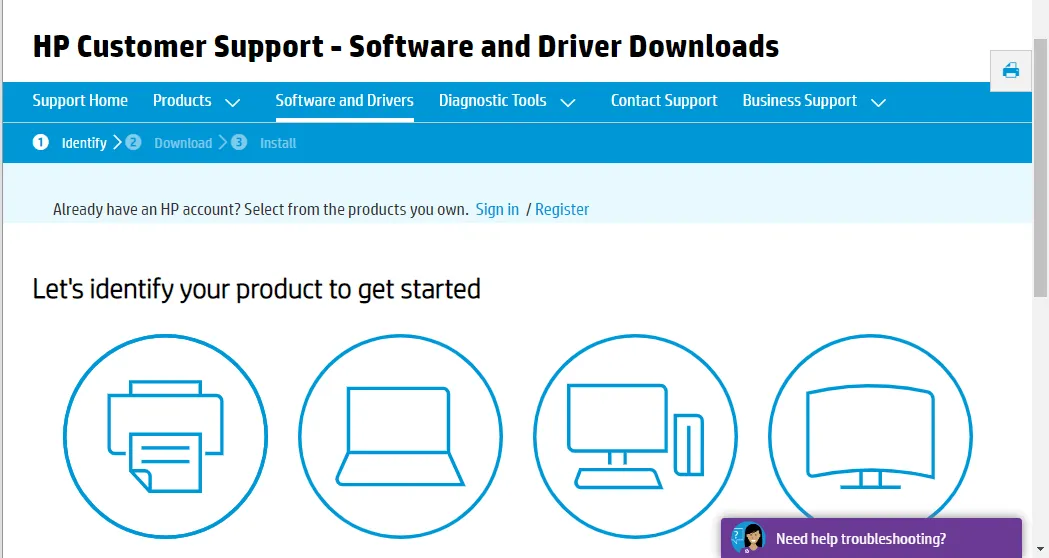
- Haga clic en Impresoras , ingrese el número de modelo requerido y presione el botón Enviar .
- Expanda la categoría Firmware en la página de software de la impresora.
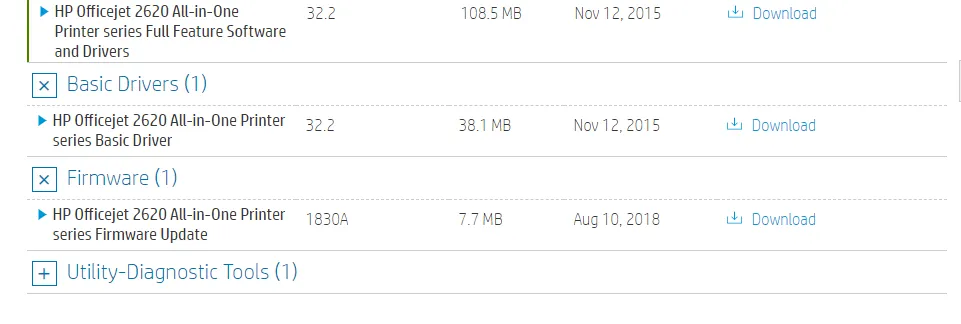
- Haga clic en Descargar para guardar el firmware que aparece allí en una carpeta.
- Abra la carpeta que incluye el firmware descargado. A continuación, abra el archivo de firmware y siga las instrucciones que aparecen en pantalla para instalar el firmware más reciente.
3. Ejecute la herramienta de diagnóstico de la impresora
- Descargue la aplicación HP Print and Scan Doctor .
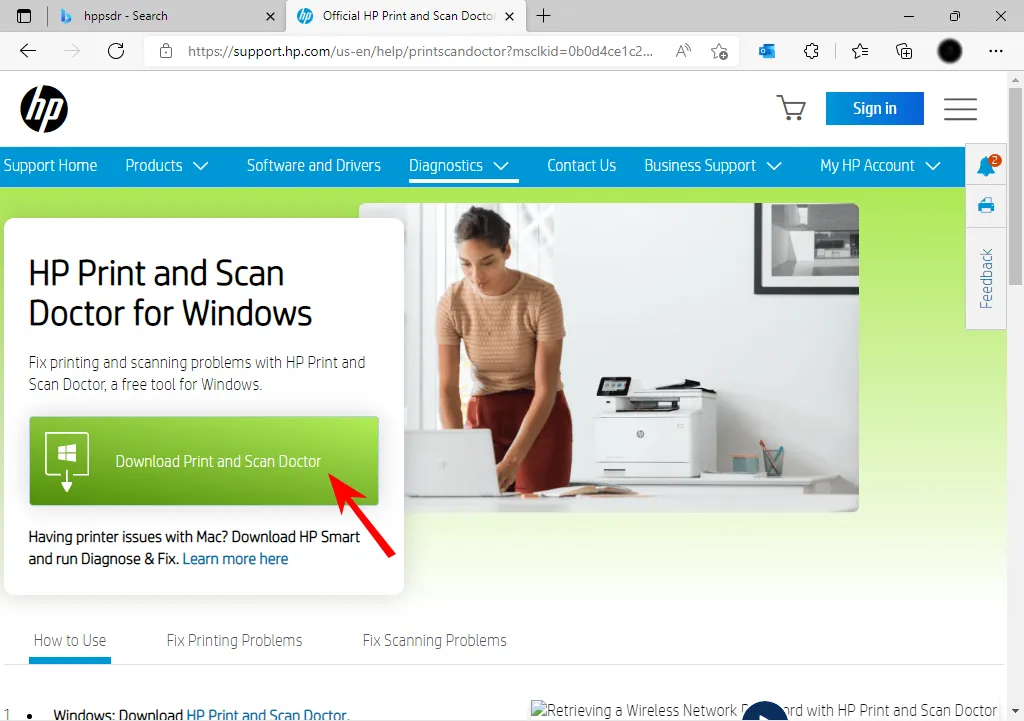
- Abra HPPSdr.exe desde la ubicación de descarga. Es posible que deba ser administrador para poder hacer esto.
- Haga clic en Inicio y seleccione su impresora. Si su impresora no está presente, reiníciela y luego seleccione Reintentar.
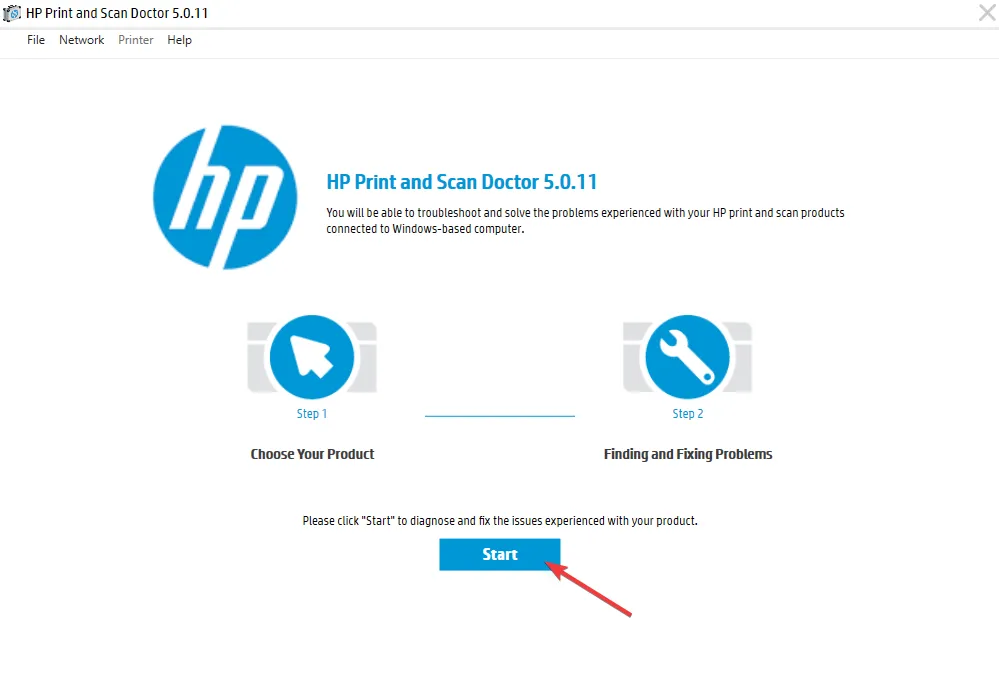
- Sigue las indicaciones que te da la aplicación y elige Sí si te pide activar las actualizaciones de la impresora. Luego, configura tu impresora predeterminada.
- Ahora, seleccione la impresora en la que surge el error Problema con el cabezal de impresión y haga clic en el botón Siguiente .
- Seleccione la opción Corregir impresión .
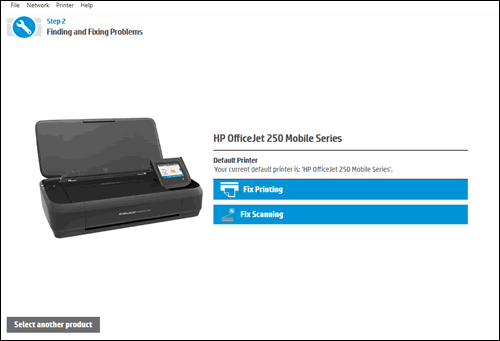
- A continuación, HP Print and Scan mostrará algunos resultados de solución de problemas. Siga las instrucciones de solución de problemas si el software muestra cruces X que resaltan errores de impresora no resueltos.
4. Actualizar los controladores de la impresora
- Presione la Windows tecla, escriba Administrador de dispositivos en la barra de búsqueda y haga clic en Abrir .
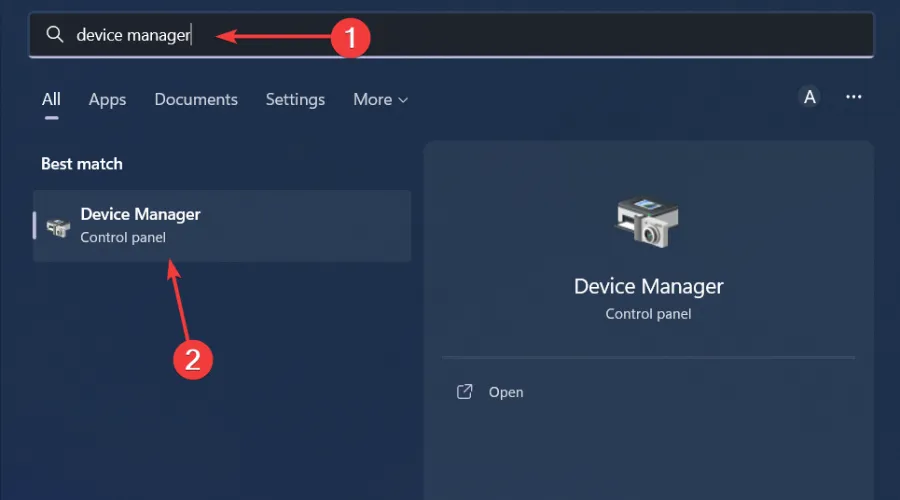
- Vaya a Impresoras y localice su impresora.
- Haga clic derecho sobre él y seleccione Actualizar controlador .
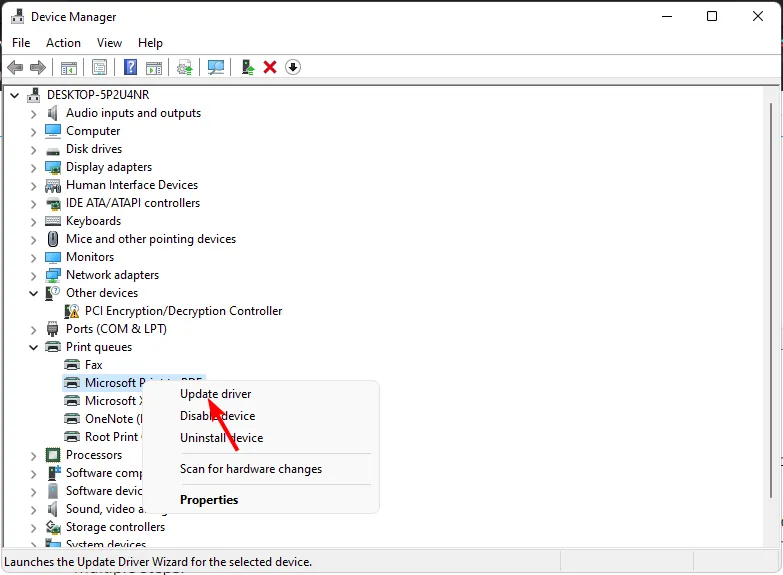
- Seleccione Buscar automáticamente controladores actualizados.
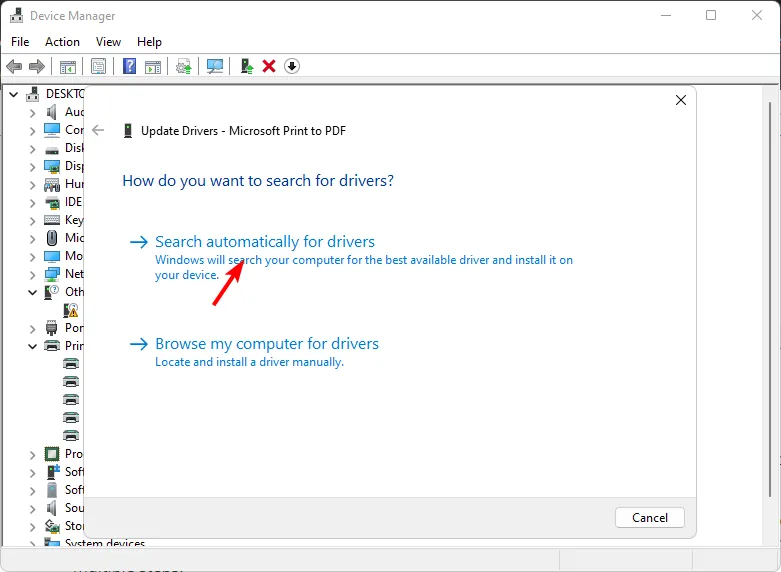
- Windows encontrará el controlador más adecuado y le recomendará que lo instale.
5. Calibre su pantalla
- Abra Configuración presionando la Windows tecla + I. Escriba Calibrar en el cuadro de búsqueda y haga clic en Calibrar color de pantalla.
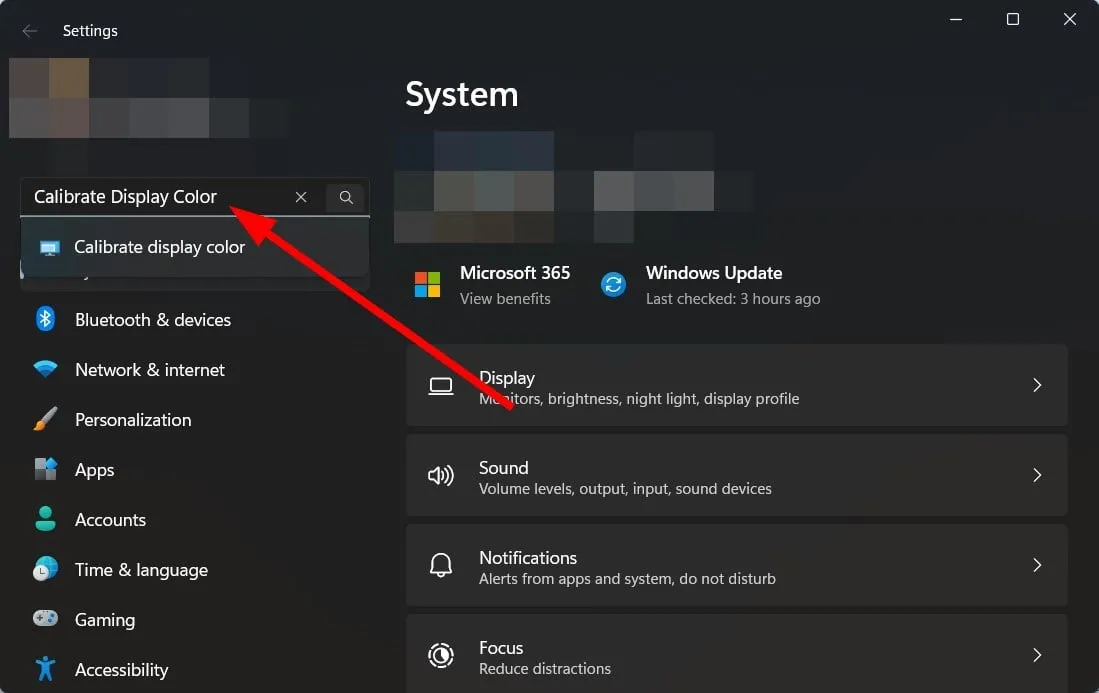
- Haga clic en Siguiente y siga las instrucciones que aparecen en la pantalla.
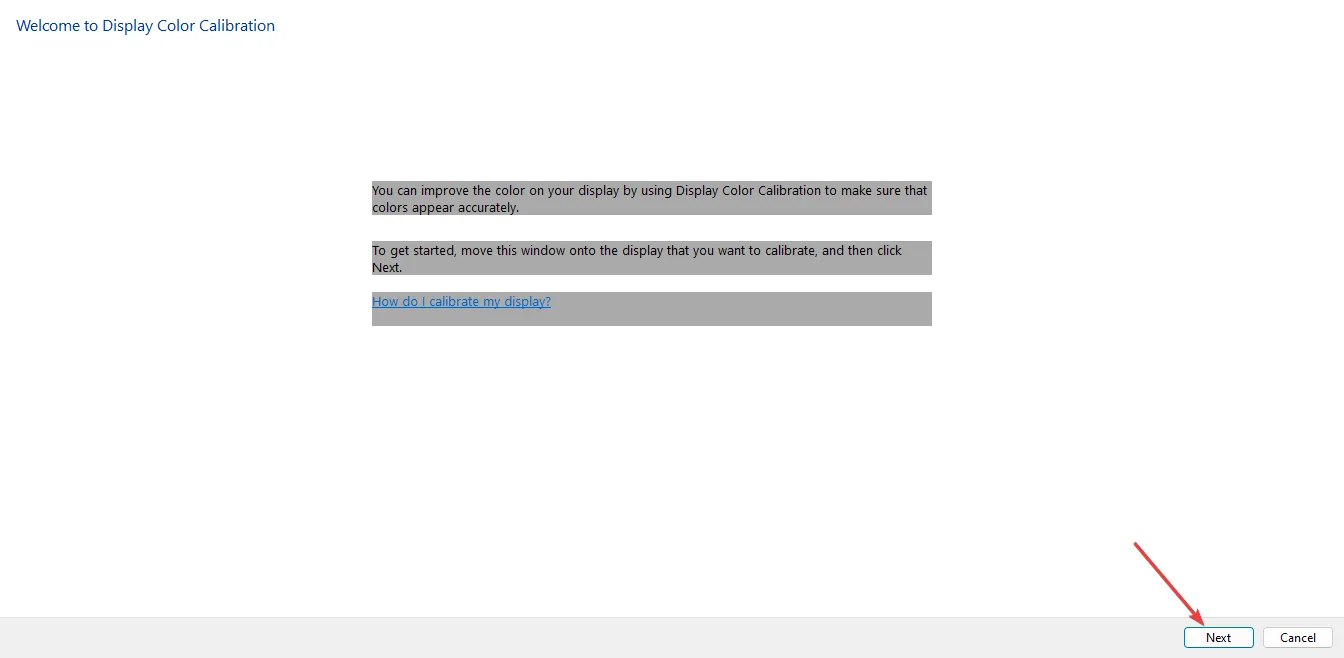
- Después de leer las instrucciones y hacer clic en Siguiente , verá notas sobre cómo ajustar el valor gamma.
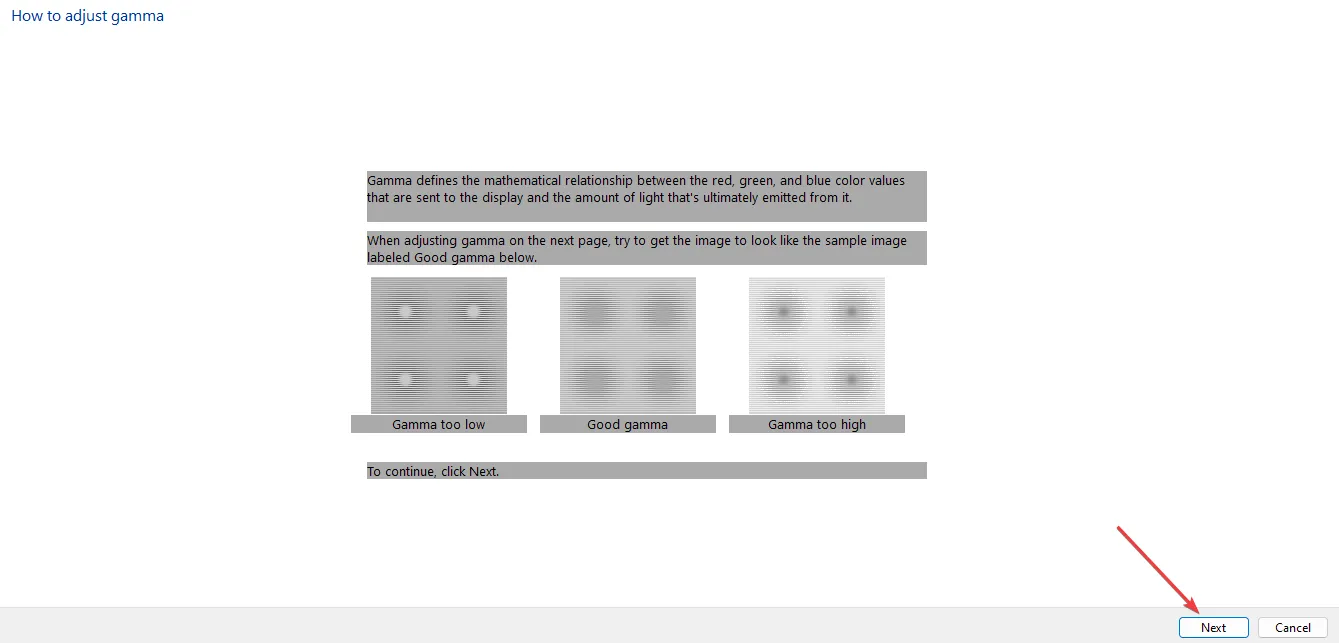
- Ajuste el valor gamma como desee. Luego, seleccione Siguiente.
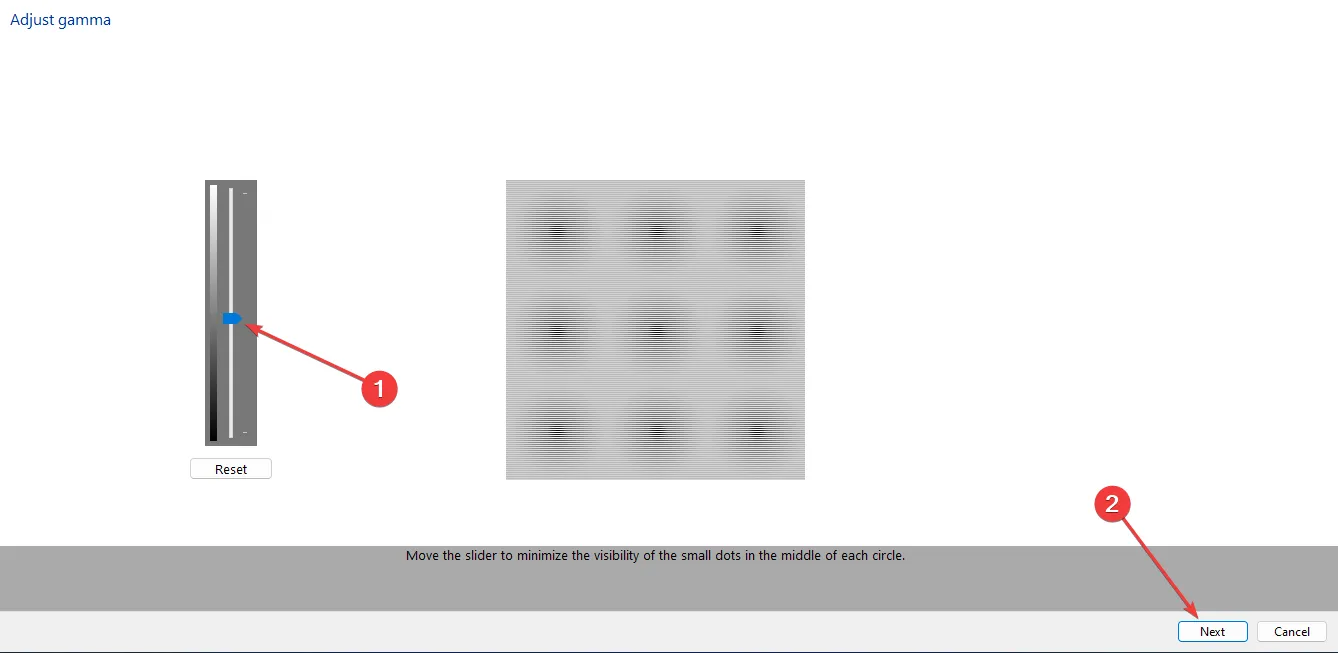
- Haga clic en Siguiente para completar la configuración.
- Puedes optar por omitir el ajuste de brillo y contraste. Si no quieres omitirlo, simplemente selecciona Siguiente .
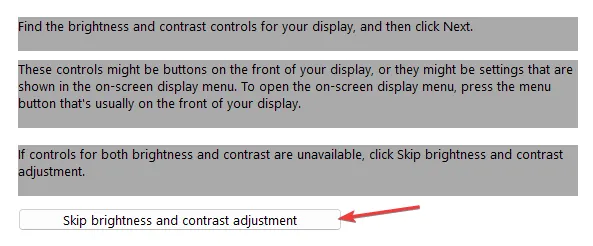
- La información en pantalla está bien detallada para ilustrar los pasos a seguir. Continúe con cada paso seleccionando Siguiente . Ajuste el brillo y el contraste a un nivel que le guste.
- También se le solicitará que ajuste el balance de color. La información sobre cómo hacerlo se mostrará en la pantalla.
- Al finalizar esta configuración, se mostrará el mensaje «Ha creado una nueva calibración correctamente» . Seleccione Finalizar para completar la configuración.
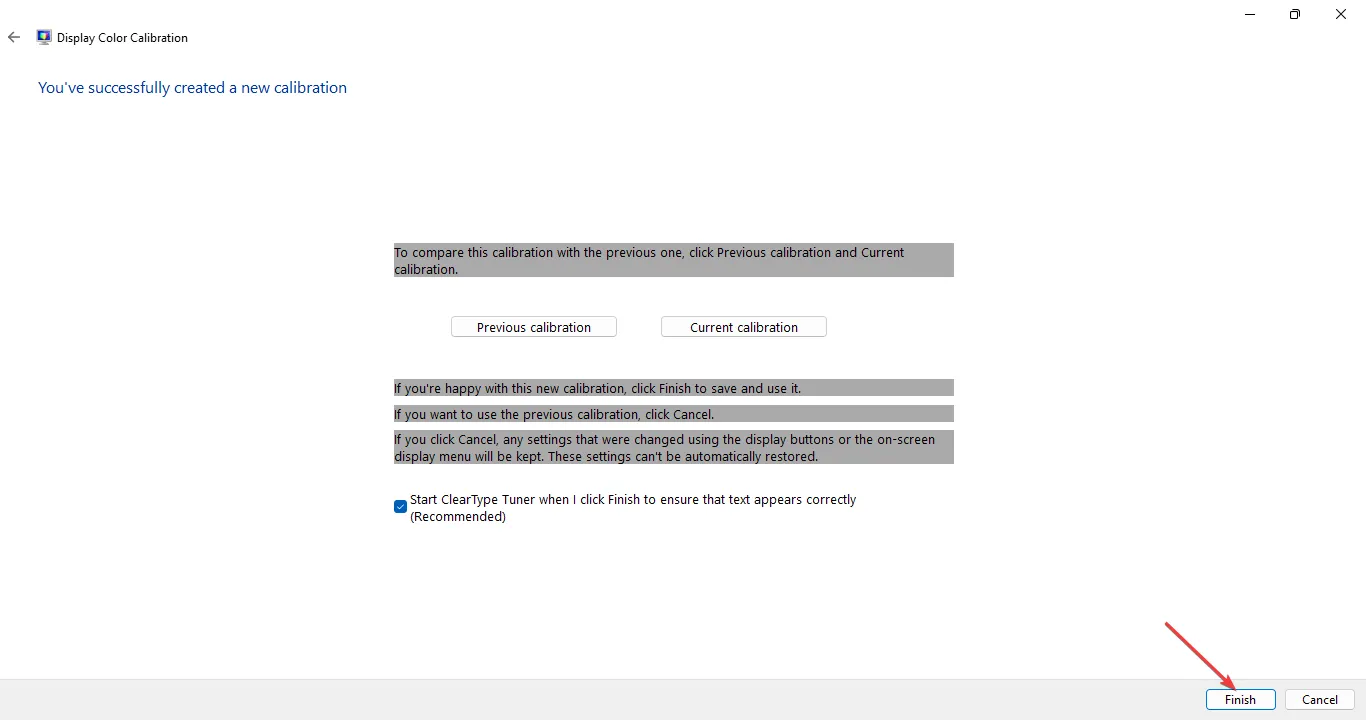
- Compruebe si está satisfecho con la nueva configuración de color con una nueva prueba de impresión.
La creación de un perfil de color en la pantalla garantiza que los colores sean uniformes y coincidan, de modo que lo que se ve sea lo que se reproducirá al imprimir. También asegúrese de que los niveles de tinta de la impresora no sean bajos, ya que esto podría interferir con el resultado final.
6. Reinicia tu impresora
- Encienda la impresora si está apagada, luego retire el cable de alimentación de la parte posterior de la impresora.
- Después de esto, desenchufe el cable de alimentación de la pared.

- Compruebe el cartucho y asegúrese de que esté colocado correctamente. Compruebe también los niveles de tinta.
- Vuelva a conectar el cable de alimentación y encienda la impresora mientras presiona el botón Reanudar durante 10 a 20 segundos.
- Una vez que se encienda la luz de Atención , suelte el botón Reanudar.
- Ahora, espere unos momentos mientras las luces de Atención y Listo parpadean, lo que indica que el reinicio está en proceso.
Es posible que su cartucho esté lleno de tinta, pero su impresora aún no imprime o imprime colores incorrectos.
Recuerde que la mayoría de los fabricantes de impresoras están en contra del uso de cartuchos de terceros; por lo tanto, si este es el caso, cambie a un cartucho verificado por HP o al de su fabricante y vea si esto resuelve el problema de que la impresora imprime colores incorrectamente.
Los problemas con la impresora que imprime en color de forma incorrecta no son nuevos. A veces, la impresora no imprime en color en absoluto y, en otras ocasiones, la impresora solo imprime en escala de grises. Todos estos son problemas que hemos abordado en nuestras guías de solución, así que no dudes en consultarlas.
Si ninguna de las soluciones anteriores ha solucionado el problema de la impresión de colores incorrectos, intenta ponerte en contacto con el servicio de asistencia del fabricante. Es posible que tengan pasos de solución de problemas adicionales exclusivos para tu modelo específico.
Eso es todo por nuestra parte, pero comparte con nosotros cualquier otro consejo o solución que puedas tener en la sección de comentarios a continuación.



Deja una respuesta