Cómo deshacer cambios individuales o múltiples en Microsoft Word
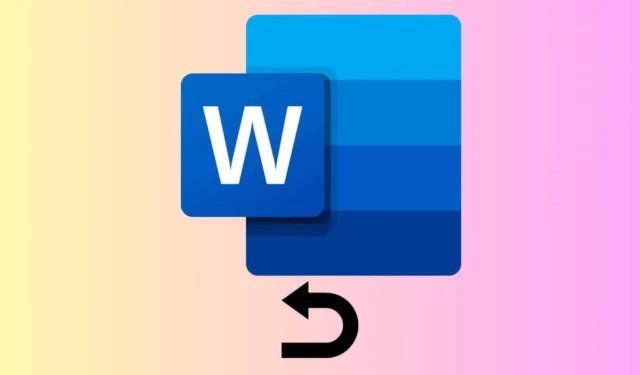
Si necesitas deshacer rápidamente un error en Microsoft Word, siempre existe la combinación de teclas Ctrl+ Z. Sin embargo, en esta guía aprenderás muchas formas de deshacer y rehacer en Microsoft Word que quizás no conocías.
¿Cómo deshago uno o más cambios en Word?
1. Deshacer un solo cambio en Microsoft Word
- Localice el botón Deshacer en la barra de herramientas de acceso rápido en la parte superior de la ventana de Word. Parece una flecha curva que apunta hacia la izquierda. Haga clic en él una vez para deshacer la última acción realizada.
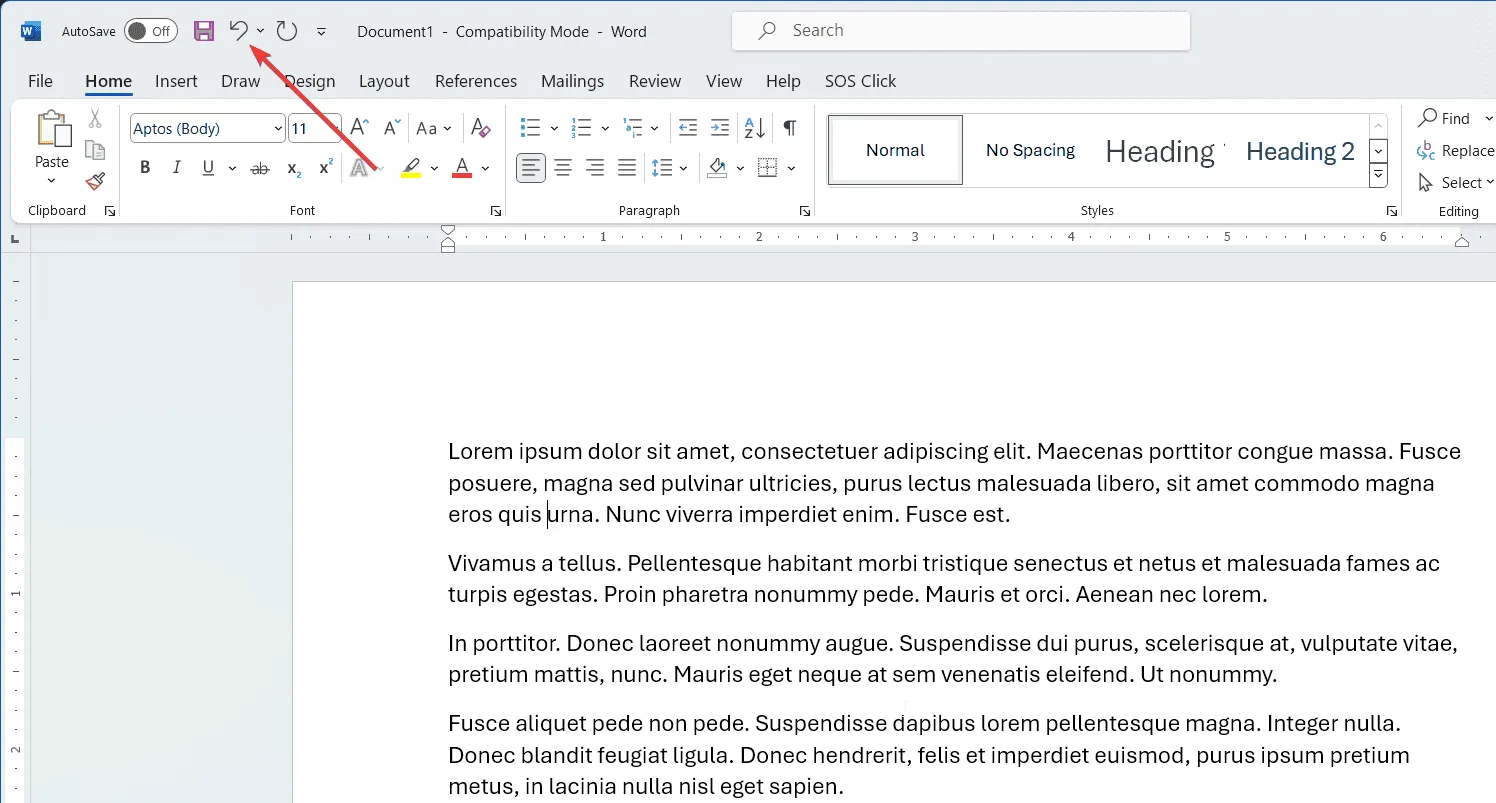
- También puedes presionar las teclas Ctrly Zen tu teclado simultáneamente. Esto también deshará tu última acción.
Con estos métodos, puede corregir rápidamente un error que haya cometido en su documento. Esto resulta especialmente útil si ha eliminado texto por accidente o ha formateado algo de forma incorrecta.
2. Deshacer varios cambios en Microsoft Word
- Busque el botón Deshacer en la barra de herramientas de acceso rápido. Haga clic en la pequeña flecha hacia abajo que se encuentra junto a él para abrir el historial de acciones deshacer.
- En la lista desplegable, seleccione la acción específica que desea deshacer. También se desharán todas las acciones realizadas después de la acción seleccionada.

Este método le permite deshacer varias acciones recientes a la vez, lo que le ahorrará tiempo si necesita revertir una serie de ediciones.
¿Cómo rehago o repito una acción en Microsoft Word?
- El botón Rehacer de la barra de herramientas de acceso rápido parece una flecha curva que apunta hacia la derecha. Haz clic en él después de deshacer una acción para rehacerla.
- También puedes presionar las teclas Ctrl+ Yde tu teclado simultáneamente para rehacer la última acción que deshiciste.
- El botón Repetir se parece al botón Rehacer, pero solo está disponible cuando Rehacer no lo está. Haz clic en él para aplicar el último comando a cualquier texto seleccionado.
- También puedes usar Ctrl + Y para repetir la última acción si el botón Rehacer no está disponible.
Rehacer es útil si te das cuenta de que realmente necesitas la acción que acabas de deshacer, ya que te permite restaurarla rápidamente sin repetir los pasos manualmente.
Además, usar la función Repetir puede agilizar su flujo de trabajo, especialmente si necesita aplicar el mismo formato o acción varias veces en su documento.
¿Qué puedo hacer si faltan los botones Deshacer y Rehacer en Word?
- Haga clic en la pequeña flecha hacia abajo al final de la barra de herramientas de acceso rápido.
- En el menú desplegable, seleccione Más comandos para abrir la ventana Opciones de Word.
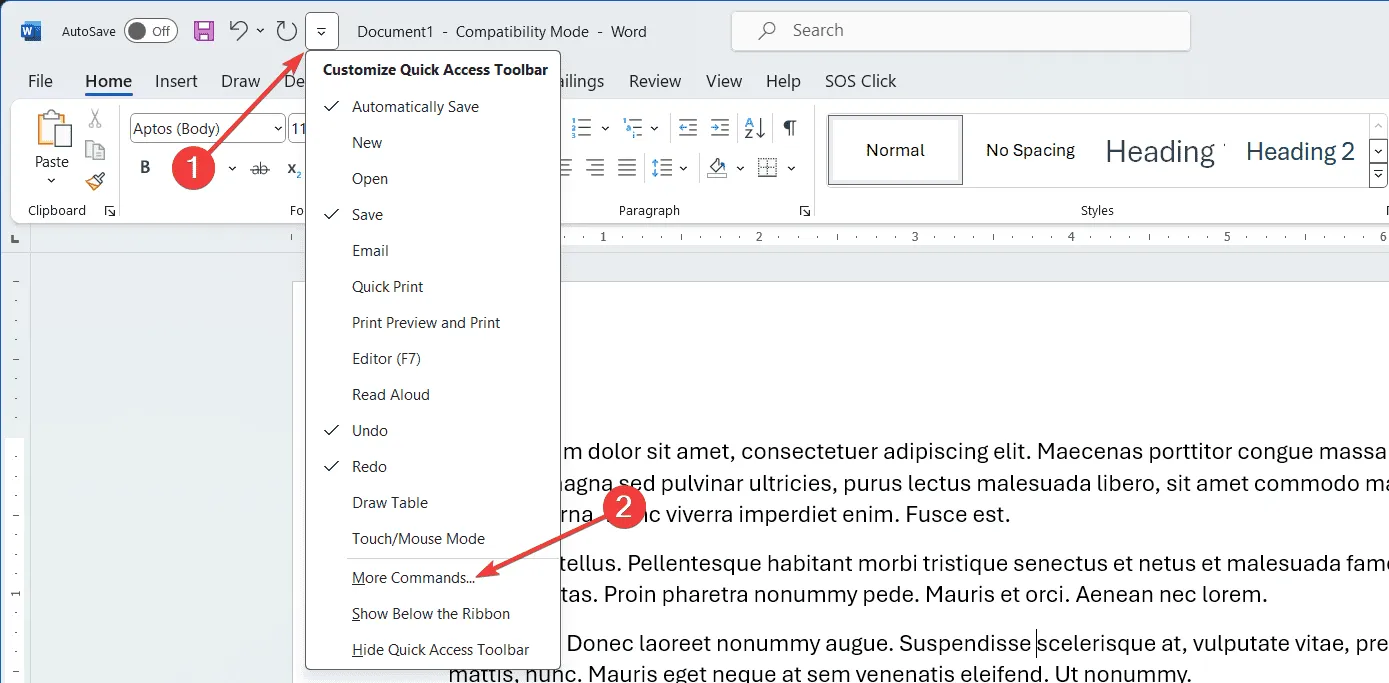
- En la ventana Opciones de Word , busque y agregue los botones Deshacer y Rehacer a la Barra de herramientas de acceso rápido si aún no están allí.
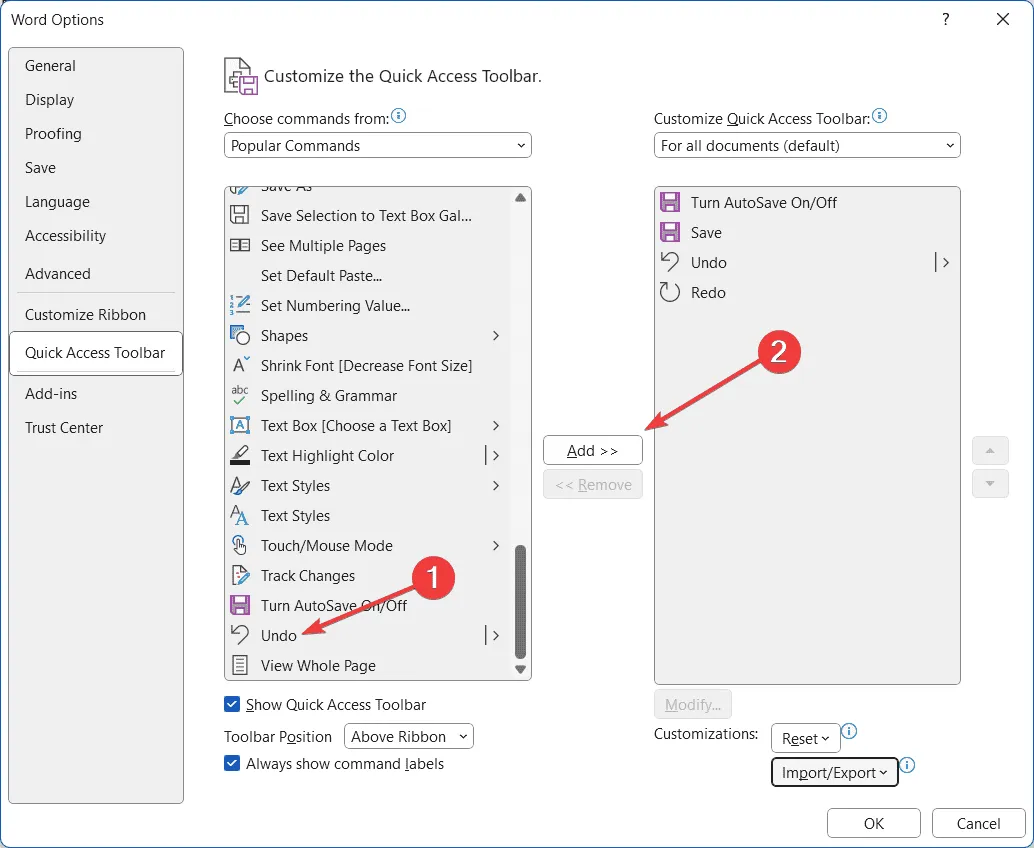
- Una vez agregado, haga clic en Aceptar para guardar los cambios.
Personalizar la barra de herramientas de acceso rápido le permite acceder fácilmente a estas funciones importantes, lo que hace que la edición de su documento sea más eficiente.
Si domina estas técnicas de deshacer y rehacer, podrá hacer que el proceso de edición de documentos sea más sencillo y eficiente. Recuerde siempre personalizar la barra de herramientas de acceso rápido para acceder aún más rápido a estos comandos esenciales.
Tenemos muchas guías de consejos, incluyendo cómo escribir exponentes en Word o qué hacer si Word no continúa numerando.
¿Lograste deshacer los últimos cambios en Word siguiendo las instrucciones de nuestra guía? Cuéntanoslo en los comentarios a continuación.



Deja una respuesta