Comprobación de error FILE_INITIALIZATION_FAILED 0x68 [Resuelto]
![Comprobación de error FILE_INITIALIZATION_FAILED 0x68 [Resuelto]](https://cdn.thewindowsclub.blog/wp-content/uploads/2024/08/file_initialization_failed-640x375.webp)
El BSOD FILE_INITIALIZATION_FAILED, con un código de error 0x00000068, suele aparecer durante la etapa de arranque cuando Windows no puede cargar archivos críticos del sistema. Según Microsoft, este error es poco frecuente.
Las causas subyacentes del error de pantalla azul incluyen archivos de sistema corruptos, controladores obsoletos o corruptos, problemas con el almacenamiento de datos o el disco y conflictos provocados por aplicaciones de terceros.
Antes de comenzar a solucionar problemas, instale las actualizaciones de Windows pendientes, desconecte todos los periféricos que no sean esenciales y escanee la PC en busca de malware. En muchos casos, estas comprobaciones simples solucionaron rápidamente el error de pantalla azul de inicialización de archivo.
¿Cómo soluciono el BSOD FILE_INITIALIZATION_FAILED?
1. Actualice todos los controladores
- Presione Windows+ Xpara abrir el menú de Usuario avanzado y seleccione Administrador de dispositivos .
- Expande las entradas aquí, luego haz clic derecho en los diferentes dispositivos que aparecen debajo y selecciona Actualizar controlador . Estoy actualizando el controlador del disco.
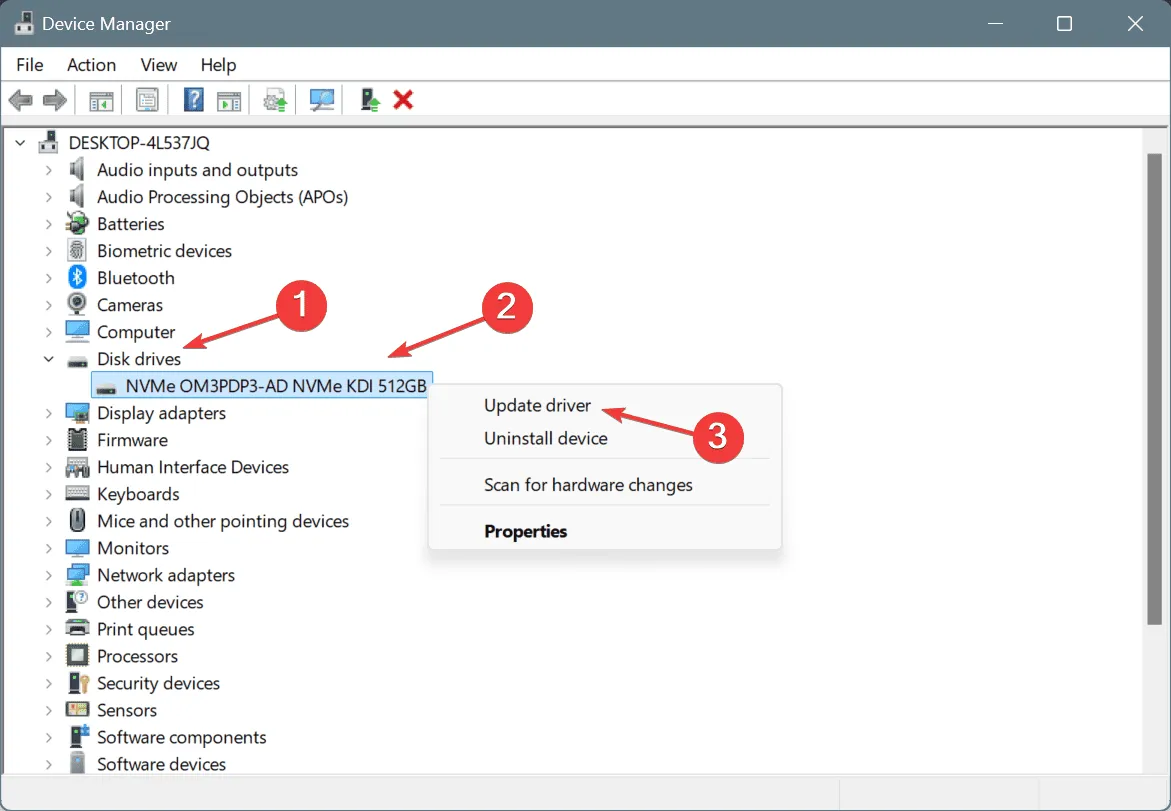
- Haga clic en Buscar controladores automáticamente y espere a que Windows instale la mejor versión del controlador disponible localmente.
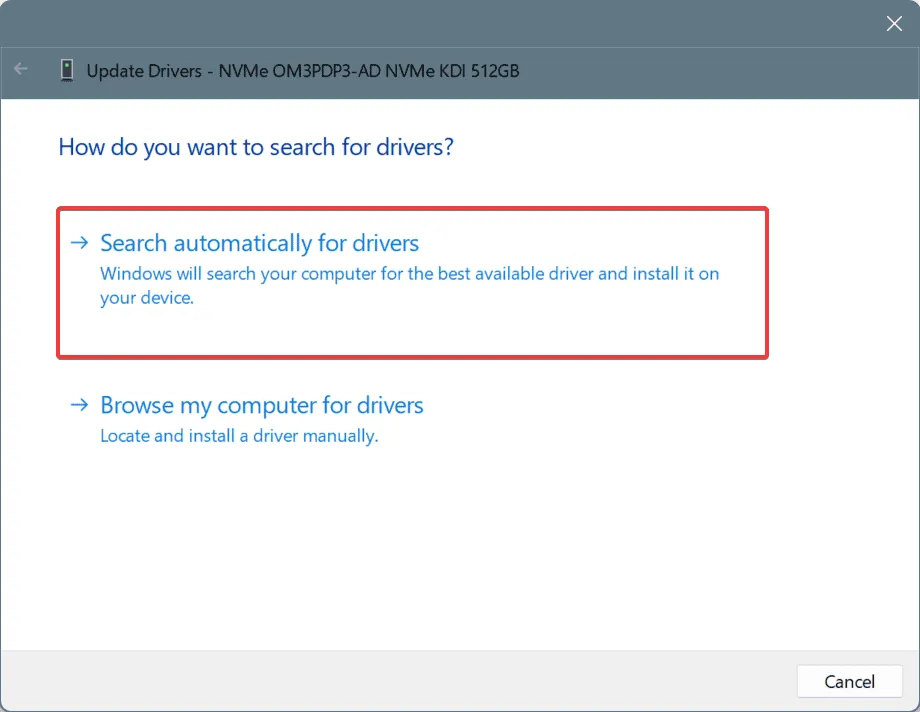
- De manera similar, actualice los demás controladores críticos y luego reinicie la PC.
Si Windows no puede encontrar una mejor versión al actualizar los controladores, vaya al sitio web del fabricante, luego busque las nuevas versiones y, finalmente, instale manualmente la última versión del controlador.
2. Reparar los archivos del sistema dañados
- Presione Windows + S para abrir la Búsqueda, escriba Símbolo del sistema en el campo de texto y haga clic en Ejecutar como administrador.

- Pegue los siguientes tres comandos individualmente y presione Enterdespués de cada uno:
DISM /Online /Cleanup-Image /CheckHealthDISM /Online /Cleanup-Image /ScanHealthDISM /Online /Cleanup-Image /RestoreHealth - A continuación, ejecute este comando para ejecutar el escaneo SFC:
sfc /scannow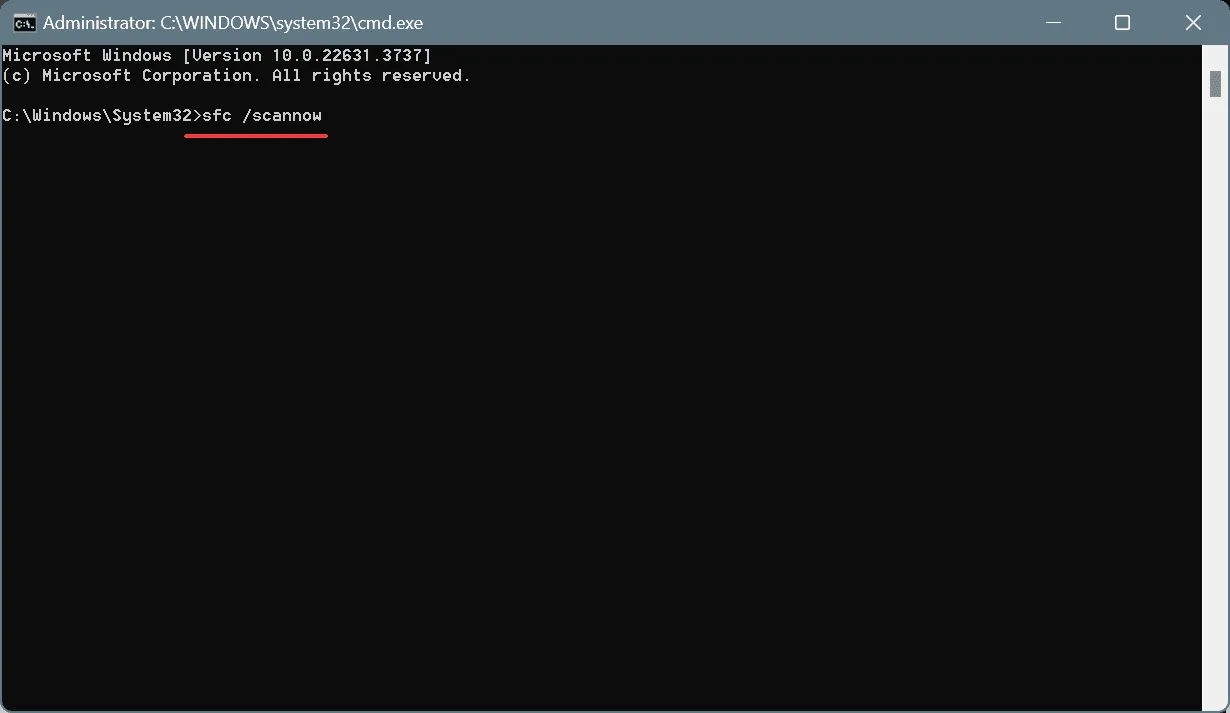
- Reinicie la computadora y verifique si hay mejoras.
Si el BSOD FILE_INITIALIZATION_FAILED en Windows es causado por archivos de sistema dañados, es mejor ejecutar los análisis DISM (Administración y mantenimiento de imágenes de implementación) y SFC (Comprobador de archivos de sistema). Ambos buscarán y reemplazarán cualquier archivo de sistema protegido dañado con su copia en caché.
3. Reparar problemas con el disco
- Presione Windows + R para abrir Ejecutar, escriba cmd y presione Ctrl + Shift + Enter.

- Haga clic en Sí en el mensaje de UAC.
- Pegue el siguiente comando Comprobar disco y presione Enter:
chkdsk /r - Si se le solicita programar el escaneo durante el próximo reinicio, presione Y, luego presione Entery, finalmente, reinicie la PC.
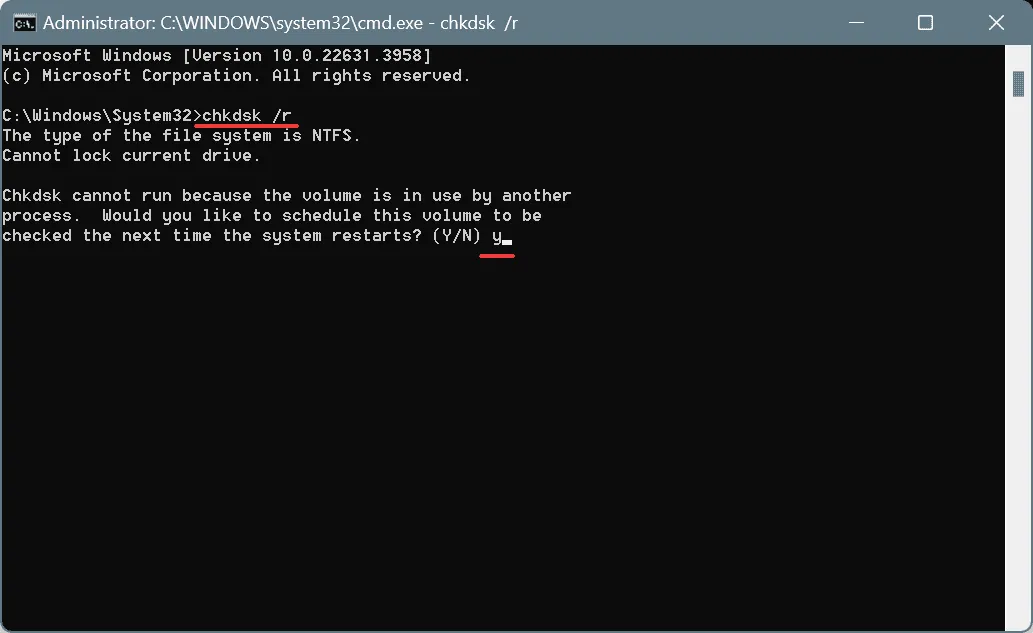
Después de ejecutar la utilidad integrada Check Disk, debería haber solucionado los problemas que surgen de los sectores defectuosos y evitado que se les asignen más datos. Si esto no funciona, utilice una utilidad de reparación de sectores defectuosos para Windows y elimine el error de pantalla azul FILE_INITIALIZATION_FAILED.
4. Desinstalar aplicaciones que entren en conflicto con Windows
- Presione Windows+ Rpara abrir Ejecutar, escriba appwiz.cpl en el campo de texto y presione Enter.
- Seleccione cualquier aplicación que pueda estar provocando conflictos con el sistema operativo y haga clic en Desinstalar .
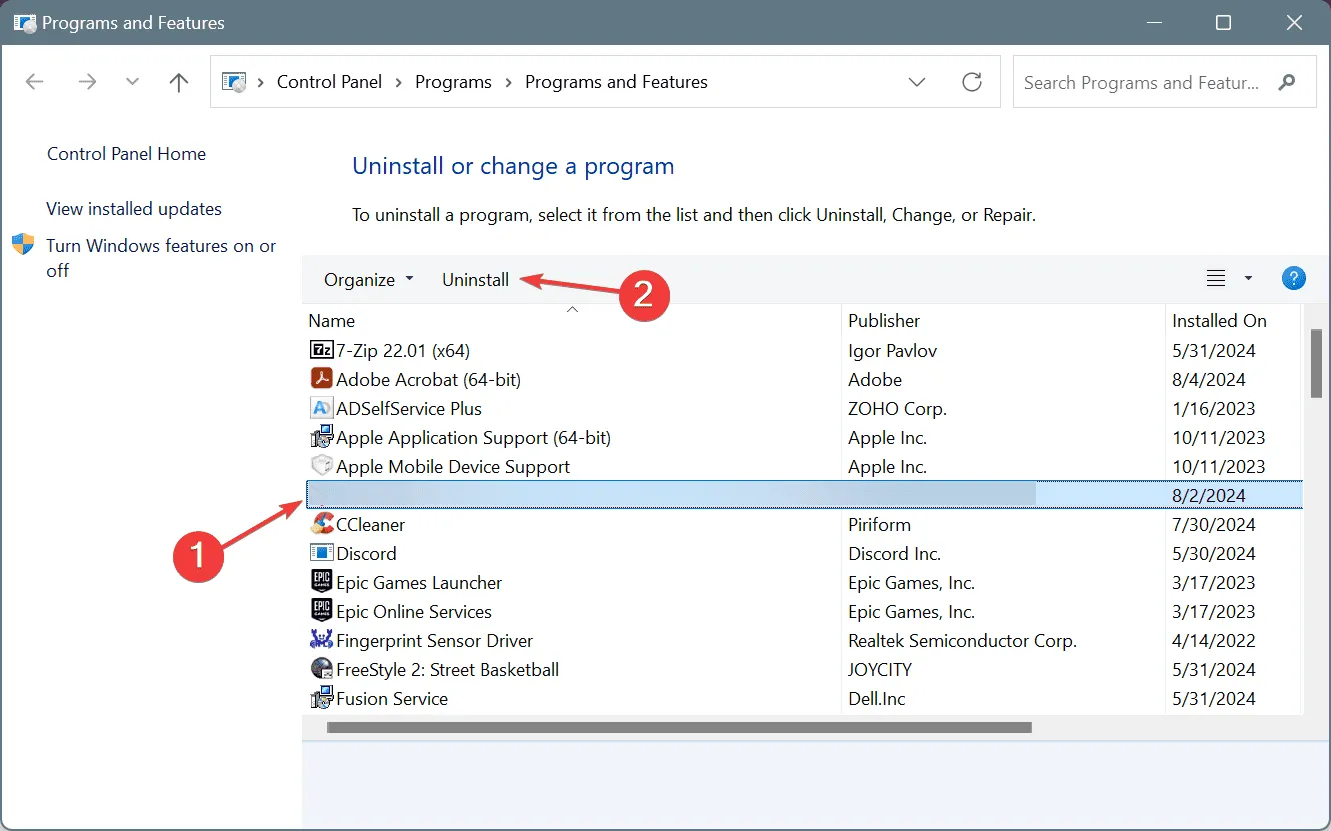
- Siga las instrucciones en pantalla para completar el proceso, luego reinicie la PC y verifique si hay mejoras.
- Si el error BSOD vuelve a aparecer, desinstale otras aplicaciones que puedan estar causando problemas.
5. Realizar una actualización en el lugar
- Vaya al sitio web oficial de Microsoft , seleccione la versión del sistema operativo y el idioma del producto y luego descargue la ISO de Windows 11 .
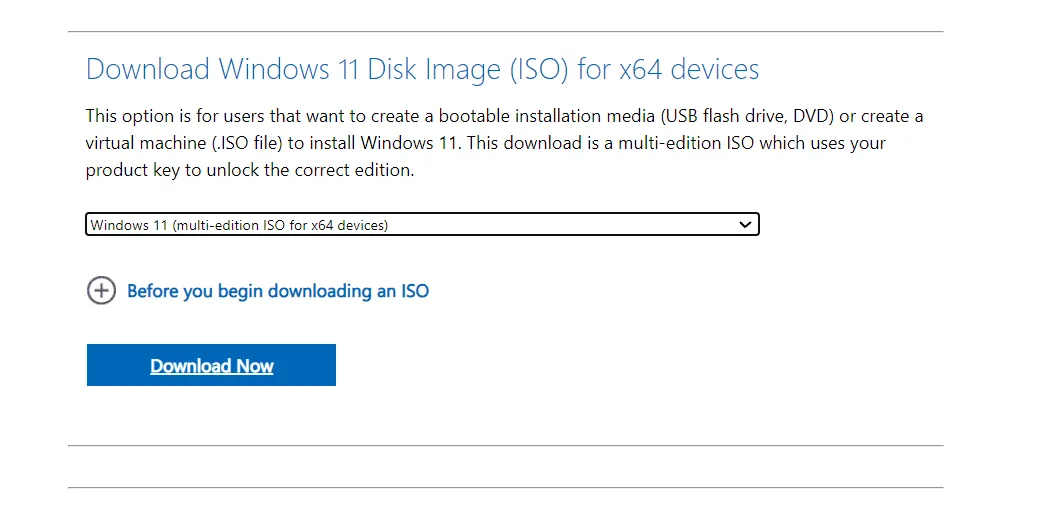
- Haga doble clic en el archivo ISO y luego haga clic en Abrir en el mensaje de confirmación.
- Ejecute el archivo setup.exe .
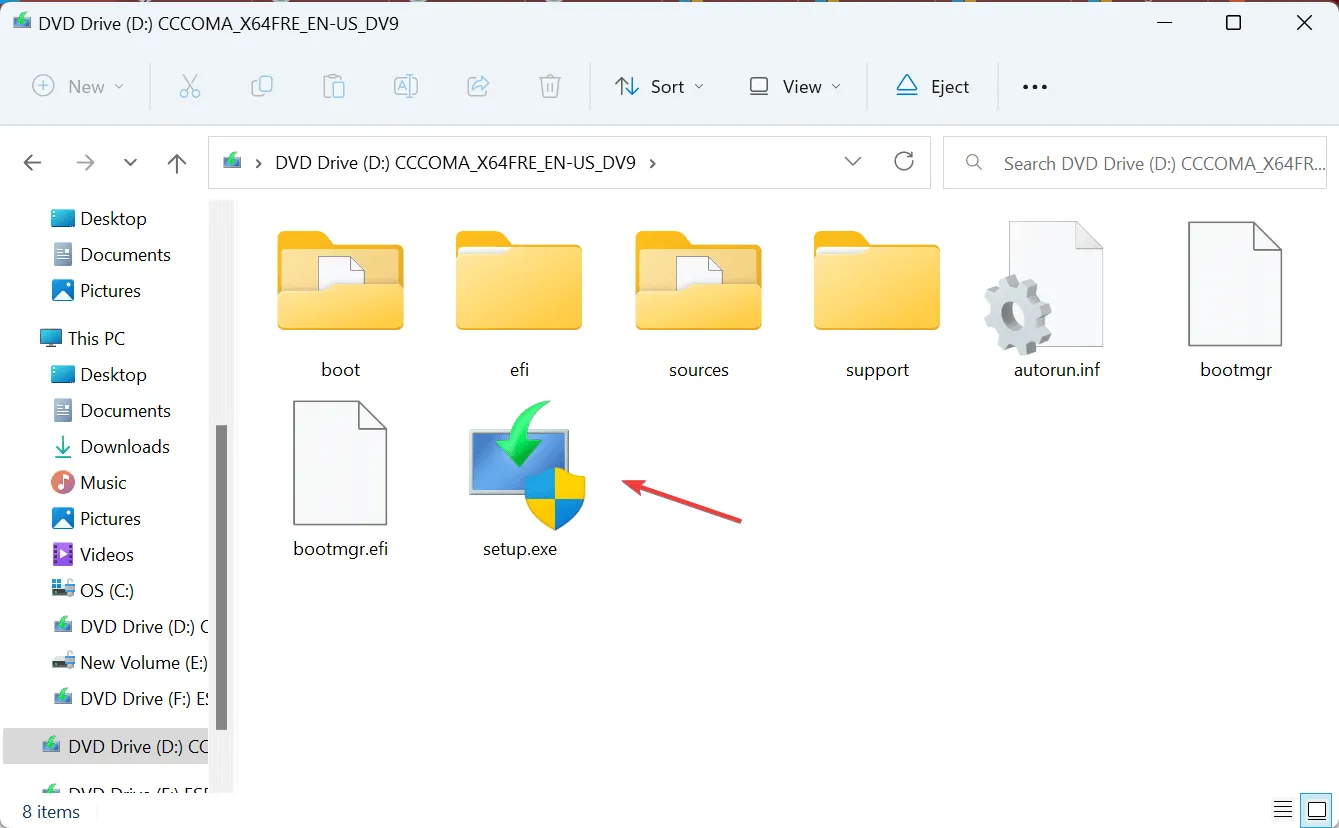
- Haga clic en Sí en el mensaje de UAC.
- Ahora, haga clic en Siguiente para continuar.
- Haga clic en Aceptar para aceptar los términos de licencia de Microsoft.
- Por último, asegúrese de que la configuración diga Conservar archivos y aplicaciones personales y luego haga clic en Instalar .
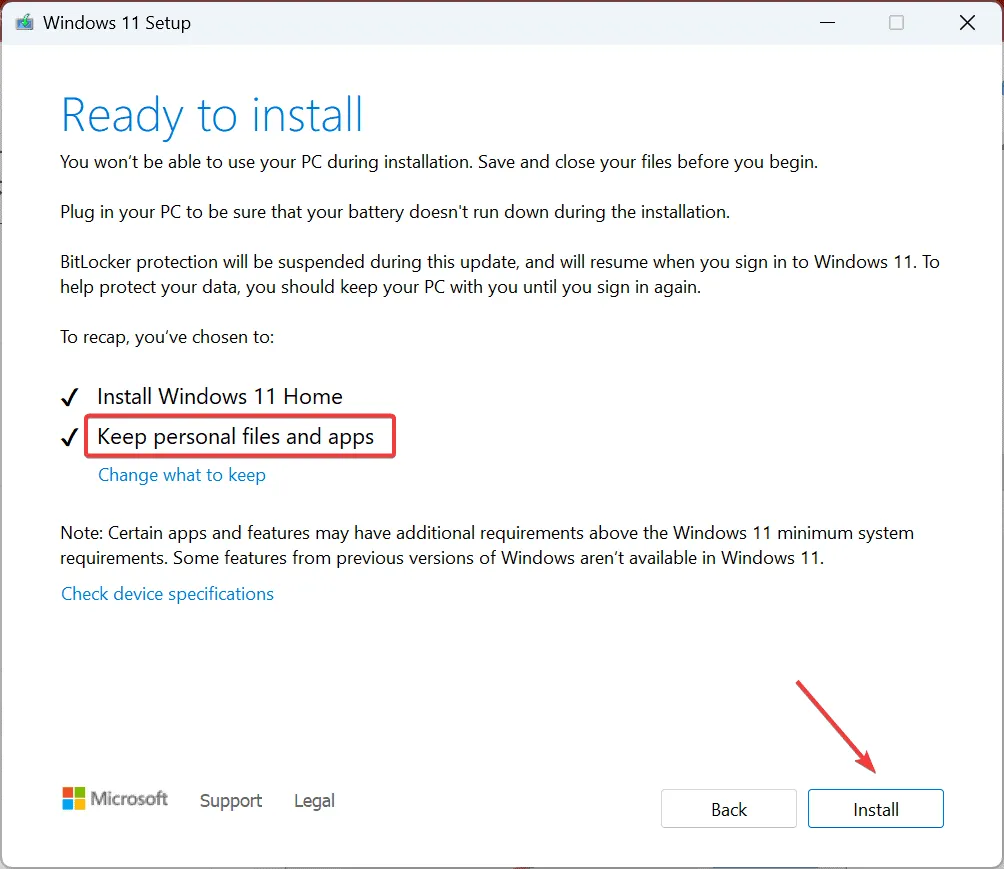
- Espere a que se complete el proceso. Tardará entre 45 y 90 minutos.
Si ninguna de las otras soluciones ayudó a solucionar el error FILE_INITIALIZATION_FAILED, realice una actualización en el lugar. Esto solucionará cualquier configuración incorrecta del sistema operativo, archivos de sistema dañados y errores de instalación.
En caso de que esto también falle, las únicas causas posibles que quedan son un fallo de hardware o problemas de conexión. Para ello, lo mejor es ponerse en contacto con el equipo de soporte o visitar un taller de reparación local y hacer que un profesional inspeccione el equipo.
Si conoce más soluciones para el error, compártalas con nuestros lectores en la sección de comentarios a continuación.



Deja una respuesta