No se puede inicializar la GPU en DaVinci Studio [Solución]
![No se puede inicializar la GPU en DaVinci Studio [Solución]](https://cdn.thewindowsclub.blog/wp-content/uploads/2024/08/unable-to-initialize-gpu-1-640x375.webp)
DaVinci Resolve Studio es, sin duda, una de las mejores utilidades de edición de vídeo. Sin embargo, hemos observado que, a veces, la aplicación se bloquea y muestra el siguiente mensaje de error.
No se puede inicializar la GPU
Asegúrese de que el perfil de energía del sistema esté configurado para usar la GPU discreta para DaVinci Resolve y que las pantallas no estén conectadas a la GPU integrada.
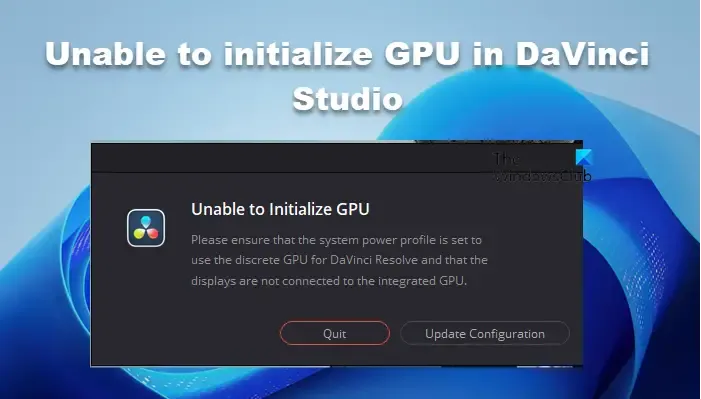
En esta publicación, revisaremos este problema y analizaremos qué hacer si su sistema no puede inicializar la GPU en DaVinci Studio.
No se puede inicializar la GPU en DaVinci Studio
Si no puede inicializar la GPU en DaVinci Studio, primero debe verificar y asegurarse de que tiene suficientes recursos del sistema para ejecutar el programa. Los dos requisitos principales son un procesador Intel Core i7 o AMD equivalente y una GPU con al menos 2 GB de VRAM y compatible con OpenCL 1.2 o CUDA 11 y el último controlador Blackmagic Design Desktop Video 10.4.
Si cumple con los requisitos establecidos pero encuentra el mismo problema, siga las soluciones que se mencionan a continuación.
- Comprueba la configuración de la GPU
- Comprueba tu cable HDMI
- Obligue a DaVinci Resolve a ejecutarse con la GPU dedicada
- Utilice opciones de energía de alto rendimiento o máximo rendimiento
- Actualice sus controladores gráficos
Hablemos de ellos en detalle.
1] Verifique la configuración de la GPU
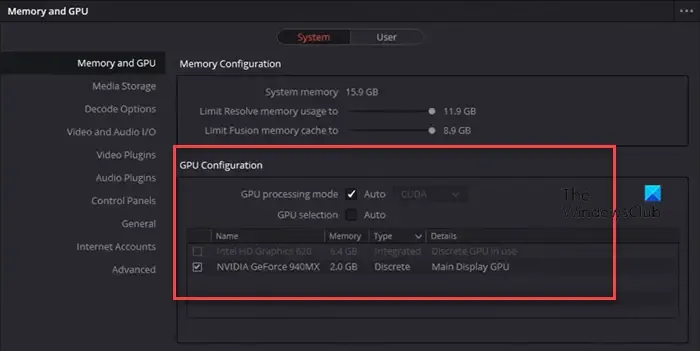
Nuestro primer paso es comprobar y asegurarnos de que la GPU esté configurada en DaVinci Resolve. Para ello, debes hacer clic en el botón Actualizar configuración en el cuadro de mensaje de error. Luego, ve a la pestaña Memoria y GPU y revisa la sección Configuración de GPU. El modo de procesamiento de la GPU debe estar marcado y configurado en Automático, y tu GPU dedicada debe estar habilitada. Después de realizar los cambios, sal del panel de configuración y reinicia la aplicación para verificar si el problema persiste.
2] Comprueba tu cable HDMI
Si utiliza la GPU integrada como su tarjeta gráfica principal, lo más probable es que no pueda ejecutar DaVinci porque es extremadamente exigente. Una GPU integrada tiene su propia memoria, llamada memoria virtual, que por lo general no es suficiente. Por lo tanto, en este caso, el primer paso debe ser mover el cable HDMI del puerto de la GPU integrada al de su GPU externa o discreta. Esto permitirá que DaVinci Resolve Studio aproveche toda la capacidad de su tarjeta gráfica externa más potente y se ejecute sin problemas.
3] Obligue a DaVinci Resolve a ejecutarse con la GPU dedicada
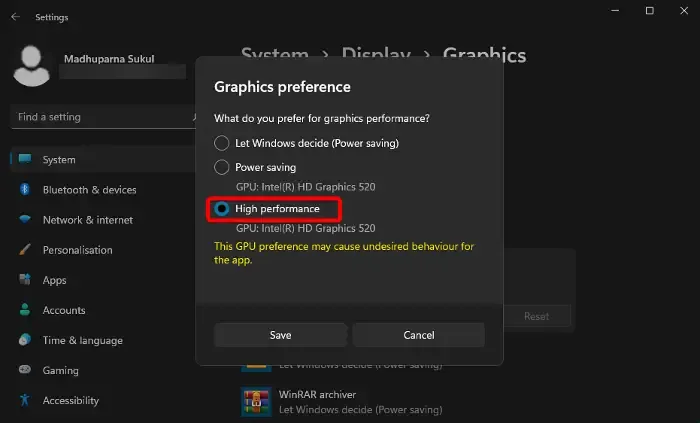
En algunos casos, puede funcionar cambiar el cable HDMI de la GPU integrada a la GPU discreta; sin embargo, debemos hacer un esfuerzo adicional y obligar a la aplicación a ejecutarse siempre con la GPU dedicada. Para ello, puede seguir los pasos que se mencionan a continuación.
- Abra Configuración.
- Vaya a Sistema > Pantalla.
- Luego, vaya a Gráficos desde la sección Configuración relacionada.
- Ahora, busca DaVinci Resolve Studio. Si no lo encuentras, haz clic en Explorar, navega hasta su ubicación y selecciona el archivo EXE.
- Luego, haga clic en Opciones, desde la ventana Preferencias de gráficos, debe seleccionar Alto rendimiento y, finalmente, haga clic en Guardar.
Ahora, intente ejecutar DaVinci Resolve y vea si el problema se resuelve.
4] Utilice la opción de potencia de alto rendimiento o máximo rendimiento
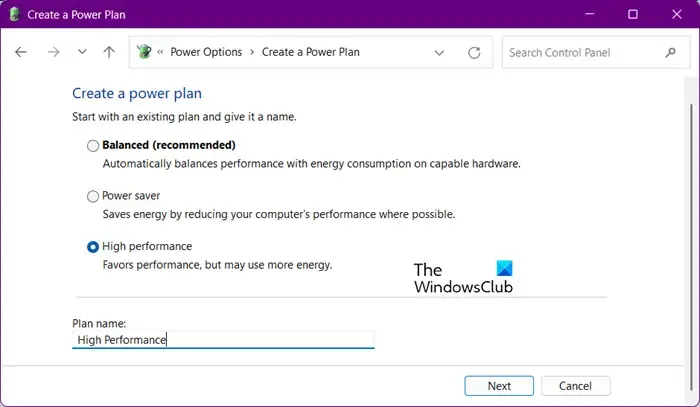
Si cambiar a una GPU dedicada no funciona, debemos intentar extraer la mayor cantidad de potencia de procesamiento posible de nuestro equipo. Por lo tanto, intentaremos utilizar el modo de alto rendimiento. En caso de que eso no funcione, cambiaremos al modo de máximo rendimiento.
Para ello siga los pasos que se mencionan a continuación.
- Abra el Panel de control.
- Luego, vaya a Hardware y sonido > Opciones de energía.
- Ahora, seleccione Alto rendimiento.
- Si no está disponible, haga clic en Crear un plan de energía y seleccione Alto rendimiento.
- Haga clic en Siguiente y, por último, configúrelo en Alto rendimiento.
Una vez que haya configurado y habilitado el modo de alto rendimiento, verifique si se resolvió el problema. Si eso no ayuda, continúe y habilite el plan de energía de máximo rendimiento.
5] Actualice sus controladores gráficos
Si sigues teniendo el mismo problema, es posible que los controladores de tu GPU no estén actualizados y, por lo tanto, sean incompatibles. Por lo tanto, debemos ir al sitio web del fabricante y descargar la última versión del controlador. Una vez hecho esto, instálalo en tu computadora. Después de actualizar el controlador, reinicia el dispositivo y abre DaVinci Resolve.
Con suerte, su problema se resolverá.
¿Por qué DaVinci Resolve no utiliza mi GPU?
DaVinci Resolve utiliza la GPU predeterminada, por lo que la utilizará si la GPU integrada es la predeterminada. En caso de que tenga una GPU dedicada, debe asegurarse de que sea la predeterminada, o puede configurar DaVinci para que utilice la GPU discreta desde su configuración y luego forzarlo a que siempre se abra en el modo de alto rendimiento, lo que garantizará que cada vez que DaVinci se inicie con la GPU dedicada.
¿Cuáles son los requisitos mínimos de GPU para DaVinci Resolve?
Puedes ejecutar DaVinci con una GPU integrada o dedicada con al menos 2 GB de VRAM. La GPU también debe ser compatible con OpenCL 1.2 o CUDA 11 y el controlador más reciente, Blackmagic Design Desktop Video 10.4. Sin embargo, dado que es complicado encontrar una GPU integrada con todas estas características, la mayoría de los usuarios prefieren usar una dedicada.



Deja una respuesta