Cómo formatear una unidad USB como FAT32 en Windows
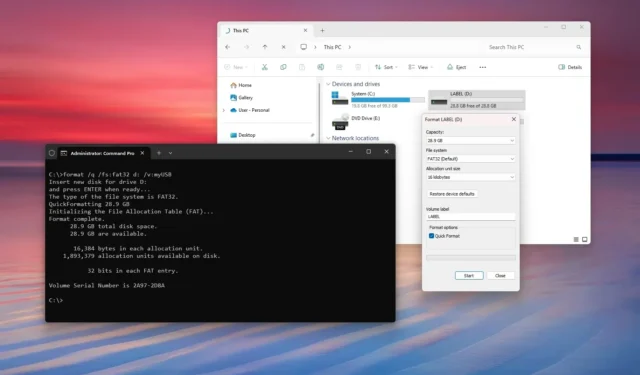
- Para formatear una unidad con FAT32 en Windows 11 (o 10), abra el Explorador de archivos, haga clic en “Esta PC”, haga clic derecho en la unidad, elija “Formato”, seleccione “FAT32”, confirme la etiqueta y haga clic en “Iniciar”.
- También puede utilizar el Símbolo del sistema y PowerShell para convertir una unidad flash USB de más de 32 GB con el sistema de archivos FAt32.
- El Explorador de archivos limita el tamaño del formato a 32 GB, pero a partir de la compilación 27686 de Windows 11, puede formatear unidades de hasta 2 TB.
En Windows 11 (y 10), puedes formatear unidades FAT32 y, en esta guía, te mostraré varias formas de completar esta configuración a través del Explorador de archivos, el Símbolo del sistema y PowerShell.
Aunque normalmente se utiliza NTFS como sistema de archivos para las unidades conectadas a Windows, a veces es posible que aún sea necesario utilizar FAT32, ya que este sistema de archivos suele ser necesario en las unidades flash USB para almacenar el archivo BIOS para actualizar el firmware en la placa base de la computadora. Las impresoras pueden requerir el sistema de archivos para leer las imágenes que desea imprimir directamente desde el USB. Si tiene una cámara digital, es posible que deba formatear la tarjeta SD con FAT32 para que el almacenamiento esté disponible en el dispositivo. Otras plataformas también pueden necesitar este sistema de archivos.
¿Qué es FAT32?
FAT32 (File Allocation Table 32) ha sido un formato de sistema de archivos antiguo muy utilizado durante muchos años debido a su simplicidad y compatibilidad (Windows, macOS, Linux, etc.). Sigue siendo relevante hoy en día, especialmente para dispositivos que requieren una amplia compatibilidad, como mencioné anteriormente.
Sin embargo, tiene algunas limitaciones. Por ejemplo, tiene un límite de tamaño de 4 GB para los archivos, lo que significa que no puedes almacenar archivos de más de 4 GB. El tamaño máximo de la partición puede ser de 32 GB, pero en la última versión de Windows 11, la herramienta de formato se ha actualizado para admitir unidades de hasta 2 TB. Además, tiene un rendimiento más lento que el sistema de archivos NTFS.
Por lo general, se utiliza FAT32 para unidades flash USB y externas, no para las unidades internas primarias o secundarias. La herramienta Formato del Explorador de archivos solo permite utilizar FAT32 para unidades extraíbles .
¿FAT32 versus exFAT?
Además de FAT32, también encontrarás la opción exFAT (Extensible File Allocation Table), un sistema de archivos similar, que se ha creado para superar las limitaciones de FAT32. Por ejemplo, exFAT tiene un límite de archivos de 16EB, mientras que la partición puede tener un tamaño de hasta 128PB.
¿Qué es un sistema de archivos?
Un sistema de archivos es como un bibliotecario para su computadora. Organiza y administra el sistema y sus archivos y carpetas almacenados en una unidad para que pueda encontrarlos y acceder a ellos fácilmente.
En esta guía, explicaré los pasos rápidos para formatear una unidad usando el sistema de archivos heredado en Windows 11 y en Windows 10.
- Formatear la unidad flash USB con FAT32 en Windows
- Formatear la unidad flash USB usando FAT32 con el símbolo del sistema
- Formatear la unidad flash USB usando FAT32 con PowerShell
Formatear la unidad flash USB con FAT32 en Windows
Para formatear una unidad flash USB (de hasta 32 GB) utilizando el sistema de archivos FAT32, conecte el almacenamiento a la computadora y siga estos pasos:
-
Abra el Explorador de archivos .
-
Haga clic en Esta PC en el panel izquierdo.
-
Haga clic derecho en la unidad flash USB y elija la opción Formatear .
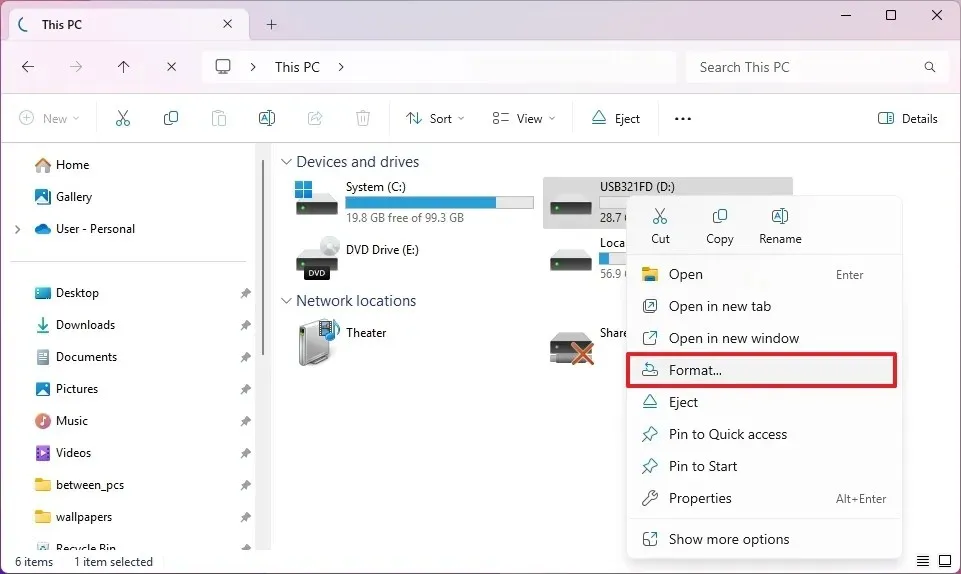
-
Elija la opción FAT32 en la configuración “Sistema de archivos”.
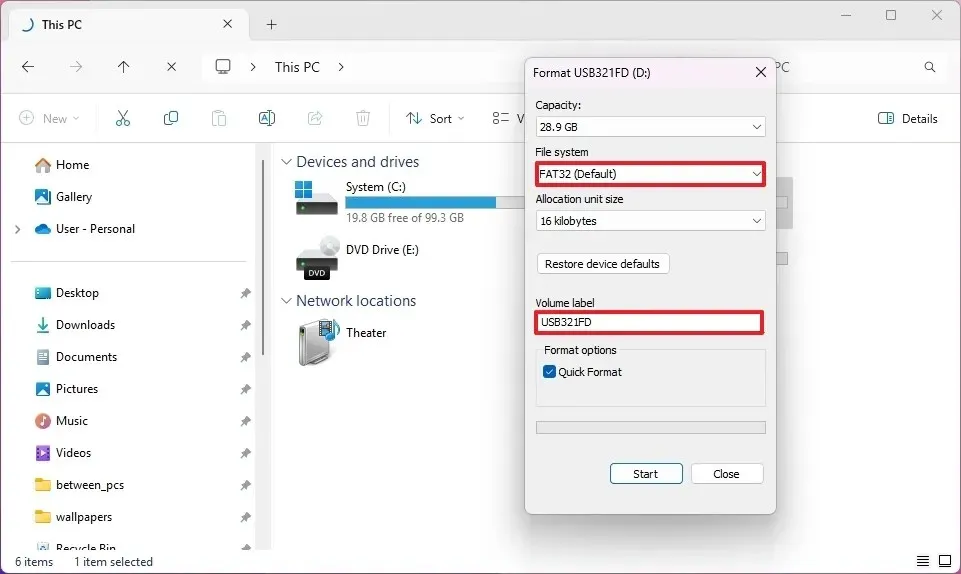
-
Utilice el tamaño predeterminado para la configuración “Tamaño de la unidad de asignación”.
-
Confirme un nombre para la unidad en la configuración “Etiqueta de volumen”.
-
Marque la opción Formato rápido .
-
Haga clic en el botón Inicio .
-
Haga clic en el botón Aceptar .
-
Haga clic nuevamente en el botón Aceptar .
Una vez que complete los pasos, el almacenamiento se formateará utilizando FAT32.
Es importante tener en cuenta que, a partir de la compilación 27686 de Windows 11, Microsoft está actualizando la herramienta para admitir unidades de hasta 2 TB. Si tienes una versión anterior del sistema operativo, aún puedes formatear un controlador de más de 32 GB, pero tendrás que usar PowerShell.
Es importante tener en cuenta que Windows suele elegir el tamaño de la unidad de asignación predeterminada en función del tamaño del disco y del sistema de archivos. Para la mayoría de los usuarios, se recomienda mantener el valor predeterminado. El «tamaño de la unidad de asignación» es la unidad de espacio de almacenamiento más pequeña que un sistema de archivos puede asignar en un disco. Un tamaño de unidad de asignación más pequeño es mejor para almacenar muchos archivos pequeños, lo que evita el desperdicio de espacio. Un tamaño de unidad de asignación más grande puede mejorar el rendimiento al almacenar archivos grandes.
Si la herramienta de formato no muestra una unidad específica, este es el comportamiento esperado, ya que la herramienta solo permite almacenamiento extraíble de menos de 32 GB. Solo en dispositivos que ejecutan Windows 11, compilación 27686 y versiones posteriores, verá unidades de más de 32 GB y menos de 2 TB. Si debe formatear un almacenamiento específico que no aparece en la herramienta gráfica, puede usar el símbolo del sistema o las opciones de PowerShell.
Formatear la unidad flash USB usando FAT32 con el símbolo del sistema
Para formatear una unidad flash USB (de hasta 2 TB) utilizando el sistema de archivos FAT32, conecte el almacenamiento a la computadora y siga estos pasos:
-
Abra Inicio .
-
Busque Símbolo del sistema , haga clic derecho en el resultado superior y elija la opción Ejecutar como administrador .
-
Escriba el siguiente comando para formatear la unidad USB usando FAT32 en Windows 11 (o 10) y presione Enter :
format /q /fs:fat32 d: /v:label
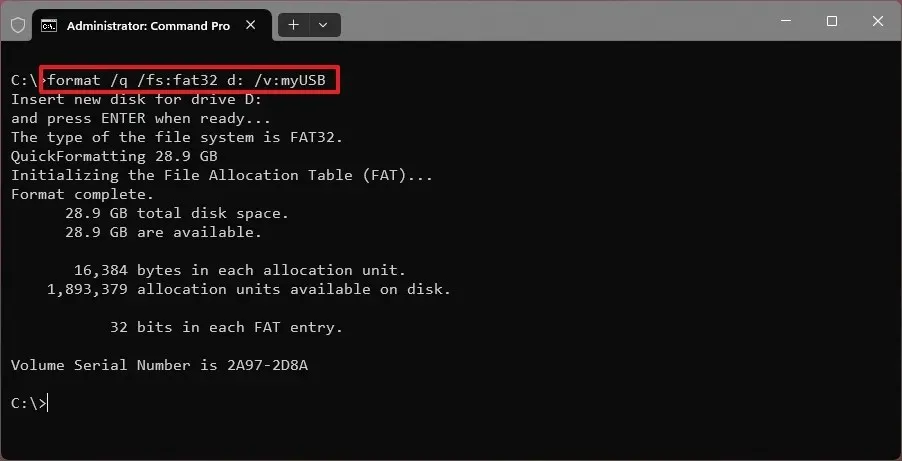
En el comando, cambie “d:” por la letra de la unidad que desea formatear. Además, cambie la “etiqueta” por el nombre que desea usar en la unidad. La opción “q” es para realizar un formato “rápido”. Si no utiliza esta opción, el formato completo puede tardar mucho tiempo.
-
Presione Enter para continuar.
Después de completar los pasos, la partición existente se formateará con el sistema de archivos FAT32 utilizando el tamaño de unidad de asignación predeterminado.
Formatear la unidad flash USB usando FAT32 con PowerShell
Para formatear una unidad flash usando el sistema de archivos FAT32 a través de PowerShell, conecte el almacenamiento a la computadora y siga estos pasos:
-
Abra Inicio .
-
Busque PowerShell , haga clic derecho en el resultado superior y elija la opción Ejecutar como administrador .
-
Escriba el siguiente comando para formatear la unidad USB usando FAT32 y presione Enter :
Format-Volume -DriveLetter D -FileSystem FAT32 -NewFileSystemLabel label
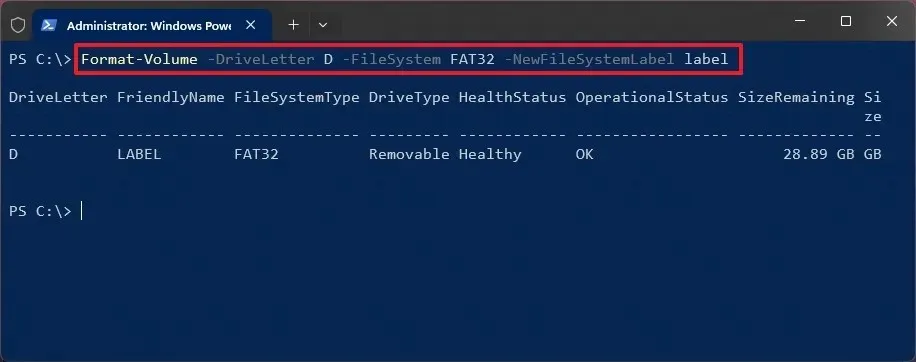
En el comando, cambie “D” por la letra de la unidad que desea formatear. Además, cambie “etiqueta” por el nombre que desea usar en la unidad. Si desea realizar un formateo completo, también debe agregar las opciones. Por ejemplo, .
-Full-ForceFormat-Volume -DriveLetter D -FileSystem FAT32 -NewFileSystemLabel label -Full -Force -
Presione Enter para continuar.
Una vez que complete los pasos, el comando realizará un formateo rápido utilizando el sistema de archivos FAT32.
Puede utilizar estas instrucciones siempre que la unidad tenga una partición existente. Si la unidad está vacía, ni siquiera aparecerá en el Explorador de archivos y deberá crear una partición antes de formatearla.



Deja una respuesta