Asignar espacio de disco no asignado en Windows [3 formas]
![Asignar espacio de disco no asignado en Windows [3 formas]](https://cdn.thewindowsclub.blog/wp-content/uploads/2024/08/allocate-unallocated-space-640x375.webp)
A veces, el espacio de almacenamiento disponible en una unidad parece ser menor que el anunciado y, a menudo, se debe a espacio no asignado. Este espacio no está disponible para el almacenamiento de datos y, en términos simples, es un desperdicio de almacenamiento. Entonces, ¿cómo se asigna espacio no asignado en una unidad de disco en Windows?
La asignación de espacio no asignado es sencilla y se puede realizar mediante Administración de discos, una utilidad integrada en Windows, o Diskpart, una herramienta de línea de comandos. La primera opción es la preferida para la partición de discos y la asignación de espacio básicas y habituales, mientras que la segunda se utiliza para operaciones avanzadas. ¡Descubramos los pasos para asignar usando ambas!
¿Cómo asigno el espacio de disco no asignado en Windows 11?
1. A través de la Administración de discos
- Presione Windows+ Spara abrir Buscar, escriba Crear y formatear particiones del disco duro y haga clic en el resultado correspondiente.
- Haga clic derecho en el espacio no asignado y seleccione Nuevo volumen simple .
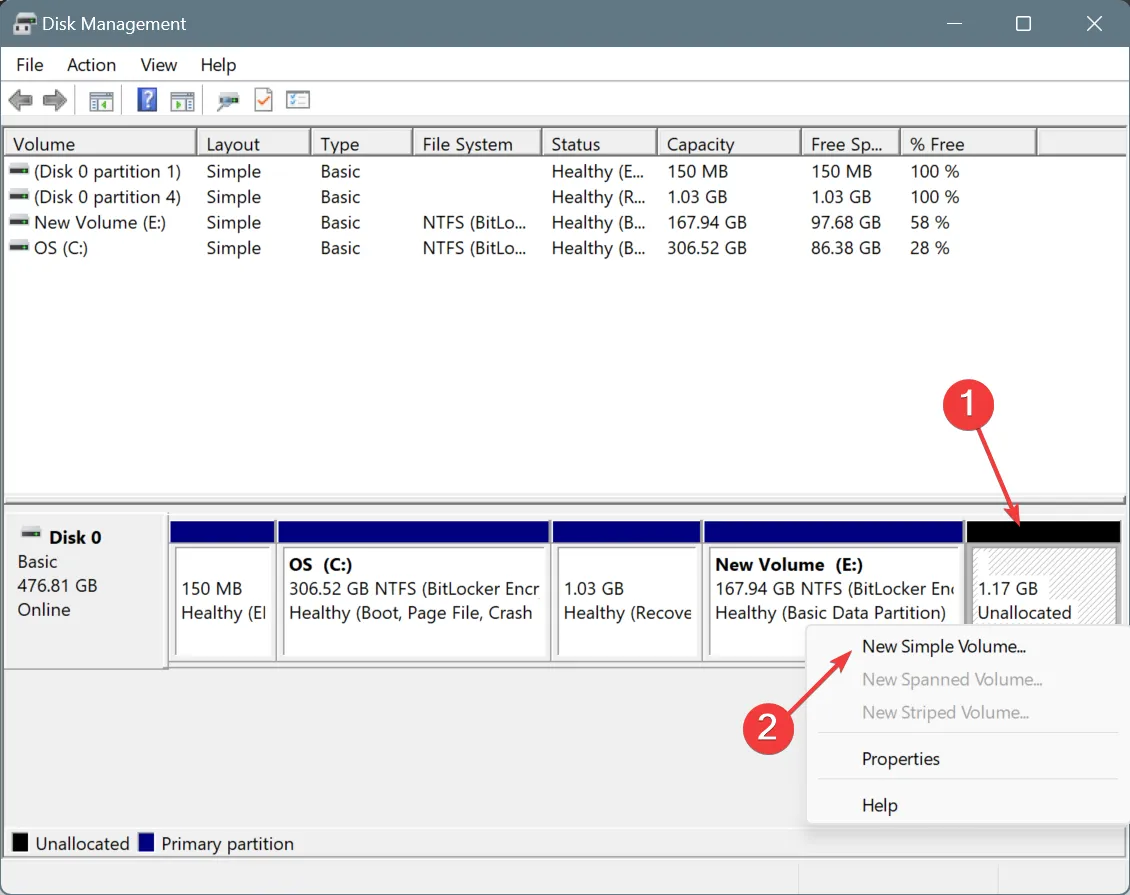
- Haga clic en Siguiente para continuar.
- En el campo Tamaño de volumen simple en MB, ingrese la cantidad de espacio que desea asignar y haga clic en Siguiente . De manera predeterminada, se muestra todo el espacio no asignado.
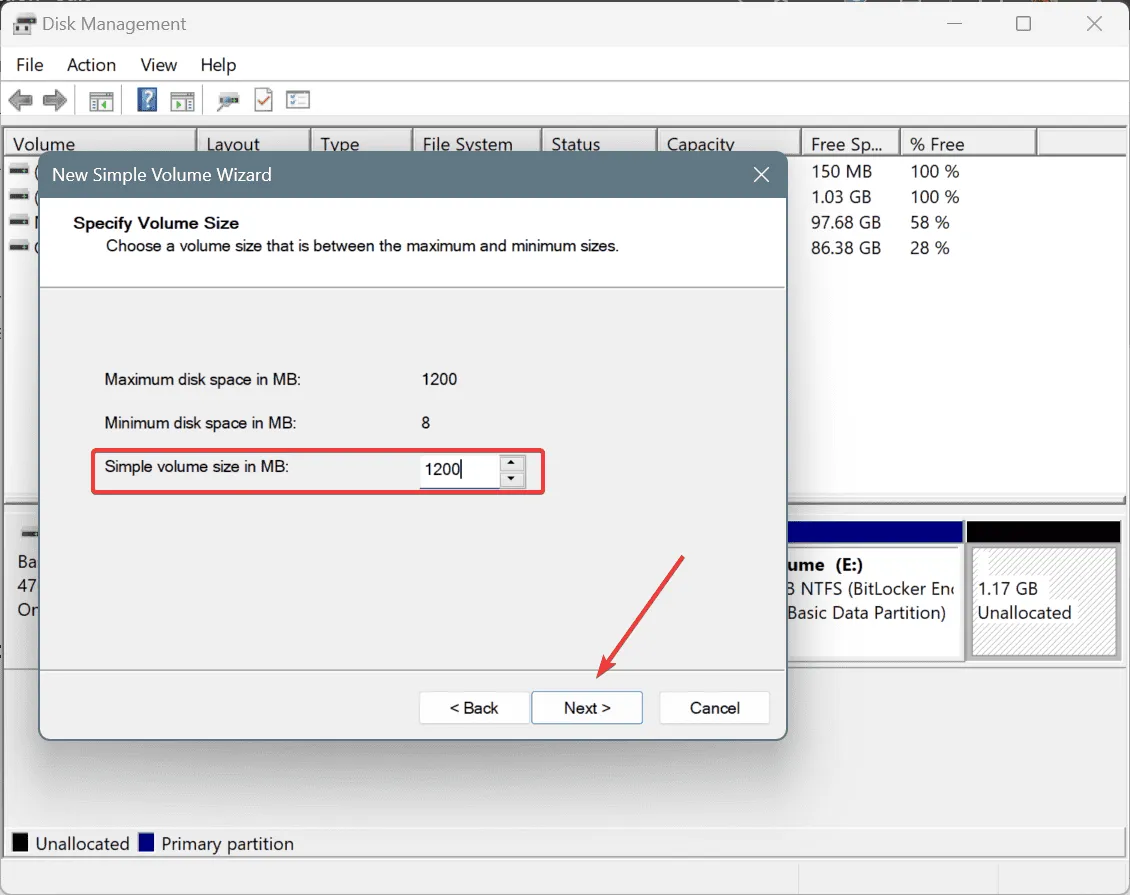
- Seleccione Asignar la siguiente letra de unidad , elija una del menú desplegable y haga clic en Siguiente.
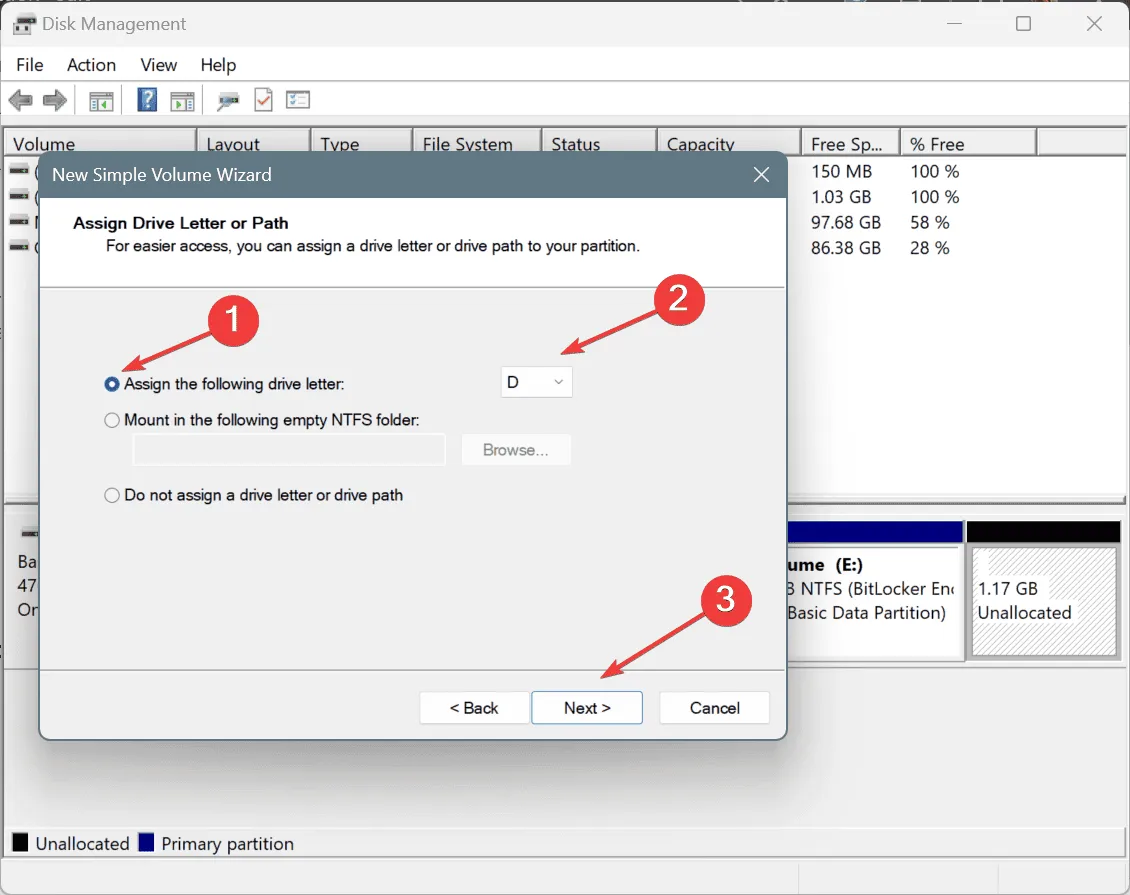
- Vaya a la configuración predeterminada en esta página y haga clic en Siguiente.
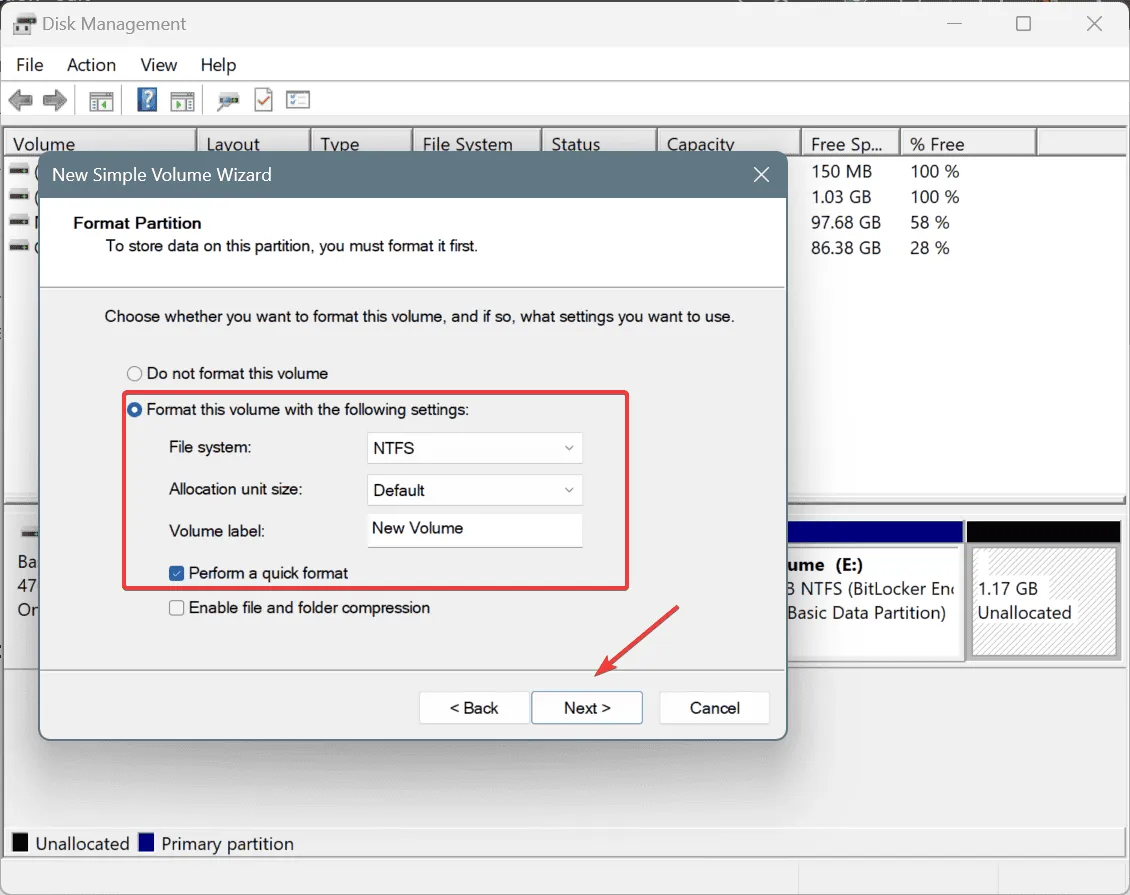
- Verifique la configuración elegida y haga clic en Finalizar para asignar el espacio no asignado en Windows.
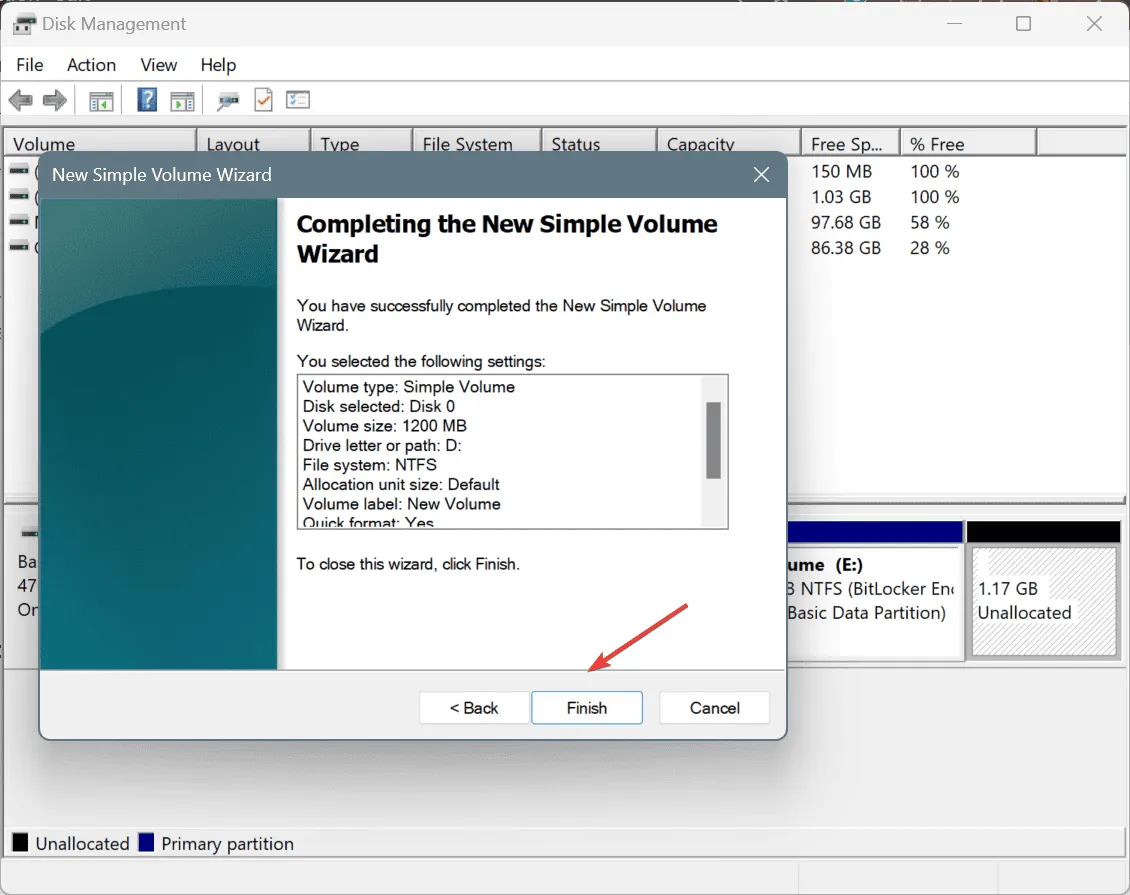
El espacio no asignado ahora debería estar asignado y disponible como una unidad separada con la letra de unidad elegida.
Pero la pregunta es, ¿cómo se encuentra el espacio no asignado? El espacio no asignado siempre tiene una barra negra en la parte superior de la Administración de discos, a diferencia del espacio asignado o la partición primaria, que tiene una barra azul.
Además, no siempre querrás crear una nueva unidad con el espacio no asignado y es posible que prefieras agregarla a una unidad existente o quizás asignar espacio no asignado a la unidad C:.
Para asignar espacio no asignado a una partición existente, haga clic derecho en la partición que aparece antes del espacio no asignado en Administración de discos > seleccione Extender volumen > haga clic en Siguiente > ingrese el espacio a expandir en el campo de texto > haga clic en Siguiente > haga clic en Finalizar.
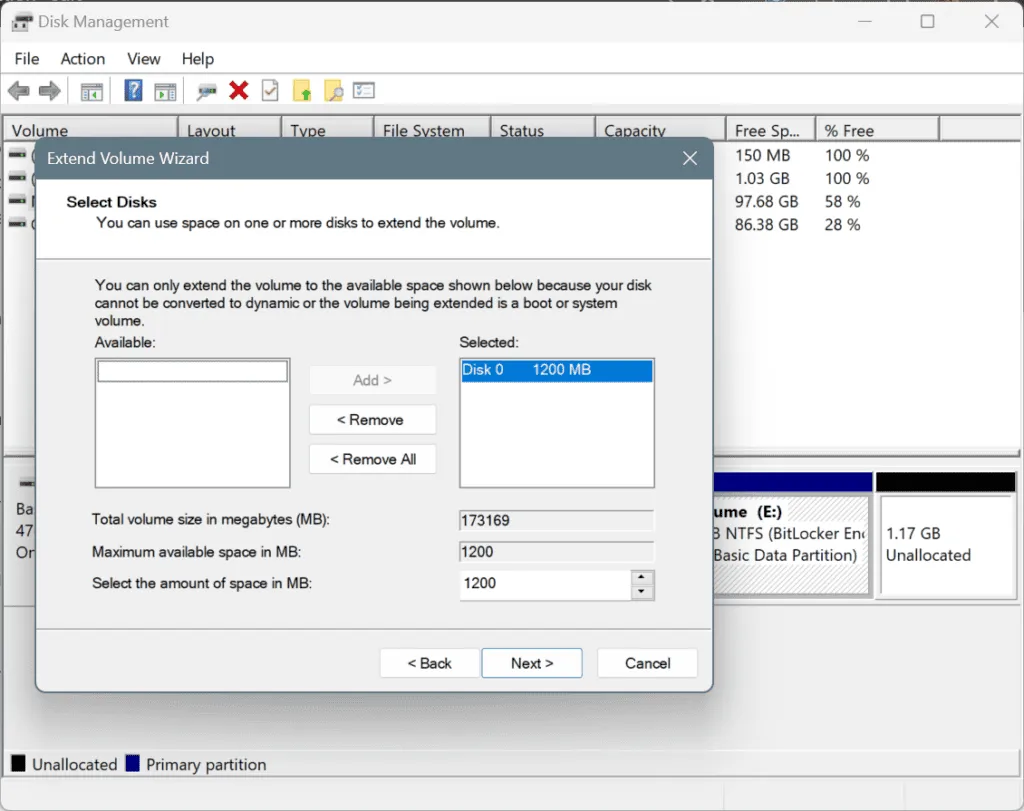
2. A través de Diskpart
- Presione Windows + S para abrir la Búsqueda, escriba Símbolo del sistema y haga clic en Ejecutar como administrador.
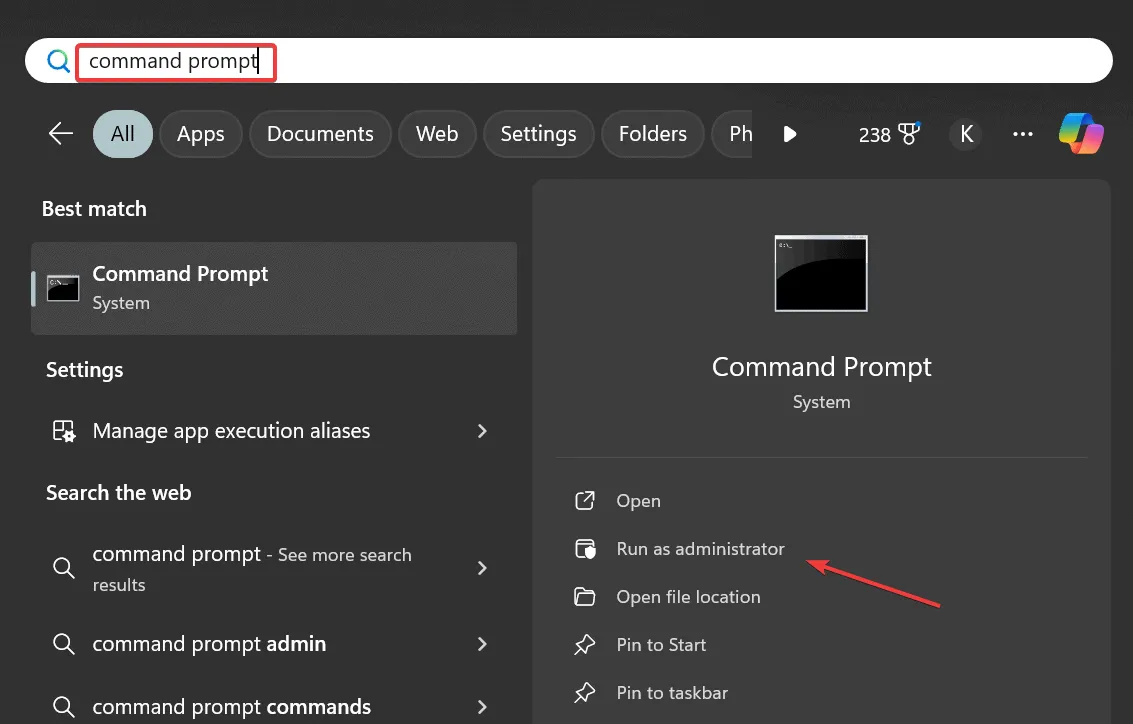
- Haga clic en Sí en el mensaje de UAC.
- Pegue el siguiente comando y presione Enter:
diskpart - Ahora, ejecute el siguiente comando para ver los discos disponibles:
list disk - Ejecute este comando mientras reemplaza X con el número asignado a la unidad con el espacio no asignado:
select disk X
- Ahora, pegue el siguiente comando y presione Enter para crear una nueva partición sobre todo el espacio no asignado:
create partition primary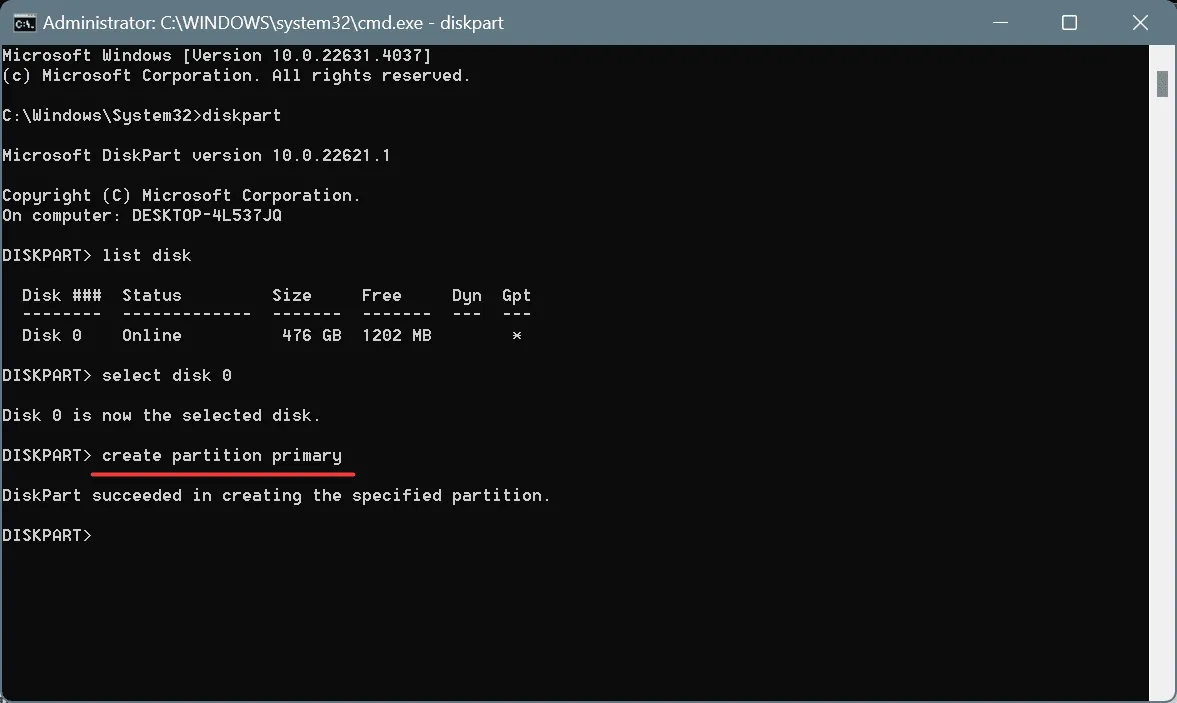
- A continuación, ejecute este comando para ver todas las particiones, incluida la nueva:
list volume - Ejecute este comando para seleccionar la nueva partición mientras reemplaza Y con el número asignado al volumen:
select volume Y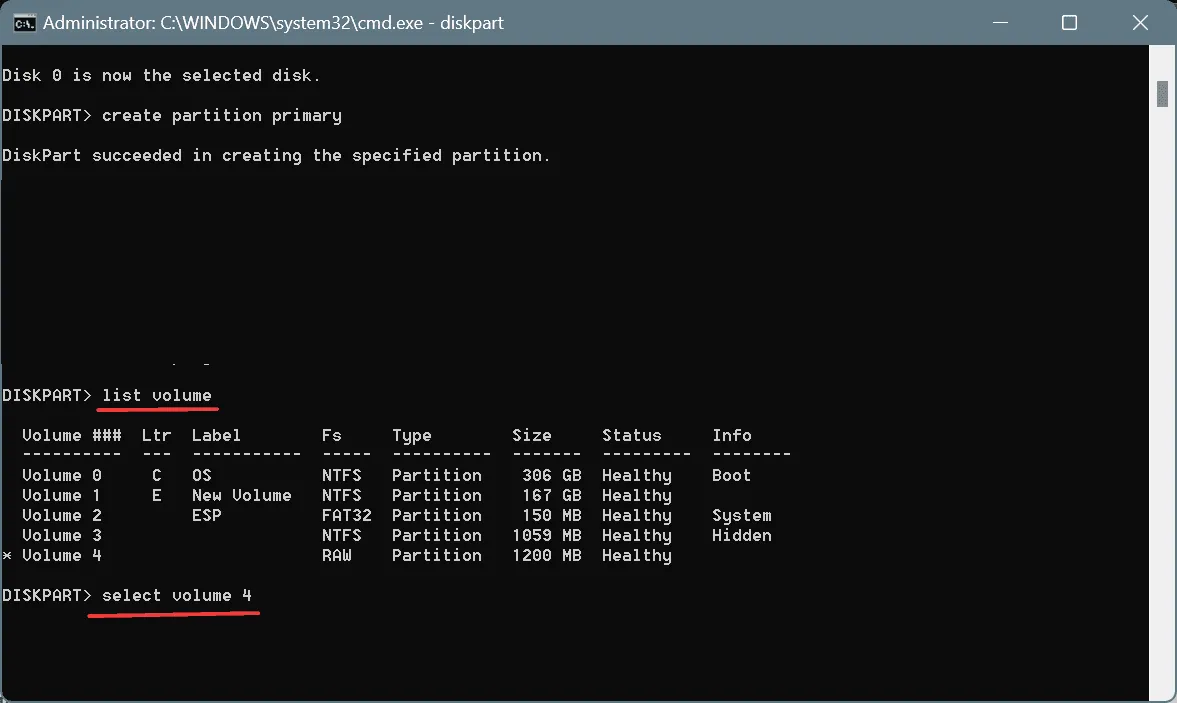
- Ahora, use este comando para realizar un formateo rápido y configurar el sistema de archivos NTFS para el espacio recién asignado:
format fs=ntfs quick - Ejecute el siguiente comando para asignar una letra de unidad al nuevo volumen reemplazando Z con ella (no debe ser utilizada por ningún otro volumen):
assign letter=Z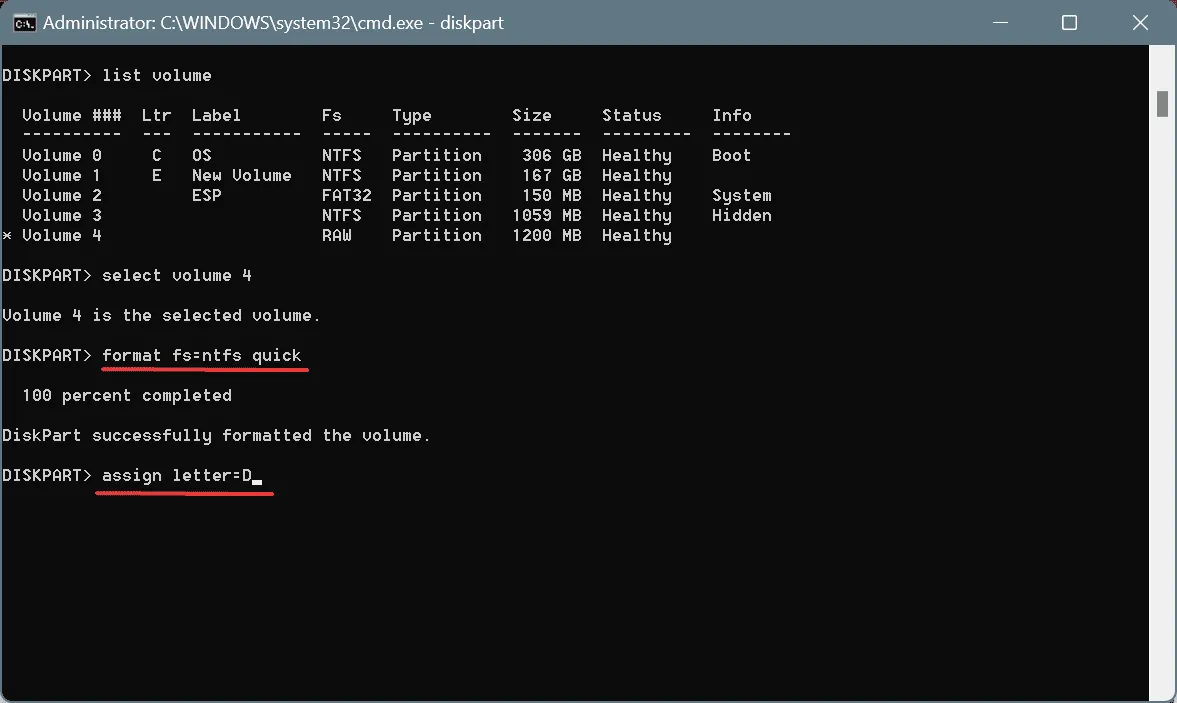
Tan pronto como asigne la letra de unidad, el espacio no asignado estará disponible para usarse como una unidad separada y aparecerá en el Explorador de archivos junto con las demás.
Si bien los comandos de Diskpart parecen un poco confusos, es menos probable que se produzcan errores y podrá realizar una amplia gama de operaciones avanzadas, lo que a menudo no es posible a través de Administración de discos.
3. Uso de una herramienta de administración de discos de terceros
Los métodos integrados, aunque son factibles, no pueden ayudar a realizar todas las operaciones. Por ejemplo, si el espacio no asignado aparece a la izquierda de una partición existente, no podrá asignarlo allí y se verá obligado a crear un nuevo volumen.
Los problemas de comandos como estos se pueden evitar rápidamente utilizando una herramienta de administración de discos de primera categoría para Windows. Con la mayoría de ellas, simplemente hay que arrastrar un control deslizante para ajustar o asignar el espacio no asignado en el disco.
Si desea asignar espacio no asignado en un SSD, le recomiendo utilizar una herramienta dedicada, ya que la partición y la asignación deben ser óptimas en una unidad de estado sólido, dado el factor de costo. También debe dividir cuidadosamente el espacio del disco duro para no desperdiciar almacenamiento.
Ahora que sabe cómo asignar espacio no asignado, nunca quedará espacio de almacenamiento sin utilizar en su disco. Además, si alguna vez se queda sin espacio de almacenamiento, utilice la utilidad Liberador de espacio en disco integrada en Windows.
Para cualquier consulta o para compartir qué método funcionó mejor para usted, deje un comentario a continuación.



Deja una respuesta