¿Cómo hacer que los juegos Steam VR funcionen mejor?

¿Los juegos Steam VR están retrasados en su computadora? ¿Quieres que tus juegos Steam VR funcionen mejor ? Varios jugadores informaron haber experimentado problemas de rendimiento mientras jugaban juegos Steam VR. Si usted es uno de esos usuarios, esta publicación está seleccionada para usted. Aquí, le mostraremos métodos con los que puede mejorar el rendimiento de sus juegos Steam VR y ejecutarlos mejor y sin problemas.
¿Cómo hacer que los juegos Steam VR funcionen mejor?
Aquí hay algunos métodos que puede usar para hacer que sus juegos Steam VR funcionen mejor en una computadora con Windows si se retrasan o tartamudean:
- Utilice algunos consejos y trucos generales.
- Actualice los controladores de pantalla y audio a sus últimas versiones.
- Baje la configuración de su tarjeta gráfica.
- Underclockea tu GPU.
- Ajusta tu frecuencia de actualización.
- Desactiva GeForce Experience Overlay.
- Active Suavizado de movimiento.
- Baje la resolución de renderizado.
- Cambiar la configuración de gráficos del juego.
- Prueba con un escritorio virtual.
- Instale el mod VR Performance Toolkit.
- Vuelva a instalar SteamVR si todavía se retrasa.
1] Use algunos consejos y trucos generales
Puede comenzar con algunos consejos y trucos genéricos para mejorar el rendimiento de sus juegos Steam VR en Windows. Estos son algunos consejos para cuidar:
Si su juego SteamVR está retrasado, intente reiniciar su computadora y sus auriculares VR. En algunos casos, los auriculares VR pueden causar problemas de retraso con sus juegos. Por lo tanto, reiniciarlo puede ayudarlo a solucionar el problema.
Además, asegúrese de que su sistema cumpla con los requisitos del sistema de los juegos Steam VR. De lo contrario, los juegos no funcionarán sin problemas. Puede realizar la prueba de rendimiento SteamVR en Steam y ver si su PC puede manejar juegos de realidad virtual.
En caso de que esté utilizando Oculus Air Link con Quest 2 para conectarse y jugar juegos de realidad virtual en su PC, podría estar causando el problema en cuestión. Por lo tanto, asegúrese de que se cumplan los requisitos de la red Oculus Air Link.
También debe asegurarse de que el cable USB con el que conectó los auriculares a su PC y el puerto USB sean USB 3.0 o superior. Es probable que SteamVR se retrase si usa el cable o el puerto USB incorrecto.
Otra cosa que puede hacer es cerrar programas innecesarios que consumen muchos recursos desde el fondo. Si hay demasiadas aplicaciones ejecutándose en segundo plano, es probable que su juego se retrase debido a la falta de disponibilidad de la cantidad necesaria de recursos del sistema. Por lo tanto, abra el Administrador de tareas usando Ctrl+Shift+Esc y luego busque las tareas que consumen muchos recursos del sistema. Después de eso, seleccione el proceso y use el botón Finalizar tarea para cerrarlo. Una vez hecho esto, intente jugar juegos Steam VR y verifique si el problema está solucionado.
Si se ha ocupado de los consejos anteriores, puede usar otro método para que los juegos de SteamVR funcionen mejor.
2] Actualice los controladores de pantalla y audio a sus últimas versiones
Antes de pasar a la siguiente solución, asegúrese de que el problema no esté al final de su sistema. Los controladores de dispositivos obsoletos causan problemas de rendimiento con juegos y otras aplicaciones. Por lo tanto, actualice los controladores de su dispositivo a sus últimas versiones, especialmente los controladores de gráficos y audio.
Para hacerlo, inicie la aplicación Configuración de Windows presionando Win+I y vaya a la pestaña Actualización de Windows. Después de eso, haga clic en la opción Opciones avanzadas> Actualizaciones opcionales y luego descargue e instale todas las actualizaciones de controladores de dispositivos disponibles.
Existen otros métodos para actualizar los controladores de su dispositivo. Una vez hecho esto, reinicie su computadora y juegue juegos Steam VR para verificar si el problema está resuelto.
3] Reduzca la configuración de su tarjeta gráfica
Si ha configurado una configuración de gráficos alta en una PC de gama baja o media, es probable que experimente problemas de rendimiento mientras juega juegos Steam VR. Por lo tanto, en ese caso, puede reducir la configuración de gráficos y luego ver si eso ayuda a ejecutar mejor los juegos Steam VR o no.
Por ejemplo, si tiene una tarjeta gráfica NVIDIA, puede abrir el Panel de control de NVIDIA y luego hacer clic en la opción Configuración 3D > Administrar configuración 3D. Después de eso, vaya a la pestaña Configuración global e intente configurar las opciones de gráficos en valores bajos o medios. O bien, puede seguir ajustando la configuración y ver qué funciona bien para usted. Del mismo modo, puede reducir la configuración de otras tarjetas gráficas en su PC.
4] Sube el reloj de tu GPU
También puede intentar hacer underclocking en su GPU y ver si funciona para usted. Según lo informado por algunos usuarios, el underclocking les ha ayudado a ejecutar mejor los juegos Steam VR. Entonces, puede intentar hacer lo mismo y ver si el problema se resuelve.
5] Ajusta tu frecuencia de actualización
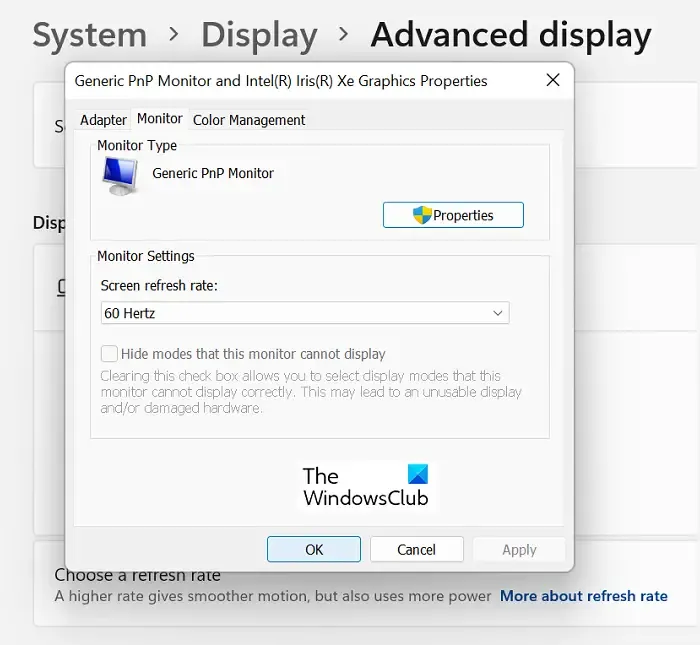
Lo siguiente que puede hacer es cambiar la frecuencia de actualización de su computadora. Varios usuarios han confirmado que ajustar su frecuencia de actualización les ha ayudado a ejecutar mejor los juegos de realidad virtual. Para algunos usuarios, la reducción de la frecuencia de actualización funcionó, mientras que para algunos usuarios fue útil establecer una frecuencia de actualización más alta. Por lo tanto, puede ajustar la frecuencia de actualización en consecuencia y verificar qué funciona para usted. Estos son los pasos para hacerlo:
Ahora puede intentar jugar sus juegos Steam VR y ver si se resuelve el problema.
Además de la frecuencia de actualización de su monitor, también puede cambiar la frecuencia de actualización de los auriculares Quest 2 y verificar si ayuda a ejecutar mejor los juegos de realidad virtual o no. Para ello, estos son los pasos a seguir:
- Primero, abra el software Oculus en su PC y luego seleccione Dispositivos .
- Ahora, seleccione Quest 2 y Touch de la lista de sus dispositivos.
- A continuación, ubique la opción Preferencias de gráficos y haga clic en ella.
- Después de eso, seleccione la frecuencia de actualización deseada de las disponibles.
- Finalmente, presione la opción Guardar y reiniciar y luego verifique si sus juegos Steam VR funcionan sin problemas o no.
6] Desactivar Superposición de experiencia GeForce
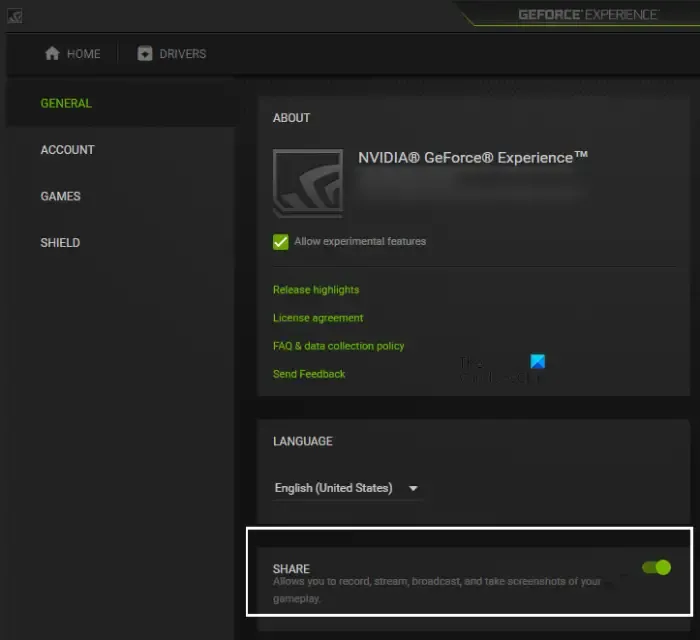
GeForce Experience Overlay puede hacer que sus juegos de realidad virtual se vuelvan lentos en su computadora, según lo informado por varios usuarios. Por lo tanto, en ese caso, puede desactivar la función de superposición en el juego y ver si mejora el rendimiento de los juegos de realidad virtual o no. Así es como puedes hacer eso:
- Primero, abra la aplicación NVIDIA GeForce Experience y asegúrese de haber iniciado sesión en su cuenta de NVIDIA.
- Ahora, presione el ícono de Configuración presente en la esquina superior derecha.
- En la página Configuración, vaya a la pestaña GENERAL desde el lado izquierdo.
- A continuación, simplemente deshabilite la opción SUPERPOSICIÓN EN EL JUEGO .
Intente ejecutar sus juegos ahora y vea si ha mejorado el rendimiento general o no.
7] Activar suavizado de movimiento
Motion Smoothing en SteamVR es una buena característica que ayuda a ejecutar el juego sin problemas cuando caen los cuadros. Entonces, puede intentar habilitarlo en SteamVR y ver si ve una mejora significativa en sus juegos de realidad virtual. Estos son los pasos para habilitar Motion Smoothing en SteamVR:
- Primero, abra Configuración de SteamVR y luego vaya a la pestaña Video .
- Ahora, establezca la opción Suavizado de movimiento en el estado ON.
- Una vez hecho esto, cierre la configuración e intente jugar sus juegos.
Con suerte, tus juegos SteamVR funcionarán mejor ahora. De lo contrario, puede usar el siguiente método para que sus juegos Steam VR funcionen mejor.
8] Baje la resolución de renderizado
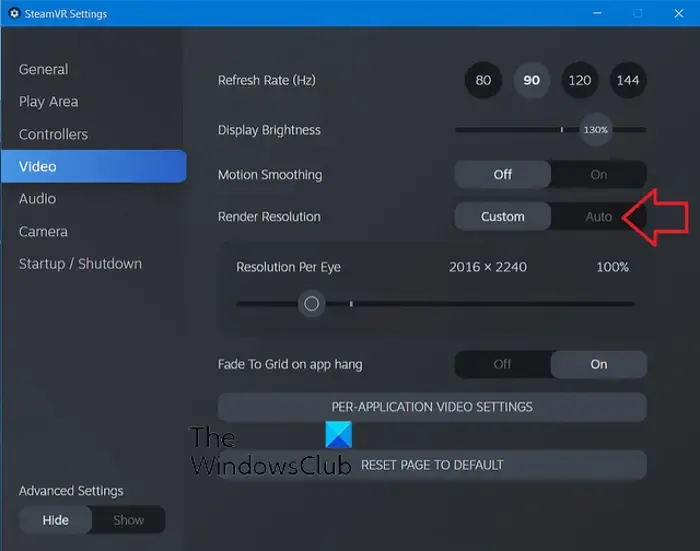
También puede intentar reducir la resolución del lector en la configuración de SteamVR. Básicamente, SteamVR renderizará el juego a una resolución más baja. Como una resolución de renderizado más alta es más exigente gráficamente, causará retrasos y otros problemas de rendimiento en sus juegos. Entonces, baje la resolución de renderizado y vea si eso ayuda. Estos son los pasos para hacerlo:
- En primer lugar, abra la Configuración de SteamVR y simplemente muévase a la pestaña Video desde el panel del lado izquierdo.
- Ahora, elija la opción Personalizada para Resolución de procesamiento y luego ajuste el control deslizante Resolución por ojo en consecuencia para bajarlo.
- Una vez hecho esto, juegue su juego de realidad virtual y vea si hay alguna mejora en su rendimiento.
9] Cambiar la configuración de gráficos del juego
Para hacer que un juego específico de Steam VR funcione mejor, puede ajustar su configuración de gráficos en el juego. Ejecutar un juego en configuraciones más bajas automáticamente hará que funcione mejor en una PC de gama baja. Por lo tanto, reduzca la configuración de gráficos en el juego y vea si mejora el rendimiento del juego. Puede deshabilitar la función de suavizado, reducir la escala de renderizado, reducir o deshabilitar ciertos efectos gráficos, etc.
10] Prueba un escritorio virtual
También puede usar un escritorio virtual para jugar juegos de realidad virtual. Los usuarios de Oculus Quest 2 pueden descargar la aplicación Virtual Desktop de Oculus Store y ver si hace que los juegos funcionen mejor o no.
11] Instale el mod VR Performance Toolkit
Existe este mod llamado VR Performance Toolkit desarrollado especialmente para juegos de realidad virtual. Ayuda a lograr más FPS y ejecutar mejor los juegos. Puede descargar este mod desde Github.com y luego instalarlo en su computadora.
12] Vuelva a instalar SteamVR si todavía se retrasa
Si los juegos de realidad virtual aún se retrasan y hay otros problemas de rendimiento, el problema podría estar en la aplicación SteamVR. Por lo tanto, puede intentar desinstalar y luego reinstalar la aplicación para solucionar el problema. Antes de hacer eso, asegúrate de crear una copia de seguridad de los datos de tu juego.
Para desinstalar SteamVR, abra su cliente Steam y vaya a BIBLIOTECA. Desde aquí, haga clic derecho en SteamVR y luego elija la opción Desinstalar. Después de eso, siga las instrucciones solicitadas y luego complete el proceso de desinstalación. Una vez hecho esto, reinicie su computadora y luego reinstale SteamVR en su computadora desde Steam Store. Con suerte, los juegos ahora funcionarán bien.
¿Cómo hago para que SteamVR funcione mejor en Quest 2?
Para que los juegos SteamVR funcionen mejor con Oculus Quest 2, puede optimizar su conexión Oculus Air Link. Algunos usuarios informaron que les ayudó reducir la frecuencia de actualización de sus auriculares Quest 2, mientras que algunos usuarios confirmaron que aumentar la frecuencia de actualización mejora el rendimiento de su juego. Por lo tanto, intente reducir o aumentar la frecuencia de actualización de los auriculares Quest 2 y ver si su juego funciona mejor o no.
¿Los juegos de realidad virtual necesitan mucha RAM?
Los juegos de realidad virtual necesitan más RAM que los juegos de PC normales. El requisito de RAM varía de un juego a otro. Sin embargo, la mayoría de los juegos de realidad virtual y los auriculares de realidad virtual requieren al menos 8 GB de memoria para funcionar sin problemas.



Deja una respuesta