Resuelto: No hay versiones anteriores disponibles
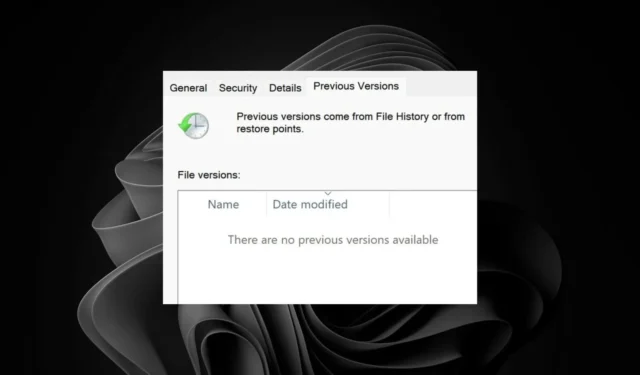
Cuando realiza cambios en un archivo y necesita acceder a su versión anterior, pero obtiene un No hay versiones anteriores disponibles, puede acceder a él con algunos ajustes.
Una versión anterior es un historial de archivos que actúa como copia de seguridad. Se crean automáticamente, pero debes tener habilitada la función de historial de archivos.
Entre las principales razones por las que puede aparecer el mensaje «No hay versiones anteriores disponibles» se incluyen una configuración incorrecta del historial de archivos, archivos corruptos o espacio insuficiente en el disco.
¿Cómo puedo solucionar que no haya versiones anteriores disponibles?
1. Vuelva a habilitar el historial de archivos
- Primero, presione simultáneamente las teclas Windows+ R, lo que abrirá el accesorio Ejecutar.
- Para abrir el Editor de políticas de grupo , escriba este texto en el cuadro Abrir y haga clic en Aceptar :
gpedit.msc - A continuación, abra esta ubicación de política dentro del Editor de políticas de grupo:
Computer Configuration\ Administrative Templates\ Windows Components\File History - Seleccione Historial de archivos en la parte izquierda de la ventana.
- Haga doble clic en la política Desactivar historial de archivos .
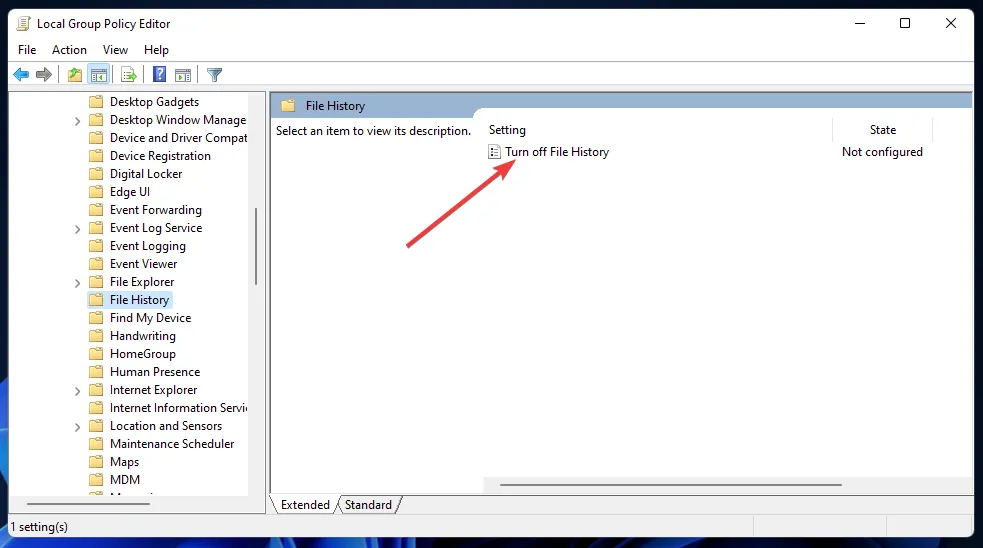
- Seleccione la opción Habilitado o Deshabilitado en la ventana Desactivar historial de archivos según su preferencia.

- Presione el botón Aplicar para guardar la nueva configuración de política.
- Haga clic en Aceptar para salir de la ventana Desactivar historial de archivos.
2. Reinicie el servicio Historial de archivos
- Presione la Windowstecla + Sacceso directo para el cuadro de búsqueda.
- Escriba servicios en el cuadro de texto de la herramienta de búsqueda.
- Luego haga clic en Servicios en los resultados de búsqueda para abrir esa ventana.
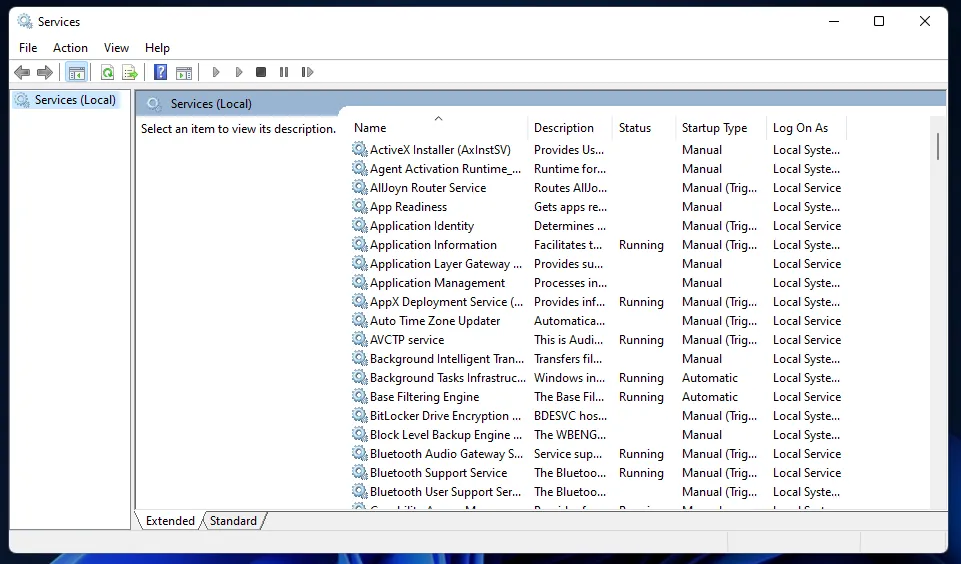
- Haga doble clic en el Servicio de historial de archivos para que aparezca la ventana de propiedades.
- Haga clic en el menú desplegable Tipo de inicio y seleccione Automático .
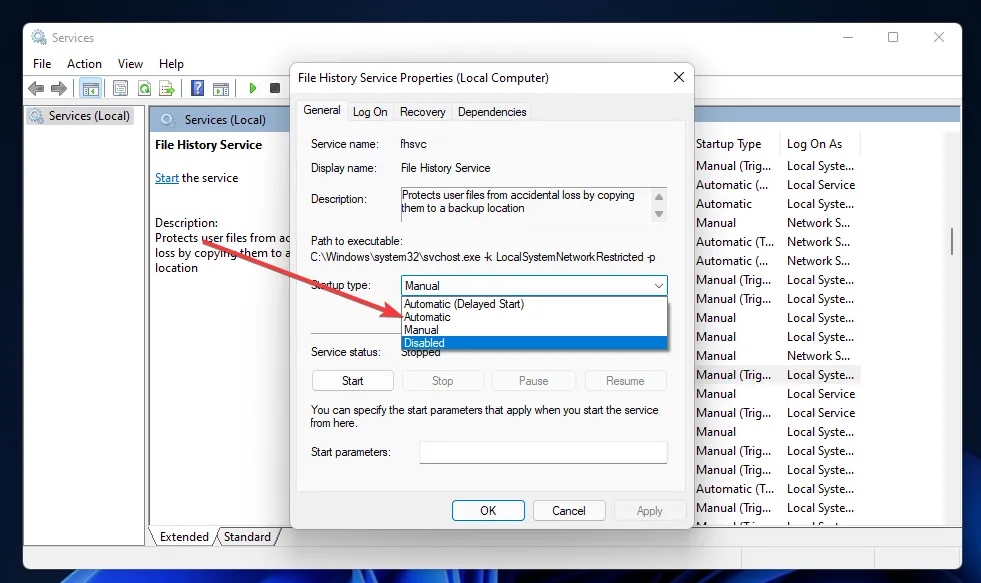
- Pulse el botón Iniciar si el servicio está detenido.
- Haga clic en los botones Aplicar y Aceptar.
- Repita los pasos cinco a siete para el servicio de búsqueda de Windows.
El historial de archivos de Windows puede bloquearse y perder la conexión con su servicio. Esto puede deberse a una nueva actualización problemática de Windows. Si lo reinicia, podrá actualizarse y reiniciar su servicio y restaurarlo a su estado de funcionamiento anterior.
3. Utilice la copia de seguridad de Windows
- Presione la Windows tecla, escriba Panel de control en la barra de búsqueda y haga clic en Abrir .
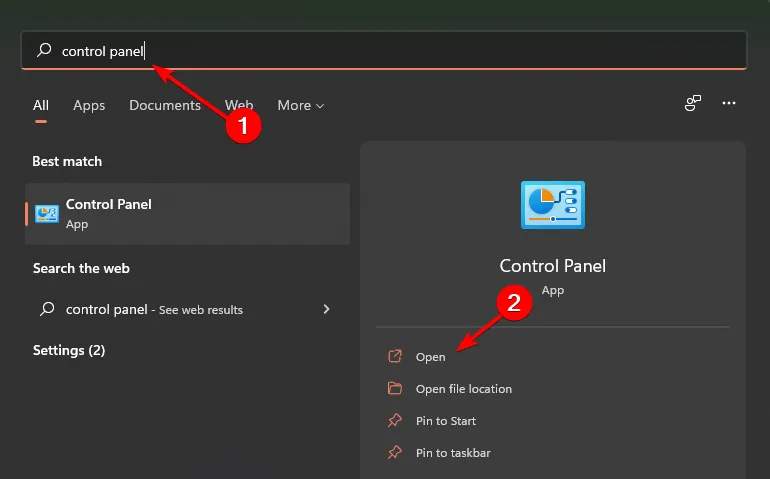
- Seleccione Copia de seguridad y restauración (Windows 7) en Sistema y seguridad.
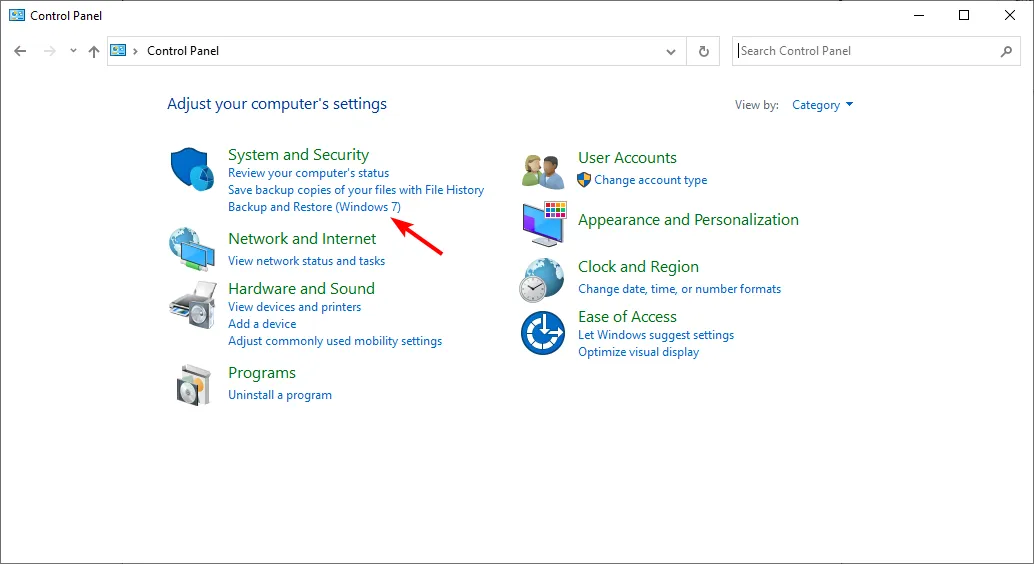
- Haga clic en el botón Configurar copia de seguridad.
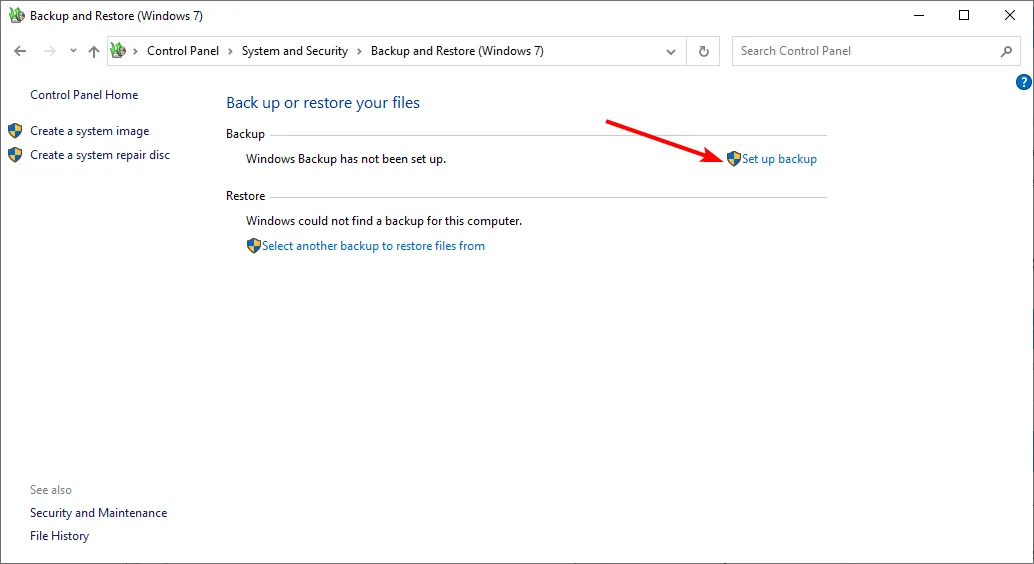
- Seleccione el destino de la copia de seguridad y luego haga clic en Siguiente.

- Seleccione una de las dos opciones de copia de seguridad y luego haga clic en Siguiente .
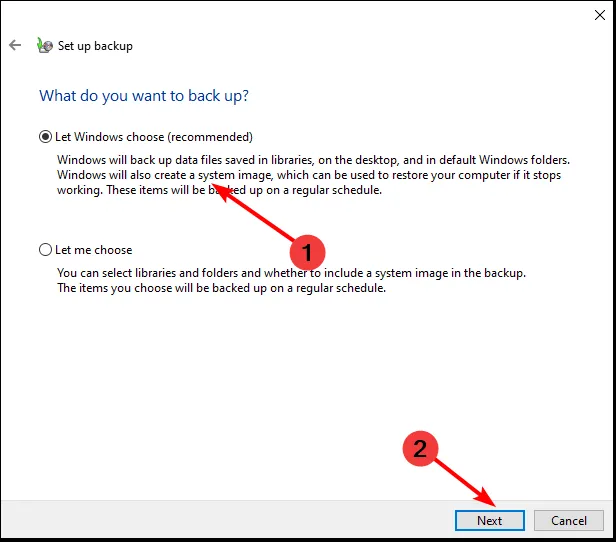
- Haga clic en Cambiar horario y configure su horario preferido, luego seleccione Guardar configuración y ejecutar copia de seguridad .

La copia de seguridad de Windows resulta especialmente útil si ha sobrescrito su archivo y no puede acceder a las versiones anteriores.
4. Restaurar desde OneDrive
- Abra su navegador preferido y vaya a OneDrive.com.
- Localice el archivo que desea restaurar a una versión anterior y haga clic derecho sobre él.
- Seleccionar Historial de versiones: Esto revela el registro de modificaciones del archivo en particular. También indica la fecha de todas las versiones anteriores junto con los nombres de los usuarios que realizaron los cambios.
- Seleccione la versión deseada y haga clic en Restaurar .
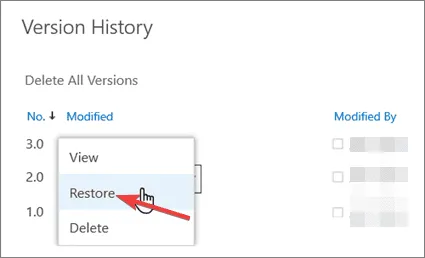
- En caso de que necesites confirmar el contenido del archivo antes de hacer cualquier otra cosa, haz clic en Abrir archivo. También existe la opción de descargar la versión del archivo que prefieras desde OneDrive a tu PC.
5. Restaurar sistema
- Presione la Windows tecla , escriba Panel de control y haga clic en Abrir.
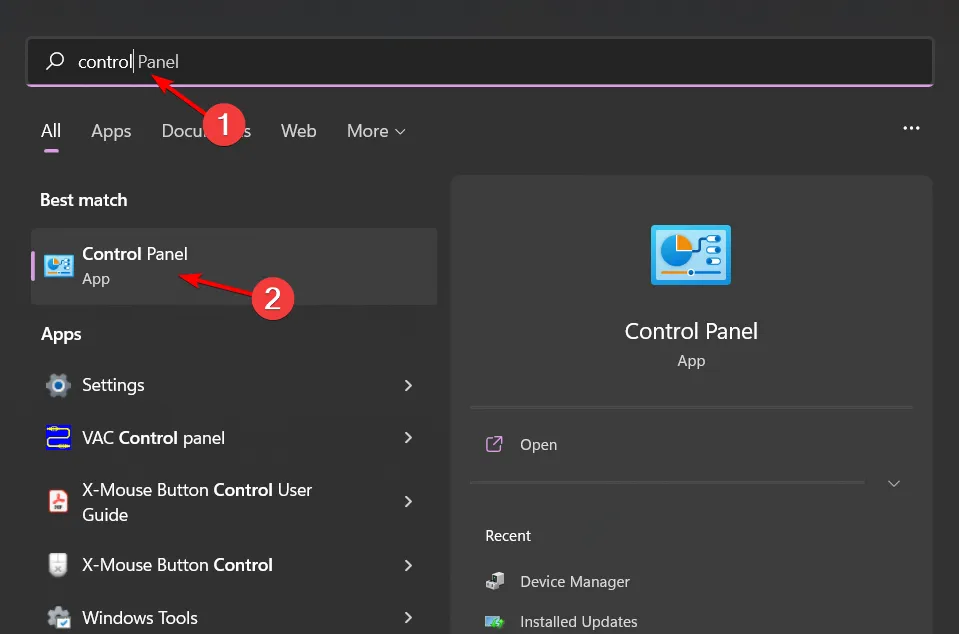
- Seleccione Iconos grandes como Ver por y haga clic en Recuperación .
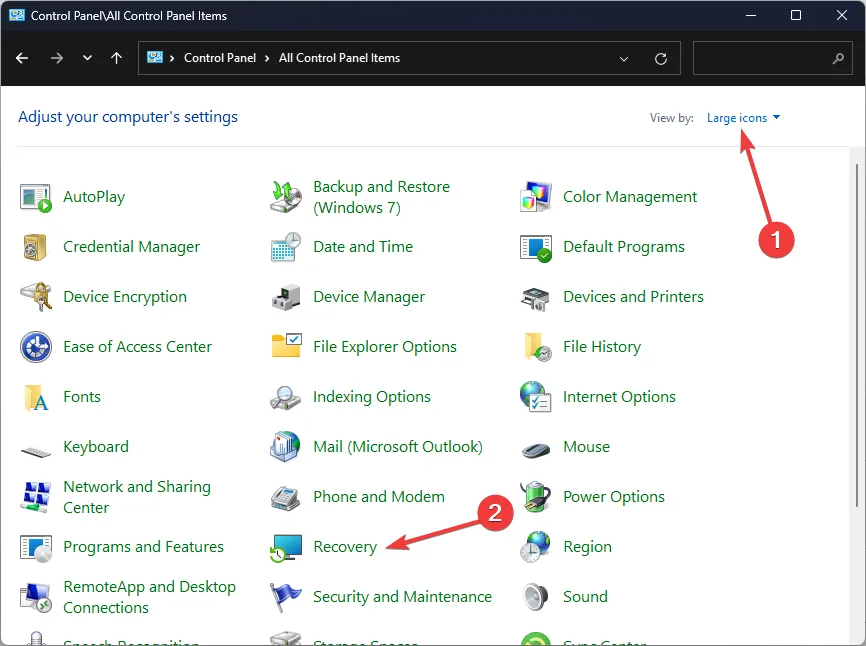
- Haga clic en Abrir Restaurar sistema.
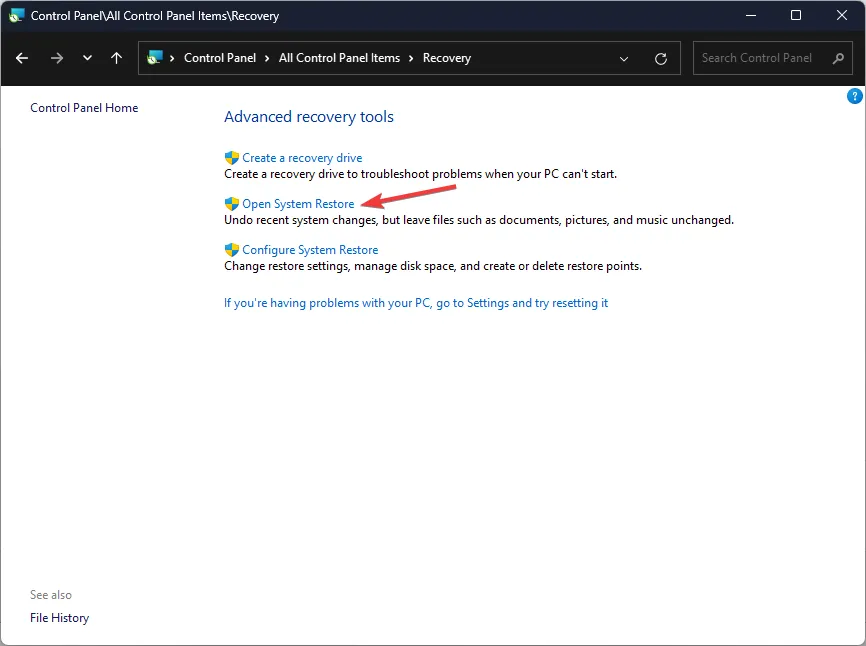
- Seleccione Elegir un punto de restauración diferente y haga clic en Siguiente.
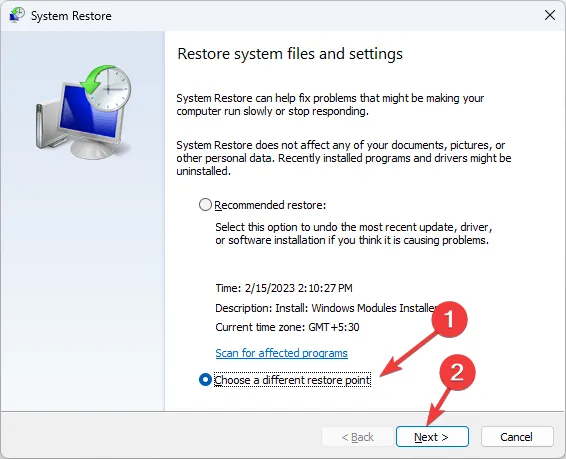
- Ahora seleccione el punto de restauración y haga clic en Siguiente .
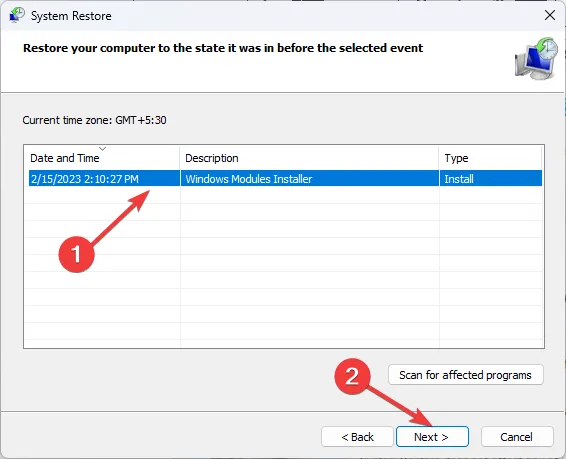
- Haga clic en Finalizar para restaurar la configuración anterior y Windows se reiniciará.
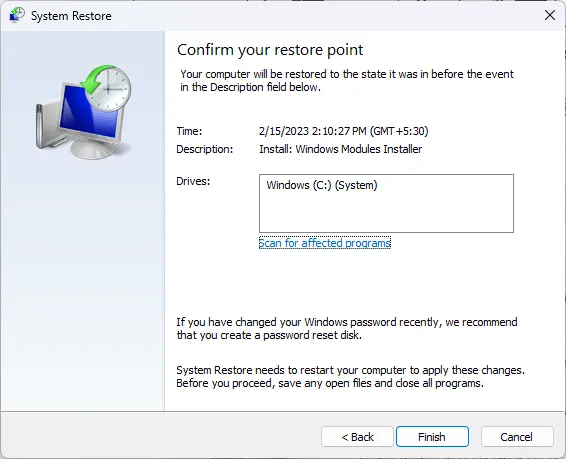
6. Utilice soluciones alternativas de copia de seguridad y restauración
Aunque el Historial de archivos hace un buen trabajo al almacenar sus archivos de respaldo, puede dejar de funcionar en ocasiones. Esto puede deberse a que un archivo o directorio dañado impide el acceso. Para evitar la pérdida de datos, necesitará una solución de respaldo de terceros confiable.
Recomendamos la copia de seguridad en la nube debido a sus numerosas ventajas, como la compatibilidad entre plataformas y la sincronización entre múltiples dispositivos.
Si bien todas estas soluciones pueden ser viables si su unidad no funciona correctamente, ninguna de ellas funcionará. Cuando esto sucede, el Historial de archivos no podrá reconocer su unidad. Puede verificar si hay errores en la unidad y ver si Windows puede repararlos.
Además de las versiones de archivo anteriores, ¿sabías que puedes volver a la versión clásica anterior de Microsoft Teams? Si no es así, tenemos una guía paso a paso para ti.
Eso es todo lo que teníamos, pero cuéntanos qué solución te funcionó. Además, si tienes otras soluciones que recomendarías, háznoslo saber en la sección de comentarios a continuación.



Deja una respuesta