Cómo usar la lupa en Windows 10: guía rápida
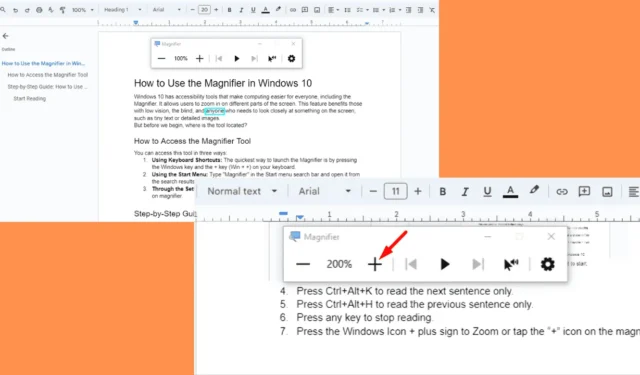
¿Te preguntas cómo usar la lupa en Windows 10? Los pasos son sencillos.
Windows 10 cuenta con herramientas de accesibilidad que facilitan la informática para todos. La Lupa permite ampliar distintas partes de la pantalla. Esta función beneficia a los usuarios con baja visión, ciegos y cualquier persona que necesite mirar de cerca algo en la pantalla, como texto diminuto o imágenes detalladas.
Pero antes de comenzar, ¿dónde se encuentra la herramienta?
Cómo acceder a la herramienta Lupa
Puede encontrar esta función de tres maneras:
- Uso de atajos de teclado: La forma más rápida de iniciar la Lupa es presionando la tecla Windows y la tecla + juntas.
- Usando el menú Inicio: Escriba “Lupa” en la barra de búsqueda del menú Inicio y ábralo desde los resultados.
- A través del menú Configuración: Presione Windows + I para abrir Configuración de Windows > Accesibilidad > Lupa > Activar lupa.
Cómo utilizar la lupa en Windows 10
Aquí te explicamos cómo usarlo:
Lectura
Siga los pasos a continuación:
- Asegúrese de tener acceso a la lupa.
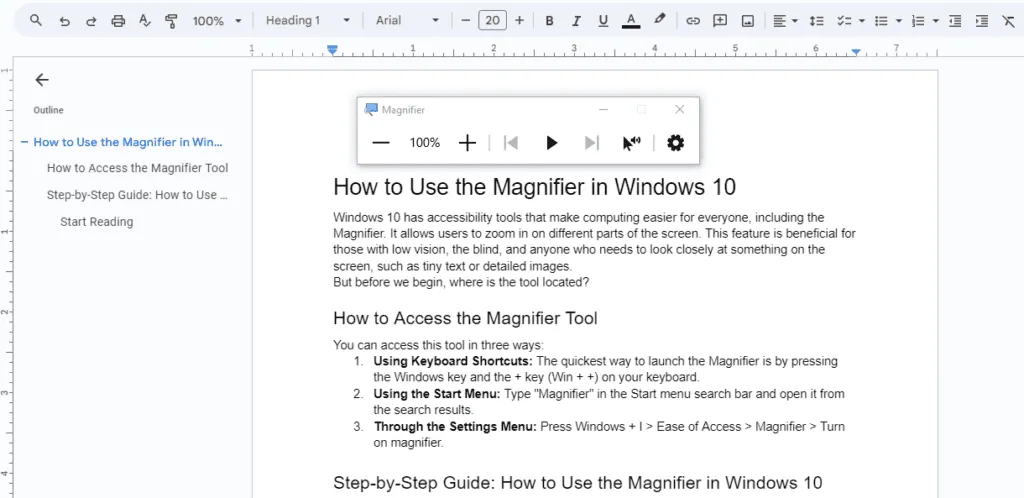
- Para comenzar a leer desde el cursor, presione Ctrl + Alt + Enter .
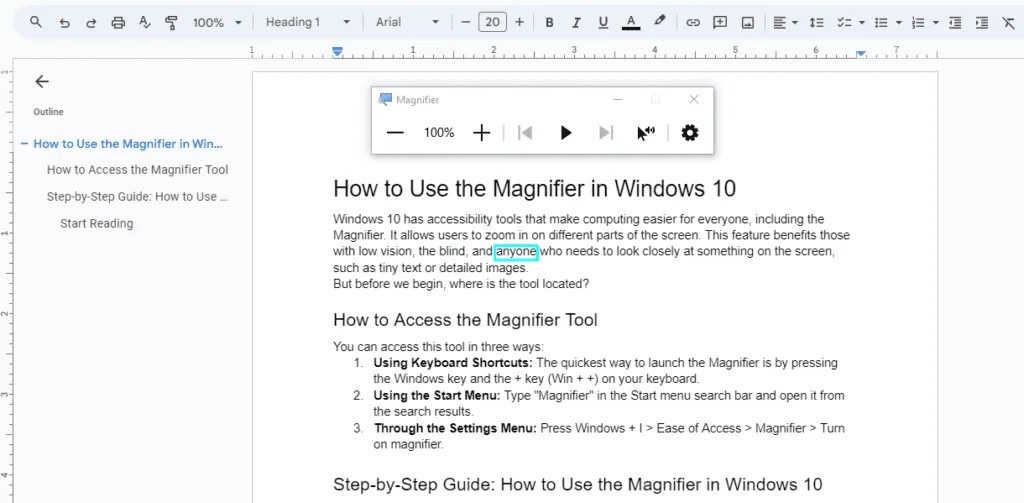
- Alternativamente, mantenga presionada la tecla Ctrl + Alt y haga clic izquierdo donde desea comenzar a usar el mouse.
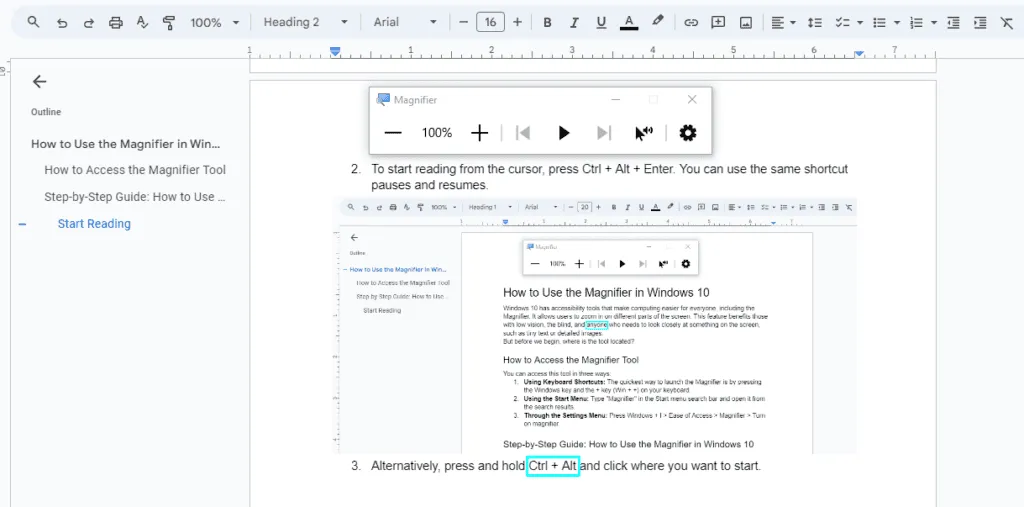
- Presione Ctrl + Alt + K para leer sólo la siguiente oración.
- Presione Ctrl + Alt + H para leer sólo la oración anterior.
- Presione cualquier tecla para detener la lectura.
- Pulse el icono de Windows + el signo más para aumentar el nivel de zoom, o toque el icono “+” en la lupa. La lupa puede ampliar hasta el 1600 %.
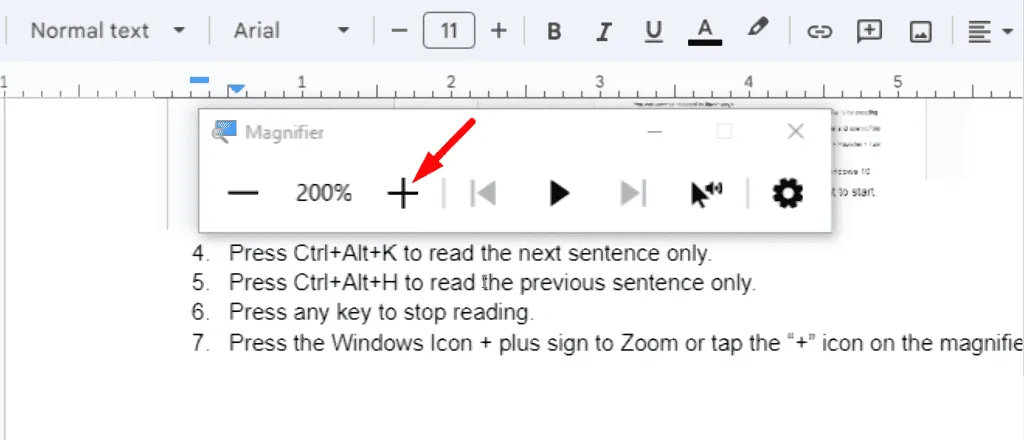
- Para reducir el nivel de zoom, presione el ícono de Windows + – o toque el ícono “-” en la lupa.
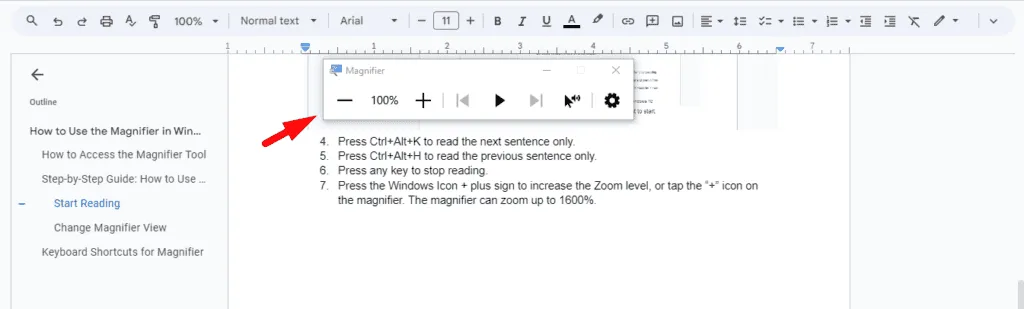
Elija la tecla modificadora de lectura
De forma predeterminada, esta combinación de teclas está configurada en Ctrl + Alt , pero puedes personalizarla en la configuración de la Lupa si prefieres una combinación diferente. Puedes usar un mouse o un teclado y un narrador.
Usando un ratón
Siga los pasos a continuación:
- Toque el botón Inicio y luego haga clic en el engranaje de Configuración .
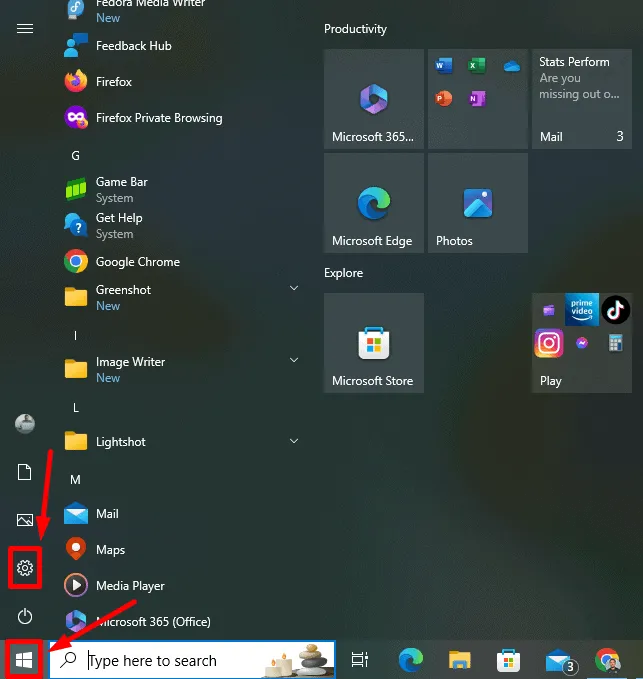
- Toque Facilidad de acceso.
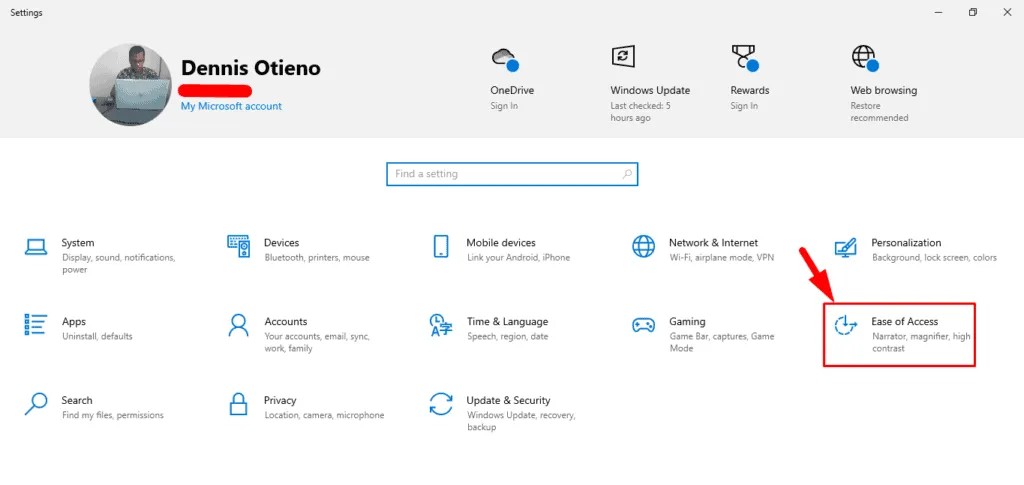
- Seleccione Lupa , desplácese hacia abajo hasta Lectura , haga clic en el menú desplegable y luego elija una tecla modificadora.
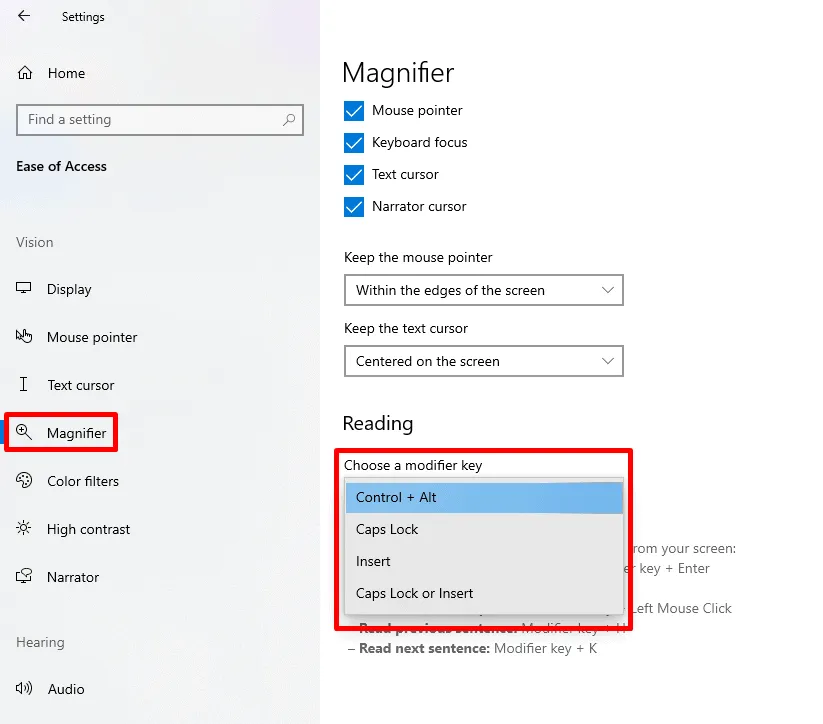
Uso del teclado y el narrador
Siga estas instrucciones:
- Presione la tecla Windows + Ctrl + M. Se abrirá la configuración de la lupa.
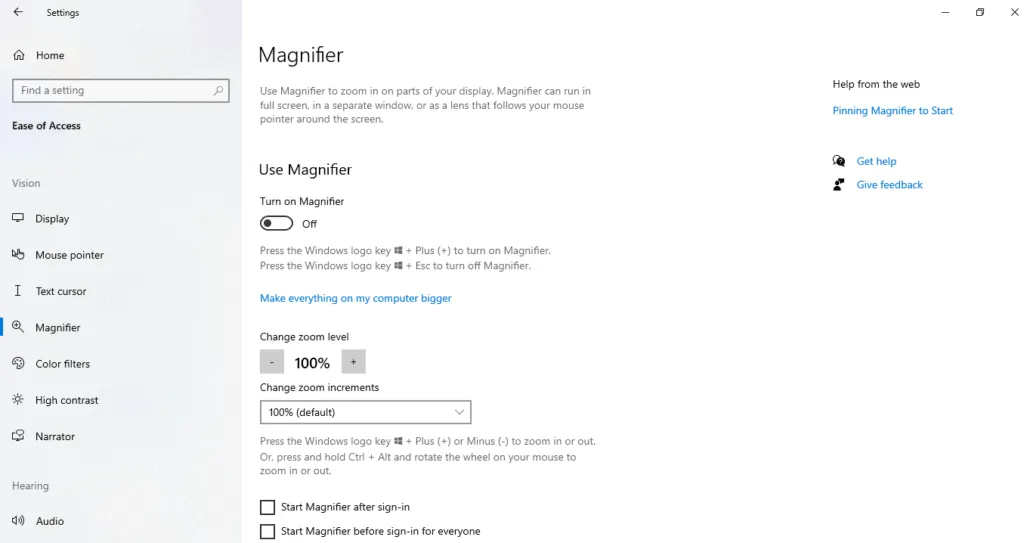
- Presione la tecla Tab repetidamente hasta que escuche “Lectura, elija una tecla modificadora” y la opción que esté seleccionada actualmente.
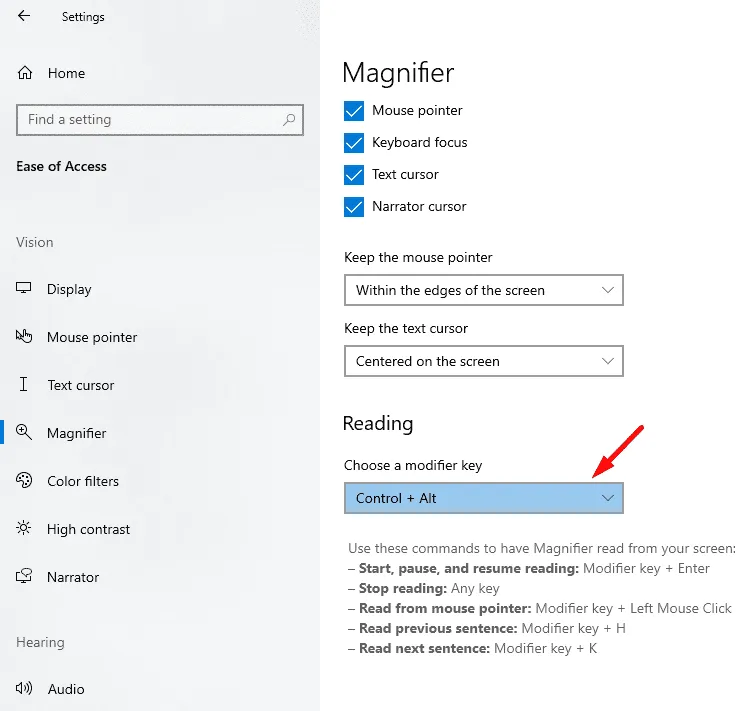
- Presione Enter para abrir el menú, use las teclas de flecha Arriba y Abajo para seleccionar la tecla deseada y luego presione Enter .

Cambiar la vista de la lupa
La Lupa de Windows 10 ofrece varias opciones de visualización para mejorar su experiencia en la pantalla.
Prensa:
- Ctrl + Alt + I para invertir colores.
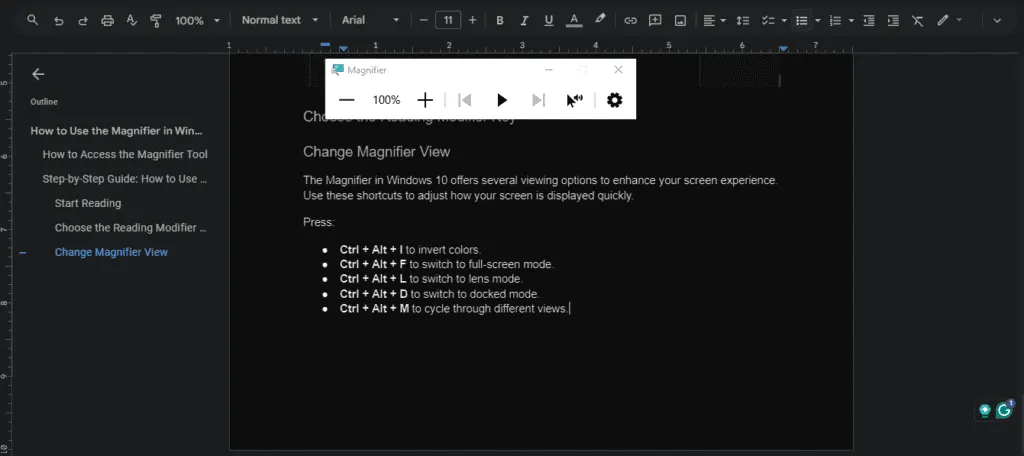
- Ctrl + Alt + F para cambiar al modo de pantalla completa. Sin embargo, la lupa tiene este modo por defecto.
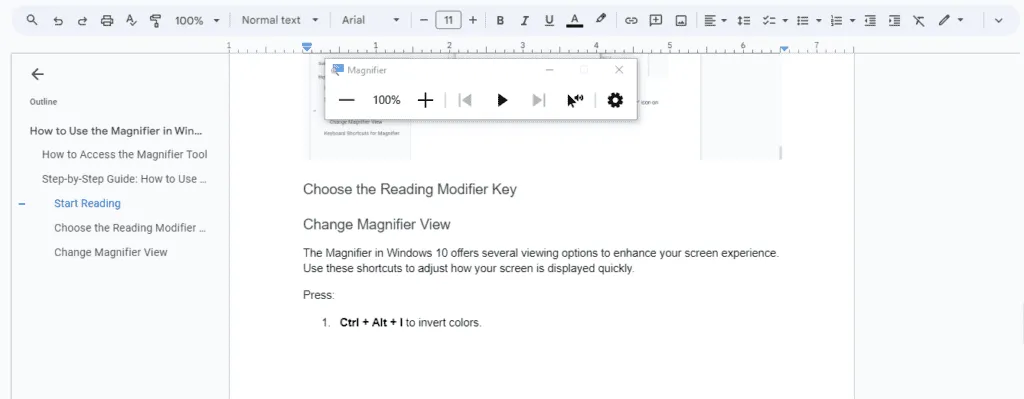
- Ctrl + Alt + L para cambiar al modo de lente.

- Ctrl + Alt + D para cambiar al modo acoplado.
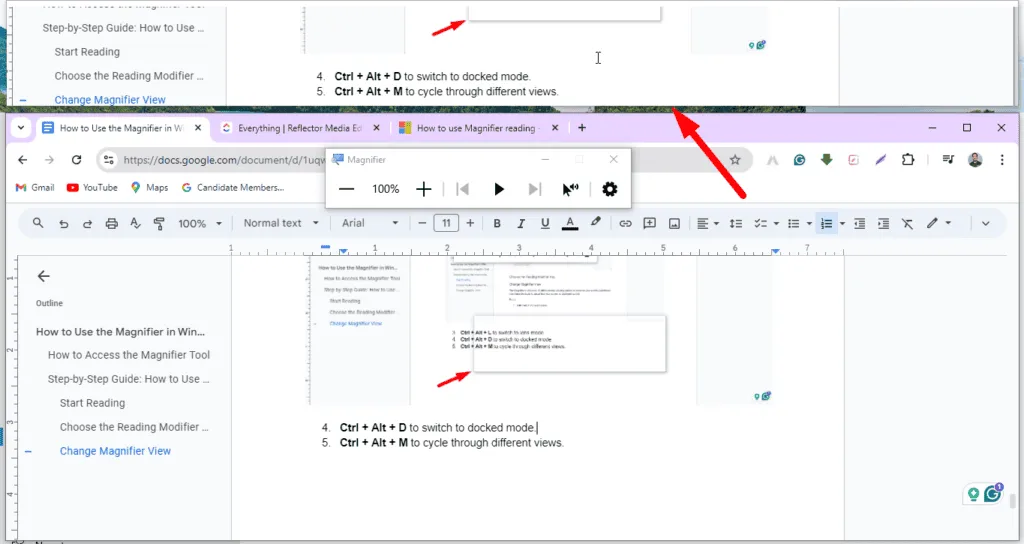
Ahora ya sabe cómo usar la herramienta Lupa en Windows 10. Puede ampliar detalles pequeños, ajustar la vista o personalizar las opciones de lectura. Estas funciones y accesos directos pueden ayudarlo a adaptar la Lupa a sus necesidades.



Deja una respuesta