Cómo actualizar de la versión de 32 bits a la de 64 bits en Windows 10
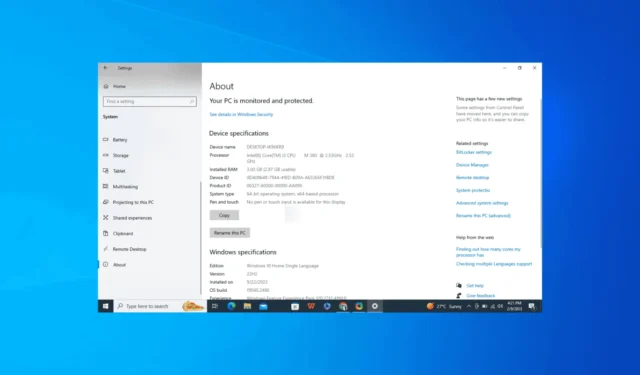
Actualizar de una versión de Windows de 32 bits a una de 64 bits puede proporcionar mejoras significativas en el rendimiento y permitirle utilizar más RAM, lo que puede ser útil si utiliza con frecuencia aplicaciones modernas o maneja archivos grandes.
Sin embargo, no es un proceso sencillo, ya que no es como instalar una actualización normal; es necesario realizar una instalación limpia de la versión de 64 bits de Windows 10 para actualizarla desde la de 32 bits. ¡Siga leyendo para conocer los pasos detallados!
¿Cómo puedo actualizar de una versión de 32 bits a una de 64 bits de Windows 10?
1. Comprueba la compatibilidad de tu PC
- Presione Windows+ Ipara abrir la aplicación Configuración .
- Vaya a Sistema.
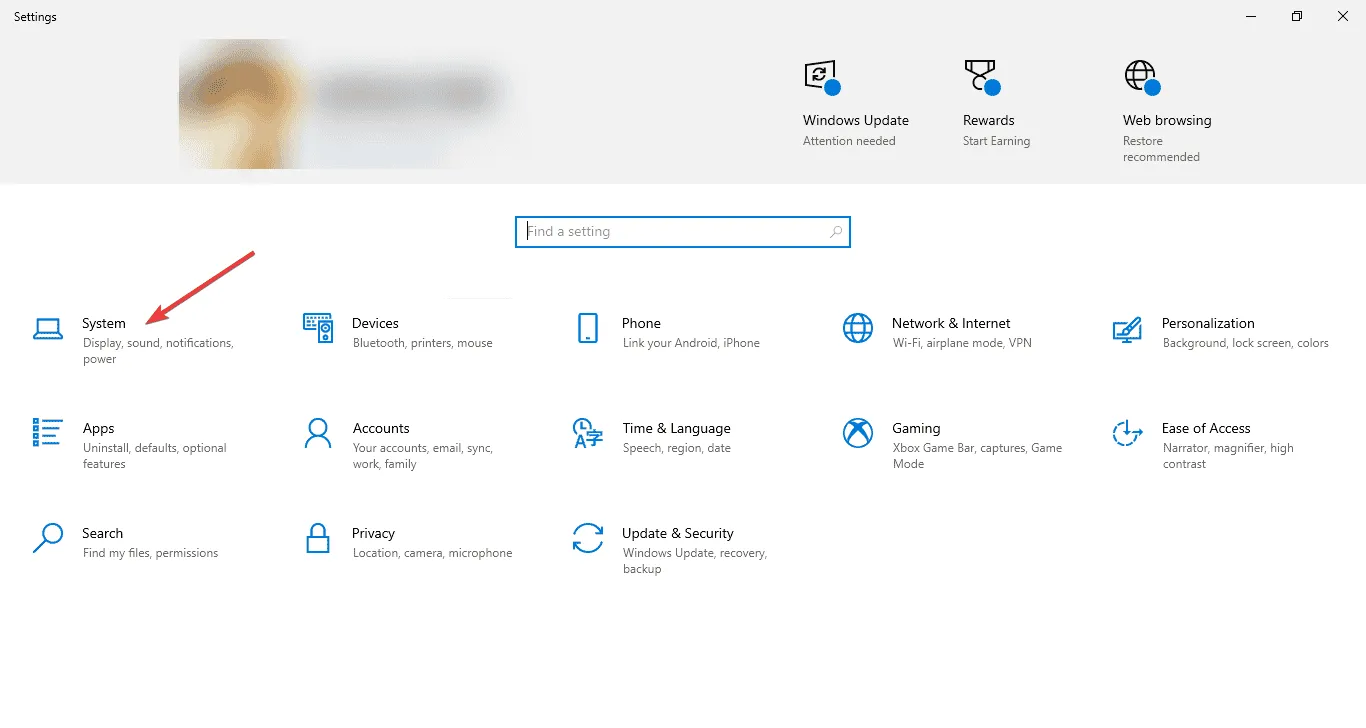
- Desde el panel izquierdo, seleccione Acerca de .
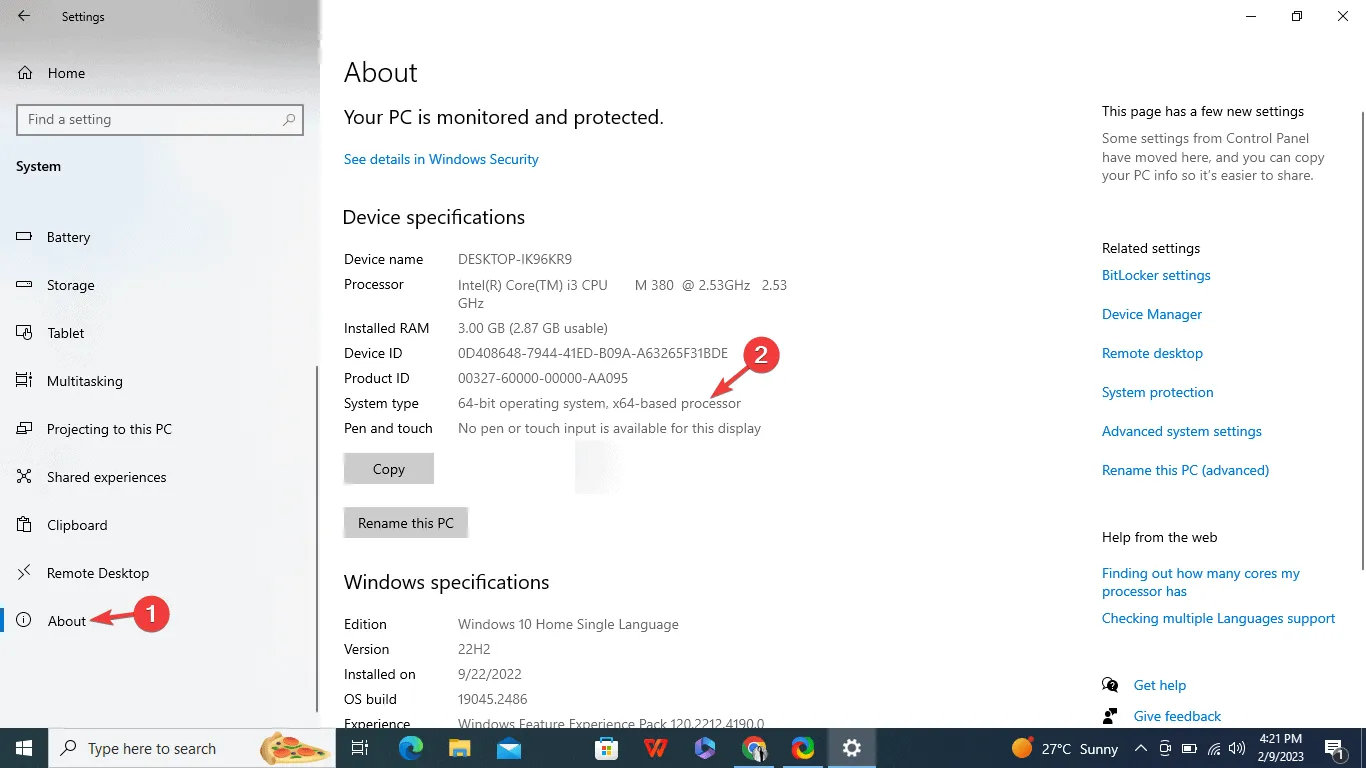
- En Especificaciones del dispositivo , marca Tipo de sistema. Es posible que veas una de estas opciones:
- Sistema operativo de 32 bits, procesador basado en x86 : su computadora tiene un procesador de 32 bits y no se puede actualizar a un sistema operativo de 64 bits en Windows 10.
- Sistema operativo de 32 bits, procesador basado en x64 : su computadora tiene un procesador de 32 bits, pero se puede actualizar a un sistema operativo de 64 bits en Windows 10.
- Sistema operativo de 64 bits, procesador basado en x64 : ya tienes la versión de 64 bits de Windows 10.
Si descubre que tiene un sistema operativo de 32 bits, un procesador basado en x86 y no puede actualizar a 64 bits, pero desea ejecutar un programa de 64 bits en Windows de 32 bits, tenemos una guía detallada para ayudarlo.
2. Realice una copia de seguridad de sus datos
El proceso de actualización incluye una instalación limpia, que eliminará el almacenamiento principal; por lo tanto, deberá hacer una copia de seguridad de todos sus datos importantes.
Puede utilizar una unidad externa o un servicio en la nube en línea como OneDrive para transferir con cuidado sus datos importantes, incluidos archivos, documentos, fotos y videos. Puede utilizar herramientas de copia de seguridad gratuitas para guardar sus datos si prefiere no hacerlo.
3. Crea un medio de instalación
- Vaya al sitio oficial de descarga de Windows 10 .
- Haga clic en el botón Descargar ahora .
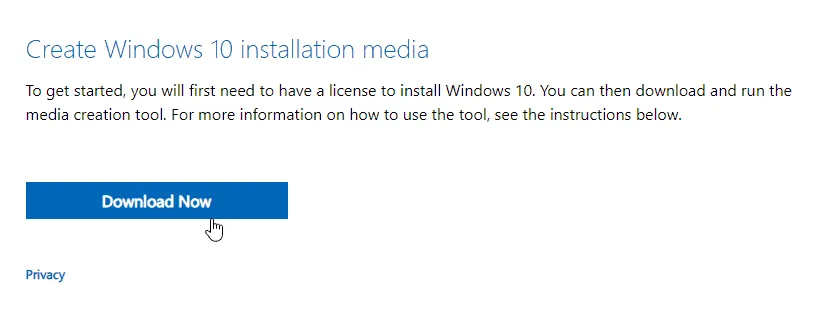
- Elija la ubicación de descarga y haga clic en Guardar.
- Una vez descargado el archivo, haga doble clic en el archivo MediaCreationTool.exe.
- Haga clic en Aceptar para aceptar los términos de la licencia.
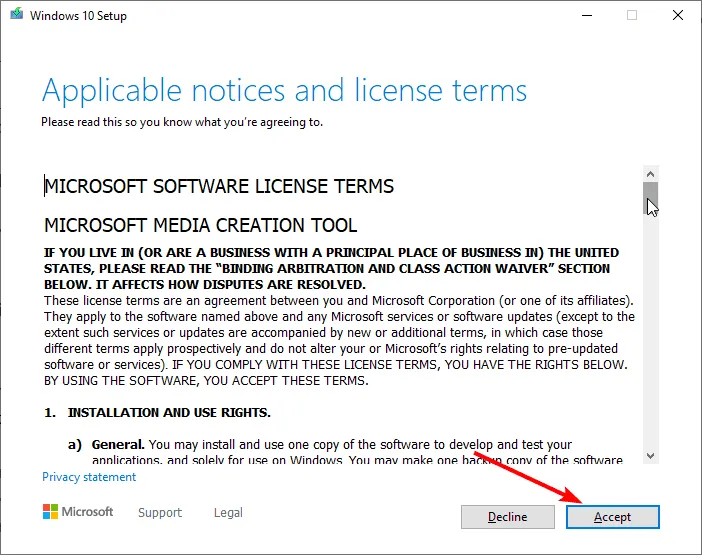
- Seleccione Crear medio de instalación (unidad flash USB, DVD o archivo ISO) y haga clic en Siguiente.
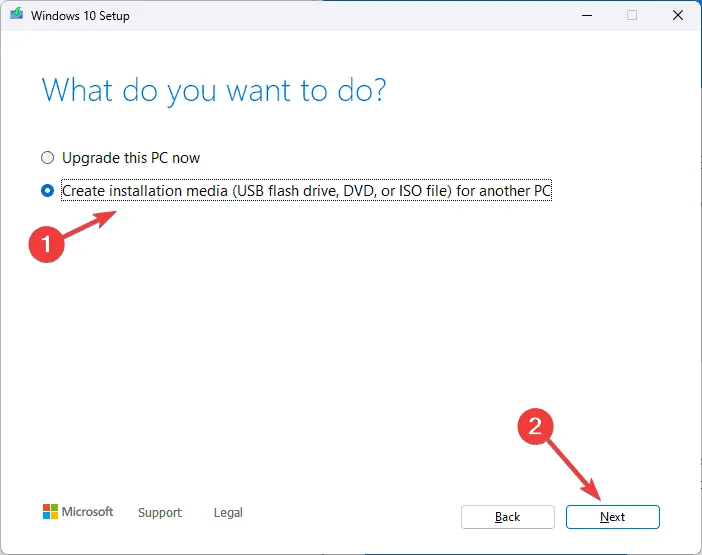
- En la siguiente pantalla, quite la marca de verificación junto a Usar las opciones recomendadas para esta PC.

- Seleccione la unidad flash USB y haga clic en Siguiente.
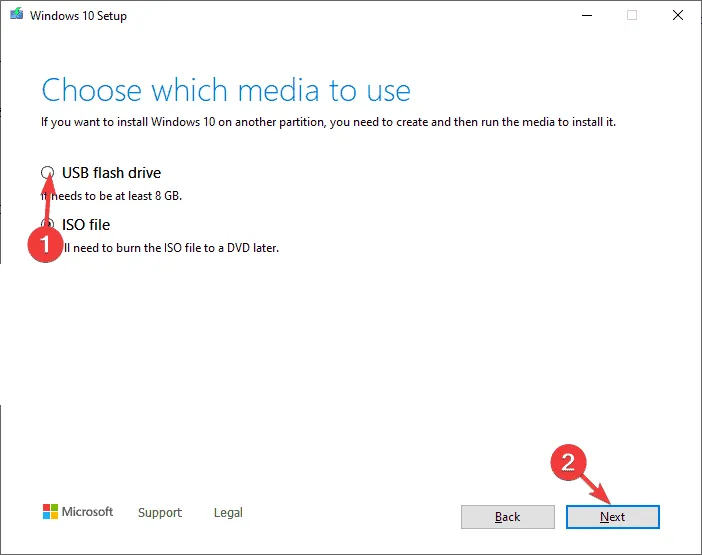
- Seleccione la unidad USB conectada a su dispositivo y haga clic en Siguiente para permitir que Windows 10 prepare la unidad flash.
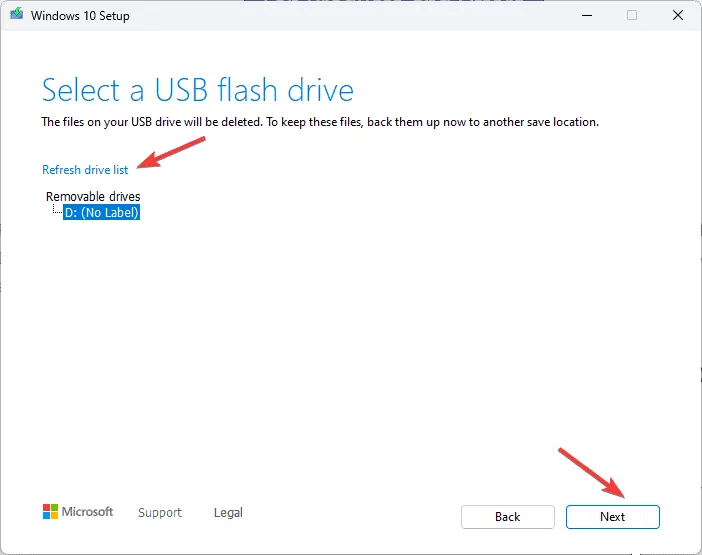
- Una vez hecho esto, se le notificará y podrá hacer clic en Finalizar para completarlo.
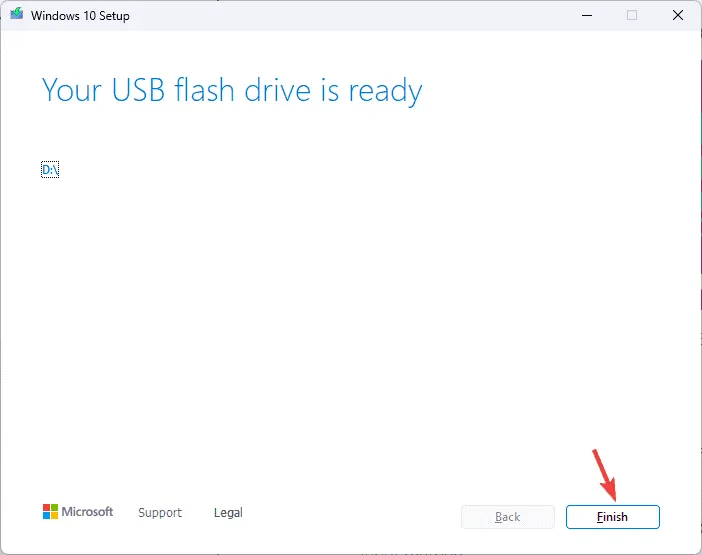
4. Cambiar el orden de arranque
- Presione Alt+ F4y seleccione Apagar para apagar su computadora.
- Conecte la unidad flash USB y encienda su computadora.
- Si su computadora arranca en Windows, deberá cambiar el orden de arranque en su BIOS o UEFI.
- Presione Windows+ Ipara abrir la aplicación Configuración .
- Haga clic en Actualización y seguridad.
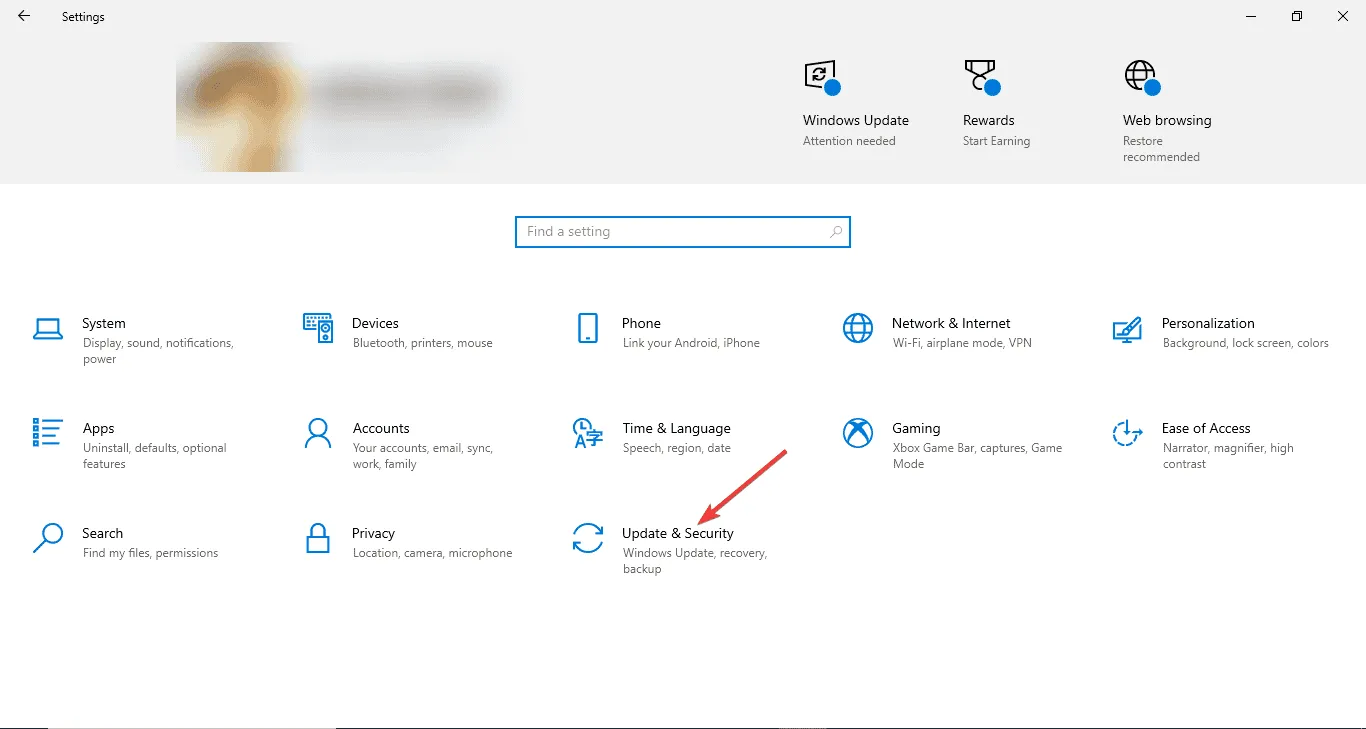
- Desde el panel izquierdo, seleccione Recuperación .
- Busque Inicio avanzado y haga clic en Reiniciar ahora .
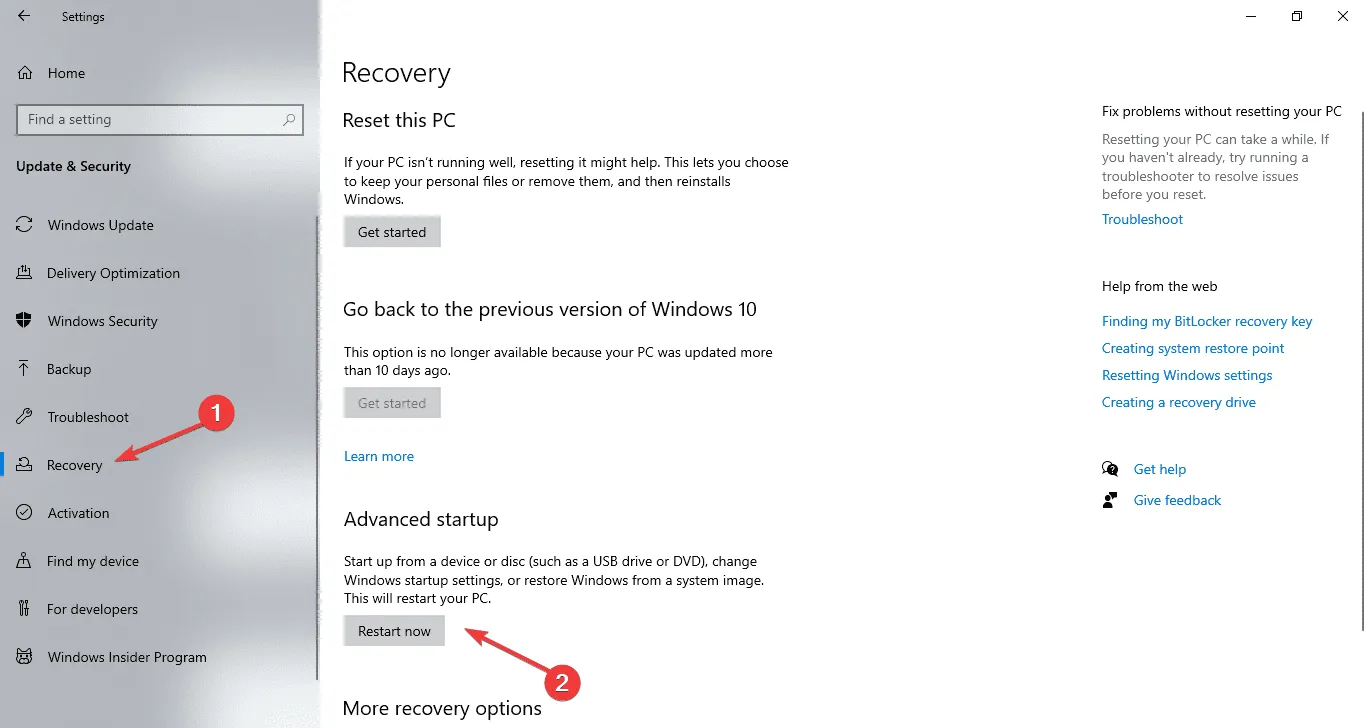
- En la pantalla Elegir una opción, seleccione Solucionar problemas .
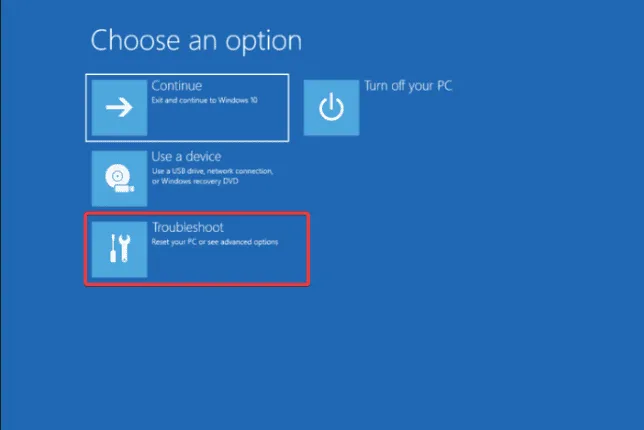
- Haga clic en Opciones avanzadas.
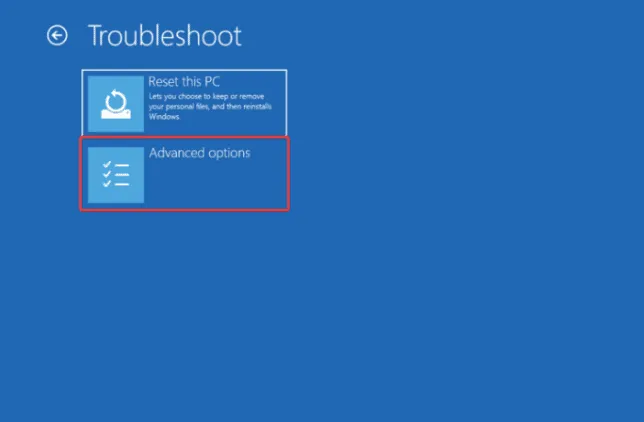
- Seleccione Configuración de firmware UEFI .
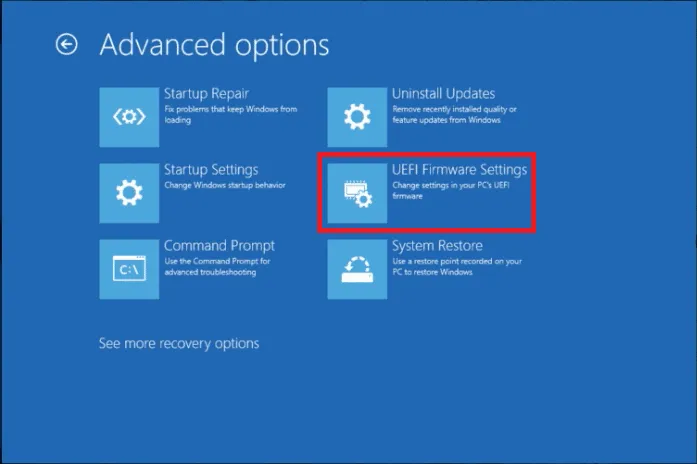
- Haga clic en Reiniciar.

- En el menú BIOS, vaya a Arranque, luego seleccione la unidad USB para cambiar el orden de arranque.
- Presione F10para guardar y salir.
5. Realice una instalación limpia
- Una vez que su computadora se inicie, verá la pantalla de configuración de Windows; haga clic en Siguiente .
- Haga clic en Instalar ahora.
- Seleccione No tengo una clave de producto o Omitir por ahora.
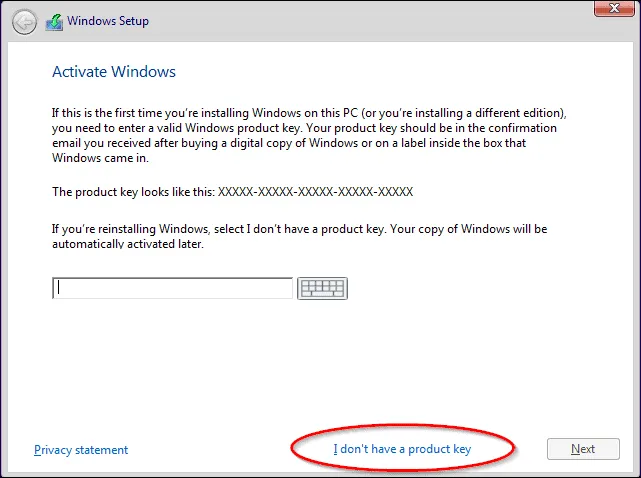
- Si se le solicita, elija la edición de Windows 10 que desea instalar y haga clic en Siguiente .
- Haga clic en Acepto los términos de la licencia y luego haga clic en Siguiente .
- Seleccionar Personalizado: Instalar solo Windows (avanzado).
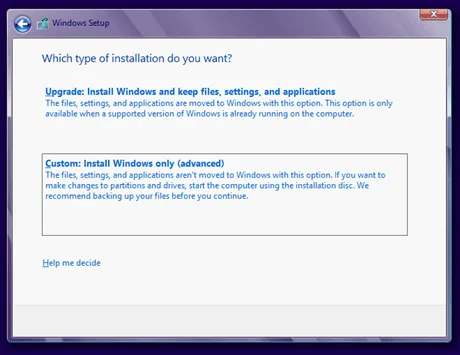
- Seleccione la unidad y la partición donde está instalado actualmente el sistema operativo Windows 10, luego haga clic en Siguiente .

- Siga las instrucciones en pantalla para completar el proceso.
6. Instalar las actualizaciones de Windows
- Presione Windows+ Ipara abrir la aplicación Configuración .
- Vaya a Actualización y seguridad.
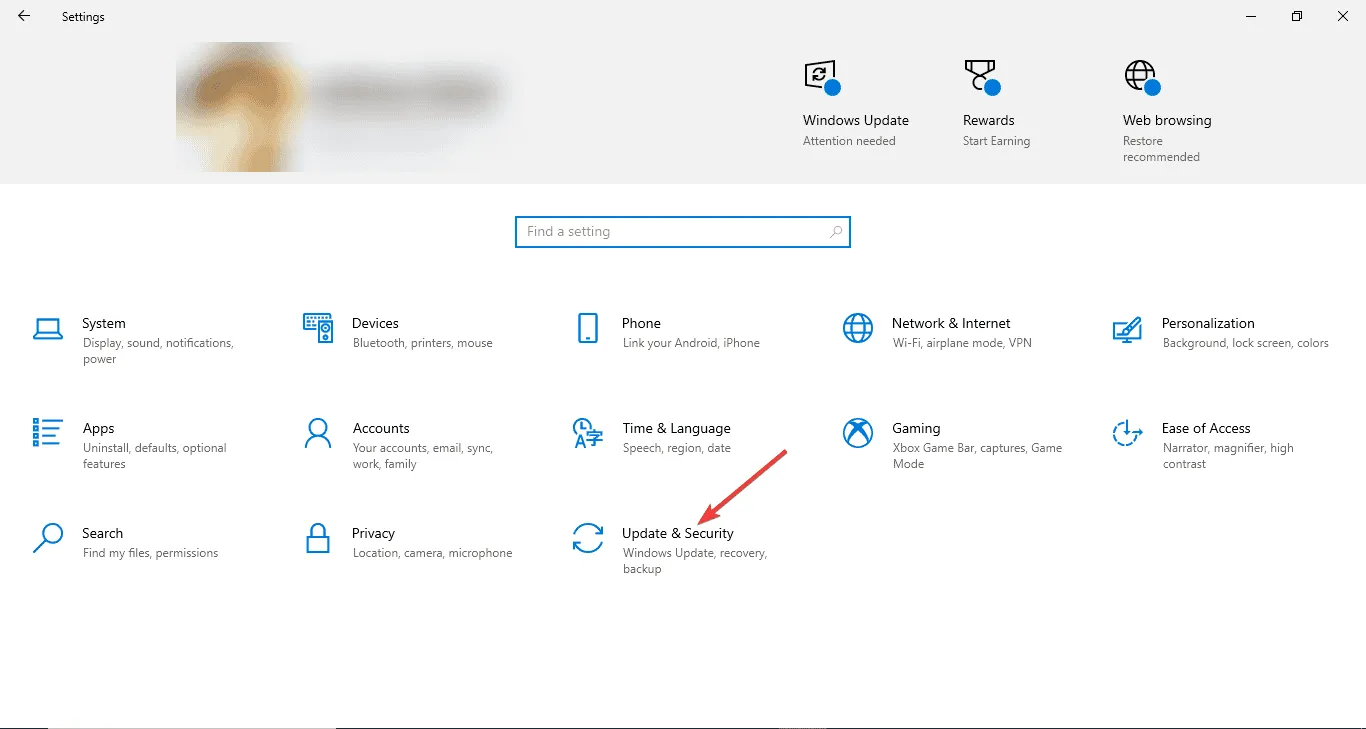
- Seleccione Windows Update y luego haga clic en Buscar actualizaciones.
- Una vez instalado, haga clic en Reiniciar para completar el proceso.
Para asegurarse de que los controladores estén actualizados, puede intentar usar un actualizador y reparador de controladores de terceros, ya que es una solución rápida para actualizar fácilmente los controladores en su computadora, o dirigirse al sitio web oficial del fabricante e instalar manualmente el controlador.
Una vez que se hayan instalado todos los controladores y las actualizaciones de Windows, puedes mover los archivos desde tu almacenamiento externo o la nube a tu PC. También puedes abrir Microsoft Store para instalar las versiones de 64 bits de las aplicaciones en tu computadora.
En caso de que desees actualizar de la versión de 32 bits de Windows 7 y 8 a Windows de 64 bits sin formatear, tenemos una guía detallada.
Si tiene alguna sugerencia o inquietud sobre el tema, no dude en mencionarla en la sección de comentarios a continuación.



Deja una respuesta