WD Backup no se abre: 7 soluciones rápidas para solucionarlo
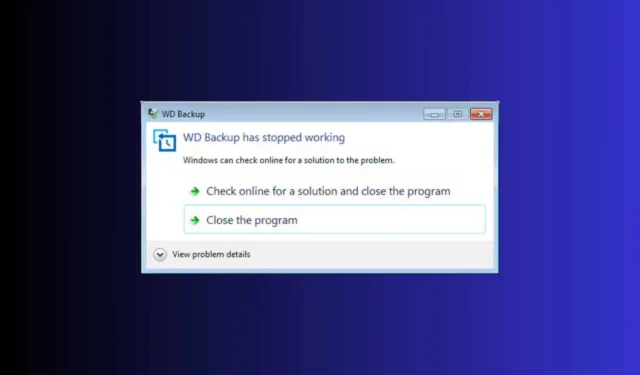
Lidiar con el hecho de que WD Backup no se abre puede ser increíblemente frustrante, especialmente cuando confías en él para proteger tus archivos importantes. Es muy probable que este problema se deba a un mal funcionamiento de la función de programación. ¡A continuación, te mostramos cómo solucionarlo rápidamente!
¿Qué puedo hacer si WD Backup no se abre?
1. Eliminar el archivo .scheduling
- Abra el Explorador de archivos presionando las teclas Windows+ E.
- Vaya a la carpeta WD Backup (escriba el nombre de usuario real o cambie la ruta a donde instaló la aplicación):
C:\Users\[Your User Account]\AppData\Roaming\Western Digital\WD Backup\ - Elimine los archivos .schedule ubicados en esta carpeta.
- Reinicie WD Backup y verifique si funciona correctamente.
La eliminación del archivo .schedule puede resolver los problemas de inicio de WD Backup al eliminar las configuraciones de programación dañadas. Esta solución ha ayudado a muchos usuarios a recuperar la funcionalidad sin perder las configuraciones de respaldo.
2. Habilite el servicio de historial de archivos y la búsqueda de Windows
- Presione las teclas Windows+ Spara abrir la barra de búsqueda, escriba Servicios y abra la aplicación.
- En la ventana Servicios, busque Servicio de historial de archivos y Búsqueda de Windows.
- Haga doble clic en cada servicio y cambie el Tipo de inicio a Automático.
- Haga clic en Aplicar y luego en Aceptar.
- Reinicie su computadora e intente ejecutar WD Backup nuevamente.
Habilitar estos servicios garantiza que se ejecuten las funciones necesarias, lo que puede ayudar a WD Backup a realizar copias de seguridad sin problemas.
3. Instale WD Backup como administrador
- Desactive su firewall y antivirus temporalmente.
- Haga clic con el botón derecho en el archivo de instalación de WD Backup que descargó (generalmente llamado WD Backup.exe ).
- Seleccione Ejecutar como administrador .
- Siga las instrucciones para completar la instalación.
- Después de la instalación, haga clic con el botón derecho en el ícono del escritorio de WD Backup, seleccione Propiedades , navegue hasta la pestaña Compatibilidad y marque Ejecutar este programa como administrador .
- Haga clic en Aplicar y Aceptar.
- Configure su nuevo plan de respaldo y ejecútelo.
Ejecutar la instalación con privilegios administrativos puede evitar problemas de permisos que dificultan el proceso de copia de seguridad.
4. Utilice un software de copia de seguridad alternativo
Si WD Backup sigue fallando, considere usar un software alternativo para esta tarea. Afortunadamente, tenemos una lista del mejor software de copia de seguridad local para proteger sus archivos más importantes.
Son fáciles de usar y funcionan perfectamente en Windows.
5. Verifique el servicio WD Drive Helper
- Presione las teclas Windows+ Sy escriba Servicios .
- En la ventana Servicios, busque WD Backup Drive Helper .
- Haga doble clic en él y configure el Tipo de inicio en Automático.
- Asegúrese de que el servicio esté en ejecución. De lo contrario, haga clic en Iniciar .
Asegurarse de que el servicio WD Drive Helper esté ejecutándose y configurado en automático puede resolver problemas relacionados con el software WD Backup que no reconoce la unidad.
6. Actualice el firmware de la unidad
- Visite el sitio web de soporte de Western Digital y busque el modelo de su unidad WD.
- Descargue la última actualización de firmware disponible.
- Siga las instrucciones para instalar el firmware en su unidad.
Mantener actualizado el firmware de su unidad garantiza la compatibilidad y el buen funcionamiento con el software WD Backup.
7. Acortar nombres de archivos y rutas
- Localice archivos y carpetas con nombres o rutas largos.
- Cambie el nombre de estos archivos o muévalos a un directorio con una ruta más corta.
- Intente ejecutar WD Backup nuevamente.
Los nombres de archivos o rutas largos pueden causar problemas con el proceso de copia de seguridad.
Si sigue estos pasos, debería poder resolver el problema de que WD Backup no se abre. Para evitar problemas futuros, actualice periódicamente el software y el firmware y asegúrese siempre de que las rutas de las copias de seguridad estén simplificadas.
Si el disco externo WD no aparece, haga clic en el enlace resaltado para obtener soluciones. También tenemos una guía para solucionar el problema de que WD My Cloud no aparece en la red en Windows 11.
¿Nuestra guía te ayudó a solucionar el problema de que WD Backup no se abre? Cuéntanoslo en los comentarios a continuación.



Deja una respuesta