Error al finalizar el programa Microsoft.Shar al apagar [Corrección]
![Error al finalizar el programa Microsoft.Shar al apagar [Corrección]](https://cdn.thewindowsclub.blog/wp-content/uploads/2024/08/microsoft-shar-error-1-640x375.webp)
Al intentar apagar nuestra computadora con Windows, nos encontramos con un error peculiar relacionado con Microsoft.Shar. El mensaje de error indica que el programa no responde y que al cerrarlo perderíamos todos los datos no guardados. En esta publicación, analizaremos qué hacer si aparece el error Finalizar programa Microsoft.Shar al apagar.
Finalizar programa – Microsoft.Shar
Este programa no responde.
Para volver a Windows y comprobar el estado del programa, haga clic en Cancelar.
Si decide finalizar el programa inmediatamente, perderá todos los datos que no haya guardado. Para finalizar el programa ahora, haga clic en Finalizar ahora.
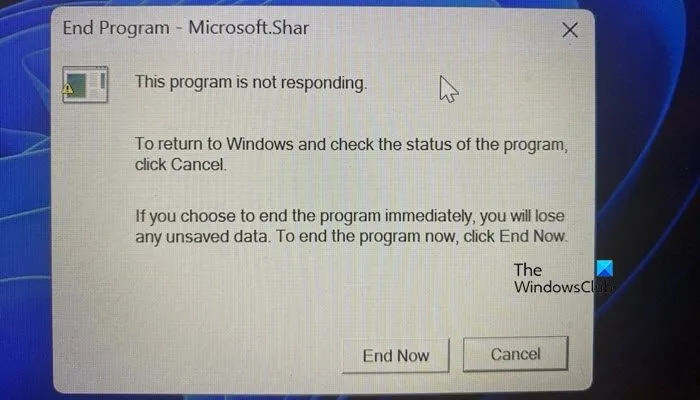
Corregir el error Finalizar programa Microsoft.Shar al apagar
Si recibe el error Finalizar programa Microsoft.Shar al apagar, siga las soluciones que se mencionan a continuación.
- Guarde su progreso y finalice el proceso de Microsoft SharePoint
- Deshabilitar el inicio automático de Microsoft SharePoint
- Volver a registrar OneDrive
- Solución de problemas en el arranque limpio
- Reparar la instalación de Office o Microsoft 365
Hablemos de ellos en detalle.
1] Guarde su progreso y finalice el proceso de Microsoft SharePoint
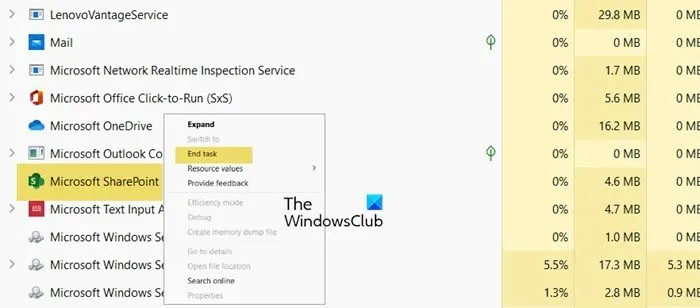
Microsoft.shar es Microsoft Sharepoint, es una plataforma donde todos los miembros de una organización pueden colaborar y gestionar sus documentos. Sin embargo, nuestra primera solución pasa por deshabilitar el servicio antes de cerrarlo. Así que, en primer lugar, asegúrate de haber guardado todos los cambios, ya que al ser una plataforma online todo el progreso se guarda automáticamente, luego, abre el Administrador de tareas, busca Microsoft Sharepoint en los procesos en ejecución, haz clic derecho sobre él y selecciona Finalizar tarea.
2] Deshabilitar el inicio automático de Microsoft SharePoint
Si Microsoft Sharepoint no es parte integral de tu flujo de trabajo, te recomendamos que deshabilites su inicio automático. Puedes deshabilitarlo incluso si es importante para tu trabajo, ya que podrás abrirlo manualmente. Para ello, solo tienes que ir al Administrador de tareas, a la pestaña Inicio, buscar Microsoft Sharepoint, hacer clic derecho y seleccionar Deshabilitar. También puedes deshabilitar otras aplicaciones de Microsoft 365, incluido Teams, desde el Inicio.
3] Vuelva a registrar OneDrive
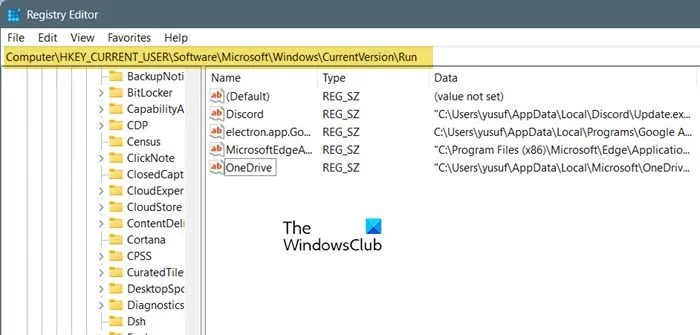
En esta solución, vamos a realizar cambios en el registro. Por lo tanto, antes de continuar, asegúrese de realizar una copia de seguridad de las entradas del registro. Para ello, debe abrir el Editor del registro, ir a Archivo > Exportar, seleccionar una ubicación, darle un nombre y hacer clic en Guardar. Una vez hecho esto, siga las instrucciones que aparecen en pantalla.
- Desvincule OneDrive y finalice su sesión usando el Administrador de tareas como se muestra arriba.
- Presione Win + R, escriba “regedit” y presione Enter.
- Haga clic en Sí cuando aparezca el mensaje de UAC.
- Ahora, navega hasta
HKEY_USERS\CURRENT_USER\Software\Microsoft. - Seleccione y elimine la carpeta OneDrive .
- Luego, navega hasta
HKEY_CURRENT_USER\Software\Microsoft\Windows\CurrentVersion\Run. - Busque la entrada Microsoft.list y elimínela.
- Ahora tenemos que desinstalar OneDrive, para ello abrimos Configuración, vamos a Aplicaciones > Aplicaciones instaladas, buscamos “OneDrive”, hacemos clic en los tres puntos y seleccionamos Desinstalar.
- Ahora, reinicia tu computadora.
- Una vez que su sistema esté en línea, descargue una copia nueva de OneDrive e instálela en su computadora.
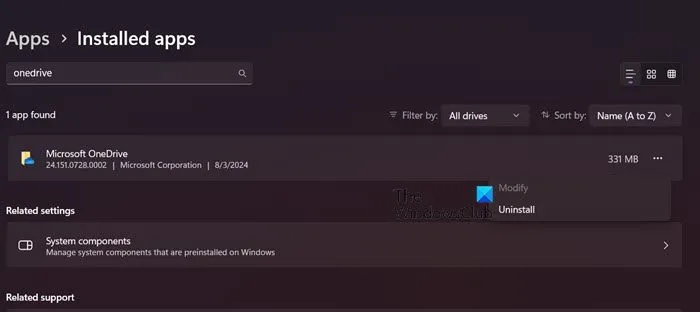
Finalmente, puedes iniciar sesión en tu cuenta y ver si el problema está resuelto.
4] Solución de problemas en el arranque limpio
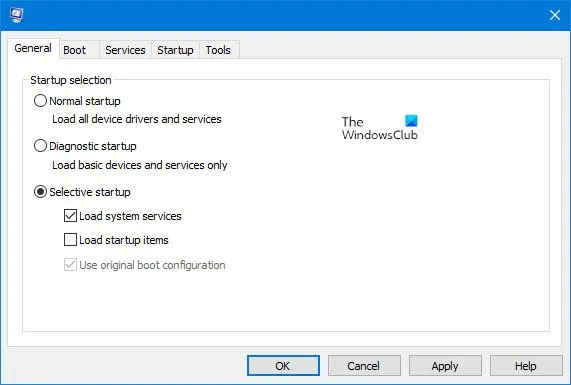
Existe la posibilidad de que algún otro programa esté utilizando el servicio Microsoft.shar y esté teniendo problemas. Sin embargo, como no estamos seguros de qué es, primero debemos investigar. Para ello, iniciaremos el sistema en modo de arranque limpio y seguiremos los pasos que se mencionan a continuación.
- Abra “msconfig” desde el menú Inicio.
- Una vez que aparezca la interfaz de Configuración del sistema, vaya a la pestaña General, desmarque la casilla Cargar elementos de inicio y asegúrese de que Cargar servicios del sistema y Usar configuración de arranque original estén marcados.
- Vaya a la pestaña Servicios.
- Seleccione la casilla de verificación Ocultar todos los servicios de Microsoft, desmarque cualquier servicio relacionado con Microsoft Sharepoint (incluidos otros servicios de Microsoft 365) y haga clic en Deshabilitar todo.
- Vaya a Inicio > Abrir Administrador de tareas.
- Deshabilite todas las aplicaciones de inicio haciendo clic derecho y seleccionando Deshabilitar.
- Cierre el Administrador de tareas.
- Ahora, haga clic en Apple > Aceptar y reinicie su computadora.
Tu computadora se iniciará sin ninguna aplicación de terceros y solo con los servicios de Microsoft 365, incluidos otros servicios esenciales de Windows. Ahora puedes intentar apagar tu computadora y observar si el mensaje de error vuelve a aparecer. Si no puedes ver el mensaje, sigue adelante; hay un servicio de terceros que causa el problema. Puedes habilitar los servicios manualmente y encontrar al culpable para resolverlo. Una vez que sepas la causa, puedes deshabilitar, desinstalar o reinstalar el programa relacionado.
5] Reparar la instalación de Office o Microsoft 365
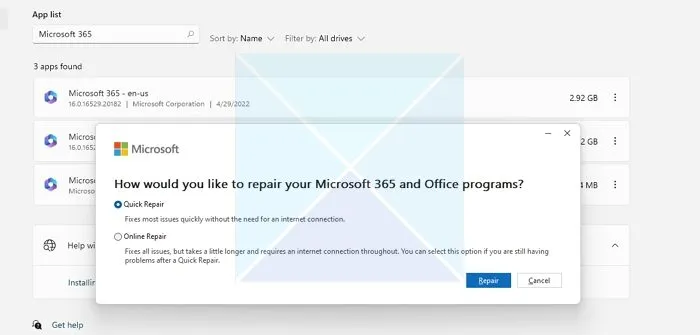
Si todo lo demás falla, nuestro último recurso es reparar Microsoft 365 u Office instalado en tu sistema. Para ello, abre Configuración, ve a Aplicaciones > Aplicaciones instaladas, busca Microsoft 365 (u Office), haz clic en los tres puntos y selecciona Modificar. Ahora, primero haz una Reparación rápida y comprueba si eso ayuda. Si eso no ayuda, opta por la Reparación en línea.
Con suerte, podrás resolver el problema utilizando las soluciones mencionadas aquí.
¿Cómo puedo solucionar el apagado de Windows?
Si tu Windows se apaga constantemente sin indicar nada, te recomendamos que revises y te asegures de que la conexión esté intacta, que no haya cables sueltos y que la fuente de alimentación sea confiable. En el caso de las laptops, debes revisar la batería. Si no logras entender el motivo del apagado, te recomendamos que revises nuestro post para saber el motivo de los apagados inesperados.
¿Cómo solucionar el error «Windows se ha apagado» para evitar daños en tu computadora?
Si su computadora se apaga, para evitar daños, debe eliminar cualquier nueva incorporación a su PC, ya sea software o hardware. Puede desconectar el hardware de los periféricos y ver si eso ayuda. Si recibe la misma advertencia nuevamente, realice un arranque limpio y habilite los servicios manualmente para encontrar la causa.



Deja una respuesta