Cómo obtener actualizaciones de seguridad extendidas (ESU) para Windows Server
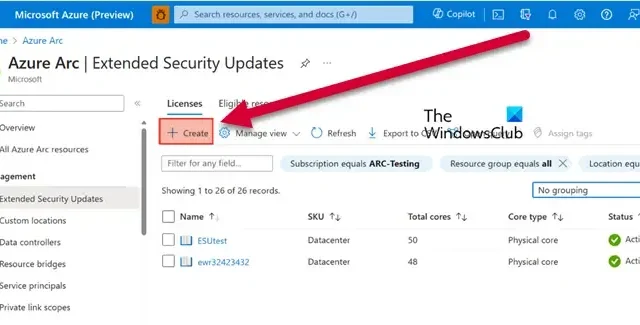
Cuando habilita las Actualizaciones de seguridad extendidas (ESU) para Windows Server , su organización recibirá varios años de actualizaciones más allá del ciclo de soporte real del servidor. Esto no solo ahorra costos, sino que también brinda más tiempo para migrar a una versión más nueva de Windows Server. En esta publicación, veremos cómo obtener y entregar ESU para Windows Server.
Obtenga actualizaciones de seguridad extendidas (ESU) para Windows Server
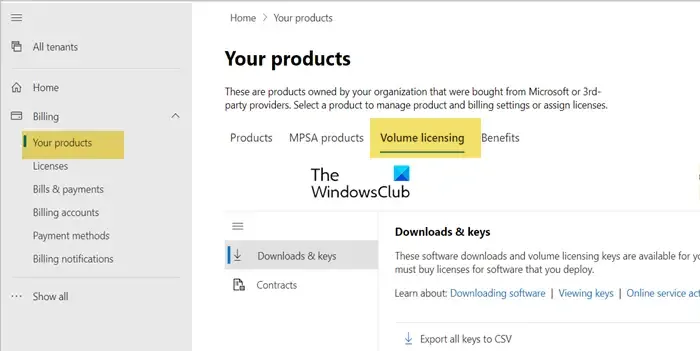
Las ESU se proporcionan automáticamente a los servidores habilitados para Azure Arc y a los servidores que no son de Azure conectados a Azure Arc. Las ESU se pueden inscribir a gran escala mediante Azure Policy o el portal de Azure sin ningún cargo inicial. La facturación mensual se realiza a través de la suscripción de Azure y no es necesario activar las claves de producto.
A partir de septiembre de 2023, podrá activar cómodamente las ESU de Windows Server 2012 y 2012 R2 a través de Azure Arc. Puede conectar sin problemas sus servidores de Windows Server 2012 y 2012 R2 a Azure Arc y descubrir los beneficios de conectar máquinas híbridas con servidores habilitados para Azure Arc. En los servidores habilitados para Arc de Windows Server 2012 y 2012 R2, puede seguir los pasos a continuación para preparar su dispositivo.
- Vaya a login.microsoft.com e inicie sesión en el Portal de Azure.
- Busque Servidores – Azure Arc y abra las entradas coincidentes.
- Luego puedes agregar tu máquina servidor a Azure Arc.
Si no puede conectarse a Azure Arc para aplicar ESU, acceda a la MAK o la clave de activación de Microsoft desde el Centro de administración de Windows.
- En primer lugar, vaya al Centro de administración de Microsoft 365 e inicie sesión.
- Ahora, vaya a Sus productos > Licencias por volumen > Ver contratos.
- Para ver las claves de producto, seleccione el número de contrato asociado con su compra de ESU, haga clic en los tres puntos que se encuentran junto a él (ícono Más acciones) y luego elija Ver claves de producto. Esta página mostrará todas las claves de producto vinculadas a su contrato.
- Después de acceder a la clave MAK, puedes instalarla en nuevos servidores.
Ahora que hemos aprendido cómo obtener ESU, veamos cómo entregarlo. Para entregar ESU, siga las siguientes guías.
Administrar y crear una licencia de Azure
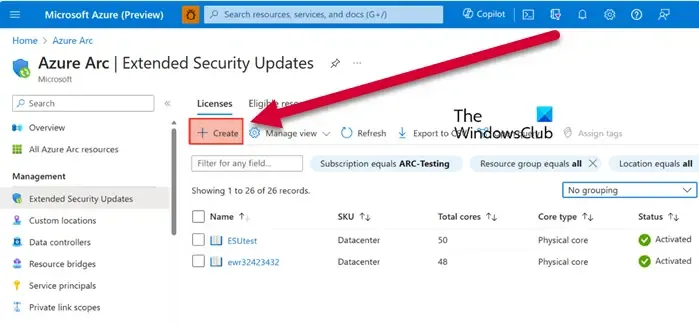
Primero, vamos a aprovisionar la licencia ESU de Azure Arc para el servidor Windows desactualizado y luego vincularlo a varios servidores habilitados para Arc. Puede seguir los pasos que se indican a continuación para hacer lo mismo.
- En primer lugar, vaya al Portal de Azure.
- Vaya a la página de Azure Arc.
- Ahora, vaya a la pestaña Actualizaciones de seguridad extendidas para ver todos los recursos elegibles.
- Para crear una nueva licencia, haga clic en el botón Crear y complete todos los campos con la información requerida.
- Luego revíselo y haga clic en el botón Crear nuevamente para agregarlo a la lista, verá una nueva licencia agregada allí.
Así es como se crea una licencia.
Vincula tus recursos a la licencia recién creada
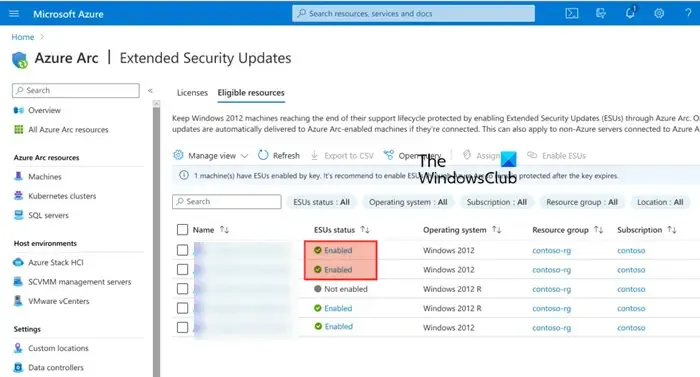
Ahora que hemos creado la licencia, debemos vincular nuestros recursos. Estos recursos aprovecharán los protocolos mencionados en la licencia y recibirán Actualizaciones de seguridad extendidas después de que expire su ciclo de soporte. Para ello, siga los pasos que se mencionan a continuación.
- En Azure Portal, vaya a la pestaña Actualizaciones de soporte extendido.
- Ahora, haga clic en la pestaña Recursos elegibles.
- Aquí se encuentran todas las máquinas habilitadas para Arc que ejecutan Windows Server 2012 y 2012 R2 que son elegibles para soporte extendido.
- Puede seleccionar uno o más recursos de la lista marcando sus respectivas casillas de verificación.
- Luego, haga clic en Habilitar ESU.
- La página Habilitar actualizaciones de seguridad extendidas muestra la cantidad de máquinas elegidas para la activación de ESU y las licencias de WS2012 disponibles para aplicar. Elija una licencia para asociarla con las máquinas seleccionadas y luego haga clic en Habilitar .
Una vez hecho esto, puedes revisar el estado de las máquinas. Su estado ESU dirá “Habilitado”.
Algunas instancias pueden calificar su servidor para parches de actualizaciones de seguridad extendidas (ESU) sin costo adicional. Estas son las instancias de desarrollo/prueba (Visual Studio) y recuperación ante desastres (instancias de recuperación ante desastres autorizadas a través de Software Assurance o solo suscripción). Ambos escenarios requieren que el cliente ya utilice las ESU de Windows Server 2012/R2 activadas por Azure Arc en máquinas de producción facturables.
Así es como puede inscribirse para recibir Actualizaciones de seguridad extendidas y entregarlas a todos los recursos elegibles.
¿Cuál es la diferencia entre Actualización de seguridad extendida y Soporte extendido?
El soporte extendido y las actualizaciones de seguridad extendidas (ESU) son dos fases diferentes en el ciclo de vida de los productos de Microsoft. En el soporte extendido, recibirá el soporte estándar, que incluye actualizaciones de seguridad y soporte pago; sin embargo, no tendrá nuevas funciones ni cambios. Por otro lado, las actualizaciones de seguridad extendidas (ESU) le ofrecen actualizaciones de seguridad importantes más allá del ciclo de vida de un producto.
¿Cómo comprobar si el ESU está activado?
Un administrador de servidor o de Microsoft 365 puede comprobar el estado de la ESU desde el Centro de administración de Azure. Deben ir al portal de administración de Azure y navegar a Actualizaciones de seguridad extendidas > Recursos elegibles. Aquí puede ver todos los recursos para los que está activada la ESU.



Deja una respuesta