Cómo transmitir contenido del teléfono a la PC: 5 formas explicadas
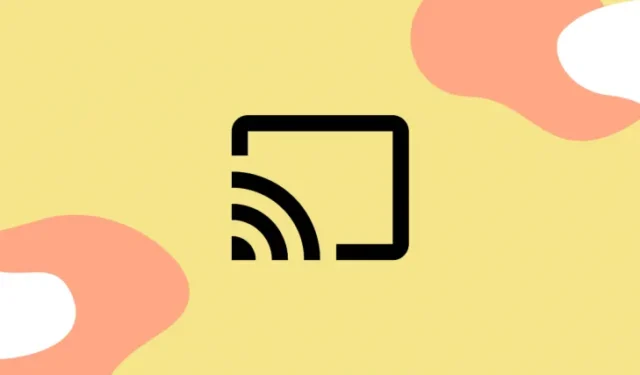
Qué saber
- Transmite tu Android a tu PC usando la configuración “Screen Cast” de Android y la opción “Cast” en la configuración rápida de Windows.
- Si la opción de transmisión no está en tu PC, busca y habilita “Pantalla inalámbrica” en Configuración > Sistema > Funciones opcionales.
- También puedes utilizar aplicaciones de gestión remota de terceros, como Team Viewer, así como aplicaciones de transmisión y transmisión de terceros, como Airdroid, Apowermirror, Reflector y Letsview, tanto para Android como para iOS.
Duplicar las pantallas de los dispositivos ha sido una ambición de larga data que se abordó por primera vez con el lanzamiento de Miracast a fines de 2011. Esta ambición ha avanzado mucho a medida que los desarrolladores descubrieron numerosas formas de duplicar las pantallas de los dispositivos en otro dispositivo. Ahora puede usar una conexión WiFi, una conexión BT, una conexión directa o un servidor de alta velocidad para transmitir su pantalla a otro dispositivo. Estas mejoras han hecho que sea muy fácil transmitir o proyectar la pantalla de su teléfono al monitor de su PC. Puede usar uno de los métodos a continuación para duplicar la pantalla de su teléfono en el monitor de su PC.
Método 1: Transmite la pantalla a la PC desde tu Android
La mejor manera de reflejar la pantalla de tu Android en una PC es usar el método de transmisión integrado. La mayoría de los dispositivos Android actuales vienen con transmisión integrada, al igual que las PC con Windows que ejecutan Windows 8.1 o superior. Usa la siguiente guía para usar la función de transmisión para reflejar la pantalla de tu Android en tu PC.
Requerido
- Una PC con Windows que ejecute Windows 8.1 o superior.
- Un dispositivo Android con transmisión incorporada.
Guía
- Abra la aplicación Configuración en su dispositivo Android y toque “Dispositivos conectados”.
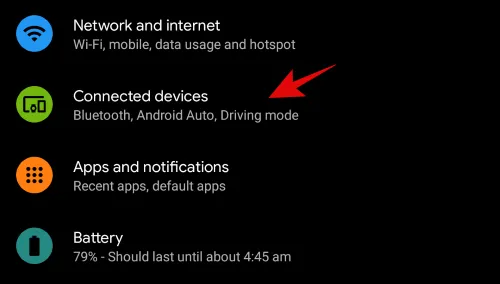
- Ahora toque en “Preferencias de conexión”.
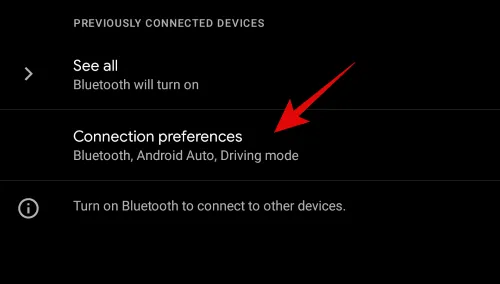
- Toque y seleccione «Transmitir».
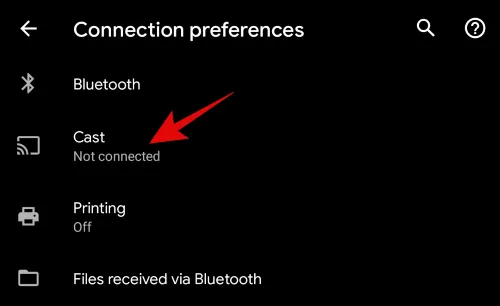
- Ahora toque el ícono de menú de “3 puntos” en la esquina superior derecha de su pantalla.
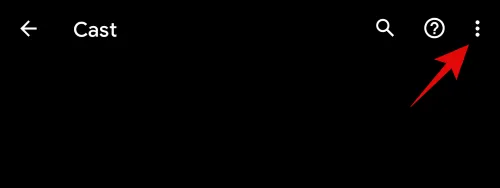
- Marque la casilla ‘Habilitar pantalla inalámbrica’.
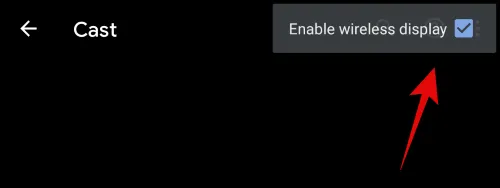
- Ahora vaya a su PC y haga clic en el ícono ‘Centro de notificaciones’ en la esquina inferior derecha.
- Haga clic en «Transmitir».
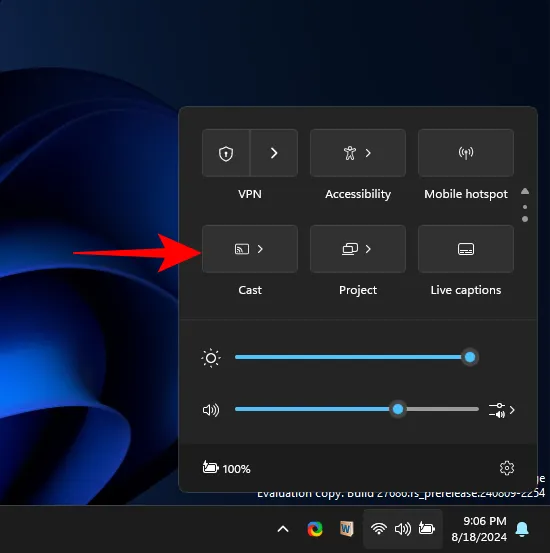
- Ahora vuelve a tu dispositivo Android y desliza el dedo hacia abajo desde la parte superior para acceder a la barra de notificaciones. Pulsa el icono de configuración rápida para «Transmitir».
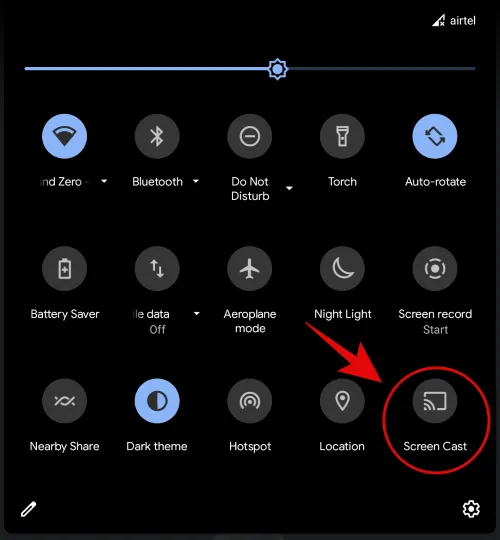
- Tu dispositivo Android ahora comenzará a buscar dispositivos cercanos, una vez que tu PC aparezca en esta lista, tócala.
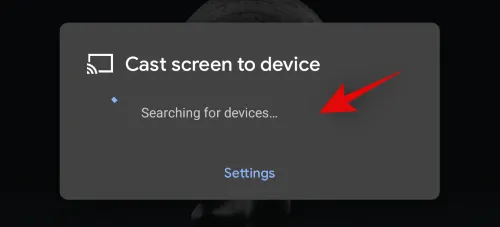
La pantalla de su dispositivo ahora se proyectará en su PC y debería aparecer en su monitor.
¿Falta la aplicación Connect? Instálala desde Ajustes
En tales casos, deberá instalar la aplicación Connect como una función opcional. Con el lanzamiento de Windows 2020, la aplicación Connect se eliminó como una utilidad integrada y se trasladó a la sección «Funciones opcionales». Utilice la siguiente guía para instalarla en su PC.
- Presiona «Windows + I» en tu teclado para abrir la aplicación «Configuración». Ve a Sistema y luego a Funciones opcionales.
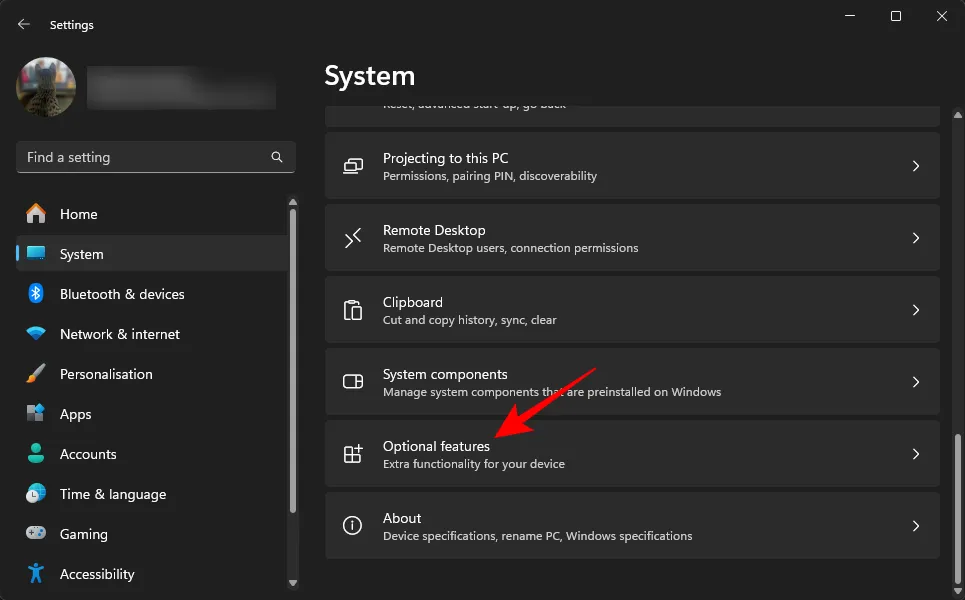
- Ahora haga clic en ‘+ Agregar una función’.
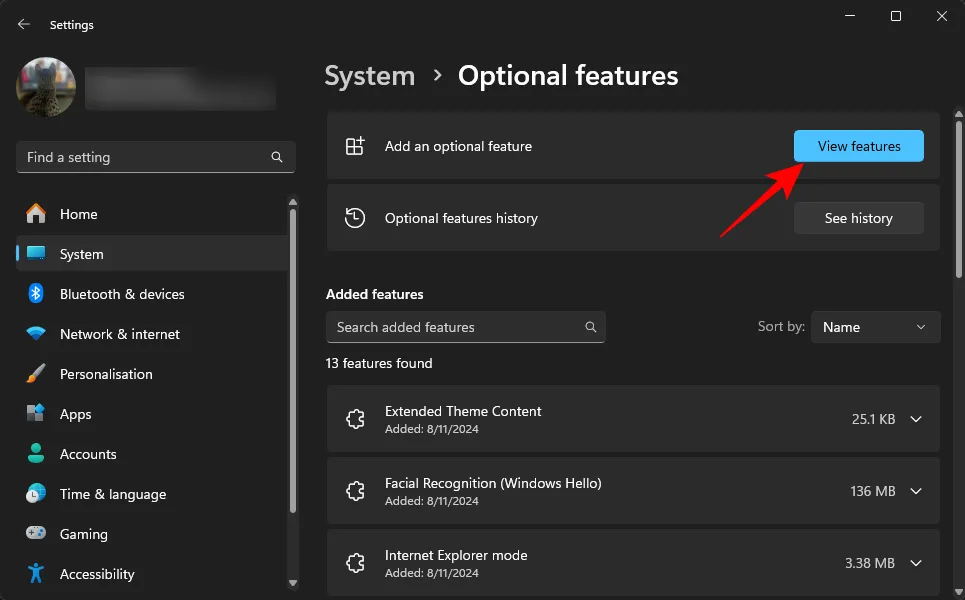
- Buscar ‘Pantalla inalámbrica’.
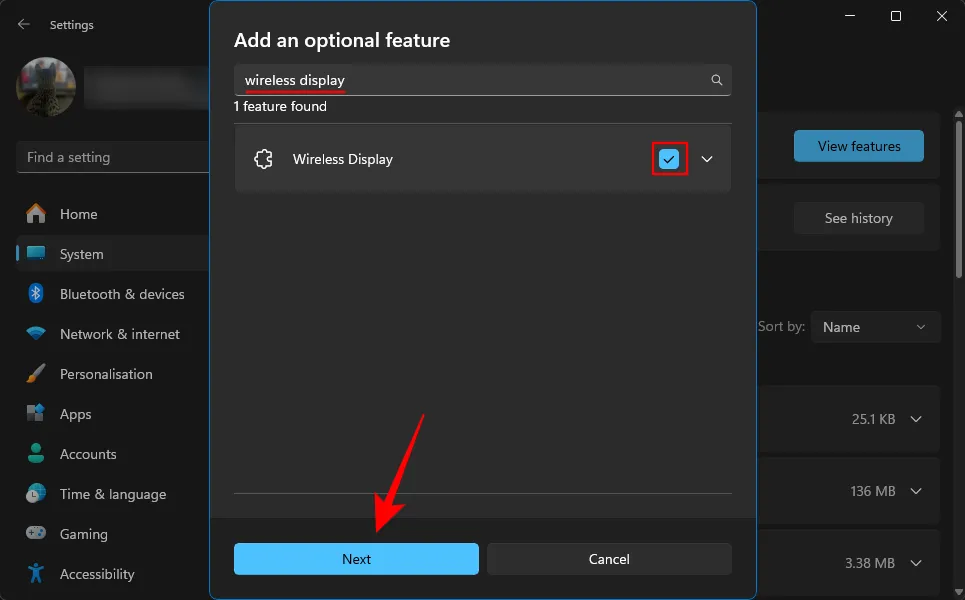
- Marque la casilla correspondiente a la función una vez que aparezca en los resultados de búsqueda. Una vez marcada, haga clic en «Instalar» en la parte inferior.
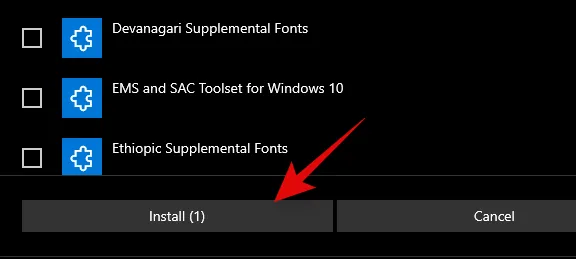
La función se instalará ahora en tu PC. Una vez instalada, deberías poder acceder a la aplicación Connect a través de la «Búsqueda de Windows» o usando el ícono de acceso rápido en el centro de notificaciones.
¿La PC no aparece en la lista de dispositivos de transmisión? Prueba esta solución
A continuación, se indican algunos motivos que podrían impedirle proyectar la pantalla de su dispositivo Android en su PC. Siga la guía a continuación para comprobar y solucionar cualquier problema.
- Asegúrese de que Android y la PC con Windows estén conectados a la misma red Wifi.
- Si tu PC con Windows está usando un punto de acceso desde un dispositivo Android, no podrás transmitir.
- Asegúrate de no estar ejecutando ninguna aplicación de terceros para administrar tu transmisión.
- Desinstalar y volver a instalar la función de pantalla inalámbrica.
- Asegúrese de que su computadora portátil o de escritorio admita la función de transmisión.
Método 2: Utilice aplicaciones de gestión remota de terceros
Además de los métodos de transmisión tradicionales, también puedes usar aplicaciones de administración remota para mostrar la pantalla de tu Android en tu PC. También te brindarán más control y, en algunos casos, incluso podrás iniciar y cerrar aplicaciones desde tu PC. Estas son las aplicaciones de administración remota que puedes usar para esta función.
- Visor de equipo
- Cualquier escritorio
- Escritorio remoto de Chrome
En esta guía, nos centraremos en Team Viewer. Sin embargo, también puedes elegir cualquiera de las alternativas anteriores.
Para Android
A continuación te mostramos cómo puedes ver la pantalla de Android en tu escritorio usando Team Viewer.
Requerido
- Team Viewer para Windows | Enlace de descarga
- Soporte rápido de Team Viewer para Android | Enlace de descarga
Guía
- Descargue e instale ambas aplicaciones vinculadas anteriormente en sus respectivos dispositivos.
- Una vez instalado, inicie Team Viewer en su escritorio y siga los pasos del tutorial hasta que llegue a la pantalla de inicio.

- Ahora abra Team Viewer Quick Support en su dispositivo Android y espere unos segundos hasta que su ID aparezca en la parte inferior de la pantalla.
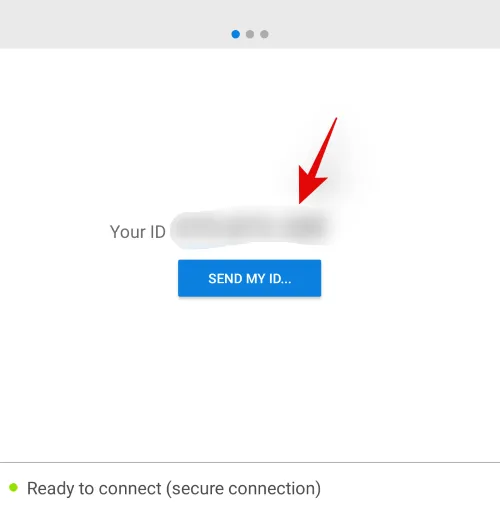
- Ingrese el ID de su dispositivo Android en la sección ‘Controlar computadora remota’ debajo de ‘ID de socio’.

- Seleccione ‘Control remoto’.

- Ahora haga clic en “Conectar”.
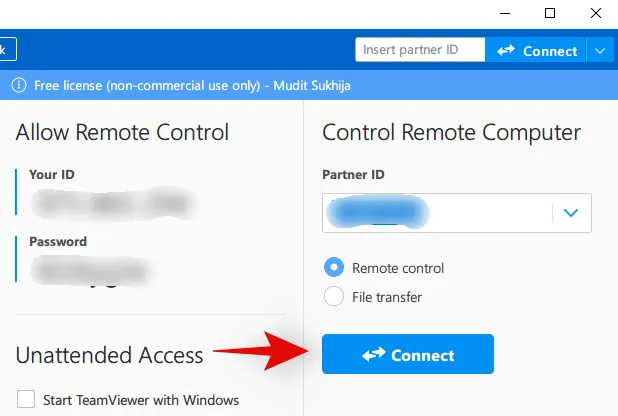
- Toque “Permitir” en su dispositivo Android para permitir la conexión remota.

- Toque “Iniciar ahora” cuando se le solicite iniciar una transmisión.
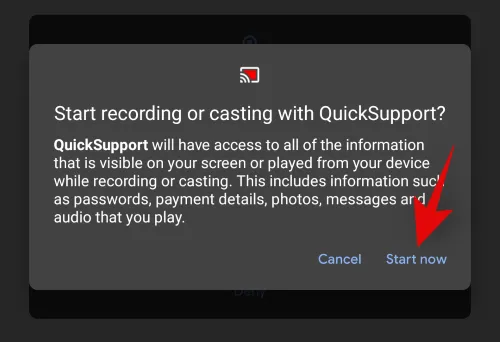
¡Y listo! Se establecerá una conexión remota con tu dispositivo Android y podrás ver su pantalla en tu PC.
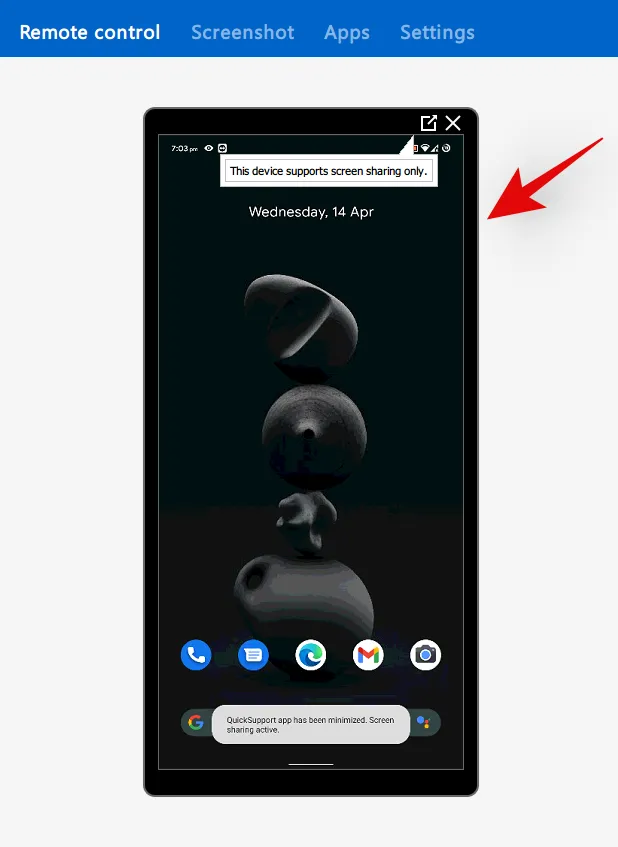
Para iOS
Requerido
- Soporte rápido de Team Viewer para iOS | Enlace de descarga
- Team Viewer para Windows | Enlace de descarga
Guía
- Descargue e instale ambas utilidades vinculadas anteriormente en sus respectivos dispositivos.
- Una vez instalado, abra el soporte rápido de Team Viewer en su dispositivo iOS y acepte los términos y condiciones necesarios.
- Una vez que esté en la pantalla de inicio, espere unos segundos hasta que su identificación personal aparezca en la parte inferior.
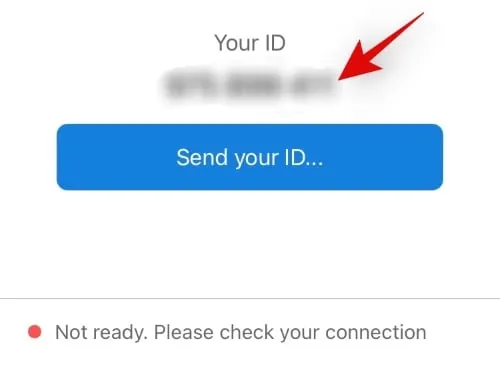
- Ahora inicie Team Viewer en su escritorio e ingrese el ID de su dispositivo iOS en la sección “ID de socio” a su derecha.
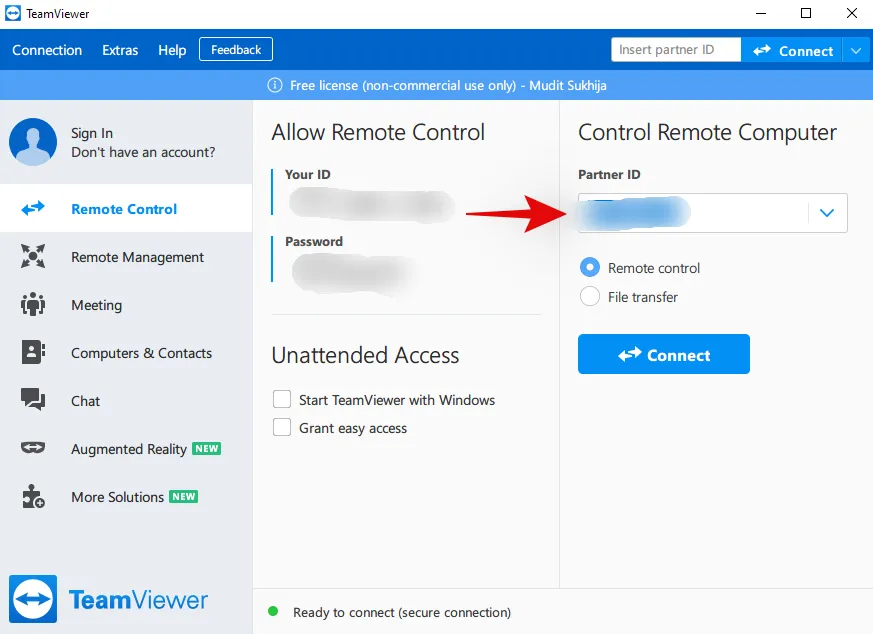
- Seleccione “Control remoto” como su opción de conexión.
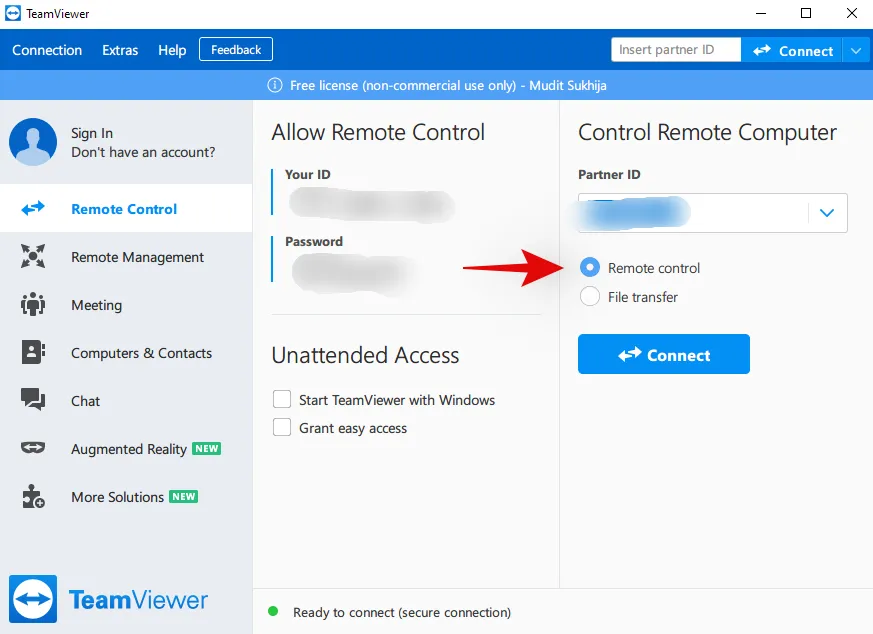
- Una vez seleccionado, haga clic en “Conectar”.
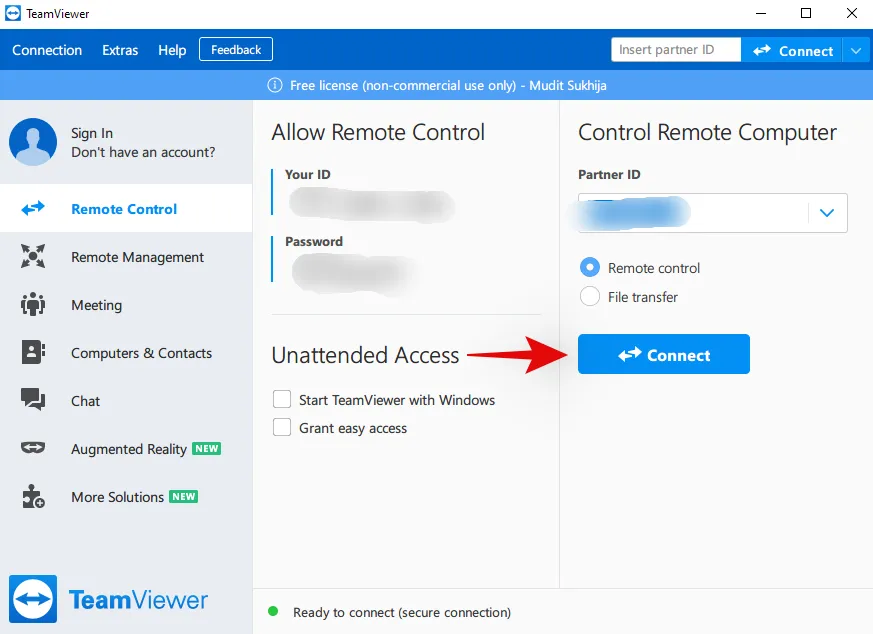
- Ahora regrese a su dispositivo iOS y otorgue los permisos solicitados necesarios y toque «Permitir» cuando se le solicite «Soporte remoto».
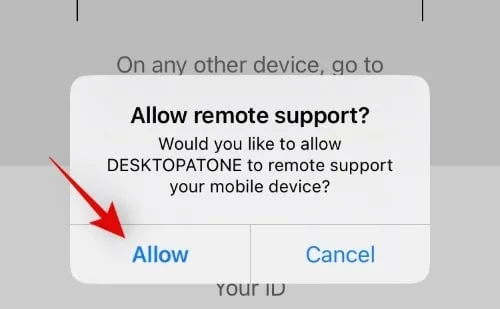
- Pulsa en “Iniciar transmisión”.
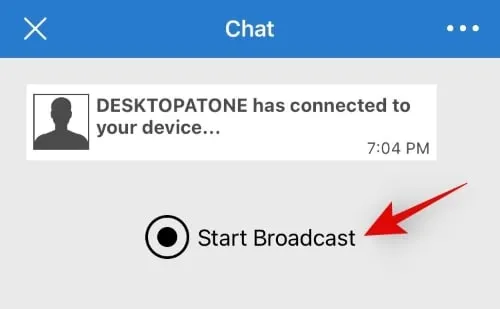
- Ahora toca nuevamente en “Iniciar transmisión” en la parte inferior.
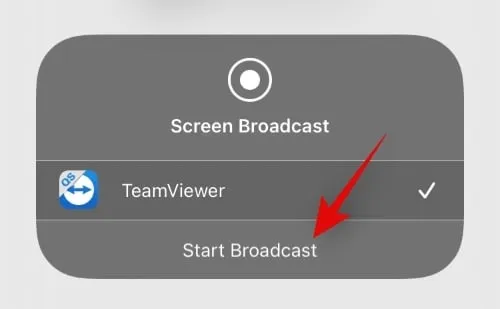
- Toque en cualquier parte de su pantalla iOS ahora.
- En este momento, deberías poder ver la pantalla de tu móvil en tu PC. Si aún no aparece, espera unos segundos.
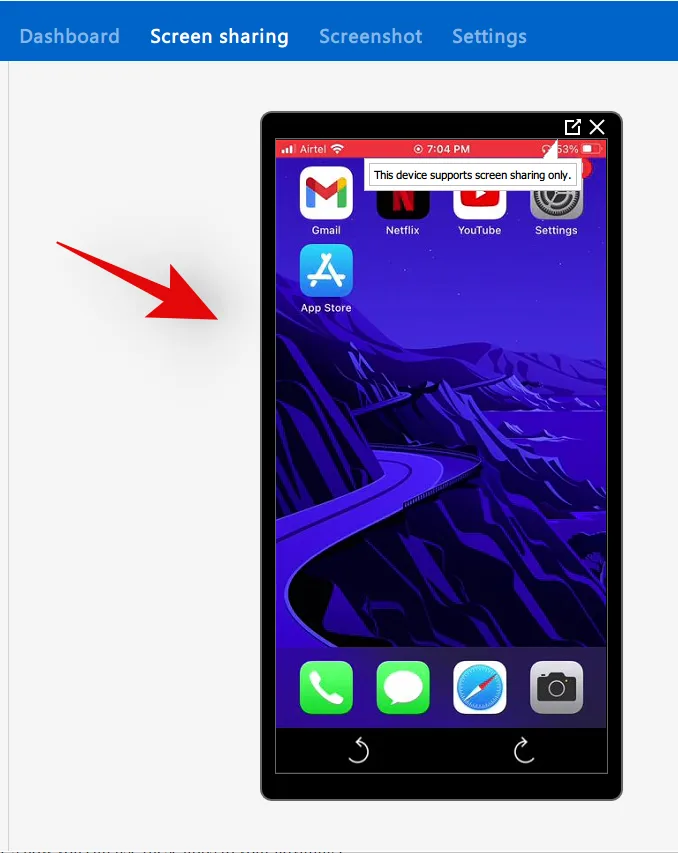
Este proceso podría tardar unos minutos dependiendo de la velocidad de la red y el ancho de banda disponible en ambos dispositivos.
Método 3: utilizar aplicaciones de transmisión y transmisión de terceros
Además de las aplicaciones de gestión remota, también existen aplicaciones de transmisión y transmisión dedicadas que utilizan sus propias API para establecer una conexión segura entre los dos dispositivos. Estas aplicaciones también admiten la transmisión y transmisión de contenido a dispositivos no compatibles. A continuación, le mostramos cómo puede aprovechar estas aplicaciones.
- Airdroide
- Espejo ApowerMirror
- Reflector
- Vamos a ver
Para esta guía, utilizaremos Apowermirror, pero puede utilizar cualquiera de las alternativas vinculadas anteriormente que mejor se adapte a sus necesidades y requisitos actuales.
Para Android
Requerido
- Apowermirror para Windows | Enlace de descarga
- Apowermirror para Android | Enlace de descarga
- Tu teléfono y tu PC conectados a la misma red WiFi (opcional)
Guía
- Descargue e instale ambas utilidades vinculadas anteriormente en los respectivos dispositivos.
- Una vez instalado, inicie Apowermirror en su PC y omita el tutorial para ver su pantalla de inicio.
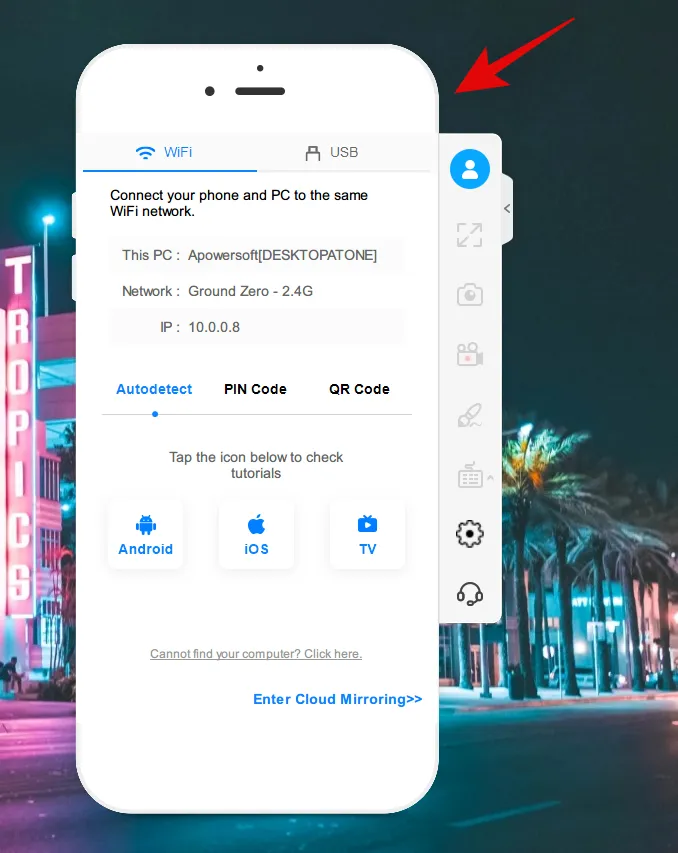
- Ahora, inicia Apowermirror en tu dispositivo Android y concédele los permisos necesarios. Una vez concedidos, pulsa en «Duplicación local» en la parte inferior.
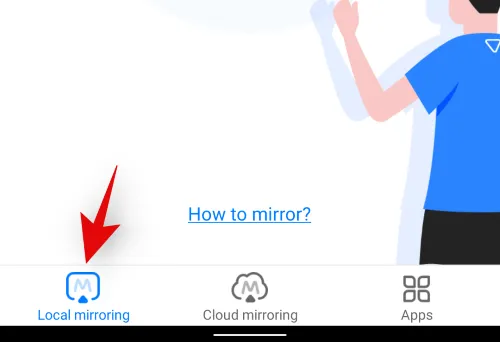
Nota: si no estás en la misma red, pulsa en Duplicación en la nube. - Toque en “Espejo”.
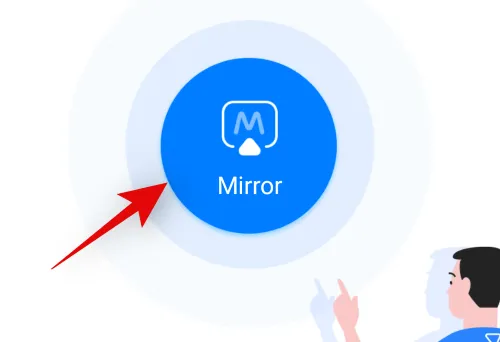
- Tu dispositivo comenzará a buscar dispositivos compatibles en la misma red. Una vez que tu PC aparezca en la lista, presiónala.
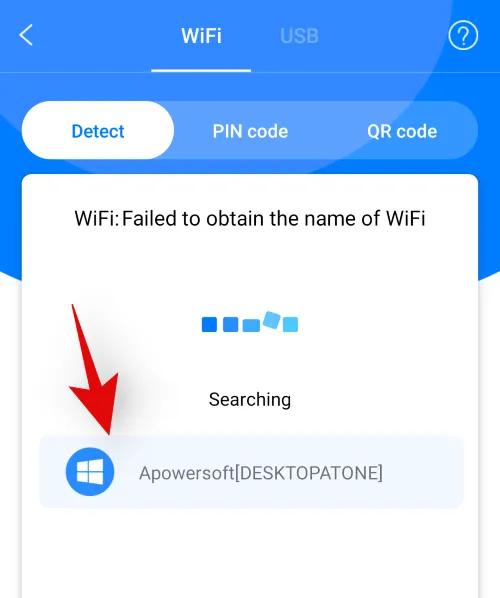
- Toque y seleccione ‘Duplicar teléfono a PC’.
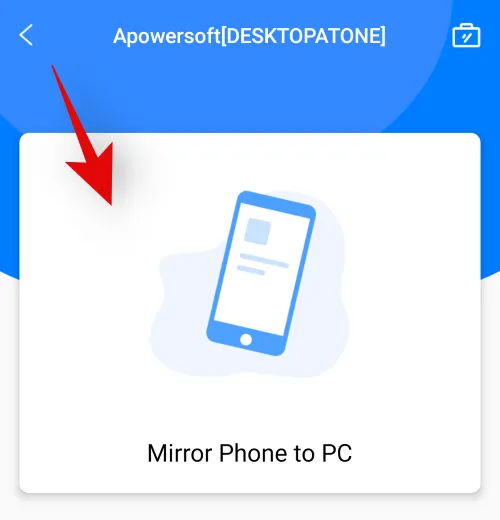
- Ahora se te solicitará que transmitas la pantalla para Apowermirror. Pulsa en «Iniciar ahora» para comenzar a transmitir.
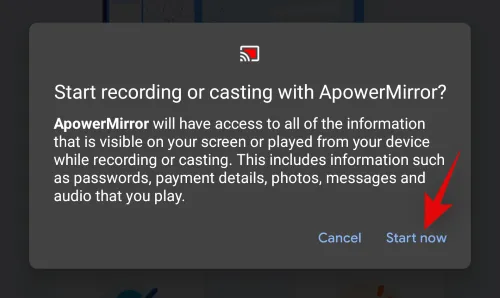
¡Y listo! La conexión se habrá establecido y, una vez establecida, deberías poder ver la pantalla de tu teléfono en tu PC fácilmente.
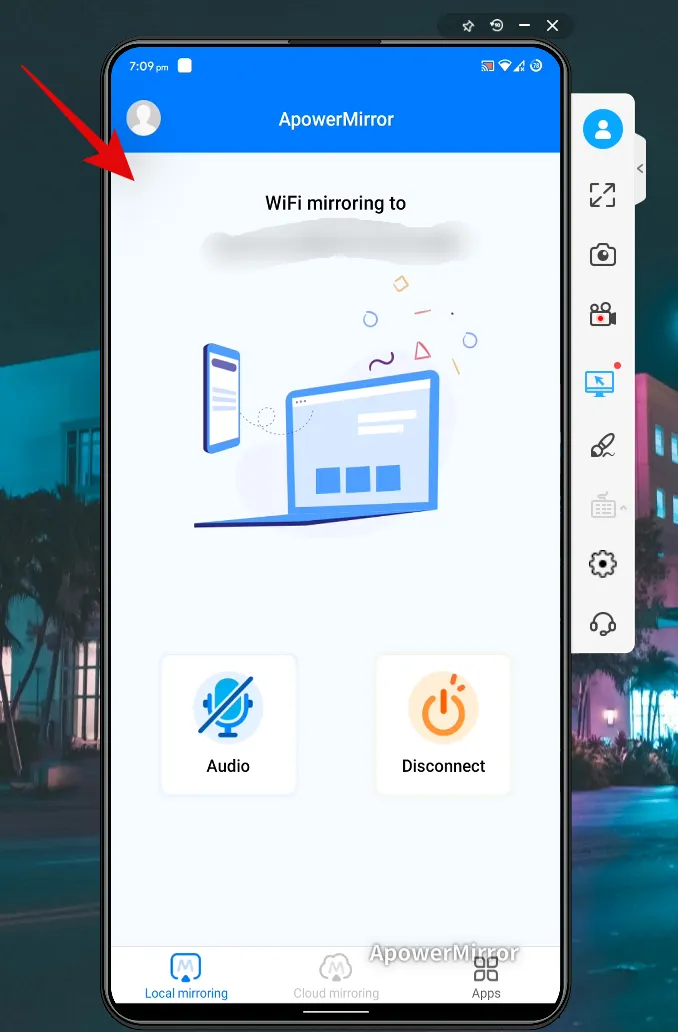
Para iOS
Puede utilizar la siguiente guía para configurar Apowermirror en su dispositivo iOS y iPadOS.
Requerido
- Apowermirror para iOS | Enlace de descarga
- Apowermirro para Windows | Enlace de descarga
- Su dispositivo iOS y Windows conectados a la misma red (opcional)
Guía
- Descargue e instale las aplicaciones vinculadas anteriormente en sus respectivos dispositivos.
- Una vez instalado, inicia Apowermirror en tu dispositivo iOS y en tu PC y otorga los permisos necesarios. Una vez que estés en la pantalla de inicio de tu dispositivo móvil, pulsa en «Mirror».
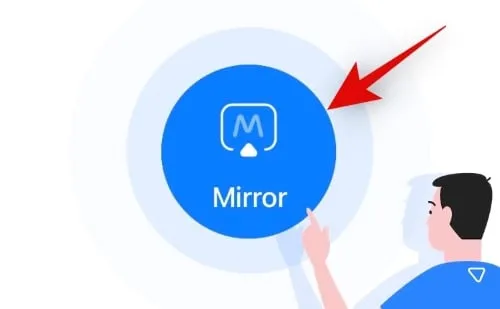
- Los dispositivos iOS a veces tienen problemas para detectar computadoras de escritorio compatibles en la misma red, por lo que usaremos el método del código QR para conectar los dos dispositivos. Toca «Código QR» en la parte superior.
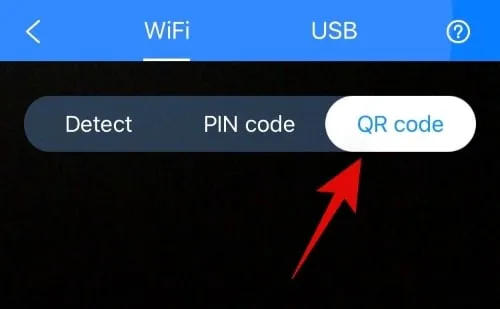
- Ahora dirígete a tu PC y haz clic en “Código QR” en lugar de “Detectar automáticamente”.
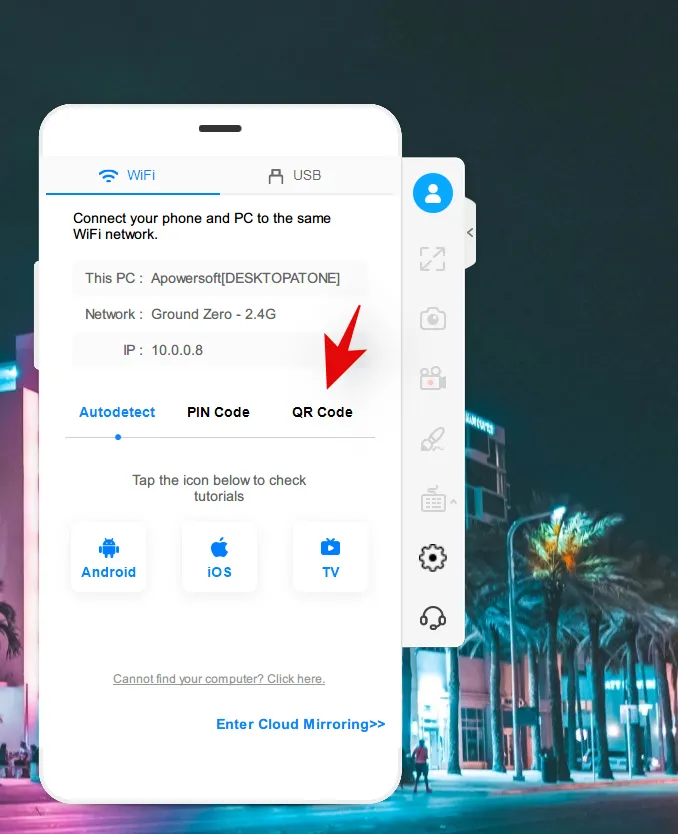
- Escanee el código en su escritorio con el visor actualmente activado en Apowermirror en su dispositivo iOS.
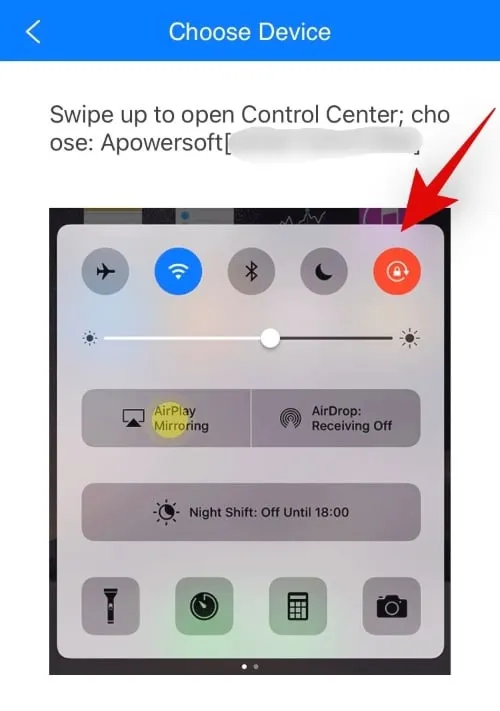
- Los dispositivos ya estarán conectados y podrás comenzar a duplicar tu pantalla. Accede a tu centro de control y pulsa en el módulo ‘Duplicación de pantalla/Airplay’.
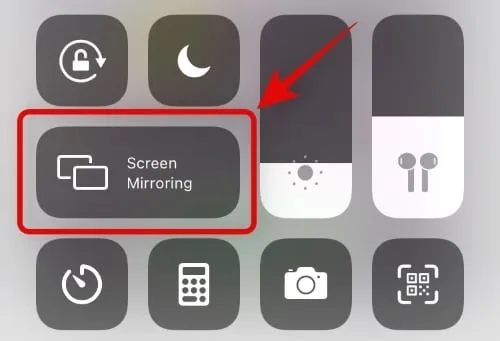
- Ahora toque en su escritorio una vez que aparezca en esta lista.
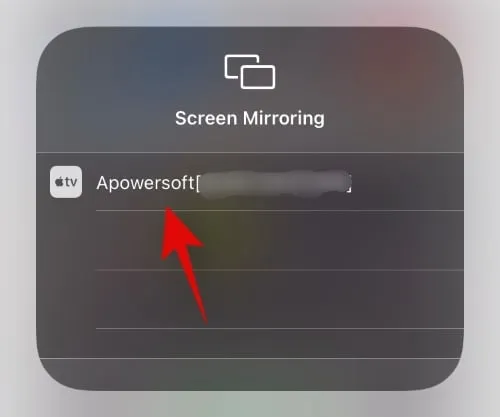
¡Y eso es todo! Ahora tu pantalla se reflejará automáticamente en tu PC con Windows.
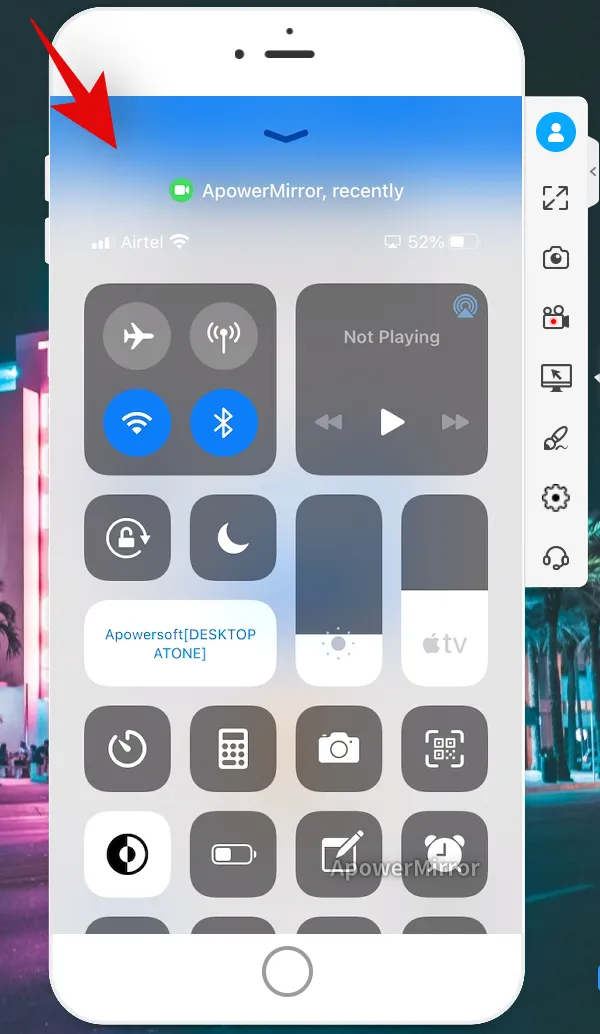
¿Cómo desconectar la duplicación de pantalla al usar Apowermirror?
- Para desconectarte, accede a tu centro de control y toca el módulo de duplicación de pantalla.
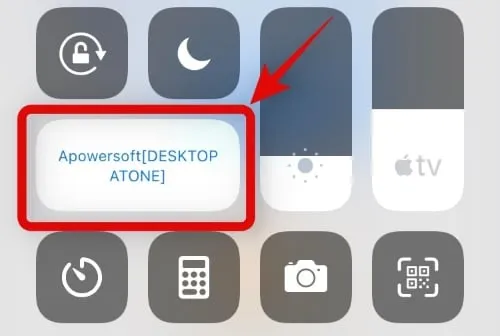
- Pulsa en “Detener duplicación” en la parte inferior.
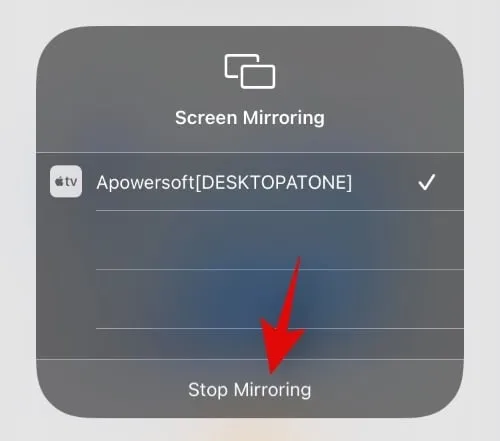
Ahora se terminará la conexión entre los dos dispositivos.
Método 4: Utilice opciones de conexión por cable
Las conexiones de red son muy fáciles de usar, pero también generan retrasos, latencia y problemas de audio si intentas consumir contenido multimedia o jugar a un juego. Estos problemas se pueden solucionar utilizando una conexión por cable. Las conexiones por cable también pueden resultar útiles para disfrutar de una experiencia fluida en redes congestionadas en las que el ancho de banda se comparte entre varios dispositivos. Utiliza uno de los métodos de conexión por cable que se enumeran a continuación que mejor se adapte a tus necesidades actuales.
Vysor
Vysor es otra utilidad muy útil que puede ayudarte a visualizar la pantalla de tu teléfono en tu PC con Windows a través de una conexión por cable. Usa la siguiente guía para comenzar a usar Vysor.
Requerido
- Vysor para Android | Enlace de descarga
- Vysor para PC con Windows | Enlace de descarga
- Depuración USB habilitada en tu dispositivo Android | Guía
Guía
- Descargue e instale Vysor en ambos dispositivos. Una vez instalado, conecte su dispositivo Android a su PC mediante un cable e inicie Vysor en ambos dispositivos.
- La aplicación de tu PC detectará automáticamente tu dispositivo y aparecerá en la parte superior de la pantalla.
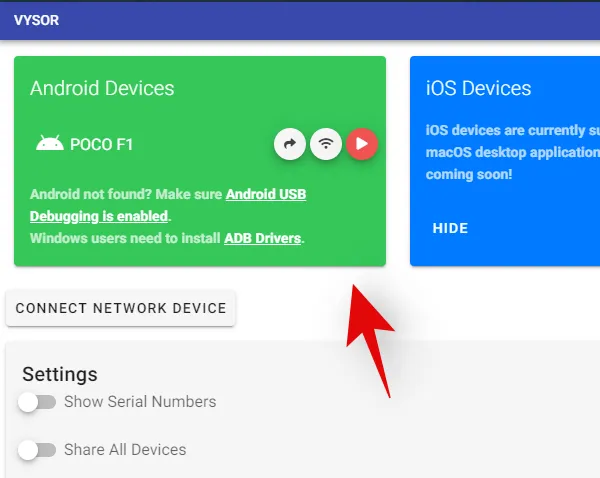
- Haga clic en el icono «Reproducir».
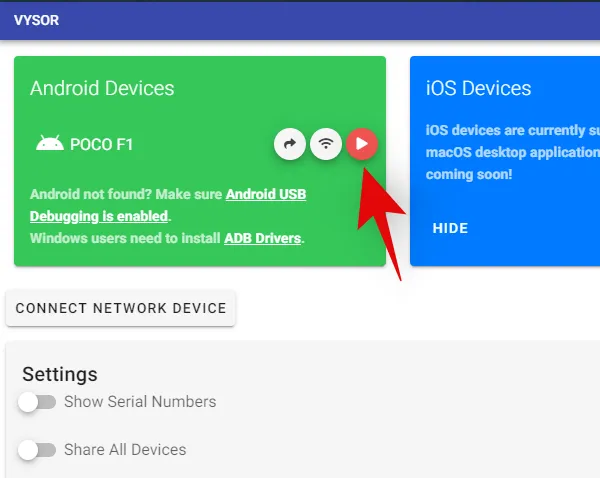
¡Y eso es todo! Ahora tu pantalla comenzará a reflejarse en tu PC con Windows.
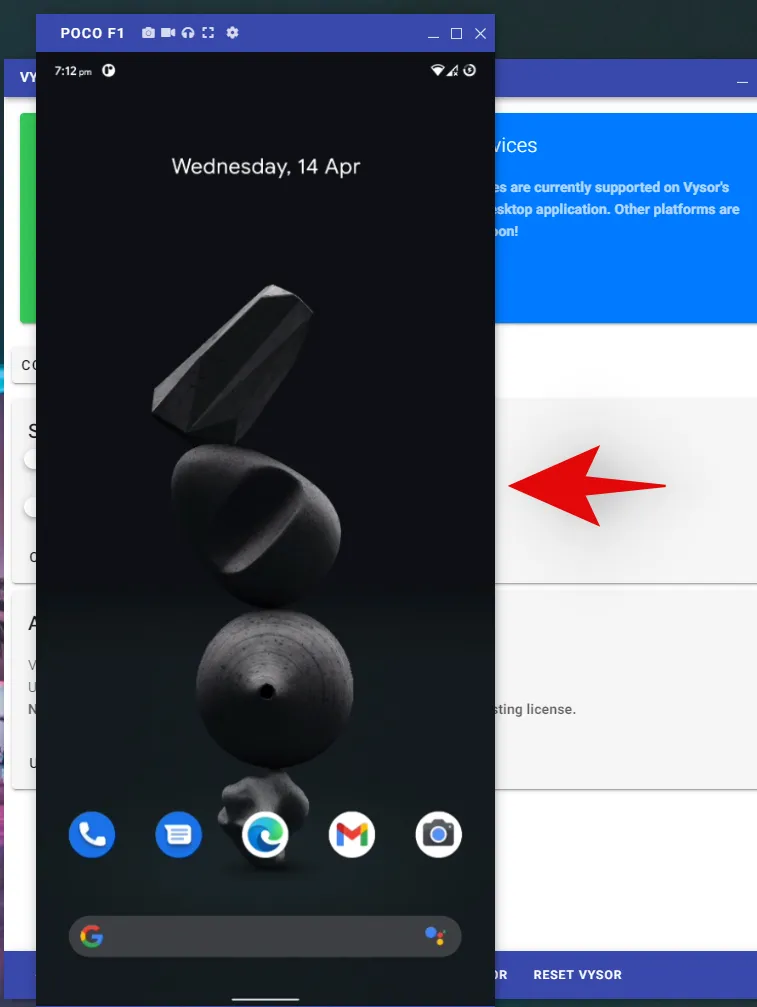
Utilice ADB (conexión por cable)
También puedes usar comandos y herramientas ADB para ver la pantalla de tu Android en tu PC. Este es un método completamente gratuito y sin restricciones que te da la libertad de elegir tu propia tasa de bits, resolución, tamaño de imagen y velocidad de cuadros. La desventaja de este método es que necesitarás instalar y configurar extensiones de terceros en tu PC, lo que puede resultar engorroso. Sin embargo, si buscas una solución sencilla y sin límites, esta podría ser la opción perfecta para ti. Usa esta guía que hemos elaborado para reflejar la pantalla de tu Android en tu PC mediante comandos ADB.
Cable micro-USB/USB-C a HDMI
Si buscas la mejor experiencia de transmisión/duplicación de pantalla, te recomendamos invertir en un adaptador HDMI OTG para tu dispositivo Android. La mayoría de los dispositivos modernos vienen con compatibilidad OTG incorporada, así como con la capacidad de reproducir video HDMI de alta resolución. Puedes encontrar fácilmente adaptadores HDMI OTG económicos para tu dispositivo en la mayoría de los sitios de compras, incluido Amazon. Esto te permitirá conectar directamente tu dispositivo móvil a tu monitor con un solo cable sin necesidad de pasos adicionales ni soluciones alternativas. A continuación, te mostramos nuestras mejores selecciones de adaptadores HDMI para los teléfonos inteligentes modernos.
- Adaptador USB C a HDMI de QGeem | Enlace
- Adaptador USB C a HDMI de Anker | Enlace
- Cable USB C a HDMI de Uni | Enlace
- Cable USB C a HDMI de Warrky | Enlace
- Cable genérico micro USB a HDMI | Enlace
- Cable Micro USB y USB-C a HDMI de Mirascreen | Enlace
- Cable micro USB y USB-C a HDMI de Yehua | Enlace
Descifrar
Scrcpy es una herramienta de código abierto desarrollada por la comunidad que te permite ver la pantalla de tu teléfono Android en tu PC casi en tiempo real. Es una herramienta PowerShell de fácil ejecución que te permite administrar la velocidad de cuadros y la tasa de bits. Scrcpy también ofrece una conexión de baja latencia con un tiempo mínimo de entre 30 ms y 75 ms. ¡Lo mejor de Scrcpy es que es completamente gratis, se actualiza regularmente y puedes controlar tu dispositivo Android usando tu mouse y teclado! Aquí te mostramos cómo puedes usar Scrcpy para ver la pantalla de tu teléfono en tu PC con Windows.
Requerido
- Scrcpy | Enlace de descarga
- Cable USB
- Depuración USB habilitada en su dispositivo
Guía
- Utilice el enlace de descarga que aparece más arriba para descargar Scrcpy en su escritorio en formato .zip. Una vez descargado, extraiga el contenido en una ubicación conveniente.
- Ahora conecta tu dispositivo con un cable USB a tu PC y ejecuta Scrcpy.exe.
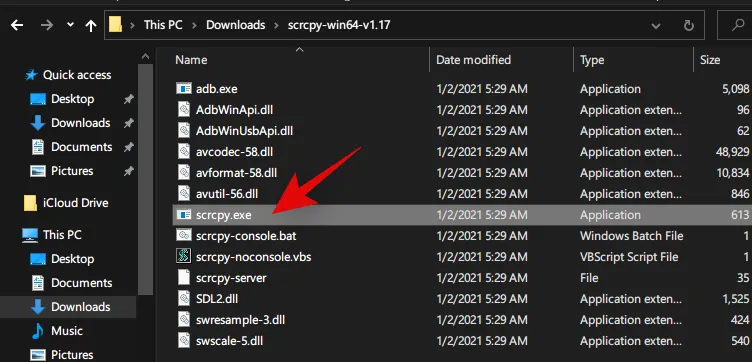
Nota: Asegúrate de que la depuración USB esté habilitada en tu dispositivo y que tu PC tenga permiso para acceder al contenido de tus archivos. - Si todo va correctamente, Scrcpy establecerá automáticamente una conexión basada en la configuración predeterminada y su pantalla debería ser visible en su monitor al instante.
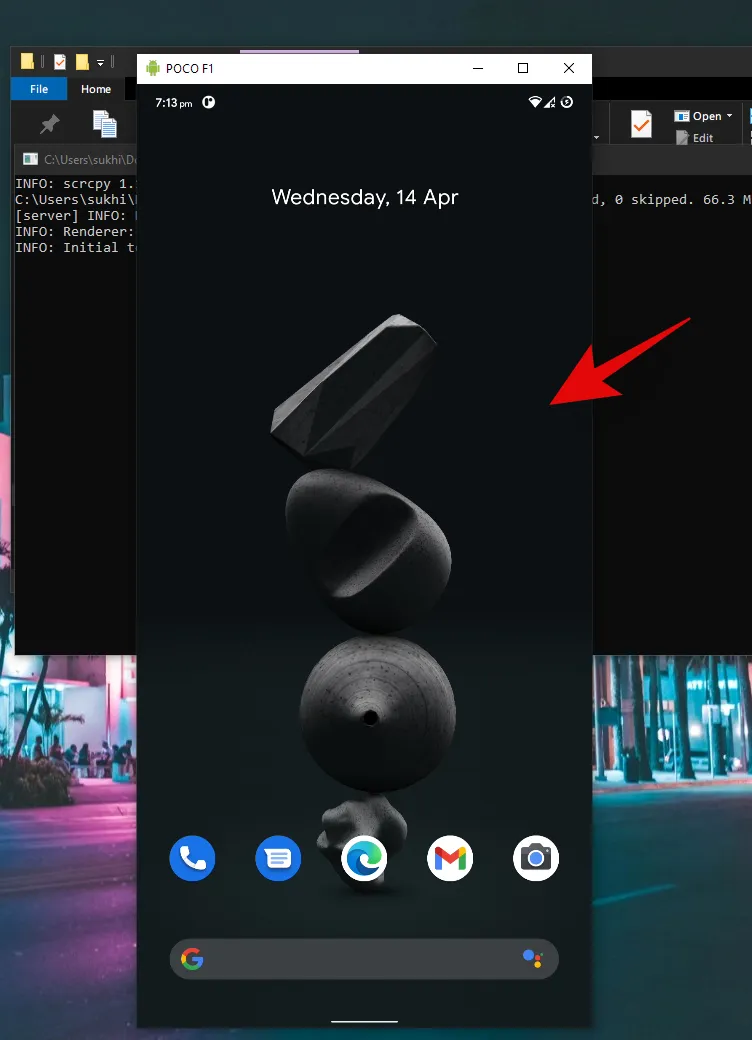
¡Y ya está! Ya puedes ver y controlar tu dispositivo móvil directamente desde tu PC.
Comandos útiles de Scrcpy
- Ayuda: scrcpy –help
- Cambiar la tasa de bits: scrcpy -b XM
- Limitar la velocidad de cuadros: scrcpy –max-fps X
- Ventana sin bordes: scrcpy–window-borderless
- Mantener la ventana siempre visible: scrcpy –always-on-top
- Pantalla completa: Scrcpy -f
- Mostrar toques: scrcpy –show-touches
También es importante tener en cuenta que los comandos de mostrar toques y permanecer despierto actualmente no funcionan en Android 11. Se espera que el desarrollador de Scrcpy agregue soporte para estos comandos para Android 11 pronto.
Flujo de Samsung
Samsung Flow es una ingeniosa utilidad móvil de Samsung para sus dispositivos móviles que te permite gestionar tu dispositivo móvil desde tu escritorio. Puedes responder notificaciones, gestionar mensajes y mucho más. Esta utilidad también se puede utilizar para duplicar la pantalla de tu dispositivo en tu PC. Utiliza la siguiente guía para duplicar tu pantalla si tienes un dispositivo móvil Samsung.
Requerido
- Samsung Flow para Windows | Enlace de descarga
- Samsung Flow para Android | Enlace de descarga
Guía
Descargue e instale Flow en ambos dispositivos utilizando los enlaces anteriores. Una vez instalada, inicie la aplicación en su dispositivo móvil y conéctelo a su PC mediante un cable USB. Ahora inicie la aplicación también en su escritorio y la conexión se sincronizará automáticamente con ambas utilidades.
Una vez sincronizada, recibirás una notificación de Windows que indicará lo mismo. Ahora puedes hacer clic en «Smartview» en la aplicación Flow en tu escritorio.
¡Y eso es todo! Si todo funcionó como estaba previsto, ahora deberías poder ver la pantalla de tu móvil en tu PC con Windows.
Método 5: Último recurso: comprar un dispositivo de streaming
Existen numerosas razones por las que los métodos mencionados anteriormente no funcionarán para algunos usuarios. Es posible que estés usando una versión de Windows incompatible o que estés usando un dispositivo más antiguo que no sea compatible con las soluciones de duplicación modernas. Afortunadamente, Google te respalda en estos casos, ya que la compañía ha incluido la capacidad de transmisión en todos los dispositivos Android durante casi la última década. Por lo tanto, existe una buena posibilidad de que si ninguno de los métodos anteriores se adapta a tus necesidades actuales, siempre puedas optar por un periférico de monitor/TV compatible con la transmisión. Los dispositivos de transmisión y los periféricos de transmisión modernos te permiten reflejar la pantalla de tu dispositivo en la mayoría de los monitores y televisores compatibles con HDMI. Puedes invertir en un periférico de este tipo para reflejar la pantalla de tu dispositivo móvil en la pantalla grande. Estas son nuestras mejores opciones para estos casos.
- Google Chromecast | Comprar ahora
- Amazon Fire Stick | Comprar ahora
- Roku Stick | Comprar ahora
También sería importante tener en cuenta que la mayoría de los decodificadores de televisión por cable modernos también vienen con funciones inteligentes integradas, por lo que es muy probable que su decodificador de televisión por cable tenga compatibilidad de transmisión incorporada. Le recomendamos que consulte con su proveedor de cable sobre la compatibilidad antes de invertir en un periférico de terceros.
Cómo reflejar la pantalla de un iPhone o iPad en Windows sin Airplay
Como se indicó anteriormente, puede utilizar una aplicación de administración remota para ver de forma remota la pantalla de su iOS en su PC con Windows sin necesidad de Airplay. También puede utilizar aplicaciones de terceros como Apowermirror y otras para reflejar su pantalla en su PC con Windows. Un servidor VNC también le resultará útil si desea controlar su dispositivo iOS directamente desde su PC con Windows.
Cómo transmitir el teléfono a la PC con USB
La mejor manera de reducir el retraso y obtener un video de alta calidad en la pantalla de su PC es transmitir o duplicar la pantalla a través de un cable USB. Los métodos de conexión por cable mencionados anteriormente lo ayudarán a lograrlo. Si tiene dudas sobre los diferentes métodos, le recomendamos que utilice Scrcpy. Es una utilidad de código abierto que lo ayudará a duplicar la pantalla de su dispositivo en su PC con la menor latencia posible. También le permite recortar su transmisión de video, controlar la velocidad de bits, limitar la velocidad de cuadros y mucho más. Scrcpy es completamente gratuito y no tiene restricciones de duplicación a diferencia de muchas otras utilidades dedicadas en esta guía.
Esperamos que esta guía te haya ayudado a duplicar fácilmente la pantalla de tu dispositivo en tu PC con Windows. Si tienes algún problema o alguna pregunta para nosotros, no dudes en dejarla en la sección de comentarios a continuación.



Deja una respuesta