Convertir archivos OVA/OVF a una máquina virtual Hyper-V en Windows 11
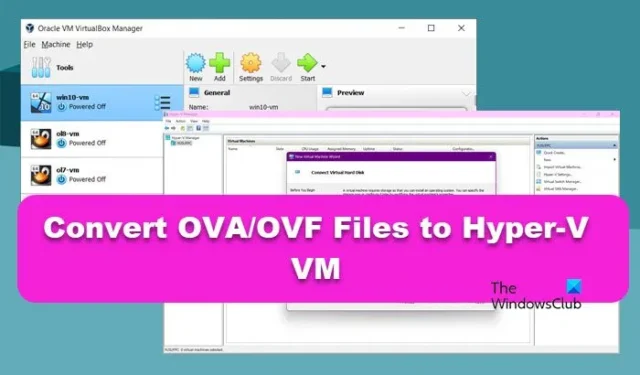
Microsoft Hyper-V es un hipervisor nativo para Windows que permite ejecutar máquinas virtuales (VM) con varios sistemas operativos invitados. A diferencia de los productos de hipervisor de VMware, no se puede implementar una VM directamente desde un formato OVA en Hyper-V porque el formato de archivo OVA no es compatible. Por lo tanto, en esta publicación, aprenderemos cómo convertir archivos OVA/OVF a VM de Hyper-V en Windows 11.
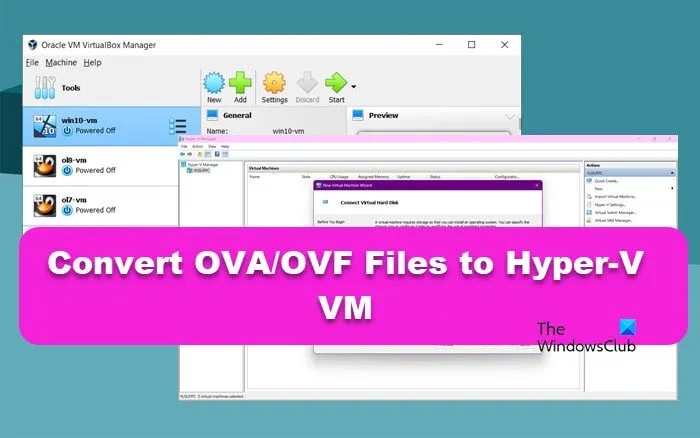
¿Cómo convertir archivos OVA/OVF a una máquina virtual Hyper-V en Windows 11?
Un archivo OVA es un contenedor que se utiliza para distribuir e implementar máquinas virtuales preconfiguradas. Al importar una máquina virtual desde un archivo OVA, el software del hipervisor extrae el contenido y configura la máquina virtual sin necesidad de realizar una configuración manual.
Para convertir archivos OVA/OVF a Hyper-V VM, debe seguir los pasos que se mencionan a continuación.
- Extraer la plantilla OVA
- Convierte el disco virtual del formato VMDK al formato VHD o VHDX
- Crear una nueva máquina virtual
Hablemos de ellos en detalle.
1] Extraer la plantilla OVA

En primer lugar, debemos extraer la plantilla OVA para obtener el contenido de su máquina virtual. Puede hacerlo con una herramienta de extracción. Cuando extrae archivos de una plantilla OVA, crea una plantilla OVF junto con sus archivos, por lo que está creando un archivo OVA a OVF. No necesita extraer el contenido de la plantilla OVF, ya que generalmente se proporciona en un directorio separado con un archivo de disco virtual y un archivo de configuración para la plantilla de VM.
2] Convierte el disco virtual del formato VMDK al formato VHD o VHDX
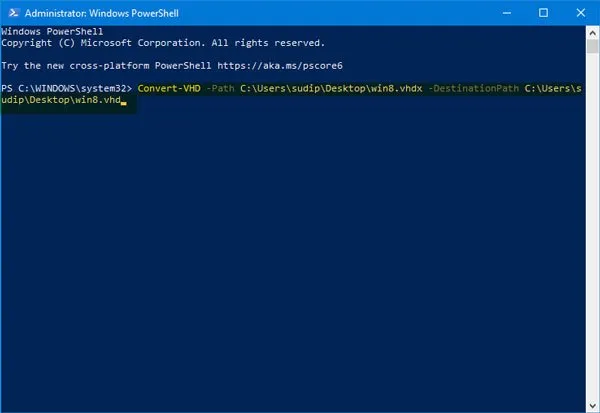
A continuación, debemos convertir el disco duro virtual de VMDK a VHD o VHDX, ya que Hyper-V admite esos formatos. Para ello, puede probar algunas herramientas gratuitas de terceros, como qemu-img, pero en este tutorial utilizaremos Microsoft Virtual Machine Converter y VirtualBox Manager . No es necesario que utilice ambos, puede utilizar cualquiera de ellos para realizar el trabajo.
En primer lugar, veamos cómo utilizar Microsoft Virtual Machine Converted para obtener sus discos duros VDK o VHDX. Siga los pasos que se indican a continuación.
- Dado que es una herramienta antigua, te recomendamos descargarla desde web.archive.net .
- Una vez descargado, ejecute el instalador para instalarlo en su computadora.
- Ahora, abra PowerShell como administrador y ejecute el siguiente comando para importar el módulo que obtiene del Convertidor.
Import-Module "C:\Program Files\Microsoft Virtual Machine Converter\MvmcCmdlet.psd1"
- Luego ejecute el comando para convertir su archivo de disco duro a uno compatible con Hyper-V
ConvertTo-MvmcVirtualHardDisk -SourceLiteralPath "C:\filepath\filename.vmdk"-DestinationLiteralPath "C:\filepath\filename.vhd"-VhdType DynamicHardDisk -VhdFormat Vhdx
Asegúrese de reemplazar las variables filepath y filename con el nombre y ruta del archivo reales.
Si tiene un archivo VHD, puede convertirlo usando PowerShell; ejecute el siguiente comando.
Convert-VHD –Path C:\filepath\filename.vhdx –DestinationPath C:\filepath\filename.vhd
Alternativamente, utilice la utilidad de línea de comandos VirtualBox Manager para realizar la conversión.
- En primer lugar, abra el Símbolo del sistema como administrador y luego ejecute:
cd "C:\Program Files (x86)\Oracle\VirtualBox" - Luego ejecute el comando para convertir un disco virtual VMDK a un formato VHD para Hyper-V
VBoxManage.exe clonehd --format vhd "C:\filepath\filename.vmdk""C:\filepath\filename.vhd"
Una vez convertido el disco duro, continuaremos y crearemos una nueva máquina virtual utilizando el archivo VHD convertido.
3] Crea una nueva máquina virtual
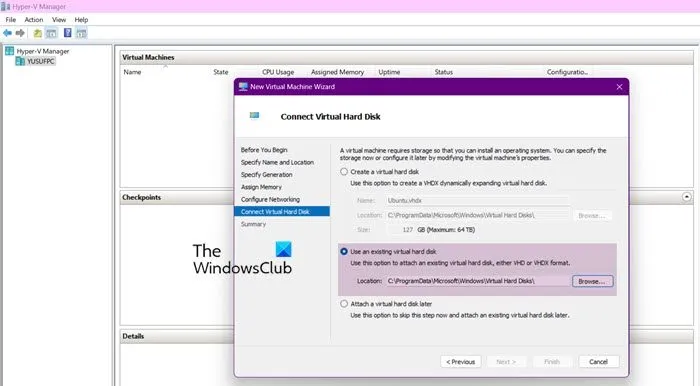
Ahora que ya tenemos nuestro archivo VHD, podemos proceder a la creación de una máquina virtual ya que este archivo será compatible con Hyper-V. Para ello, siga los pasos que se mencionan a continuación.
- Abra el Administrador de Hyper-V.
- Haga clic derecho en la máquina host y seleccione Nuevo > Máquina virtual.
- Esto abrirá el Asistente para nueva máquina virtual, donde deberá hacer clic en Siguiente para comenzar.
- Dale un nombre y luego haz clic en Siguiente.
- Seleccione una generación y haga clic en Siguiente.
- En el siguiente paso, debe asignar memoria, seleccionar un conmutador virtual y luego proceder a Conectar el disco duro virtual.
- Seleccione Usar un disco duro existente, haga clic en el ícono Explorar, navegue hasta la ubicación donde ha almacenado el disco duro virtual y luego selecciónelo.
- Siga las instrucciones en pantalla para completar el procedimiento.
Con suerte, podrás conectarte al disco duro virtual.
¿Cómo convertir un archivo OVA a Hyper-V?
Puede convertir un archivo OVA a Hyper-V mediante VirtualBox Manager o Virtual Machin Convert. También puede utilizar qemu-img.exe para convertir un archivo OVA a un archivo VHDX. Por ejemplo, puede convertir un dispositivo Linux OVA a un disco VHDX. Una vez que tenga el formato de disco VHD o VHDX, puede importarlo directamente a Hyper-V.
¿Cómo abrir un archivo OVA en Windows 11?
No puedes abrir directamente el archivo OVA en Windows 11. En su lugar, debes crear un cuadro virtual con VirtualBox y luego abrirlo. Dado que Oracle VirtualBox es compatible con OVA, puedes importarlo directamente y agregarlo a tu máquina virtual. Abre VirtualBox, haz clic en Archivo > Importar dispositivos y selecciona el archivo OVA.



Deja una respuesta