Cómo configurar y usar TreeSize [2023]
![Cómo configurar y usar TreeSize [2023]](https://cdn.thewindowsclub.blog/wp-content/uploads/2023/02/treesize-guide-640x375.webp)
El espacio de almacenamiento es como el tiempo: nunca es suficiente. No me gustan mucho los servicios en la nube y no puedo confiar en permanecer en línea solo para acceder a mis propios archivos, por lo que prefiero tenerlos localmente. Pero eso tiene sus propios problemas. Cada vez que se instala una aplicación o se introduce un archivo, el espacio de almacenamiento se consume. Incluso si no estoy haciendo nada, parece que se acaba por su propia voluntad. Y así como el tiempo es un recurso precioso que trato de administrar lo mejor que puedo, también lo es el espacio en disco de mi sistema.
Aunque Windows tiene sus propias herramientas de administración de espacio de almacenamiento y disco, dejan mucho que desear. Pero hay un programa para todo lo que hay bajo el sol, y para la gestión del espacio de almacenamiento, TreeSize es tan bueno como parece.
Sin embargo, descubrir una nueva aplicación sin ninguna referencia puede ser complicado. A continuación, comparto mis puntos de vista sobre TreeSize, cómo configurarlo y cómo comenzar a usarlo para que pueda ahorrar tiempo y espacio en disco.
¿Qué es TreeSize?
TreeSize es una herramienta de administración de discos de JAM Software creada solo para Windows. Es de uso gratuito, aunque también hay una versión paga para uso personal y profesional. Están disponibles para su comparación en el sitio web de JAM Software si desea conocer la diferencia entre ellos.
Brevemente, la versión paga tiene funciones adicionales, como un buscador de archivos duplicados, más opciones de exportación, así como opciones de línea de comandos (solo para profesionales). Pero para todos los efectos, la versión gratuita tiene todo lo que necesito, y eso es lo que relataré a continuación.
Funciones gratuitas de TreeSize
TreeSize no es la única herramienta de administración de espacio en disco que existe, por lo que es crucial que sus características y ofertas se alineen con mis necesidades (y las suyas). Afortunadamente, un vistazo a las características principales enumeradas en el sitio web es lo suficientemente bueno como para hacerme llegar al botón de descarga.
Averigüe rápidamente qué archivos están acaparando espacio, controle el espacio libre y la información de los archivos, escanee y exporte los resultados y obtenga una vista de árbol similar al Explorador de archivos de todo lo que tenga en su sistema. No podría pedir nada más.
Además de eso, TreeSize también permite el escaneo de teléfonos inteligentes y dispositivos móviles a través de MTP, que es algo más a tener en cuenta.
Cómo configurar TreeSize Free en tu PC
TreeSize está disponible para su descarga gratuita. Siga el enlace para obtenerlo en su sistema:
> TreeSize Gratis: Enlace de descarga
Una vez que esté en el sitio web, haga clic en el botón Descarga gratuita en la esquina superior derecha.
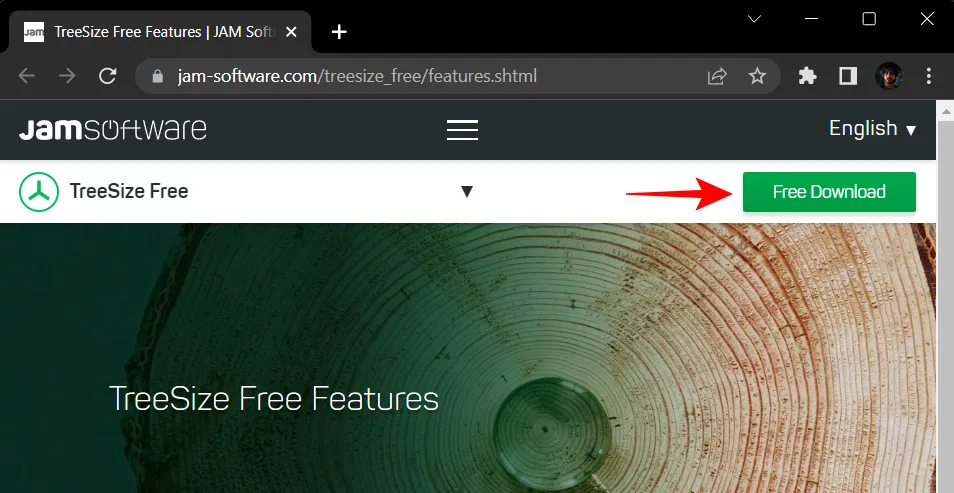
En la siguiente pantalla, puede seleccionar si desea el instalador o el archivo comprimido portátil. Luego haga clic en Descargar .
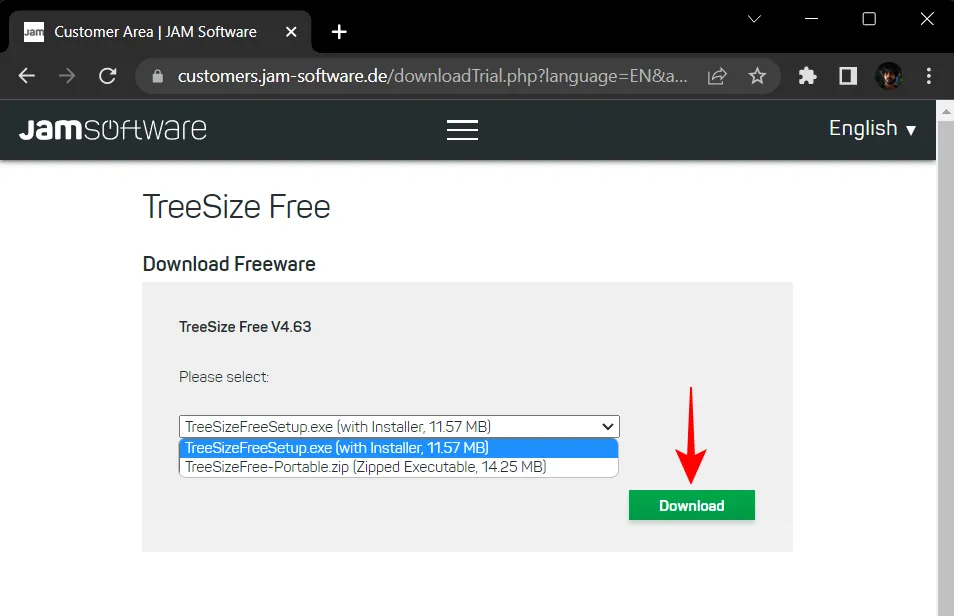
TreeSize le preguntará si desea probar la versión Pro en su lugar. Pero después de 30 días de prueba, tendrá que cambiar de todos modos. Así que simplemente haga clic en Continuar con TreeSize Free en la parte inferior.
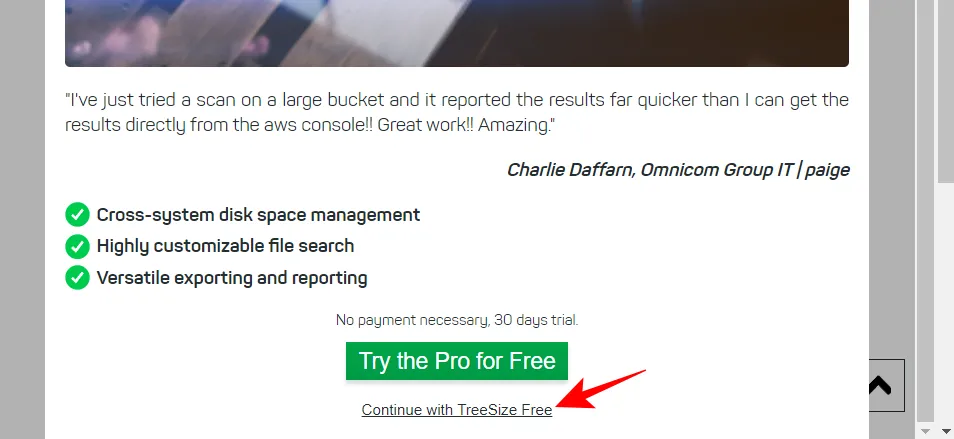
Una vez descargado, haga doble clic en la configuración para iniciar la instalación.
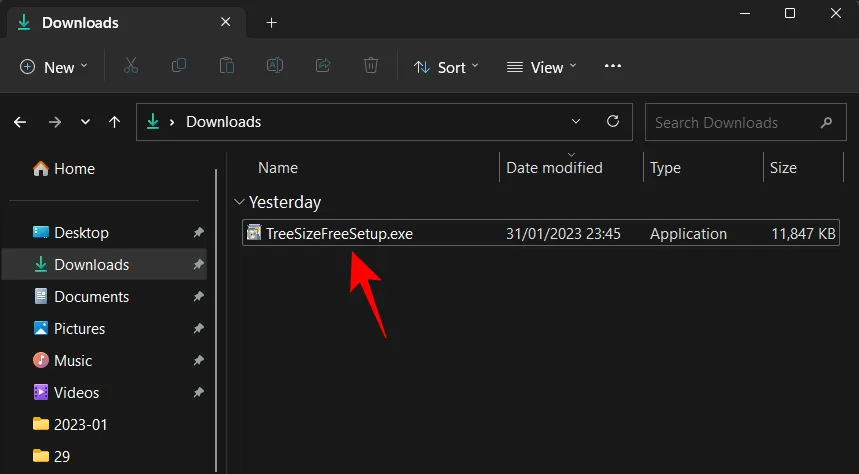
Haga clic en Aceptar .
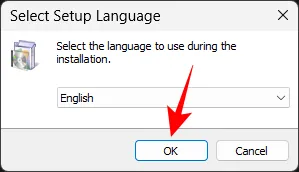
Acepte el acuerdo y haga clic en Siguiente .
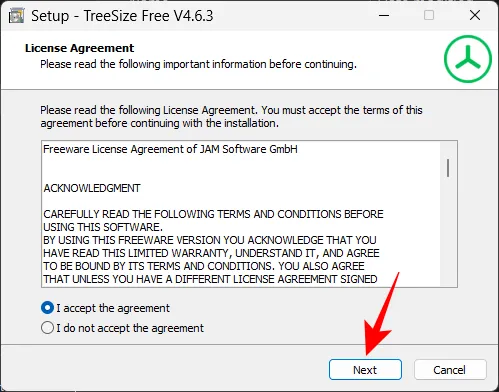
Haga clic en Siguiente para continuar con la instalación en la ubicación predeterminada.
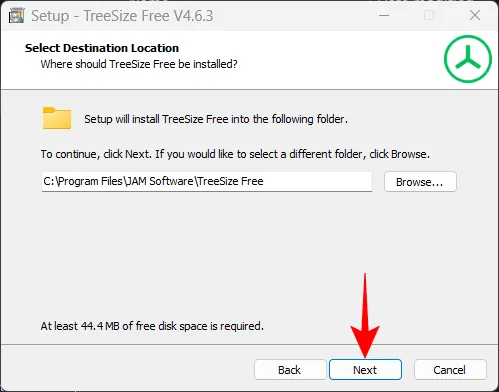
Haga clic en Siguiente de nuevo.
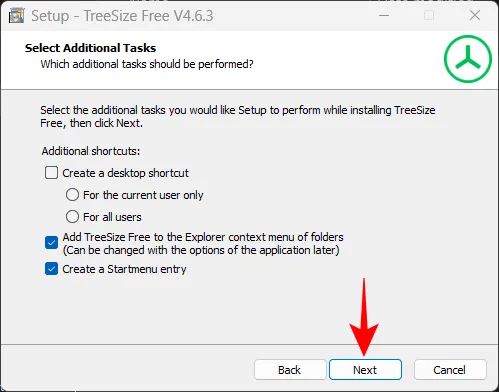
¡Eso es! Haga clic en Finalizar para finalizar.
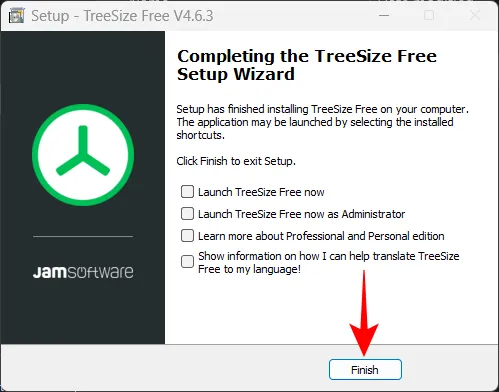
Ahora abra TreeSize Free (como administrador).
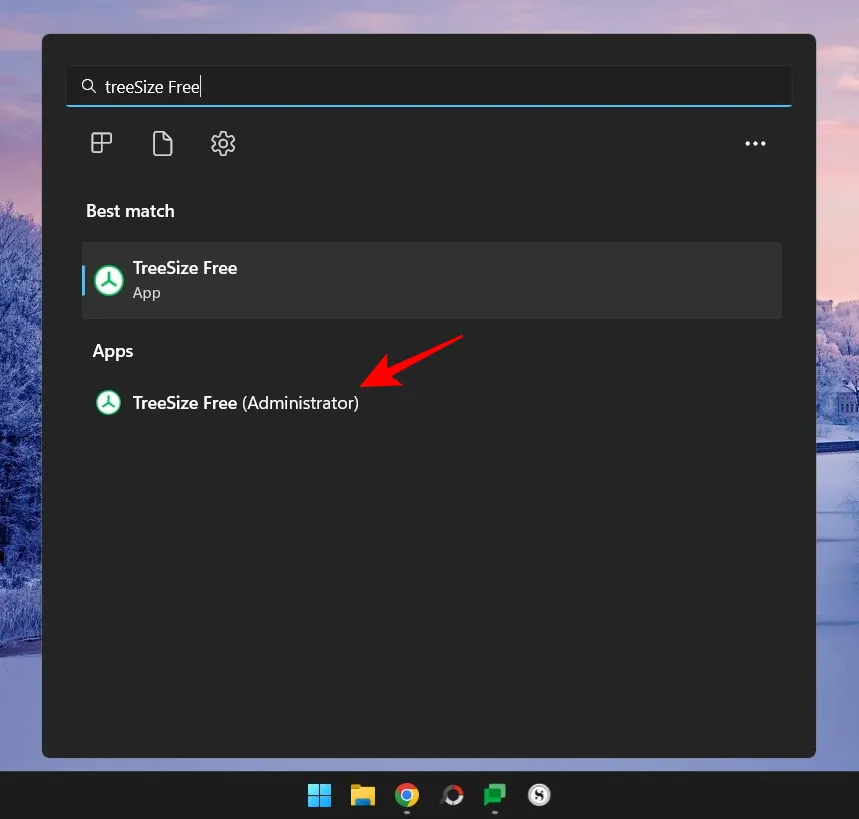
Cómo usar TreeSize Gratis
Recorreré rápidamente los pasos para instalar y configurar TreeSize Free en Windows para que podamos analizar más a fondo las funciones y cómo usarlas para administrar el espacio en una computadora.
1. Seleccione su directorio para escanear archivos
Una vez que tenga TreeSize frente a usted, lo primero que debe hacer es seleccionar un directorio y comenzar a escanear los datos del archivo. Haga clic en Seleccionar directorio en la parte superior izquierda.
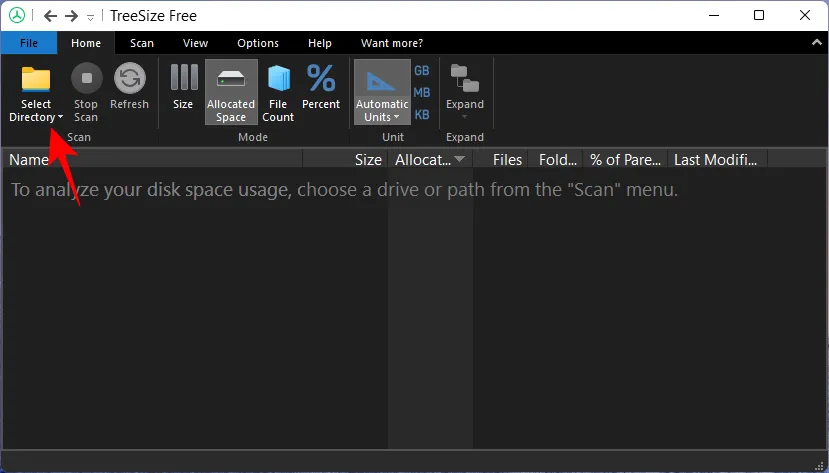
Luego seleccione la unidad o la carpeta para escanear. En mi opinión, es mejor escanear primero la unidad C: porque ahí es donde generalmente se encuentran la mayoría de los archivos importantes. Pero puede continuar con cualquier carpeta que desee. TreeSize comenzará a escanear automáticamente la unidad seleccionada.
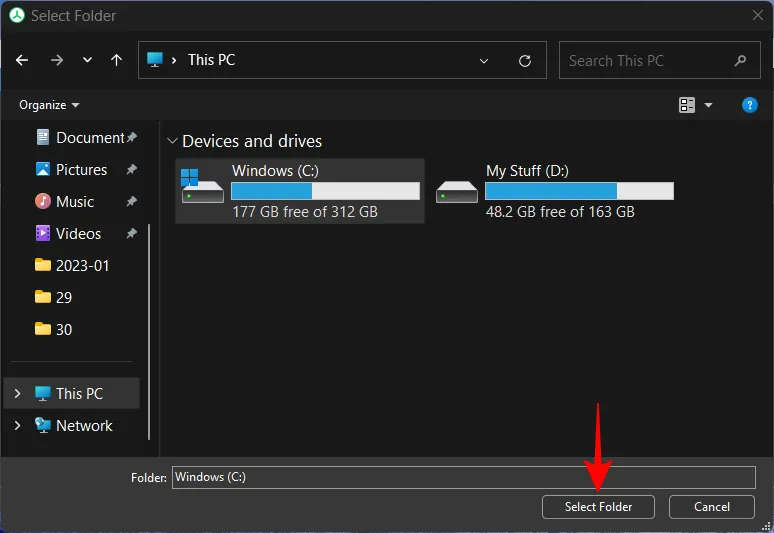
Una vez que finaliza el escaneo, encontrará las carpetas y los archivos en una vista en forma de árbol, similar al Explorador de archivos, lo que lo hace bastante intuitivo de usar.
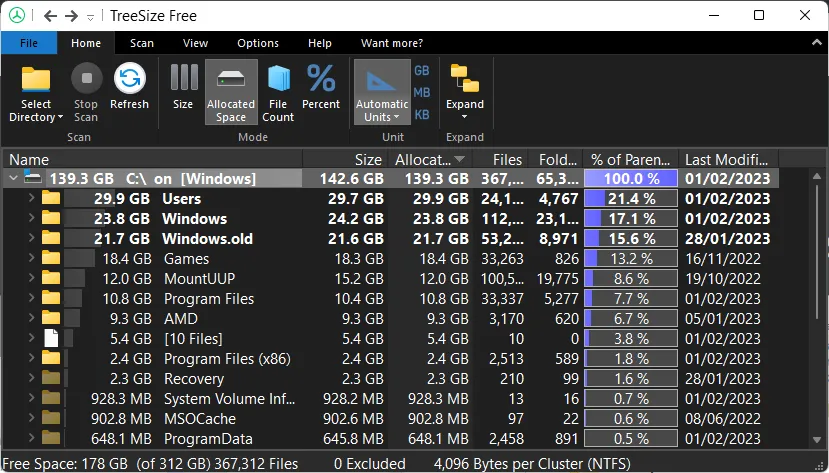
Para verificar la subcarpeta y los archivos dentro de una carpeta determinada, simplemente haga clic en la flecha pequeña que está delante para expandirla.
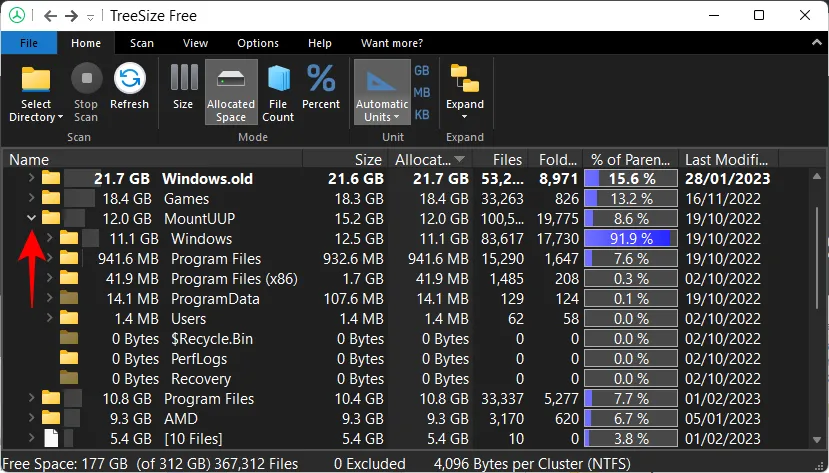
2. Ver el espacio utilizado por tamaño, espacio asignado, porcentaje y número de archivos
A la izquierda de cada carpeta, verá cuánto espacio ocupa esa carpeta. Pero los porcentajes dados a la derecha pueden ser un poco confusos al principio.
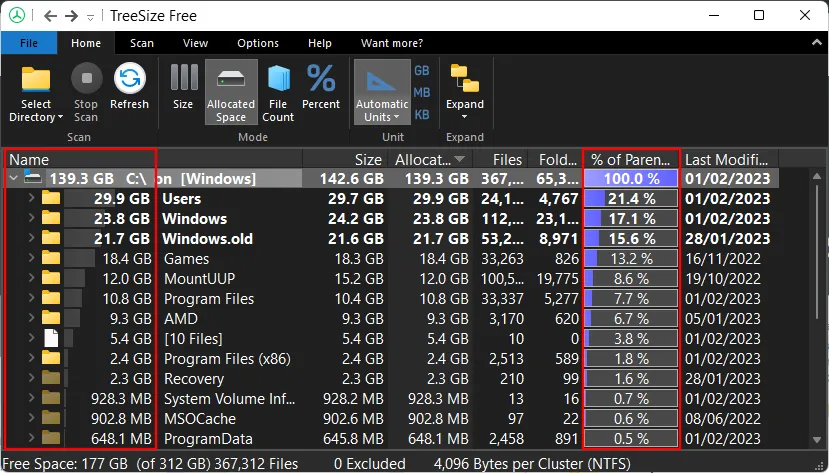
A primera vista, me pregunté: ¿Por qué TreeSize muestra el 100 % en la unidad ‘C’? Después de todo, tenía más de la mitad del disco libre. Pero cuando expandí una carpeta, la lógica se volvió clara.
Estos porcentajes muestran cuánto ocupa una carpeta determinada del espacio utilizado general de su carpeta/disco principal, no de todo el disco. Y dado que había seleccionado ‘C’ para escanear, esa sería su propia carpeta principal y tendría el cien por ciento de sus propios archivos, naturalmente.
Entonces, cuando se expande una carpeta diferente, verá, como un porcentaje, la parte del espacio que utilizan las subcarpetas dentro de ella. En mi caso, la subcarpeta ‘Windows’ usa el 91,9 % del espacio total de su carpeta principal ‘MountUUP’, que a su vez usa el 8,6 % del espacio total usado de C (vea la imagen a continuación).
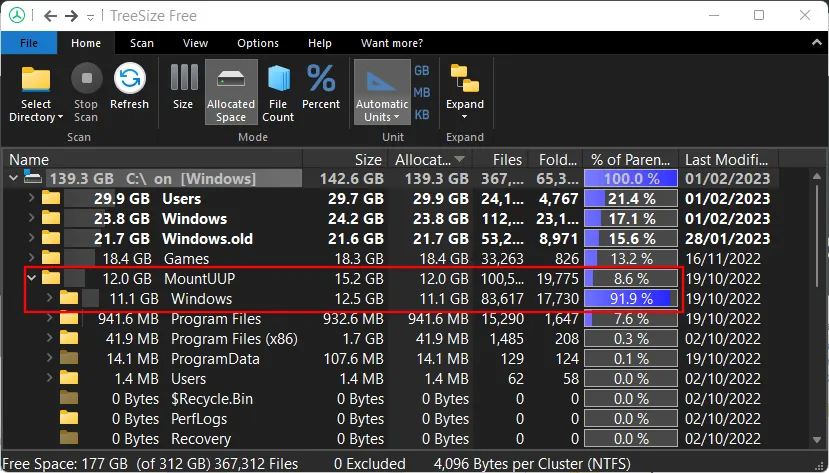
Además de ver el espacio asignado y sus porcentajes en relación con la carpeta principal, también hay un visor de «Recuento de archivos».
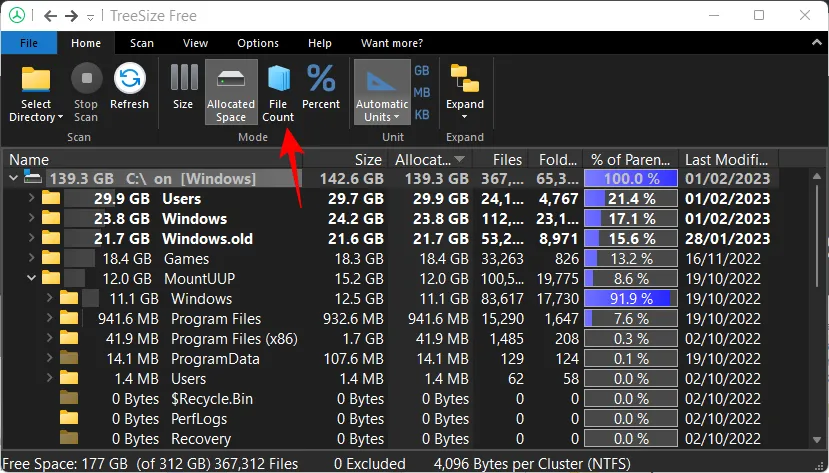
Esto da una cuenta exacta de la cantidad de archivos que hay en cada carpeta (y subcarpeta) y, a la derecha, el porcentaje de archivos en esa carpeta del total de archivos en su carpeta principal.
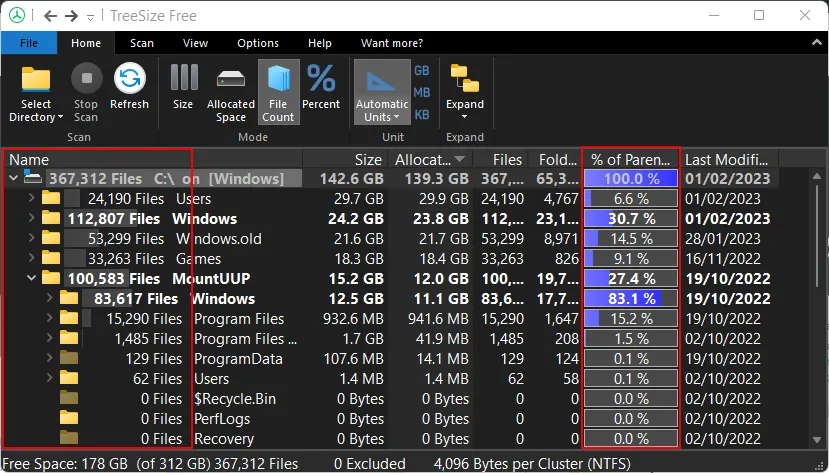
Del mismo modo, también hay opciones de visualización de «Tamaño» y «Porcentaje». Por lo que puedo decir, esto cambiará principalmente lo que ve junto a las carpetas.
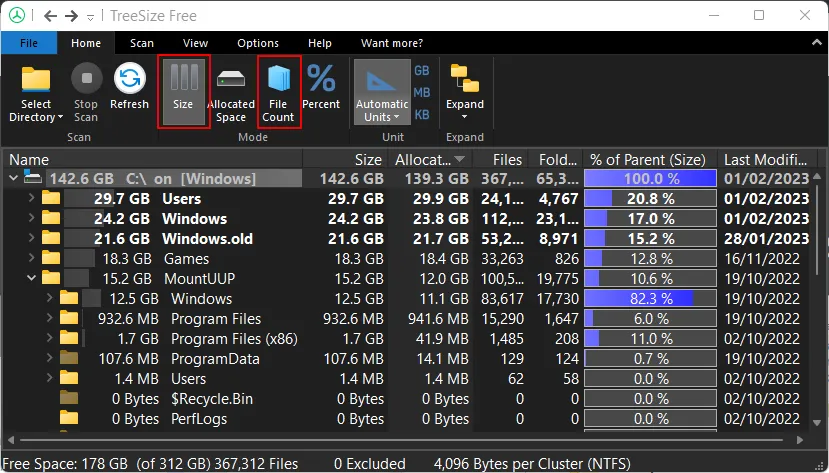
Las opciones de vista «% de padre (tamaño)» y «recuento de archivos» son primarias. Sin embargo, querrá jugar con las cuatro opciones dependiendo de cómo desee ver sus archivos y carpetas.
3. Elimina un archivo para liberar espacio
Digamos que desea eliminar algunos archivos en TreeSize. Después de todo, ¿de qué sirve toda esta representación visual si no puede eliminar archivos, verdad? Nada bueno Y eliminar es pan comido con TreeSize. Simplemente haga clic derecho en un archivo o carpeta, como lo haría en el Explorador de archivos, y seleccione Eliminar .
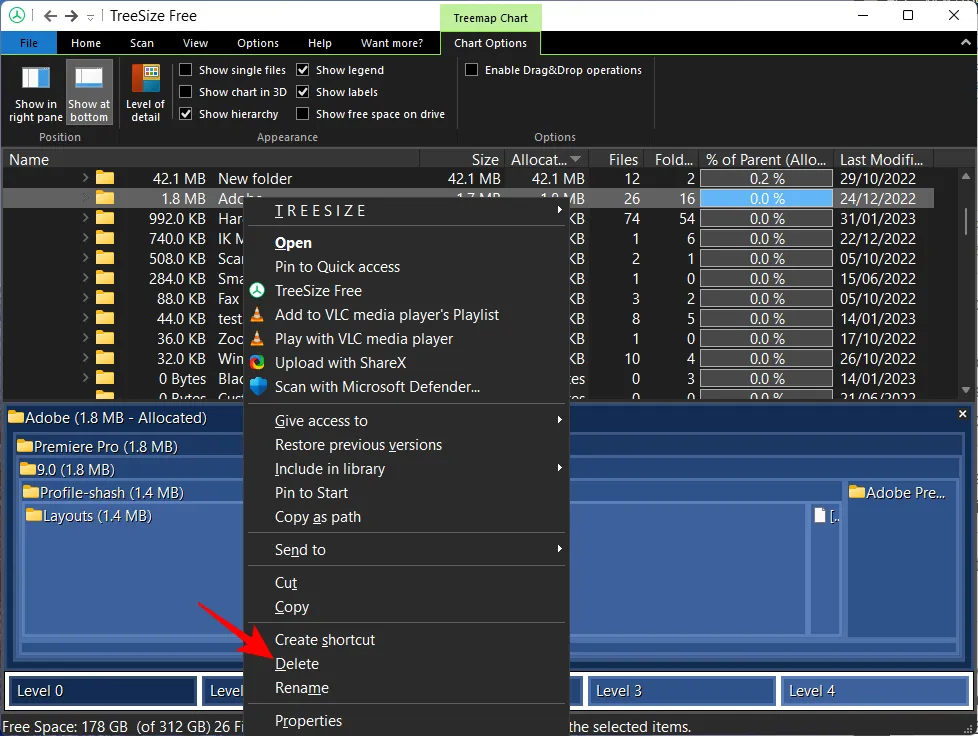
Eso es practicamente todo. Sin avisos de confirmación ni ventanas emergentes. Y es bueno que sea así de simple.
Aparte de los conceptos básicos de los que he hablado, harás bien en jugar con las otras opciones disponibles en TreeSize. Vaya a través de las diferentes pestañas y experimente con los diferentes estilos de visualización y clasificación, verifique las opciones de la interfaz de usuario (optimización oscura, clara y táctil), las unidades de tamaño (ver en TB, GB, MB o KB) y la búsqueda. función.
Todas estas opciones ayudan a simplificar aún más la tarea, así que asegúrese de revisarlas y ver con qué puede trabajar.
4. Elimine archivos de forma permanente cuando lo necesite
‘Eliminar’ normal enviará los archivos a la papelera de reciclaje. Si desea eliminar un archivo de forma permanente, debe usar la combinación shift+Delete. Para esto, simplemente seleccione el archivo en TreeSize haciendo clic en él y luego presione shift+delete.
En el mensaje, seleccione Sí.
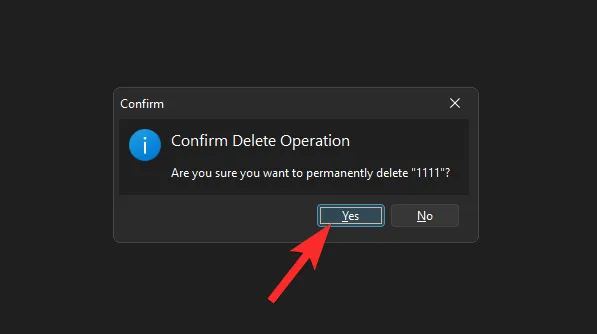
Esto es especialmente útil si está seguro de que no necesitará los archivos. Cuando un archivo tiene un tamaño muy grande, TreeSize le pedirá automáticamente que confirme la eliminación permanente.
5. Uso del gráfico de diagrama de árbol
Quizás la más útil de todas las funciones que he encontrado es el gráfico de diagrama de árbol. Esta opción está disponible en la barra de herramientas en la pestaña «Ver».
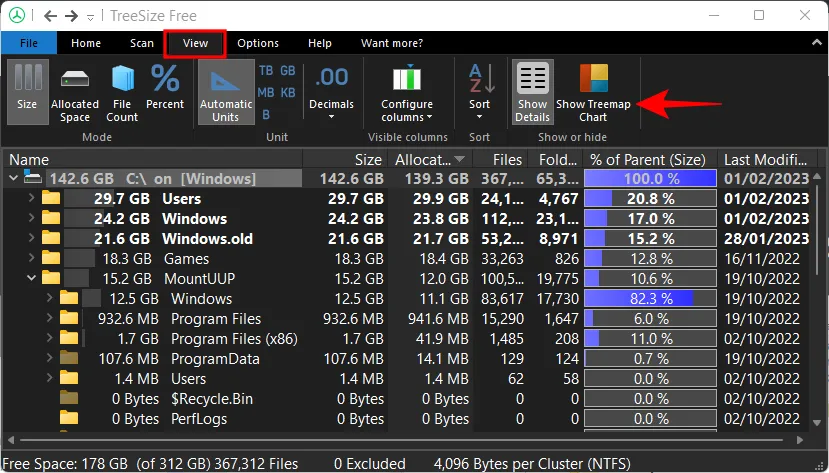
El gráfico de mapa de árbol mostrará sus archivos y carpetas en función de sus respectivos tamaños y qué tan profundos están dentro de la carpeta principal.
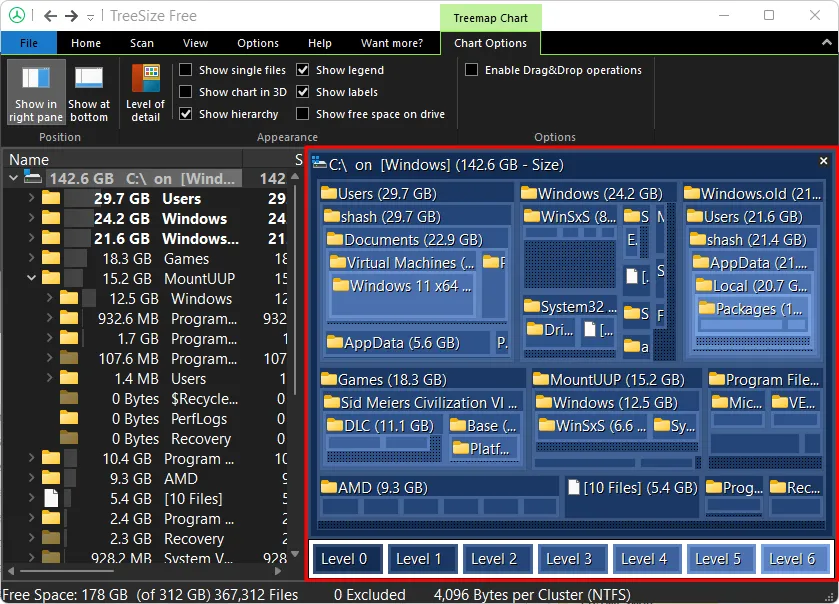
También puede hacer que el gráfico de mapa de árbol aparezca en la parte inferior haciendo clic en «Mostrar en la parte inferior» en la pestaña «Opciones de gráfico», que es como lo prefiero.
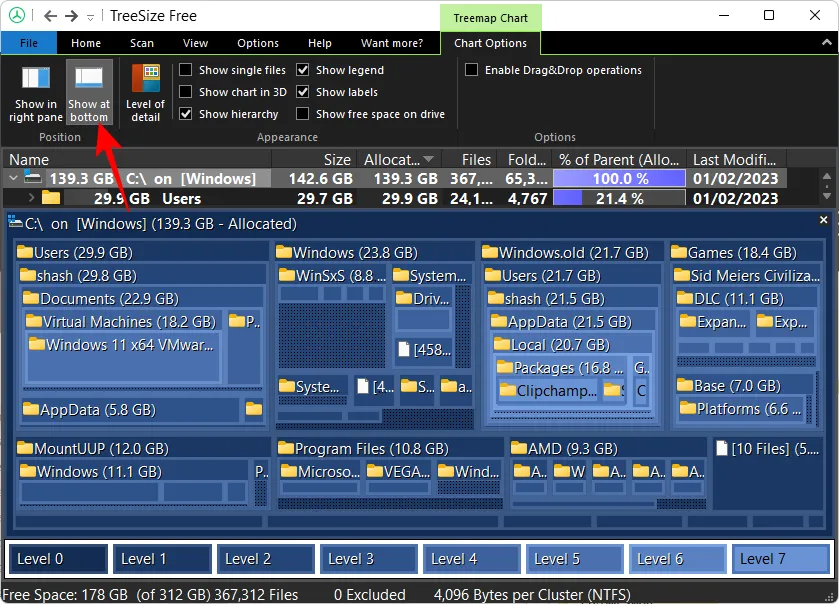
Ahora, antes de continuar, aclaremos el diseño de este gráfico de diagrama de árbol. El área de una caja de carpeta determinada es proporcional a su tamaño. Cuanto mayor sea el tamaño, más grande será su caja. En mi caso, la carpeta «Juegos» es un poco más pequeña que la carpeta «Windows» porque ocupa menos espacio en el disco.

Como ya he dicho, los niveles indican la profundidad de una subcarpeta/archivo dentro de la carpeta principal, indicado por diferentes tonos de azul. Por ejemplo, la subcarpeta «Máquina virtual» está en el nivel 5 (azul claro), mientras que la carpeta principal ‘C’ está en el nivel 0 (azul más oscuro).
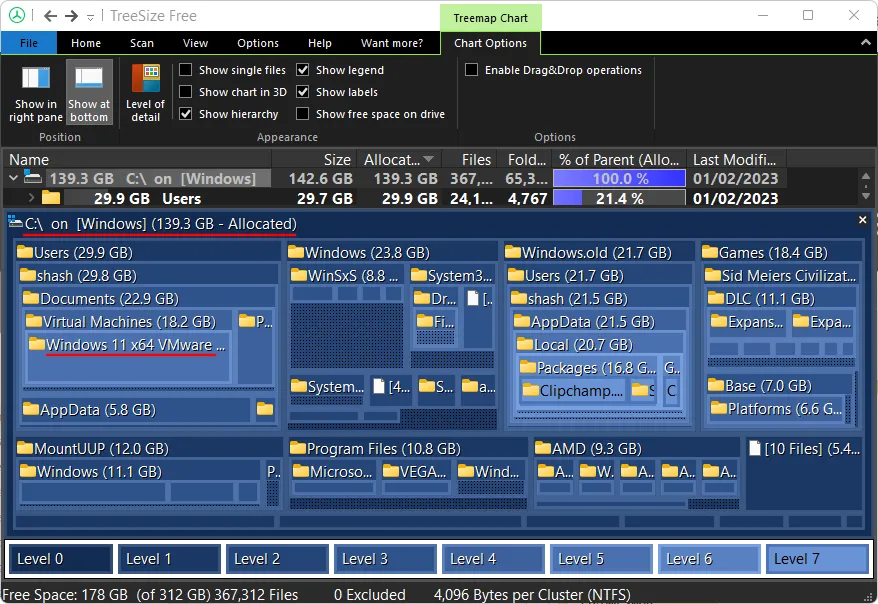
Por supuesto, todo esto está en relación con la carpeta escaneada. La carpeta principal siempre estará en el nivel 0, mientras que todo lo que contiene tendrá diferentes tonos de azul dependiendo de cuántas subcarpetas tenga.
¡Pero eso no es todo! El gráfico de mapa de árbol también se puede ver en 3D, cuya opción se encuentra en la pestaña «Opciones de gráfico».

Considero que esta es una forma aún mejor de ver los archivos y subcarpetas dentro de la carpeta escaneada principal. Los colores de nivel cambiarán, lo cual es bueno para una fácil visualización. Pero dentro de cada carpeta, también verá «burbujas» de archivos y carpetas.
No importa cuán pequeños o grandes sean, o cuántos haya, literalmente puede obtener acceso a todos los archivos aquí con solo pasar el mouse sobre ellos o hacer clic con el botón derecho en ellos.
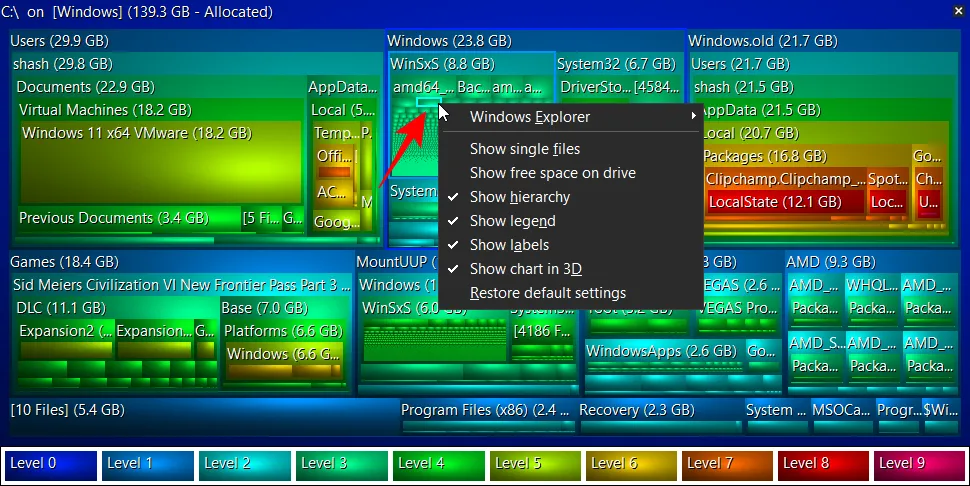
La opción ‘Windows Explorer’ funcionará como menú contextual.
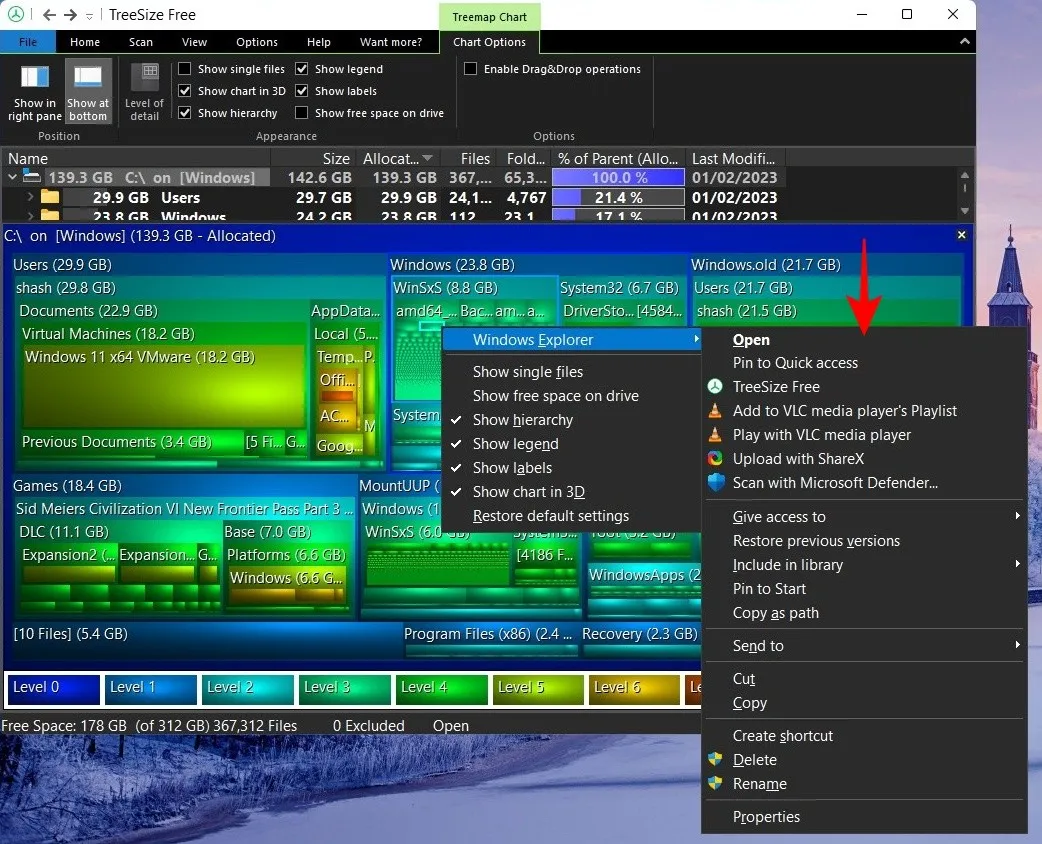
6. Exportar resultados de escaneo
Toda la información sobre la asignación de almacenamiento es bastante útil, y no menos importante para identificar qué archivo/carpeta está acumulando, cuánto espacio y dónde. Pero lo que encontré particularmente útil fue que puedo compartir esta información con otros con una exportación rápida.
Claro, a veces no entiendo muy bien todos los aspectos técnicos de la administración de discos. Pero tengo amigos que lo hacen y será más fácil para ellos sugerir qué puedo hacer una vez que tengan información sobre la utilización de mi disco.
Exportar los resultados del escaneo es fácil. Haga clic en la pestaña «Archivo» en la esquina superior izquierda, seleccione Exportar y elija la opción «Archivo PDF» (exportar como Excel está reservado para usuarios profesionales pagos).
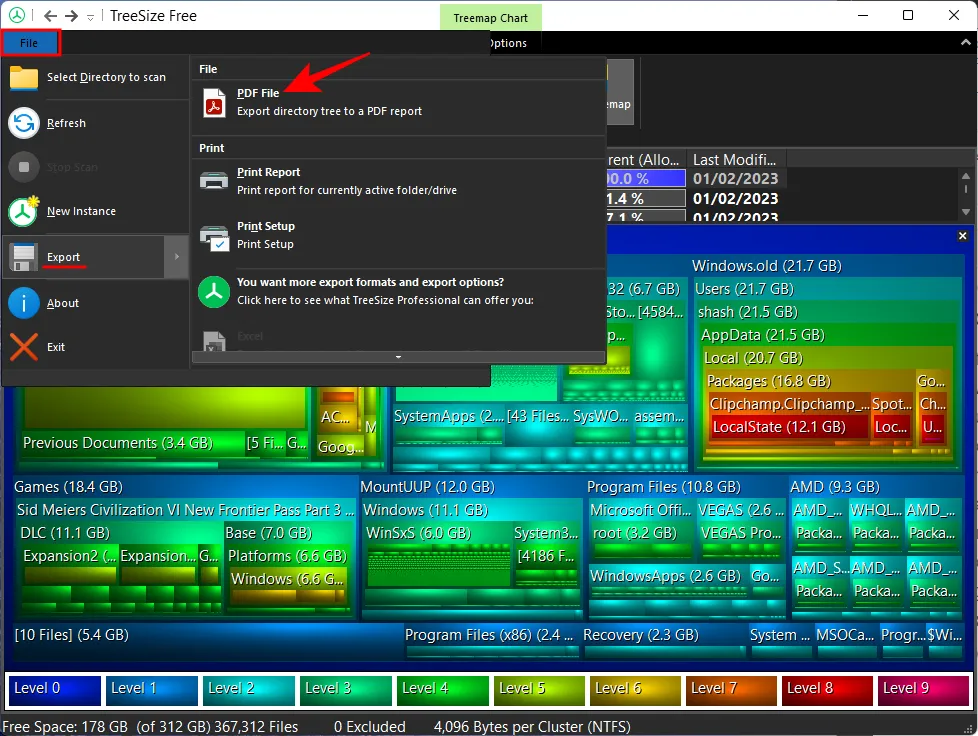
Encuentre un lugar para guardar su pdf y haga clic en Guardar .
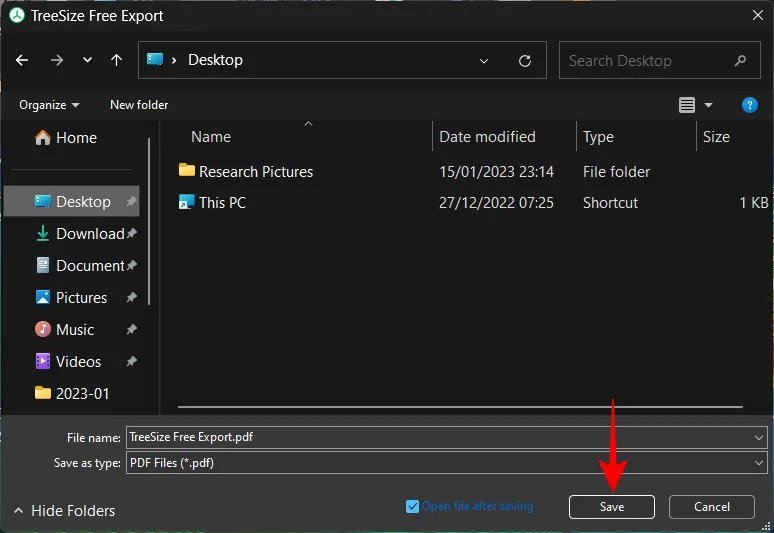
preguntas frecuentes
Hay algunas preguntas frecuentes sobre las que me gustaría arrojar algo de luz.
¿Qué hace TreeSize?
TreeSize es una herramienta de administración de discos de JAM Software. Proporciona una vista en forma de árbol de los archivos y carpetas en su sistema al organizarlos en diseños fácilmente visibles según el espacio asignado, el tamaño, la cantidad de archivos, etc.
¿Cómo se ejecuta un TreeSize?
Para ver sus archivos y carpetas en forma de árbol, seleccione una carpeta para escanear y espere a que se muestren los resultados. Consulte la guía anterior para saber más.
¿Cómo exporto TreeSize a Excel de forma gratuita?
La exportación de resultados de escaneo TreeSize para Excel está reservada para la versión paga del programa. Sin embargo, puede usar la versión de prueba (gratis durante 30 días) y exportar los resultados de su escaneo como un archivo de Excel. Para hacerlo, simplemente haga clic en la pestaña «Archivo», seleccione «Exportar» y luego seleccione «Excel».
TreeSize es una de las mejores herramientas de administración de discos que he encontrado y es fácil ver por qué ha ganado popularidad. La profundidad con la que analiza los archivos, cómo se almacenan y las diferentes opciones de presentación lo convierten en un programa que merece la pena tener. Espero que haya encontrado esta herramienta tan útil como yo y que pueda comprender mejor cómo se asigna el espacio de almacenamiento a sus archivos y carpetas en su PC. ¡Hasta la próxima, mantente a salvo!



Deja una respuesta