Los correos enviados no aparecen en la carpeta Enviados de tu iPhone: solución

¿Los correos enviados no aparecen en la carpeta Enviados de tu iPhone? Si te preguntas si hay algún problema con la aplicación Mail, no lo hay. Comienza a seguir los pasos en tu iPhone y verás los correos enviados en la aplicación Mail del dispositivo.
Solución 1: Desactive la función Deshacer retraso de envío
Configurar la función ‘Deshacer retraso de envío’ durante demasiado tiempo puede afectar negativamente la apariencia de los correos enviados en la carpeta Enviados.
Paso 1 – Carga la configuración en tu iPhone.
Paso 2 – A continuación, abra el panel “ Aplicaciones ”.
Paso 3 – Allí, desplácese hacia abajo y abra la aplicación “ Correo ”.
Paso 4 – Cuando llegues a la configuración de la aplicación Correo, ve a la pestaña “Envío” y toca la opción “ Deshacer retraso de envío ”.
Paso 5 – Ahora, debes configurarlo en modo “ Desactivado ”. De lo contrario, si no quieres que se deshabilite por completo, puedes configurarlo en un valor mínimo de tu preferencia.
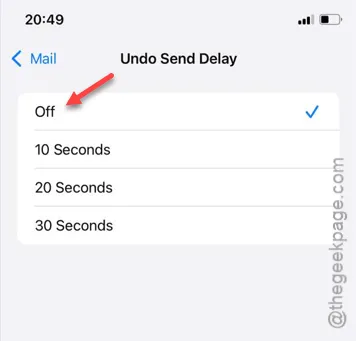
Una vez que haya desactivado la función ‘Deshacer retraso de envío’, todos los correos que envíe aparecerán en el buzón de Enviados (o en la carpeta Enviados) normalmente.
Solución 2: deshabilite y vuelva a habilitar las opciones de correo
También puedes solucionarlo desactivando la función Correo de la cuenta de correo electrónico afectada.
Paso 1 – En la página de Configuración de tu iPhone, abre la pestaña “ Aplicaciones ”.
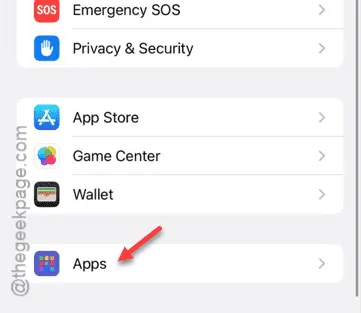
Paso 2 – Una vez que hayas abierto la pestaña Aplicaciones, busca la aplicación “ Correo ”.
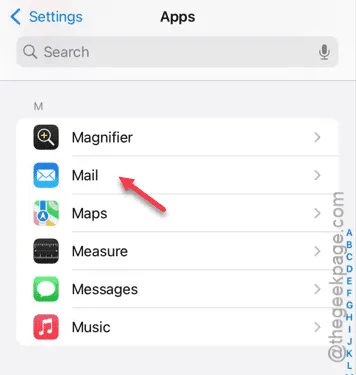
Paso 3 – En la aplicación Correo, toque la sección “ Cuentas de correo ”.
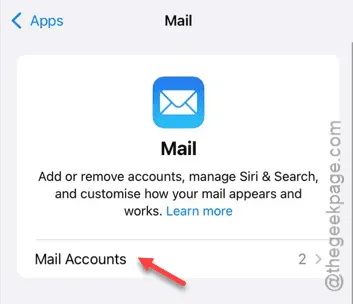
Allí verás la lista de cuentas que hay allí.
Paso 4: Tienes que abrir la categoría principal a la que pertenece la cuenta de correo. Por ejemplo, si es una cuenta de Gmail, pulsa allí. O, si tienes este problema con la cuenta de iCloud, ve allí.
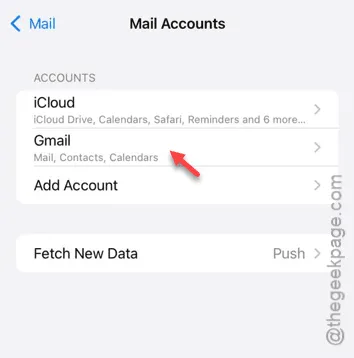
Paso 5 – Ahora debes deshabilitar la opción “ Correo ”.
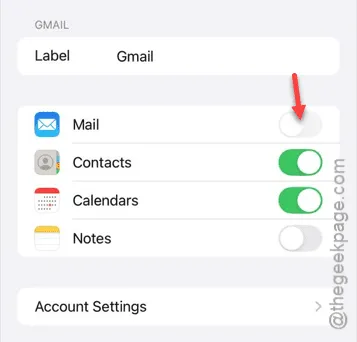
Paso 6 – Posteriormente, vuelve a habilitar el parámetro “ Correo ”.
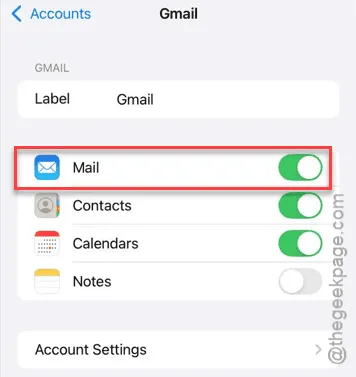
Después de volver a habilitar los servicios de correo, salga de la ventana Configuración . Todos los correos aparecerán nuevamente en la casilla Enviados.
Solución 3: reiniciar el iPhone
Es posible que un error haya causado el problema. Reiniciar el iPhone debería solucionar el problema.
Paso 1 – Mantenga presionados los botones de subir volumen y de encendido juntos durante 3 o 4 segundos.
Paso 2: Aparecerá el interruptor » Deslizar para apagar «. Úselo para reiniciar el iPhone.
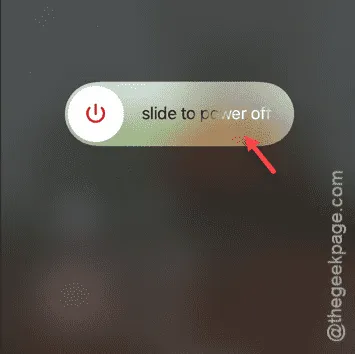
Cuando tu iPhone se reinicie, regresa a la aplicación Correo y marca la casilla Enviados; allí encontrarás todos los correos electrónicos entregados.
Solución 4: comprobar si hay archivos adjuntos de gran tamaño
Otra razón por la que algunos correos electrónicos pueden no aparecer en la carpeta de Enviados de inmediato es el gran tamaño del archivo adjunto que contienen. Si has adjuntado un archivo adjunto pesado al correo electrónico, lleva tiempo enviarlo a la dirección de correo electrónico del destinatario. Esto también depende del tipo de red (Wi-Fi o datos móviles) que estés usando.
Solución 5: utilizar una red diferente
Un cambio de red puede ayudarte a solucionar los correos que no aparecen en la casilla de Enviados de tu iPhone.
Ya sea que los correos enviados tengan archivos adjuntos de gran tamaño o sean numerosos, la red desempeña un papel fundamental en cada parte del proceso de entrega de correo electrónico. Por lo tanto, conecta tu iPhone a Wi-Fi y comprueba si puedes ver los correos en la bandeja de entrada o no.



Deja una respuesta