WiFi sigue pidiendo contraseña en computadora portátil con Windows
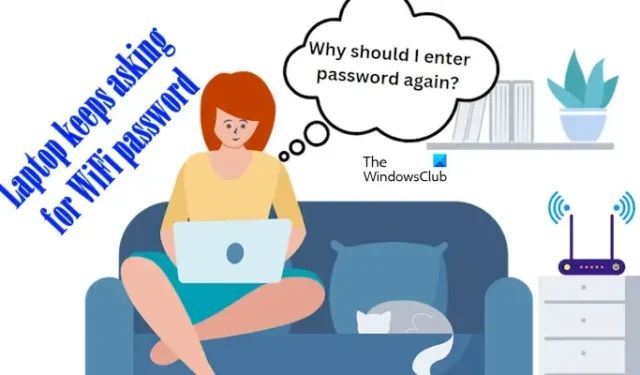
Después de conectar una computadora con Windows a una red WiFi, esta recuerda esa red y se conecta automáticamente cuando la red está dentro del alcance. No es necesario que ingrese la contraseña de WiFi cada vez que se conecta a la misma red. Sin embargo, para algunos usuarios, no funciona como se espera. El WiFi sigue desconectándose y los usuarios deben ingresar la contraseña de WiFi cada vez que se conectan a la misma red WiFi. Si el WiFi sigue solicitando una contraseña en su computadora portátil con Windows , las soluciones explicadas en este artículo lo ayudarán.
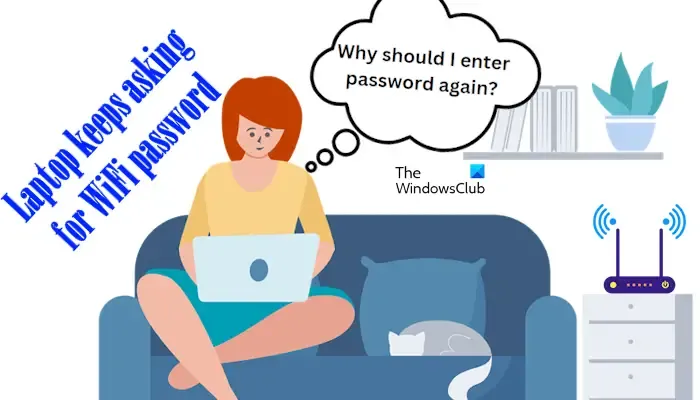
WiFi sigue pidiendo una contraseña en una computadora portátil con Windows
Utilice las siguientes sugerencias si el WiFi sigue pidiendo una contraseña en su computadora portátil Windows cada vez que se conecta a la misma red WiFi:
- Comprueba la configuración de tu red WiFi
- ¿Estás utilizando un extensor de rango WiFi?
- Olvídate de tu red WiFi
- Reinstale su adaptador de red o actualícelo a la última versión
- Compruebe el estado del servicio de configuración automática de WLAN
A continuación, he explicado todas estas correcciones en detalle.
1] Comprueba la configuración de tu red WiFi
En primer lugar, comprueba la configuración de tu red WiFi. Sigue los pasos que se indican a continuación:
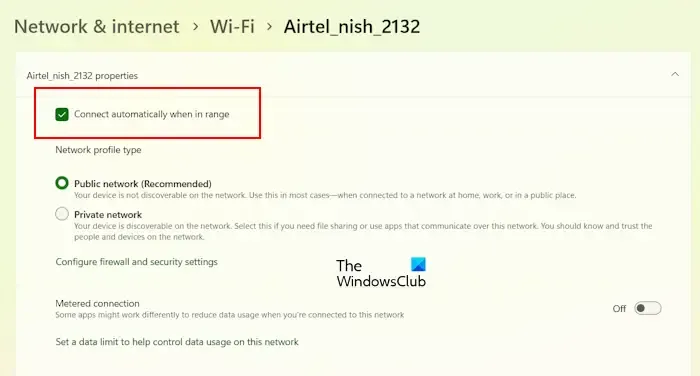
- Abra la configuración de Windows 11/10.
- Vaya a Red e Internet > Wi-Fi .
- Haga clic en su red WiFi.
- Habilite la casilla de verificación Conectarse automáticamente cuando esté dentro del alcance .
2] ¿Estás utilizando un extensor de rango WiFi?
Si usa un extensor de rango WiFi, reinícielo y vea si funciona. Es posible que su extensor tenga un botón de reinicio o una función de reinicio por orificio. Mantenga presionado el botón de reinicio durante hasta 10 segundos o hasta que las luces comiencen a parpadear. Si tiene la función de reinicio por orificio, use un clip o un extractor de bandeja SIM para reiniciar el extensor. Cuando las luces comiencen a parpadear, suelte el botón de reinicio. Ahora, configure el extensor nuevamente.
3] Olvídate de tu red WiFi
Si el problema persiste, puedes probar lo siguiente: olvida tu red WiFi y configúrala nuevamente en tu computadora. Además, elimina todas las demás redes WiFi agregadas a tu computadora portátil. Sigue los pasos que se indican a continuación:
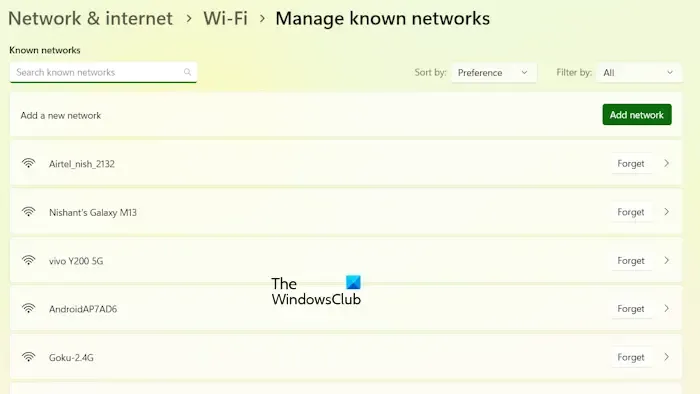
- Abra la configuración de su sistema.
- Vaya a Red e Internet > Wi-Fi > Administrar redes conocidas .
- Haz clic en el botón Olvidar junto a tu red WiFi. También puedes olvidar todas las demás conexiones de red guardadas en tu dispositivo.
Los pasos anteriores eliminarán todas las redes WiFi guardadas de su computadora portátil. Ahora, reinicie su computadora portátil y conéctese a su red WiFi ingresando la contraseña.
4] Reinstale su adaptador de red o actualícelo a la última versión
Un adaptador de red dañado puede ser la causa de este problema. Vuelva a instalar el adaptador de red y compruebe si funciona. Los pasos para hacerlo son los siguientes:

- Abra el Administrador de dispositivos.
- Expandir la rama Adaptadores de red .
- Haga clic derecho en su adaptador de red y seleccione Desinstalar dispositivo .
- Reinicie su computadora portátil o realice un análisis para buscar cambios de hardware.
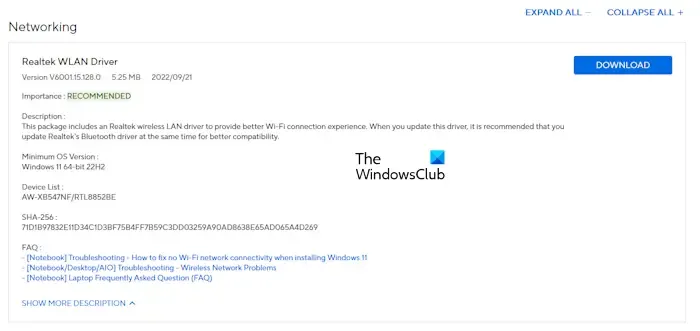
Si reinstalar el controlador de red no funciona, actualizarlo a la última versión puede solucionar el problema. Visite el sitio web oficial del fabricante de su computadora y descargue la última versión del controlador de su tarjeta de red desde allí. Ahora, ejecute el archivo de instalación para instalar el controlador de red.
5] Verifique el estado del servicio de configuración automática de WLAN
El servicio de configuración automática de WLAN proporciona la lógica necesaria para configurar, descubrir, conectarse y desconectarse de una red de área local inalámbrica (WLAN) según lo definido por los estándares IEEE 802.11. Si este servicio se detiene o no se ejecuta en su sistema, experimentará problemas de red.
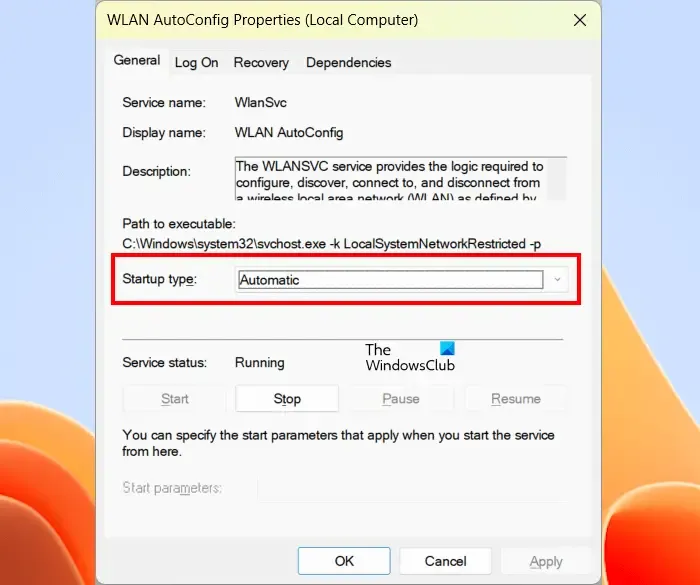
Verifique el estado del servicio de configuración automática de WLAN siguiendo los pasos que se indican a continuación:
- Abra el Administrador de servicios de Windows.
- Localice el servicio de configuración automática de WLAN.
- Haga clic derecho en el servicio y seleccione Propiedades .
- Seleccione Automático en el menú desplegable Tipo de inicio .
- Haga clic en Inicio .
- Haga clic en Aplicar y luego en Aceptar .
Si el servicio ya está en ejecución, el botón Iniciar aparecerá en gris. En este caso, puedes intentar reiniciarlo. Haz clic derecho en el servicio y selecciona Reiniciar .
Espero que esto ayude.
¿Por qué mi computadora sigue pidiendo contraseñas de red?
Cuando te conectas a una red por primera vez, la computadora te pide la contraseña si la red está protegida con contraseña. La computadora no te pide la contraseña si la red está abierta. Sin embargo, si tu computadora te sigue pidiendo la contraseña para la misma red, puedes intentar restablecer la red y ver si funciona.
¿Cómo arreglar una computadora portátil que no se puede conectar al WiFi?
Si tu portátil no se conecta a la red WiFi, primero ejecuta el Solucionador de problemas de red e Internet y comprueba si funciona. A veces, Windows 11/10 muestra un mensaje de error como “No se puede conectar porque se necesita un certificado para iniciar sesión en Wi-Fi”. En este caso, puedes intentar restablecer el adaptador de red.



Deja una respuesta