Cómo asignar teclas de acceso rápido personalizadas a tus extensiones de Chrome

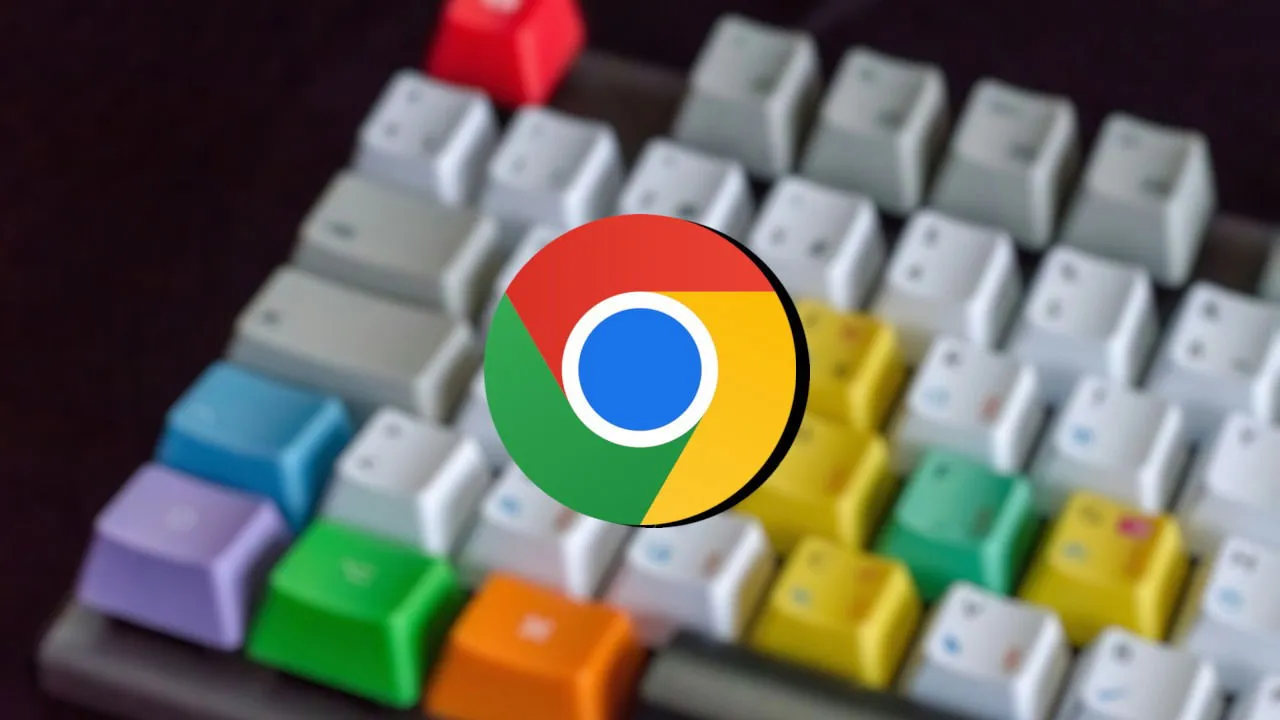
Las teclas de acceso rápido pueden ser una parte esencial de la productividad de un usuario. Cuando todas las acciones que desea realizar están asignadas a combinaciones de teclas, abrir ventanas, ejecutar tareas y buscar lo que necesita se vuelve mucho más rápido. Las extensiones de Google Chrome siempre han sido una gran fuente para aumentar su productividad. Si la extensión lo admite, incluso puede configurar teclas de acceso rápido personalizadas para acceder rápidamente a las funciones de la extensión.
Crear atajos de teclado para extensiones de Google Chrome
Una de las mejores partes de configurar las teclas de acceso rápido en Chrome es que no tienes que pasar por la configuración de cada extensión individual para hacerlo. En su lugar, vamos a utilizar la lista de teclas de acceso rápido de la extensión de Google Chrome. Esto nos permite explorar cada una de las acciones a las que podemos asignar teclas de acceso rápido a través de extensiones, así como crear dichas teclas de acceso rápido.
Para comenzar, haz clic en los tres puntos que se encuentran en la parte superior derecha de la ventana de Chrome. En el menú desplegable que aparece, selecciona Extensiones -> Administrar extensiones .
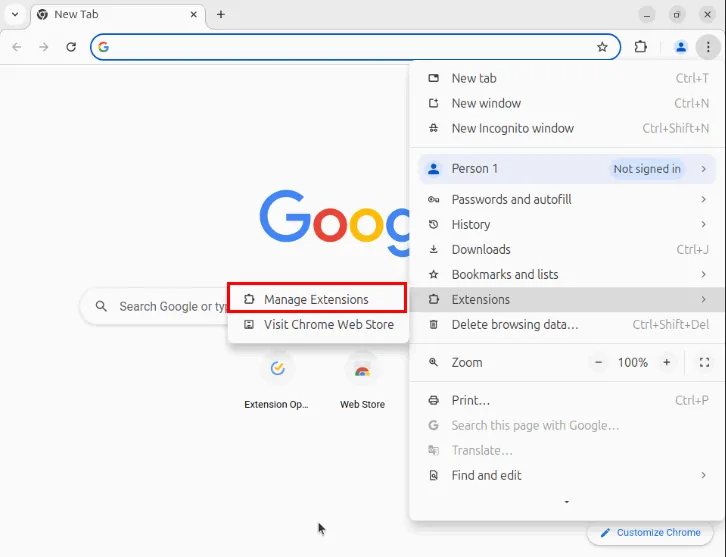
Al hacer esto, aparecerá la página Extensiones, donde podrá editar, desactivar y administrar las extensiones. Haga clic en el ícono de menú en la esquina superior izquierda de la página y luego seleccione Atajos de teclado .
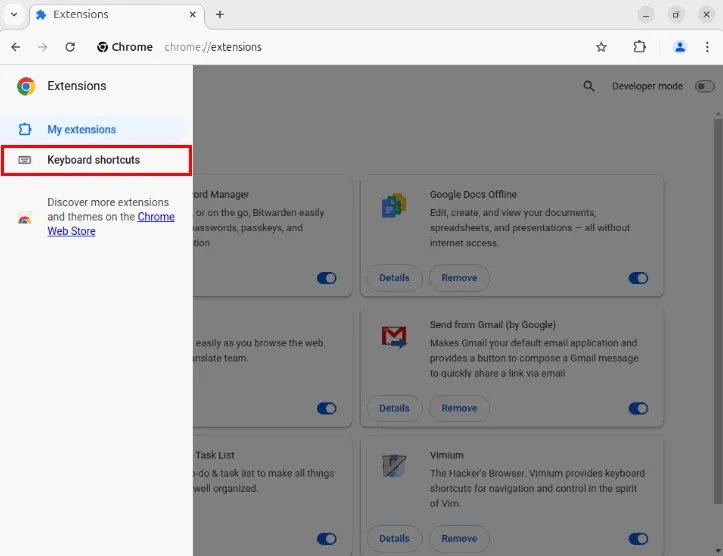
Esto cargará la página que enumera todas las extensiones de Chrome en tu sistema que admiten teclas de acceso rápido. Desplázate por la lista y busca la extensión para la que deseas configurar un acceso directo. En mi caso, quiero crear un acceso directo de teclado para la extensión Google Translate.
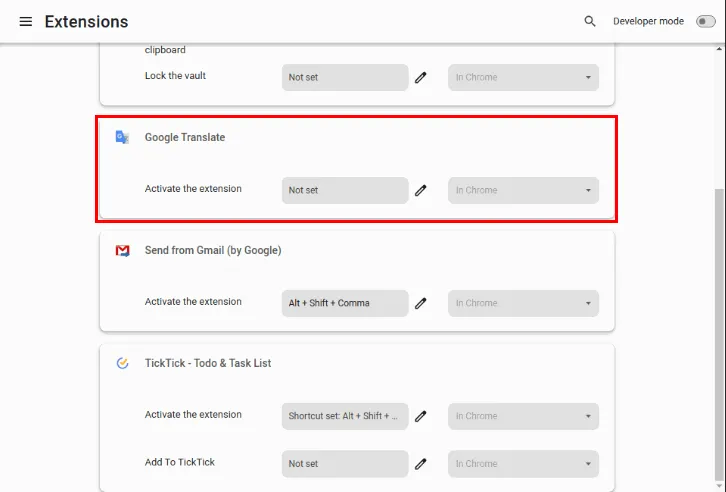
Para crear una tecla de acceso rápido, haz clic en el ícono del lápiz junto al cuadro que dice “No establecido” en tu función y luego presiona las teclas que deseas asignar. En mi caso, estableceré mi interruptor de Google Translate en Ctrl+ Shift+ R.

Confirme que su nueva tecla de acceso rápido funciona correctamente cerrando la pestaña de combinaciones de teclas y presionando su tecla de acceso rápido.
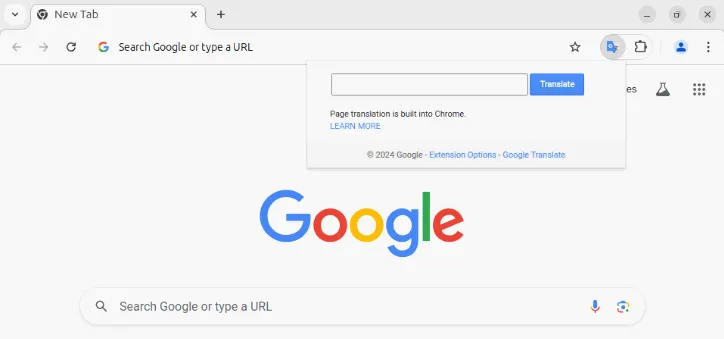
Creación de teclas de acceso rápido globales personalizadas para Chrome
Una característica interesante de Chrome es que permite configurar teclas de acceso rápido que se activarán incluso fuera de la ventana del navegador. Si bien no está disponible para todas las extensiones, es muy conveniente cuando está disponible para tu extensión específica. Por ejemplo, puedes estar en una aplicación diferente y aún así poder activar tu extensión.
Para configurar una tecla de acceso rápido global, vaya a la página de Extensiones y luego seleccione Atajos de teclado en la barra lateral izquierda de la página.
Haz clic en el icono del lápiz y, a continuación, proporciona la tecla de acceso rápido para la función que deseas. Si esa función admite teclas de acceso rápido globales, se activará el cuadro desplegable En Chrome que se encuentra junto a ella. En mi caso, la extensión Bitwarden Password Manager proporciona una opción global para su función de «bloqueo».
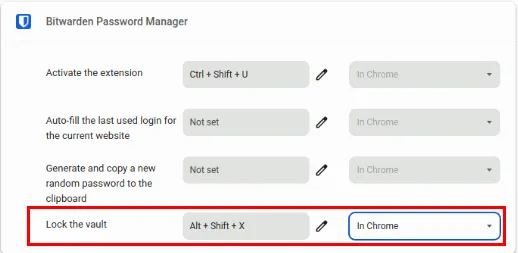
Haga clic en el cuadro desplegable y luego cambie el valor de su función de “En Chrome” a “Global”.
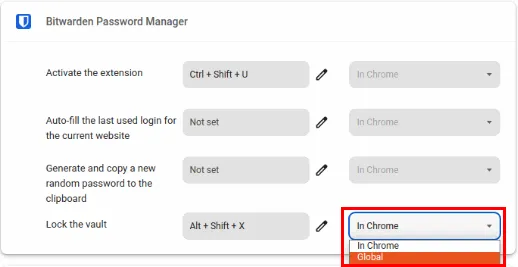
Minimiza tu ventana de Chrome y luego prueba si tu tecla de acceso rápido personalizada funciona presionándola mientras estás en tu escritorio.
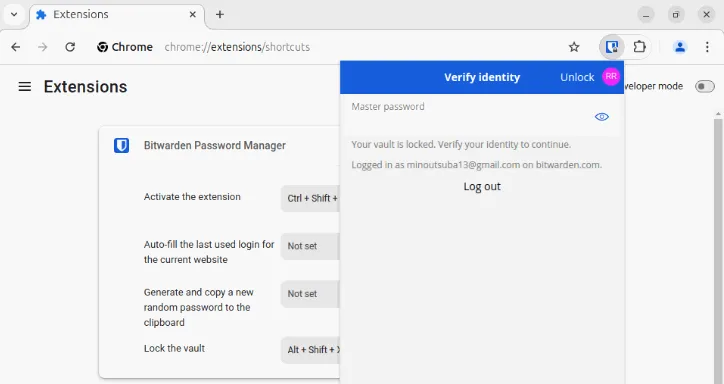
Consideraciones al configurar las teclas de acceso rápido de las extensiones de Chrome
Crear tu primera tecla de acceso rápido personalizada para tus extensiones de Chrome puede ser una tarea abrumadora, especialmente si no lo has hecho antes. En esta sección, veremos algunos consejos que puedes aplicar a tu configuración para que la asignación de combinaciones de teclas sea un poco más manejable.
Evite anular las funciones predeterminadas de Chrome
El mayor problema con la creación de atajos de teclado personalizados en Chrome es que es posible anular los atajos de teclado predeterminados de tu navegador. Además, Chrome tampoco te advierte de los conflictos que pueda generar tu nueva combinación de teclas.

Una forma de resolver este problema es buscar los atajos de teclado para Chrome y asegurarse de que la nueva tecla de acceso rápido no entre en conflicto con ningún atajo existente. Por ejemplo, debe evitar asignar sus extensiones a la tecla de acceso rápido Ctrl+ T, ya que esto deshabilitará su capacidad para crear nuevas pestañas rápidamente.
Cree teclas de acceso rápido fáciles de recordar
Una de las formas más sencillas de mantener un esquema de teclas de acceso rápido es tener una regla mnemotécnica fácil de recordar para los atajos. Esto le permite recordar rápidamente cualquier función sin tener que obligarse a memorizar muchas combinaciones de teclado.
Personalmente, considero que configurar mi tecla de acceso directo a una de las letras de la función de la extensión ayuda mucho a la hora de crear un mnemotécnico. Por ejemplo, suelo configurar Google Translate a Ctrl+ Shift+, Rya que evita cualquier colisión con las combinaciones de teclas predeterminadas y también me recuerda la letra «R» en «traducir».
Utilice teclas modificadoras para superponer múltiples funciones
Otro truco que puedes hacer con tus teclas de acceso rápido personalizadas es asignar tus extensiones a distintas teclas modificadoras. Esto te permite crear una “capa” distinta para cada una de tus extensiones, lo que hace que sea más fácil organizarlas y recordarlas.
En mi configuración, asigno los modificadores Ctrl+ Shiftpara extensiones simples, mientras que uso los modificadores Alt+ Shiftpara extensiones que tienen más de una tecla de acceso rápido. Por ejemplo, mi interruptor de Google Translate se encuentra en Ctrl+ Shift+, Rmientras que mi tecla de acceso rápido de bloqueo de Bitwarden usa Alt+ Shift+ X.

También es posible omitir la Shifttecla modificadora, lo que puede brindarle más opciones para combinaciones de teclado. Sin embargo, para hacer esto, debe tener más cuidado con las combinaciones de teclas predeterminadas, ya que existe una mayor probabilidad de sobrescribir una tecla de acceso rápido.
Agrupe sus teclas de acceso rápido personalizadas
Una ventaja clave de usar teclas de acceso rápido es la capacidad de acceder rápidamente a cualquier función sin pasar por las indicaciones de la interfaz gráfica de usuario de un programa. Por ello, también es importante asegurarse de poder activarlas fácilmente sin interrumpir el flujo de trabajo actual.
Uno de los trucos que utilizo al asignar teclas de acceso rápido es colocarlas lo más cerca posible de donde mi mano derecha descansa naturalmente en el teclado. Esto me permite usar mis combinaciones de teclas sin mover mi mano demasiado lejos de donde está normalmente. Por ejemplo, tanto mi alternancia de Google Translate como las teclas de acceso rápido de Bitwarden usan Ry Xpara sus teclas finales, lo que las hace muy rápidas de usar.
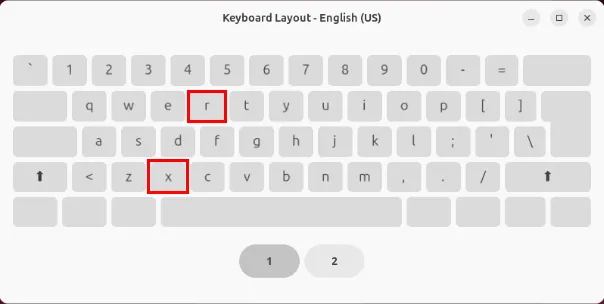
¿Qué pasa si no puedo configurar teclas de acceso rápido para una extensión de Chrome?
Si tienes extensiones para las que deseas configurar teclas de acceso rápido y no aparecen en la lista, es posible que el desarrollador aún no haya agregado compatibilidad con Chrome. Dicho esto, es posible que tu extensión venga con su propio sistema de combinación de teclas.
Consulta la configuración de la extensión para ver si hay una opción para combinaciones de teclas. Por ejemplo, la extensión Vimium para Chrome utiliza su propio sistema de combinaciones de teclas, en el que puedes definir teclas de acceso rápido personalizadas en su página de opciones.
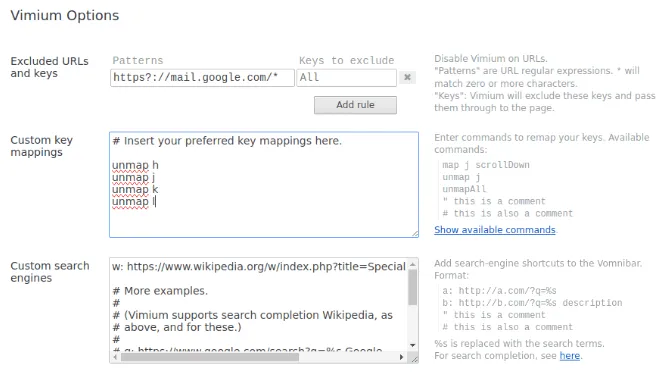
Por último, si esa opción no existe, intenta contactar al desarrollador de la extensión y hazle saber que te encantaría tener atajos de teclado para su extensión.
Aprender a asignar teclas de acceso rápido personalizadas para las extensiones de Chrome es solo una de las cosas interesantes que puede hacer con este maravilloso navegador web. Descubra cómo puede integrar la IA a su experiencia de navegación con algunas de las mejores extensiones ChatGPT para Chrome hoy mismo.
Crédito de la imagen: Juan Gómez vía Unsplash y Wikimedia Commons . Todas las modificaciones y capturas de pantalla son de Ramces Red.



Deja una respuesta