Las pestañas fijadas se desanclan en Edge o Chrome [Solución]
![Las pestañas fijadas se desanclan en Edge o Chrome [Solución]](https://cdn.thewindowsclub.blog/wp-content/uploads/2024/08/pinned-tabs-getting-unpinned-edge-chrome-1-640x350.webp)
Microsoft Edge y Google Chrome tienen una función para fijar pestañas. Estas pestañas fijadas permanecen fijadas hasta que las desanclas, incluso si cierras el navegador. Sin embargo, para algunos usuarios, las pestañas fijadas se desanclan en Edge o Chrome cuando cierran el navegador. Si te sucede algo así, puedes usar las soluciones explicadas en este artículo para resolver este problema.
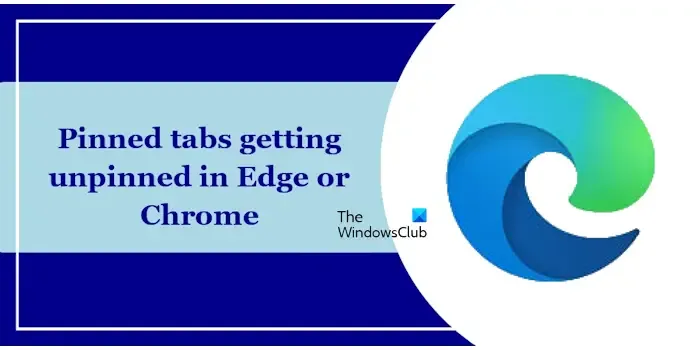
Las pestañas fijadas se desanclan en Chrome o Edge
Utilice las siguientes sugerencias si las pestañas fijadas se desanclan en Edge o Chrome (según el navegador que utilice):
- Buscar actualizaciones
- Establecer Edge y Chrome como pestañas abiertas actualmente
- Continuar ejecutando aplicaciones en segundo plano cuando Edge o Chrome estén cerrados
- Crear un nuevo perfil en Edge y Chrome
- ¿Abriste una nueva ventana en Edge o Chrome?
- Restablecer Edge y Chrome
- Reinstalar Chrome
A continuación, he explicado todas estas correcciones en detalle.
1] Buscar actualizaciones
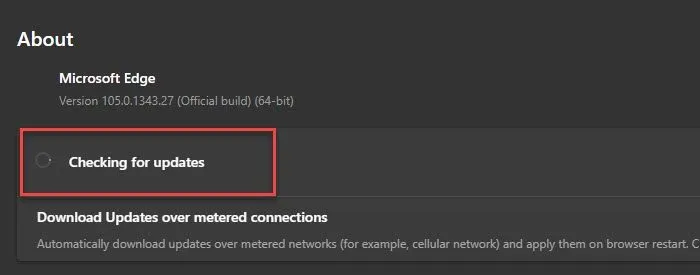
Lo primero que debes hacer es comprobar si hay actualizaciones. Una versión desactualizada del software puede tener errores que provoquen muchos problemas. Comprueba si hay actualizaciones en Edge y Chrome. Si hay una actualización disponible, Edge y Chrome la instalarán automáticamente. Una vez instalada la actualización, reinicia el navegador.
2] Establezca Edge y Chrome en las pestañas abiertas actualmente
Configura Edge y Chrome para que tengan las pestañas abiertas anteriormente. Al habilitar esta configuración, Edge y Chrome no iniciarán una nueva sesión cuando los inicies, sino que reanudarán la sesión anterior.

Abra la configuración de Edge y seleccione la opción Inicio, página de inicio y nuevas pestañas en el lado izquierdo. Ahora, seleccione la opción Abrir pestañas de la sesión anterior en el lado derecho. Esta opción está disponible en la sección Cuando se inicia Edge .
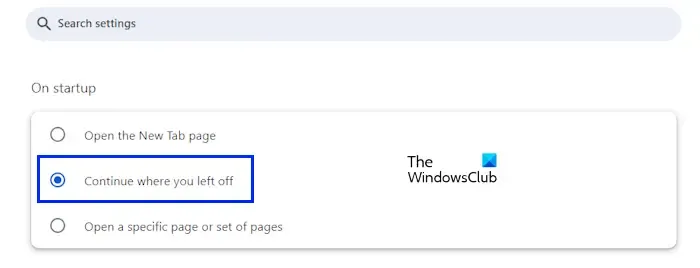
Abre la configuración de Google Chrome y selecciona la opción Al iniciar en el lado izquierdo. Ahora, selecciona la opción Continuar donde lo dejaste en el lado derecho.
3] Continúe ejecutando aplicaciones en segundo plano cuando Edge o Chrome estén cerrados
Continúe ejecutando aplicaciones en segundo plano cuando Edge o Chrome estén cerrados y vea si esto soluciona el problema. Los pasos para hacerlo son los siguientes:
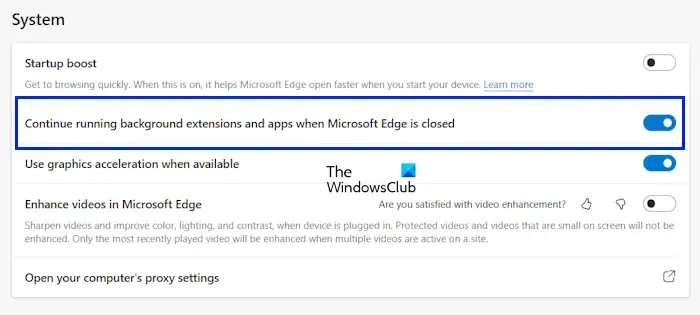
Abra la configuración de Microsoft Edge y seleccione la categoría Sistema y rendimiento en el lado izquierdo. Ahora, habilite la opción Continuar ejecutando extensiones y aplicaciones en segundo plano cuando Microsoft Edge esté cerrado .
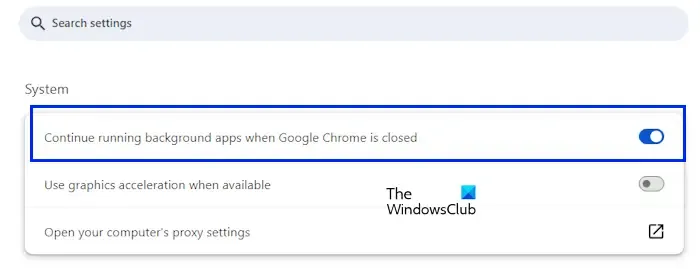
Abre la configuración de Google Chrome y selecciona la categoría Sistema en el lado izquierdo. Ahora, habilita la opción Continuar ejecutando aplicaciones en segundo plano cuando se cierra Google Chrome .
4] Crea un nuevo perfil en Edge y Chrome
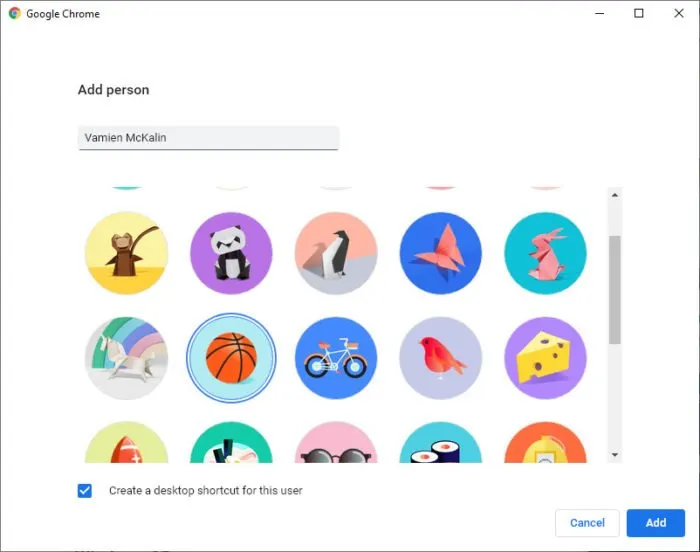
Es posible que tu perfil de usuario en Edge o Chrome esté dañado. Para comprobarlo, crea un nuevo perfil en Edge o Chrome y fija algunas pestañas en él. Comprueba si el problema aparece en el nuevo perfil.
Si el problema no se produce en el nuevo perfil, puede seguir utilizando ese perfil. Inicie sesión en ese perfil y obtendrá todos sus marcadores, extensiones y otros datos del navegador en ese perfil. Ahora, puede eliminar el perfil anterior.
5] ¿Abriste una nueva ventana en Edge o Chrome?
¿Abriste una nueva ventana en el navegador antes de cerrar Edge o Chrome? Si es así, esta podría ser la causa del problema. Cuando abres una nueva ventana, no tiene las pestañas ancladas.
Después de abrir una nueva ventana, si cierra la ventana abierta anteriormente (que tiene las pestañas fijadas), comienza a trabajar en la nueva ventana y luego cierra el navegador, no verá las pestañas fijadas la próxima vez que abra el navegador. En este caso, puede restaurar la ventana anterior presionando las teclas Ctrl + Shift + T.
6] Restablecer Edge o Chrome
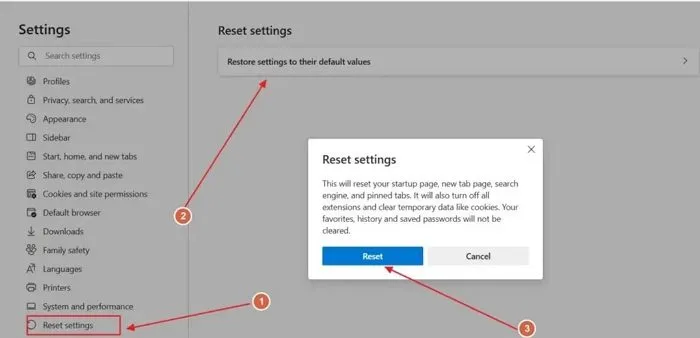
Puedes restablecer Microsoft Edge y Google Chrome a los valores predeterminados. Restablecer un navegador es útil si tienes problemas con él o si has cometido un error con su configuración. Restablece Edge y Chrome y comprueba si funciona. Esta acción restablecerá la página de nueva pestaña y otras configuraciones.
7] Reinstalar Chrome
El último recurso es reinstalar Google Chrome. Primero, elimine o desinstale Google Chrome por completo de su computadora. Puede usar Revo Uninstaller para este propósito. Luego, reinicie su computadora, luego descargue la última versión de Chrome y luego instálela.
Eso es todo. Espero que esto ayude.
¿Las pestañas fijadas permanecen después de cerrar Edge?
Sí, las pestañas ancladas permanecen después de cerrar Microsoft Edge. Sin embargo, si abre una nueva ventana en Edge, no contendrá la pestaña anclada. Si cierra la ventana abierta anteriormente después de abrir la nueva ventana y luego cierra el navegador, perderá las pestañas ancladas.
¿Cómo puedo fijar permanentemente una pestaña en Edge?
Para anclar una pestaña en Edge, haz clic derecho en la pestaña y selecciona Anclar pestaña . Edge anclará la pestaña seleccionada. La pestaña anclada permanecerá anclada hasta que la desancles o la cierres, incluso si cierras Microsoft Edge.



Deja una respuesta