Cómo deshabilitar la contraseña después de la suspensión en Windows 11

- Para deshabilitar el inicio de sesión nuevamente después de un período de suspensión o inactividad en Windows 11, abra Configuración > Cuentas > Opciones de inicio de sesión y elija la opción “Nunca” para la configuración “Si ha estado ausente, ¿cuándo debe Windows solicitarle que inicie sesión nuevamente?” .
- También puede configurar la función para que requiera una contraseña cada vez que el equipo reanude el modo de suspensión o después de varios minutos de inactividad.
En Windows 11, puedes decidir si el sistema debe solicitarte que ingreses la contraseña nuevamente cuando la computadora o la pantalla se reanudan desde el modo de suspensión.
La función se diseñó por razones de seguridad para evitar que otras personas accedan a su cuenta cuando no está en casa. Si la función está habilitada, cuando el dispositivo o la pantalla entren en modo de suspensión después de un tiempo de inactividad (según la configuración de pantalla y suspensión) y luego de reactivarse, se le solicitará que ingrese una contraseña para continuar.
Si estás en tu oficina en casa o en un lugar de confianza, puede resultar desagradable tener que volver a introducir tu contraseña cada vez que te alejas del dispositivo durante unos minutos. Si este es tu caso, también puedes desactivar el requisito de inicio de sesión en Windows 11.
En esta guía, le enseñaré los pasos para habilitar o deshabilitar el inicio de sesión después de que la computadora o la pantalla se reanude desde el modo de suspensión en Windows 11.
- Deshabilitar el inicio de sesión después de salir del modo de suspensión en Windows 11
- Habilitar el inicio de sesión después de salir del modo de suspensión en Windows 11
Deshabilitar el inicio de sesión después de salir del modo de suspensión en Windows 11
Para deshabilitar la contraseña de inicio de sesión después de ausentarse o suspender Windows 11, siga estos pasos:
-
Abra Configuración en Windows 11.
-
Haga clic en Cuentas .
-
Haga clic en la página de opciones de inicio de sesión .
-
Seleccione la opción Nunca para la configuración “Si ha estado ausente, ¿cuándo debe Windows solicitarle que inicie sesión nuevamente?” en la sección “Configuración adicional”.
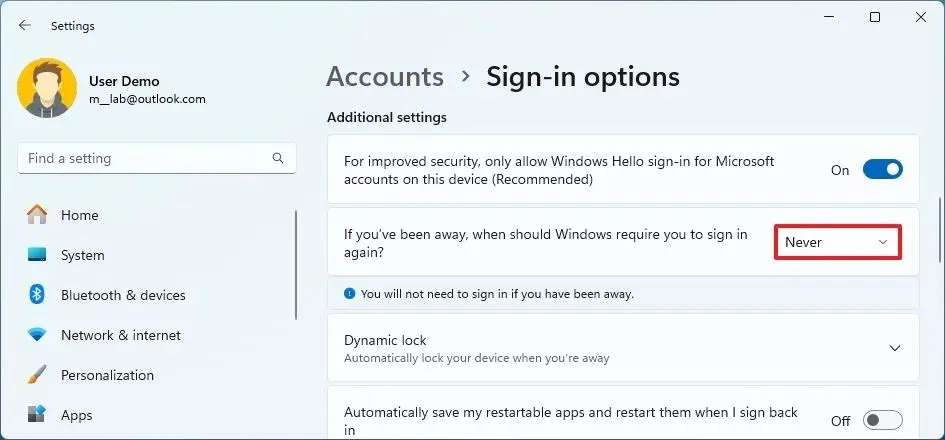
-
Confirme las credenciales de su cuenta (si corresponde).
Una vez que complete los pasos, al alejarse de la computadora o al reanudarla del modo de suspensión, Windows 11 volverá a iniciar sesión en la cuenta automáticamente sin necesidad de una contraseña.
Habilitar el inicio de sesión después de salir del modo de suspensión en Windows 11
Para configurar cuándo el sistema operativo debe bloquear el dispositivo y solicitar una contraseña después de suspenderlo o cuando se aleja, siga estos pasos:
-
Abra Configuración en Windows 11.
-
Haga clic en Cuentas .
-
Haga clic en la página de opciones de inicio de sesión .
-
(Opción 1) Elija la opción Cada vez para la configuración “Si ha estado ausente, ¿cuándo debe Windows solicitarle que inicie sesión nuevamente?” en la sección “Configuración adicional” para requerir el inicio de sesión después de suspender.
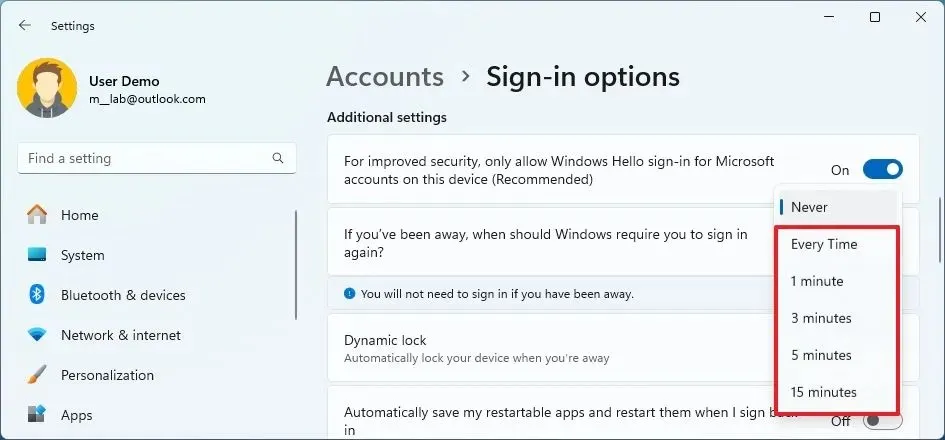
-
(Opción 2) Elija de 1 a 15 minutos para la configuración “Si ha estado ausente, ¿cuándo debe Windows solicitarle que inicie sesión nuevamente?” en la sección “Configuración adicional” para requerir el inicio de sesión después de la cantidad de minutos de inactividad (incluido el sueño).
Después de completar los pasos, la computadora mostrará la pantalla de bloqueo y se le solicitará que inicie sesión con su contraseña cada vez que el dispositivo se reanude desde el modo de suspensión o después de varios minutos de inactividad.
Si desea deshabilitar la pantalla de bloqueo o omitir la pantalla de inicio de sesión al iniciar y después de reanudar el funcionamiento desde el modo de suspensión, debe eliminar la contraseña de inicio de sesión en Windows 11.



Deja una respuesta