Cómo deshabilitar la pantalla de bloqueo en Windows 11
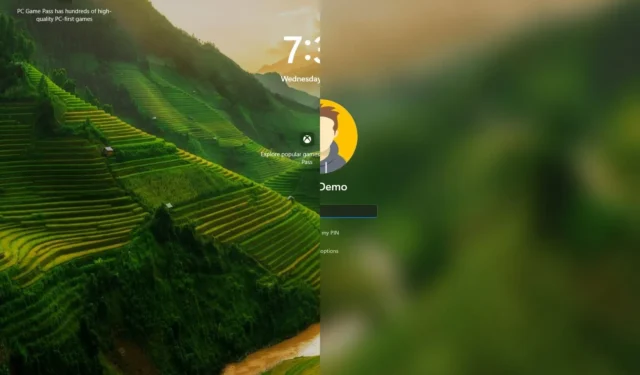
- Para deshabilitar la pantalla de bloqueo en Windows 11, abra Política de grupo > Configuración del equipo > Plantillas administrativas > Panel de control > Personalización y habilite la política “No mostrar la pantalla de bloqueo” .
- Otra forma de deshabilitar esta función es abrir el Registro en HKEY_LOCAL_MACHINE\SOFTWARE\Policies\Microsoft\Windows\Personalization , crear el DWORD “Nolockscreen” y establecer su valor en “1”.
En Windows 11, es posible desactivar la pantalla de bloqueo, pero no a través de la aplicación Configuración o el Panel de control heredado. En su lugar, debe usar el Editor de políticas de grupo o el Registro y, en esta guía, le explicaré cómo completar esta configuración.
La pantalla de bloqueo es la primera experiencia visual que se obtiene al iniciar el sistema operativo. Proporciona un fondo personalizable que hace que la pantalla sea un poco más atractiva visualmente. La pantalla también muestra la hora y la fecha actuales, notificaciones, información meteorológica y las últimas actualizaciones sobre tráfico, finanzas y deportes.
La única salvedad es que puede agregar un paso adicional al proceso de inicio de sesión.
En esta guía, te enseñaré cómo omitir la pantalla de bloqueo directamente a la pantalla de inicio de sesión en Windows 11.
- Deshabilitar la pantalla de bloqueo desde la política de grupo en Windows 11
- Deshabilitar la pantalla de bloqueo desde el registro en Windows 11
Deshabilitar la pantalla de bloqueo desde la política de grupo en Windows 11
En Windows 11 Pro, Enterprise o Education, puedes usar el Editor de políticas de grupo local para deshabilitar la función.
Para deshabilitar la pantalla de bloqueo en Windows 11, siga estos pasos:
-
Abra Inicio en Windows 11.
-
Busque gpedit y seleccione el resultado superior para abrir el Editor de políticas de grupo local .
-
Navega por la siguiente ruta:
Computer Configuration > Administrative Templates > Control Panel > Personalization -
Haga doble clic en la política “No mostrar la pantalla de bloqueo” .
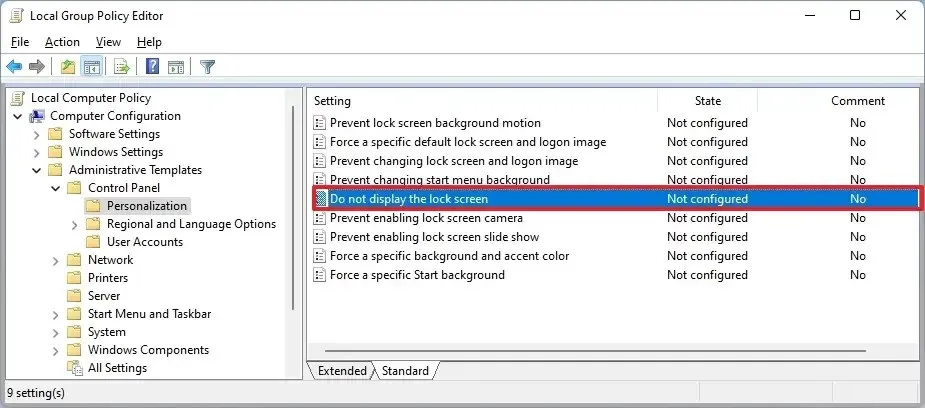
-
Seleccione la opción Habilitado .
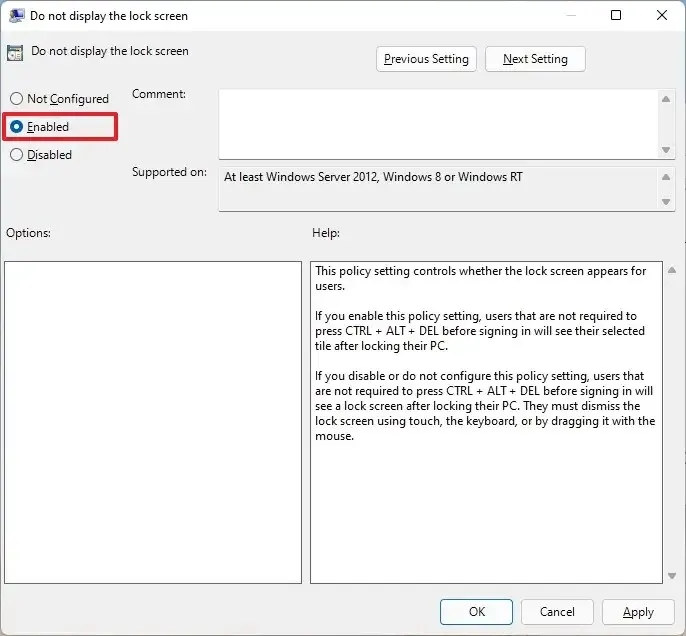
-
Haga clic en el botón Aplicar .
-
Haga clic en el botón Aceptar .
-
Reinicie la computadora.
Una vez que complete los pasos, la próxima vez que inicie la computadora portátil o de escritorio, aparecerá la pantalla de inicio de sesión en lugar de la pantalla de bloqueo.
Deshabilitar la pantalla de bloqueo desde el registro en Windows 11
Aunque Windows 11 Home no tiene el Editor de políticas de grupo local, puedes deshabilitar la función editando el Registro. Este método también funciona para las ediciones Pro, Enterprise y Education de Windows 11.
Para eliminar la pantalla de bloqueo del Registro en Windows 11, siga estos pasos:
-
Abra Inicio .
-
Busque regedit y seleccione el resultado superior para abrir el Registro.
-
Navega por la siguiente ruta:
HKEY_LOCAL_MACHINE\SOFTWARE\Policies\Microsoft\Windows -
Haga clic derecho en la tecla (carpeta) de Windows , seleccione el submenú Nuevo y elija la opción Clave .
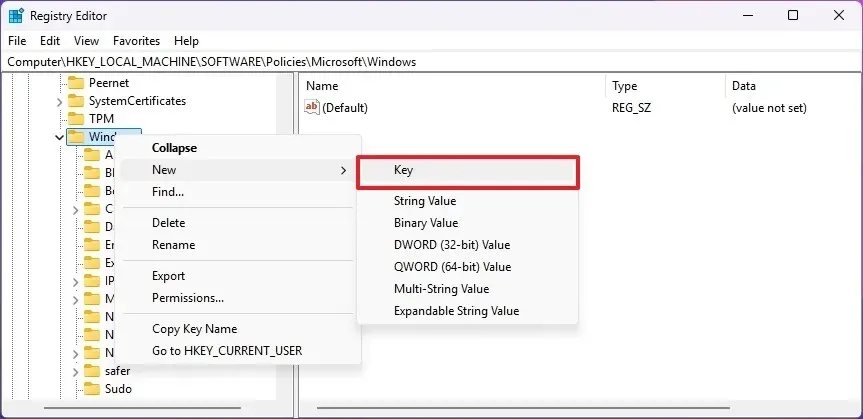
-
Nombra la clave Personalización y presiona Enter .
-
Haga clic derecho en la carpeta Personalización , seleccione el submenú Nuevo y elija la opción DWORD .
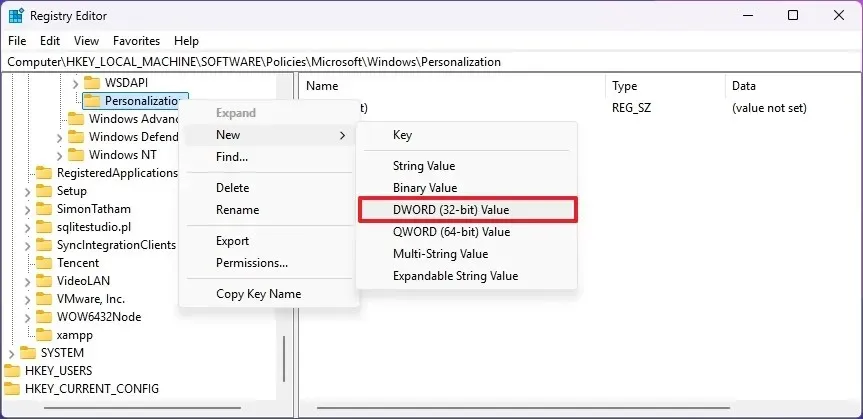
-
Nombra la clave Nolockscreen y presiona Enter .
-
Haga doble clic en la tecla “Nolockscreen” y establezca su valor de 0 a 1 .
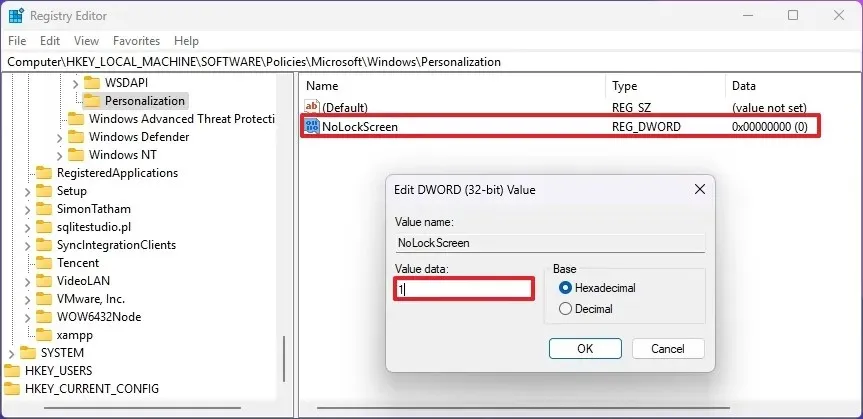
-
Haga clic en el botón Aceptar .
-
Reinicie la computadora.
Después de completar los pasos, se eliminará la pantalla de bloqueo y en su lugar debería aparecer la pantalla de inicio de sesión.
Al eliminar la pantalla de bloqueo, no se deshabilitará la pantalla de inicio de sesión, lo que significa que aún tendrá que ingresar su contraseña (o PIN) para iniciar sesión en la cuenta. Si desea iniciar el dispositivo directamente en el escritorio, evitando estas experiencias, deberá eliminar la contraseña de inicio de sesión en Windows 11.
Además, si desea evitar que la computadora muestre la pantalla de bloqueo después de reanudar el modo de suspensión, debe deshabilitar la opción para requerir una contraseña después de reactivarse en Windows 11.
Actualización 14 de agosto de 2024: esta guía se ha actualizado para garantizar la precisión y reflejar los cambios en el proceso.



Deja una respuesta