Cómo solucionar el error FATAL_UNHANDLED_HARD_ERROR Comprobación 0x4C
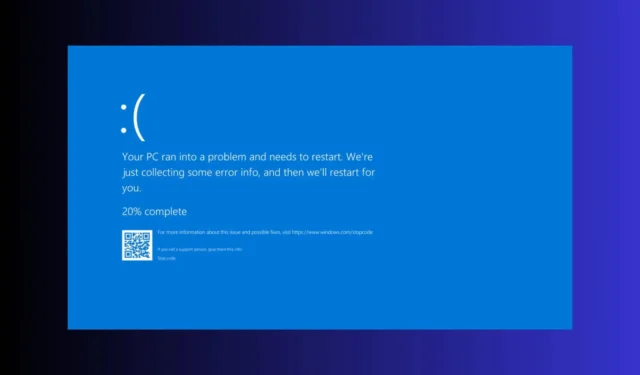
Si aparece un FATAL_UNHANDLED_HARD_ERROR en su sistema Windows, generalmente se presenta con el valor 0x0000004C. Este error suele indicar problemas más profundos en su sistema, que van desde problemas de registro hasta incompatibilidades de software o incluso fallas de hardware. Primero, realice una inspección física de los componentes de hardware y verifique si hay signos de sobrecalentamiento o mal funcionamiento de los disipadores.
1. Escanee el sistema en busca de errores en modo seguro
- Reinicie su computadora y presione F8(o Shift+ F8) antes de que Windows comience a cargarse.
- Seleccione Modo seguro en el menú Opciones de arranque avanzadas.
- Después de que el sistema se reinicie en Modo seguro, presione Windows+ Rpara abrir el cuadro de diálogo Ejecutar.
- Escriba cmd y presione Ctrl+ Shift+ Enterpara abrir el Símbolo del sistema como administrador.
- En el símbolo del sistema, escriba sfc /scannow y presione Enter.
- Espere a que se complete el análisis y reinicie su PC normalmente para ver si el FATAL_UNHANDLED_HARD_ERROR persiste.
Lo primero que puede hacer en este caso es analizar el sistema en busca de archivos dañados. Afortunadamente, el sistema volverá a la normalidad.
2. Restaure su sistema a un estado anterior
- Si su PC no arranca normalmente, arranque en modo seguro, como se indica en los primeros 2 pasos de la solución anterior.
- Después de arrancar, presione Win+ Rpara abrir la consola Ejecutar.
- Escriba rstrui.exe y presione Enterpara abrir Restaurar sistema.
- Seleccione un punto de restauración que llevará su sistema a un estado anterior a que ocurriera este BSoD y siga las instrucciones para restaurar su sistema.
Si utiliza Restaurar sistema, podrá volver al estado anterior a la pantalla azul de la muerte. Esto también significa que se desinstalará cualquier software que haya instalado después de ese momento.
3. Ejecutar diagnóstico de hardware
- Reinicie su PC e ingrese a la configuración del BIOS/UEFI presionando la tecla apropiada (generalmente F2, F10, Deleteo Esc).
- Vaya a la sección de diagnóstico o herramientas.
- Ejecute los diagnósticos integrados para su disco duro y memoria.
- Sin embargo, también puede descargar e instalar herramientas de diagnóstico de hardware dedicadas que son más fáciles de usar y más precisas en sus evaluaciones.
- Siga las instrucciones para ejecutar pruebas y verificar si hay fallas de hardware.
La ejecución de diagnósticos puede ayudar a identificar problemas de hardware que podrían estar causando el FATAL_UNHANDLED_HARD_ERROR, como fallas en la RAM o en los discos duros. Si el software detecta algún problema con el hardware, intente instalarlo en otra PC y vea si se comporta de la misma manera.
4. Actualice o reinstale los controladores del dispositivo
- Presione Windows+ Xy seleccione Administrador de dispositivos .
- Expande cada categoría y comprueba si alguna de ellas tiene un signo de exclamación amarillo al lado. Haz clic derecho en el dispositivo y selecciona Actualizar controlador .
- Seleccione Buscar controladores automáticamente .
- Si la actualización no funciona, es posible que tengas que desinstalarla y reinstalarla.
- Haga clic derecho en el dispositivo y seleccione Desinstalar dispositivo .
- Reinicie su computadora y Windows intentará reinstalar el controlador automáticamente.
Actualizar o reinstalar los controladores garantiza que está utilizando las versiones más estables y compatibles, lo que reduce la posibilidad de encontrar errores relacionados con los controladores.
5. Utilice el verificador de controladores
- Presione Windows+ R, escriba verificador y presione Enter.
- Seleccione Crear configuraciones personalizadas (para desarrolladores de código) y haga clic en Siguiente .
- Marque las opciones de Configuración estándar y haga clic en Siguiente.
- Seleccione Seleccionar automáticamente controladores no firmados o Seleccionar automáticamente todos los controladores instalados en esta computadora según sus necesidades.
- Haga clic en Finalizar para aplicar la configuración y reiniciar su computadora.
Driver Verifier ayuda a identificar los controladores problemáticos estresándolos, lo que conduce a un diagnóstico más preciso de qué controladores podrían estar causando problemas.
Si todo lo anterior falla, puede realizar una reinstalación limpia de Windows 11 o comunicarse con el soporte técnico de Microsoft para obtener ayuda para solucionar el problema.
Si sigue estos pasos, podrá solucionar el problema FATAL_UNHANDLED_HARD_ERROR de forma eficaz. Para evitar que vuelva a aparecer, actualice periódicamente los controladores y ejecute diagnósticos del sistema para detectar posibles problemas de forma temprana.
También recomendamos revisar los registros de fallos para obtener más datos que pueda proporcionar a los profesionales.
También puedes dejar cualquier pregunta que tengas en los comentarios a continuación si encuentras algún problema con esta guía.



Deja una respuesta