BSOD MUST_SUCCEED_POOL_EMPTY [Resuelto]
![BSOD MUST_SUCCEED_POOL_EMPTY [Resuelto]](https://cdn.thewindowsclub.blog/wp-content/uploads/2024/08/must_succeed_pool_empty-640x375.webp)
El error de pantalla azul MUST_SUCCEED_POOL_EMPTY, con un valor (comprobación de errores) de 0x00000041, generalmente es causado por problemas con los controladores, aplicaciones conflictivas, archivos de sistema corruptos y actualizaciones problemáticas de Windows.
Después de evaluar casos de MUST_SUCCEED_POOL_EMPTY informados anteriormente, identifiqué problemas con el controlador como la causa subyacente en 4 de cada 5 casos. Y si bien el sitio web oficial de Microsoft menciona el controlador como la causa, no incluye ninguna solución razonable.
Antes de comenzar a solucionar problemas, instale todas las actualizaciones de Windows disponibles (incluidas las opcionales) y escanee la PC en busca de malware utilizando la Seguridad de Windows integrada o una solución antivirus de terceros calificada.
¿Cómo soluciono el error de pantalla azul MUST_SUCCEED_POOL_EMPTY?
1. Actualizar todos los controladores
- Presione Windows+ Xpara abrir el menú de Usuario avanzado y seleccione Administrador de dispositivos .
- Expande las distintas entradas de forma individual, haz clic derecho en los dispositivos que se encuentran debajo y selecciona Actualizar controlador . Estoy actualizando el controlador de gráficos.
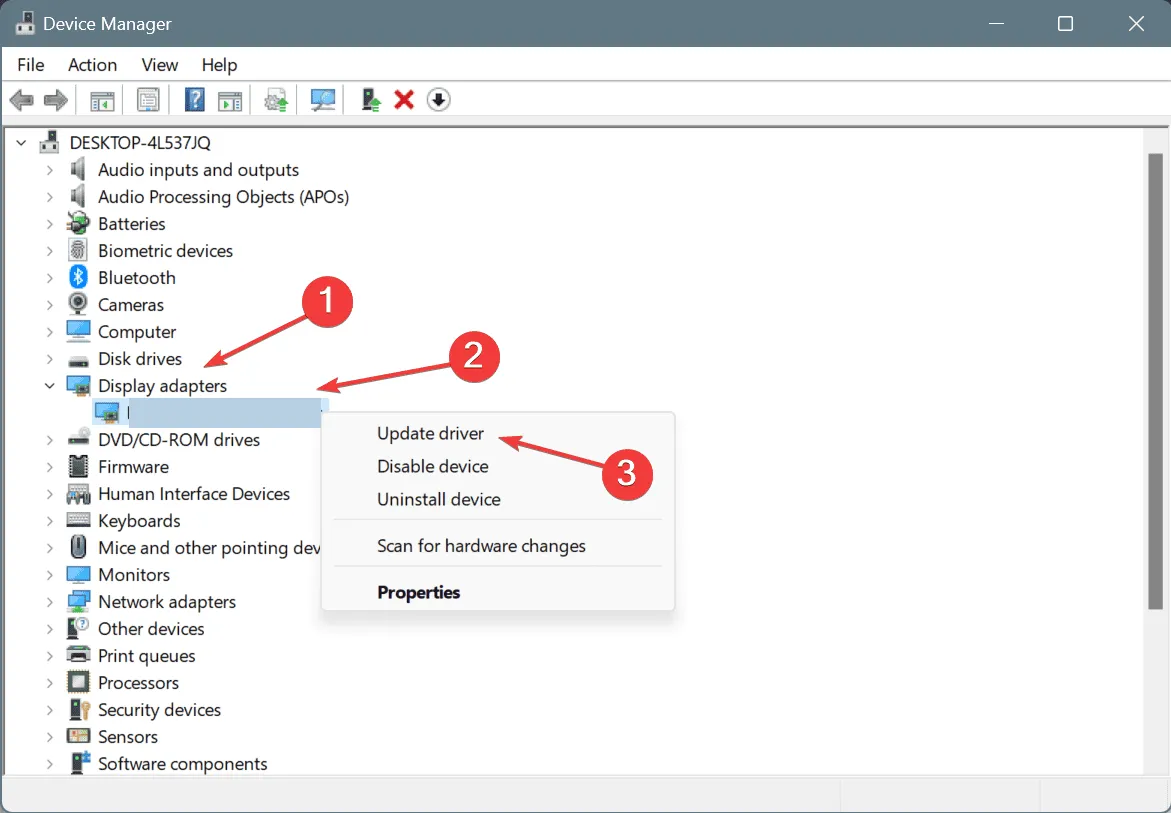
- Ahora, seleccione Buscar controladores automáticamente y deje que Windows instale la mejor versión disponible localmente.
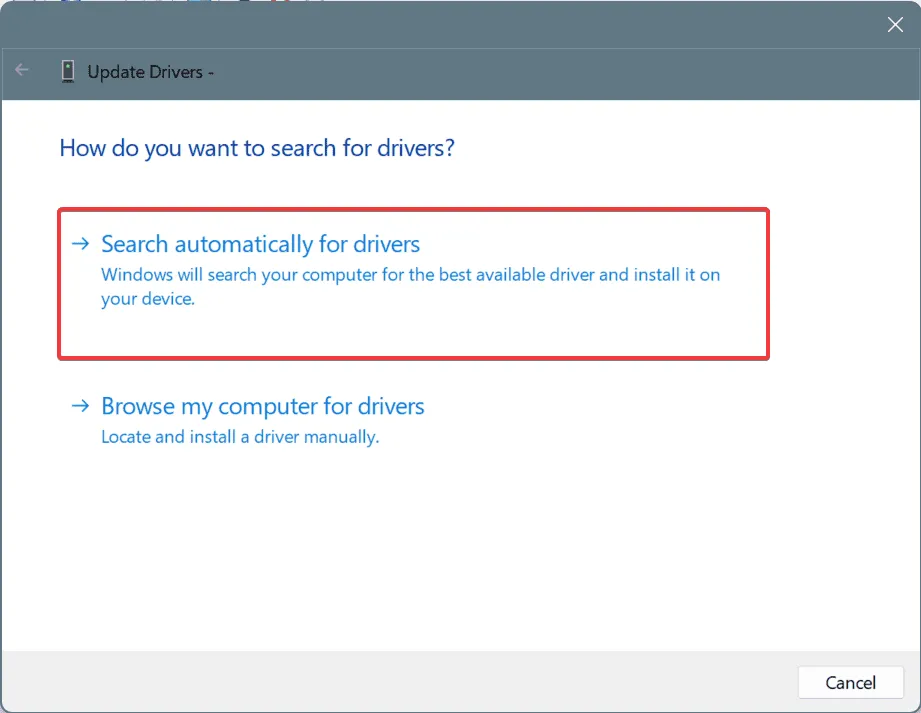
- Del mismo modo, actualice los demás controladores.
Al actualizar el controlador, si Windows no puede encontrar uno mejor, diríjase al sitio web del fabricante e instale manualmente la última versión del controlador.
Una opción más sencilla es utilizar un software de actualización de controladores dedicado, que detectará automáticamente los dispositivos conectados, buscará los controladores más recientes para cada uno y los instalará.
2. Reinstale los controladores dañados
- Presione Windows+ Spara abrir la Búsqueda, escriba Administrador de dispositivos y haga clic en el resultado correspondiente.
- Identifique los dispositivos con un signo de advertencia junto al ícono. Las categorías de estos dispositivos se expanden automáticamente cuando abre el Administrador de dispositivos.
- Haga clic derecho en el dispositivo con un controlador dañado y seleccione Desinstalar dispositivo .
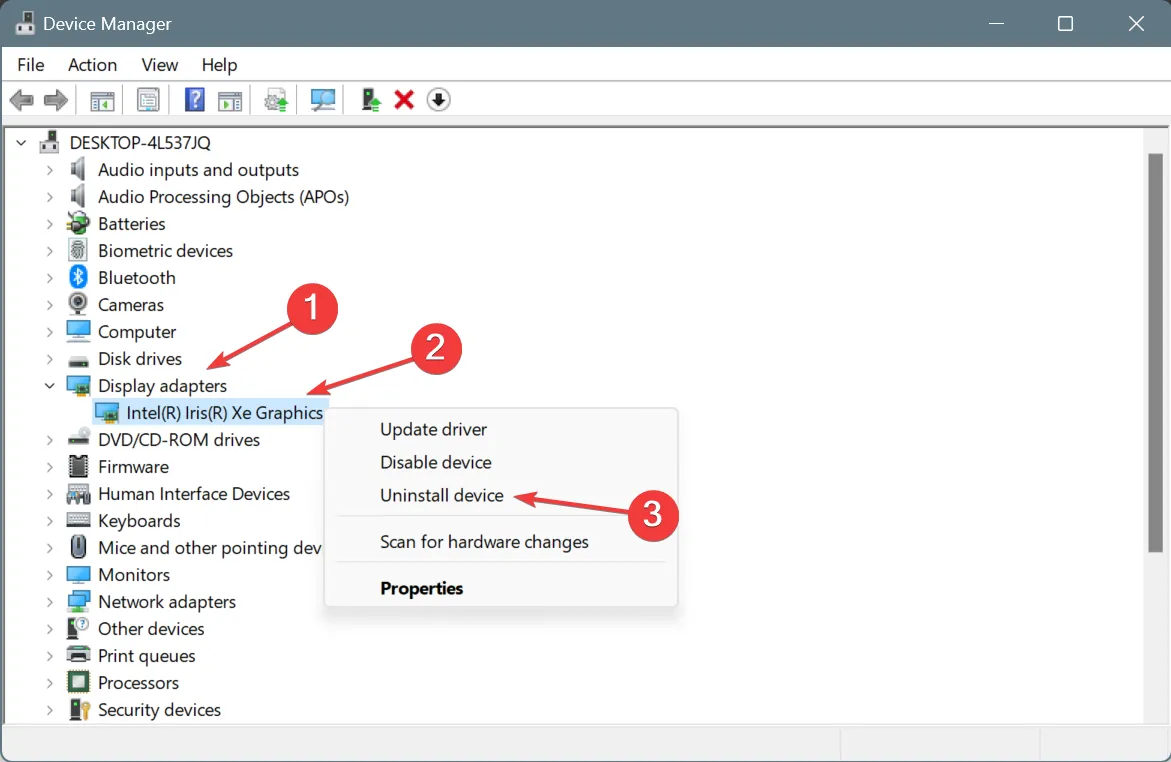
- Si está disponible, marque la casilla de verificación Intentar eliminar el controlador de este dispositivo y haga clic en Desinstalar .
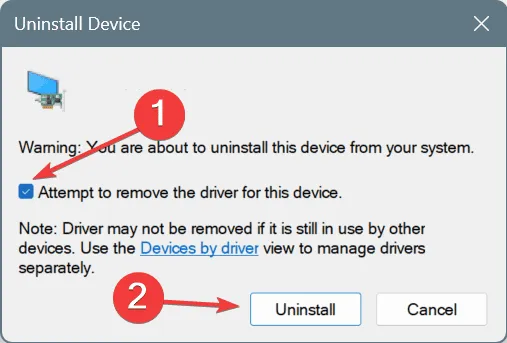
- Una vez que haya terminado con todos estos dispositivos, reinicie la PC y Windows instalará automáticamente una copia nueva de los controladores específicos del dispositivo.
3. Revertir actualizaciones recientes de controladores
- Presione Windows+ Rpara abrir Ejecutar, escriba devmgmt.msc y presione Enter.
- Expande las diferentes entradas individualmente, haz clic derecho en el dispositivo o dispositivos que se encuentran debajo y selecciona Propiedades .
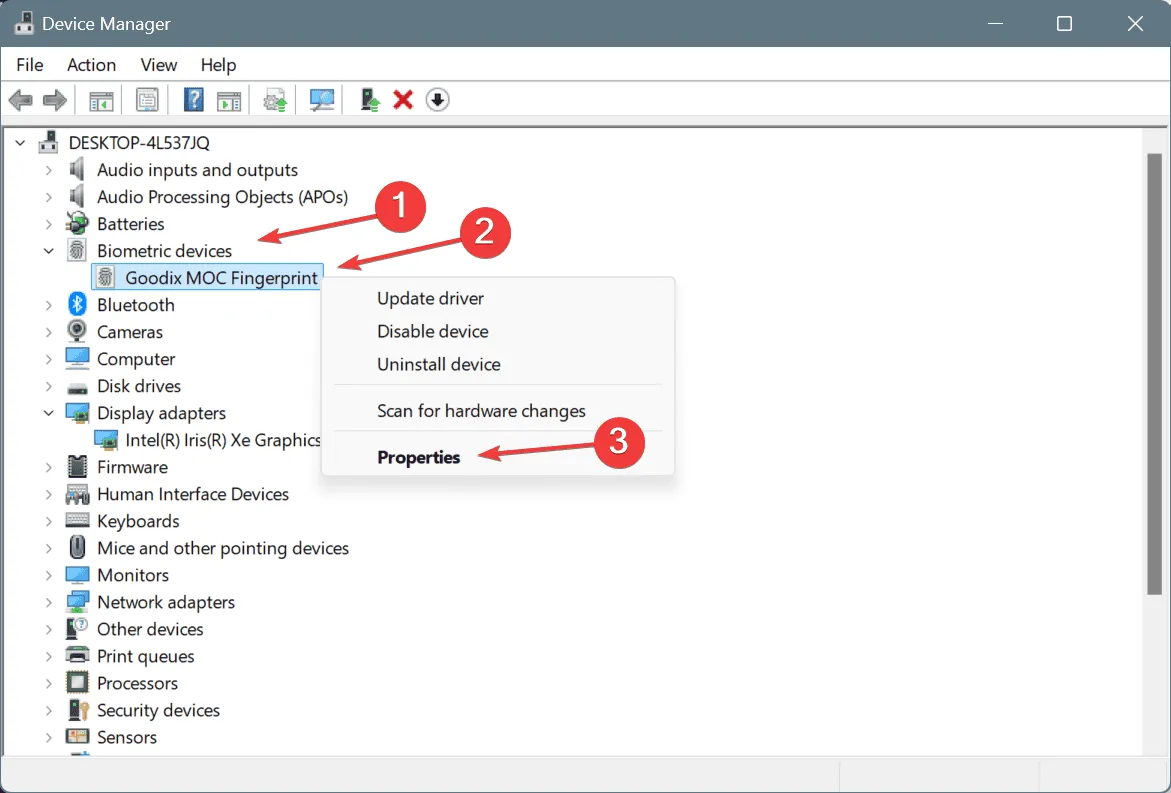
- Vaya a la pestaña Controlador y haga clic en Revertir controlador a versión anterior .
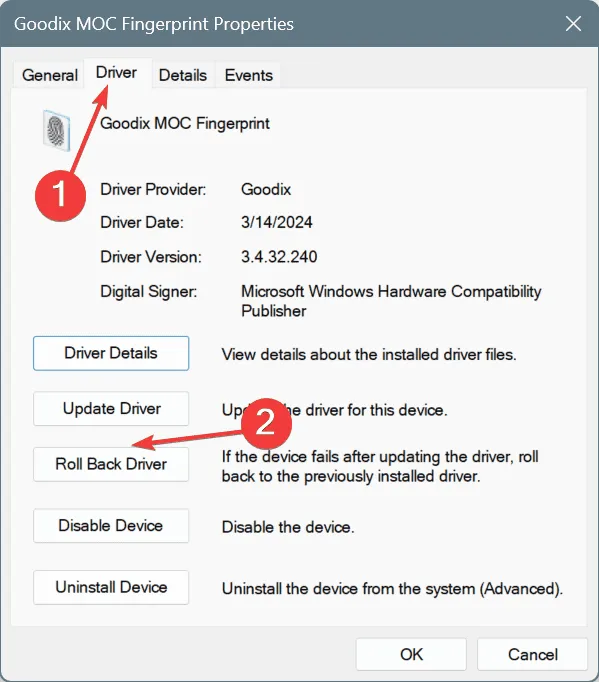
- Seleccione un motivo para la reversión y haga clic en Sí para confirmar.
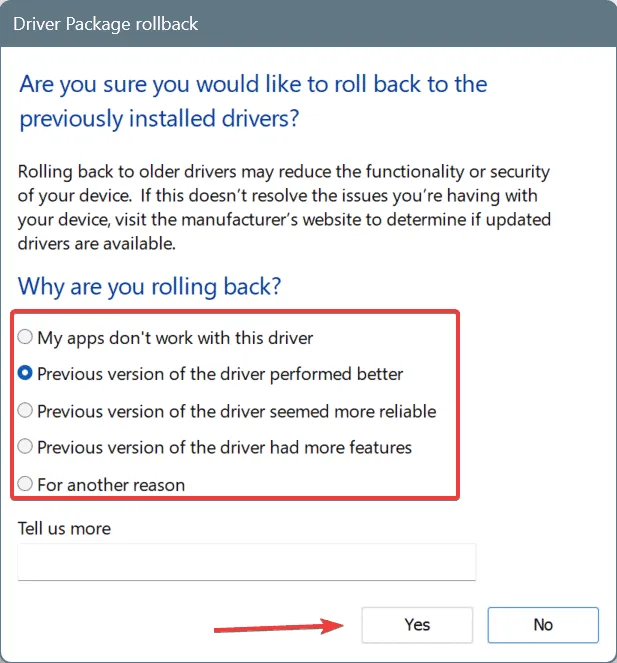
- De manera similar, desinstale cualquier otra actualización de controlador descargada recientemente.
- Reinicie la PC y verifique si hay mejoras.
Si la PC sigue reinstalando los controladores problemáticos después de la reversión, desactive las descargas automáticas de controladores en Windows 11 y elimine el error de pantalla azul MUST_SUCCEED_POOL_EMPTY para siempre.
4. Desinstale las aplicaciones conflictivas
- Presione Windows+ Rpara abrir Ejecutar, escriba appwiz.cpl en el campo de texto y presione Enter.
- Seleccione cualquier aplicación instalada recientemente que pueda estar provocando el BSOD y haga clic en Desinstalar .
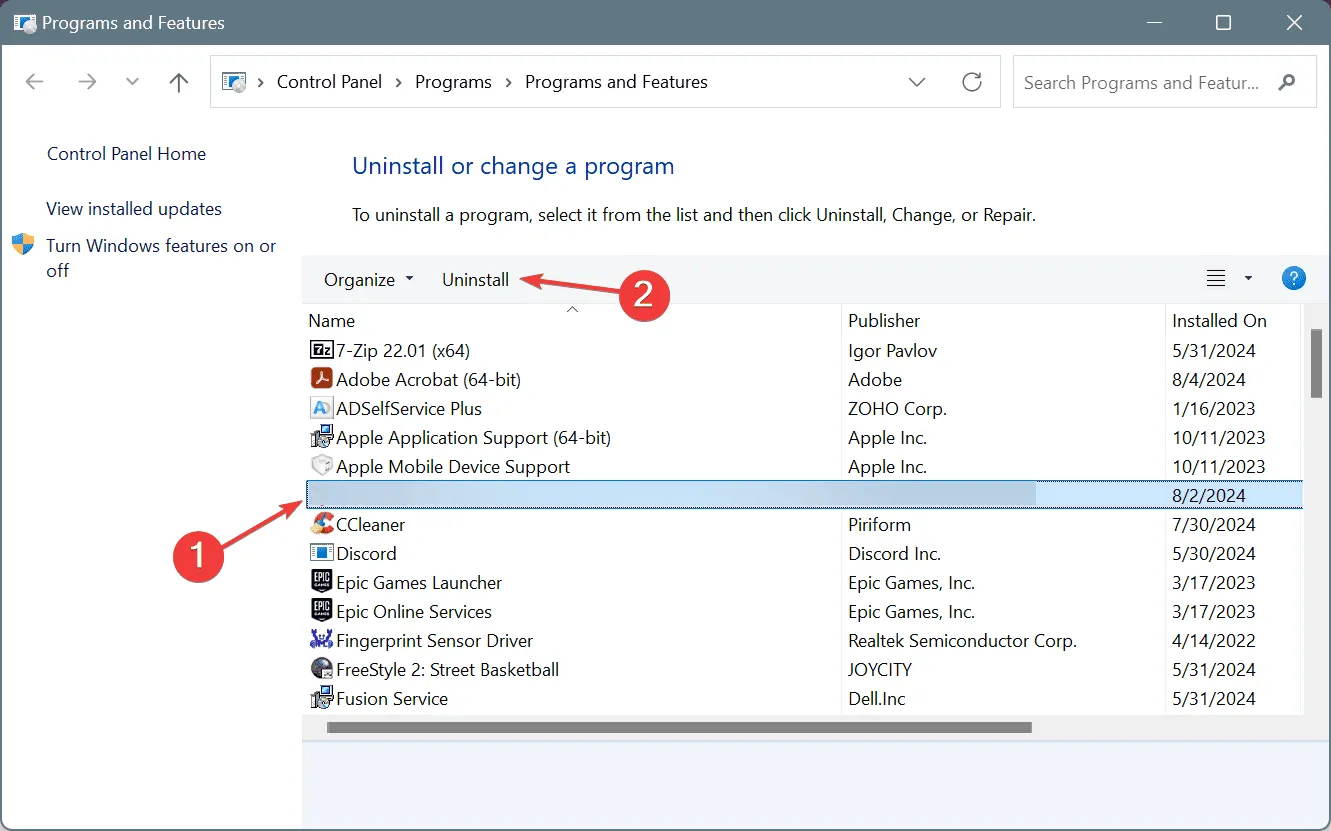
- Siga las instrucciones en pantalla para completar el proceso.
- Reinicie la PC y verifique si hay mejoras.
Los expertos sugieren que tener dos o más aplicaciones que realizan la misma función puede causar conflictos, lo que, posteriormente, genera el BSOD MUST_SUCCEED_POOL_EMPTY. En este caso, identifique las aplicaciones adicionales y desinstálelas.
Si una eliminación rápida no funciona, obtenga un software de desinstalación efectivo para borrar todos los archivos restantes relacionados con la aplicación y las entradas del Registro que aún puedan estar causando problemas.
5. Reparar los archivos del sistema dañados
- Presione Windows + S para abrir la Búsqueda, escriba Símbolo del sistema y haga clic en Ejecutar como administrador.
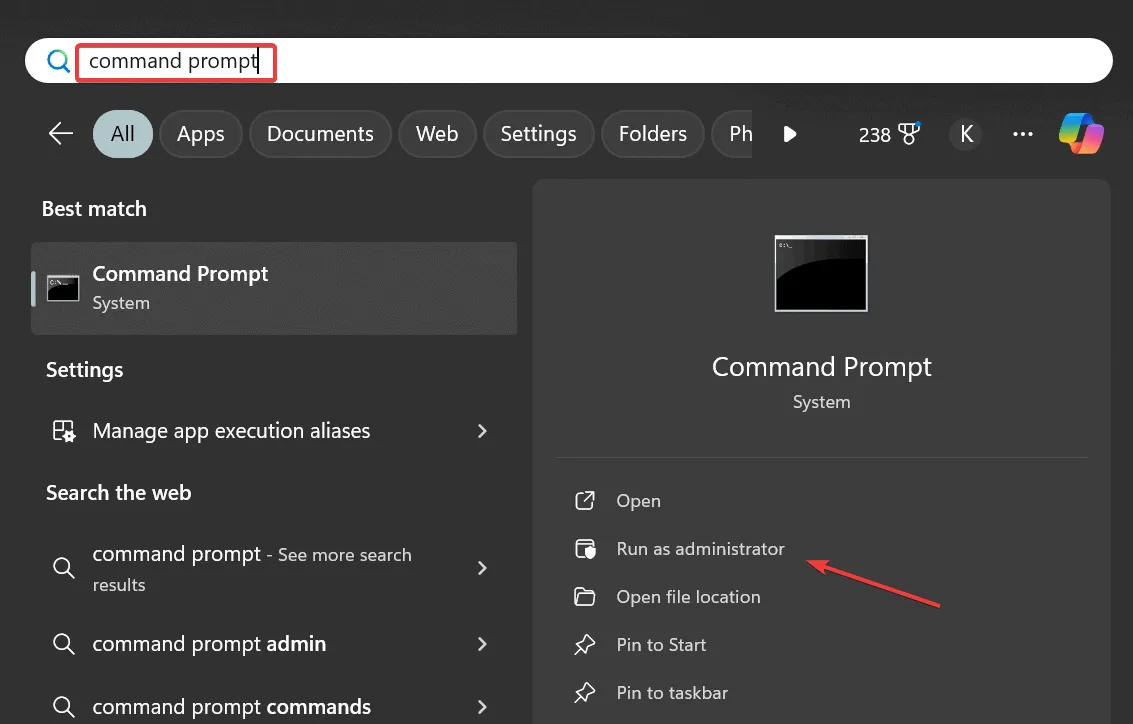
- Haga clic en Sí en el mensaje de UAC.
- Pegue los siguientes comandos DISM (Deployment Image Servicing and Management) y presione Enterdespués de cada uno:
DISM /Online /Cleanup-Image /CheckHealthDISM /Online /Cleanup-Image /ScanHealthDISM /Online /Cleanup-Image /RestoreHealth - A continuación, ejecute este comando para el análisis SFC (Comprobador de archivos del sistema):
sfc /scannow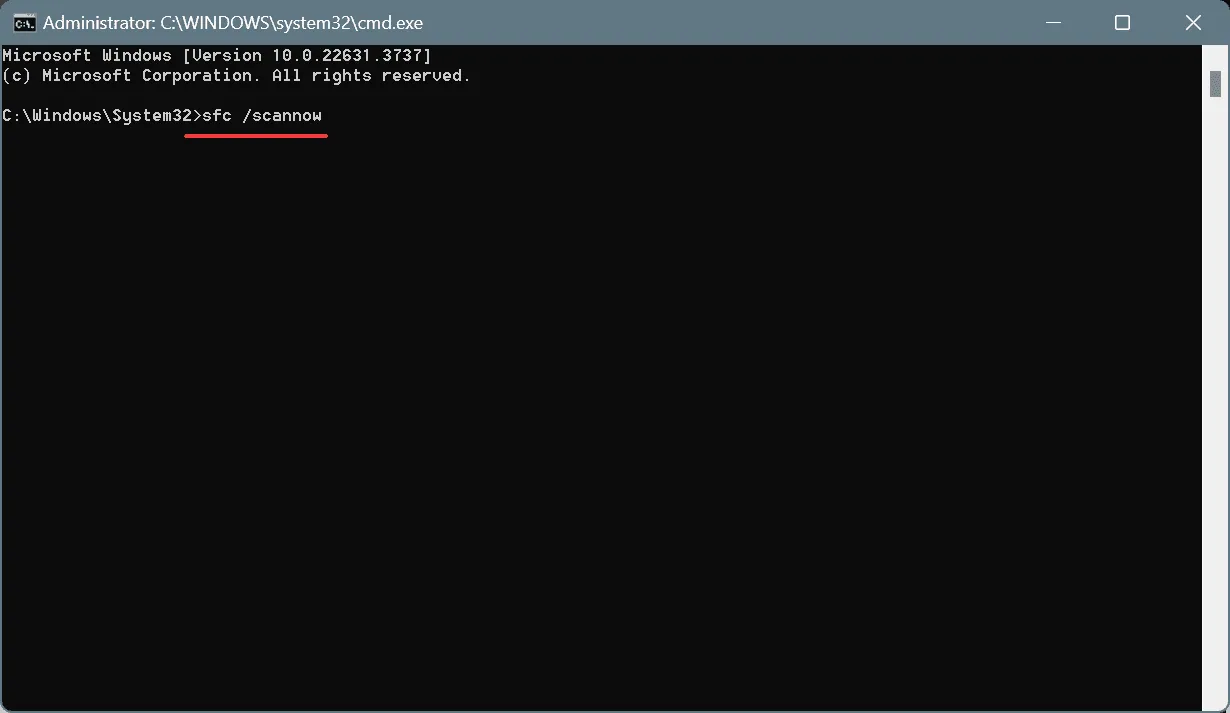
- Por último, reinicie la PC y verifique si hay mejoras.
6. Desinstale las actualizaciones recientes de Windows
- Presione Windows + I para abrir Configuración , vaya a Windows Update desde el panel izquierdo y haga clic en Historial de actualizaciones .
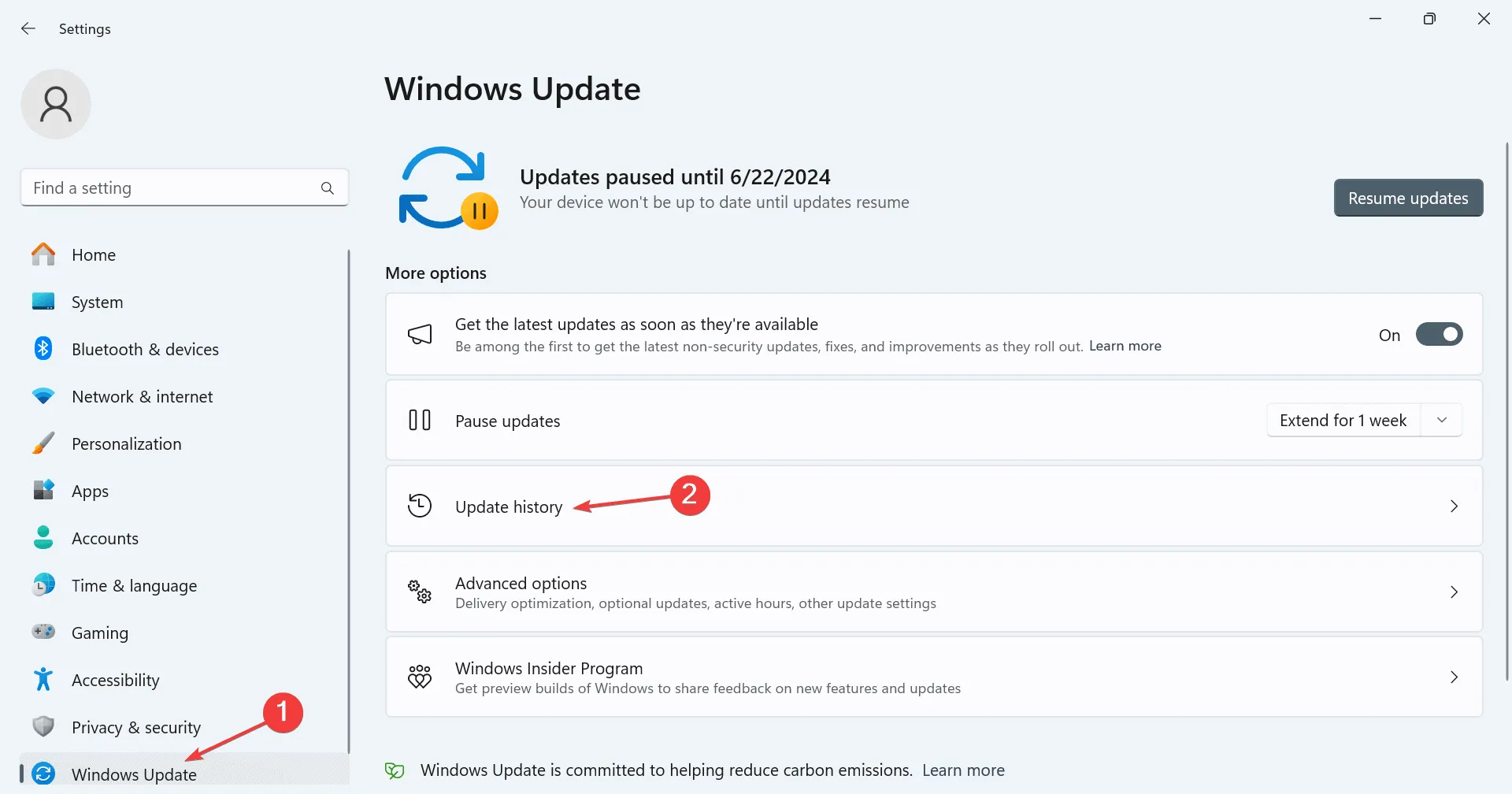
- Desplácese hacia abajo y haga clic en Desinstalar actualizaciones .
- Ahora, haga clic en Desinstalar junto a la actualización descargada recientemente.
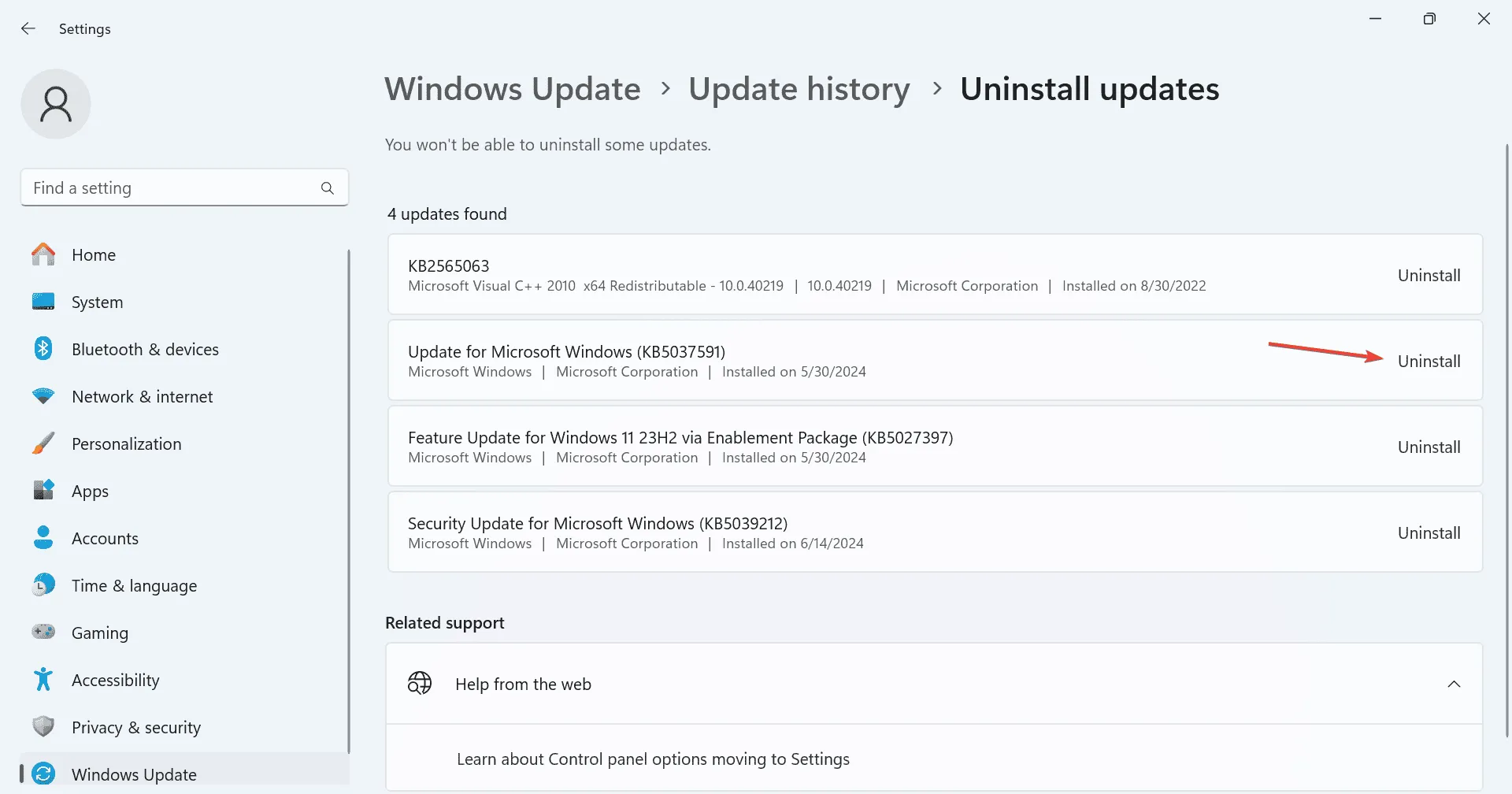
- Nuevamente, haga clic en Desinstalar en el mensaje de confirmación.
- Reinicie la PC y verifique si hay mejoras. Si el mensaje de error vuelve a aparecer, desinstale algunas actualizaciones recientes hasta encontrar la que causa el problema.
7. Realizar una actualización en el lugar
- Vaya al sitio web oficial de Microsoft , seleccione la edición del sistema operativo y el idioma, y luego descargue el ISO de Windows 11 .
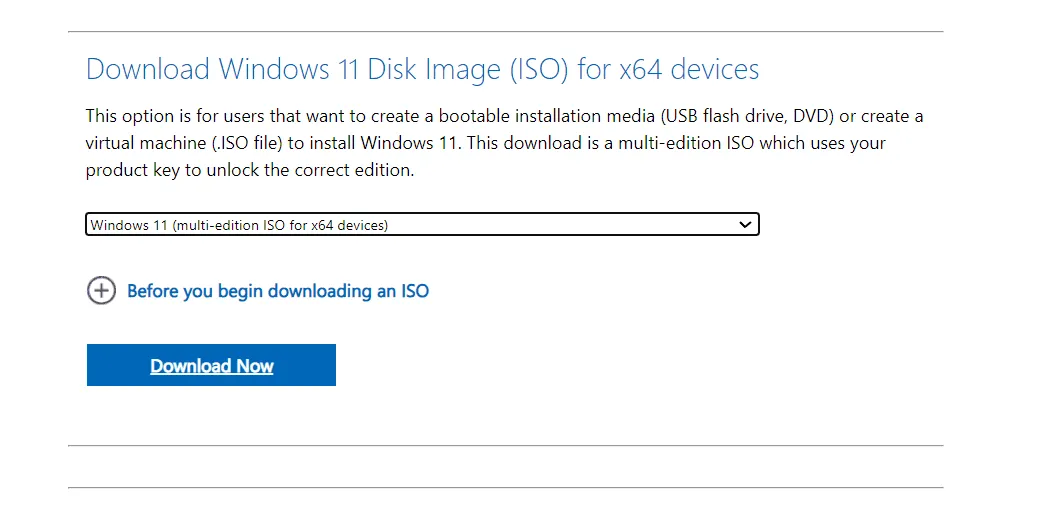
- Haga clic derecho en el archivo ISO, seleccione Montar y haga clic en Abrir en el mensaje de confirmación.
- Ejecute el archivo setup.exe .

- Haga clic en Sí en el mensaje de UAC.
- Haga clic en Siguiente para continuar.
- Ahora, haga clic en Aceptar para aceptar los términos de licencia de Microsoft.
- Por último, verifique que la configuración diga Conservar archivos y aplicaciones personales y haga clic en Instalar .
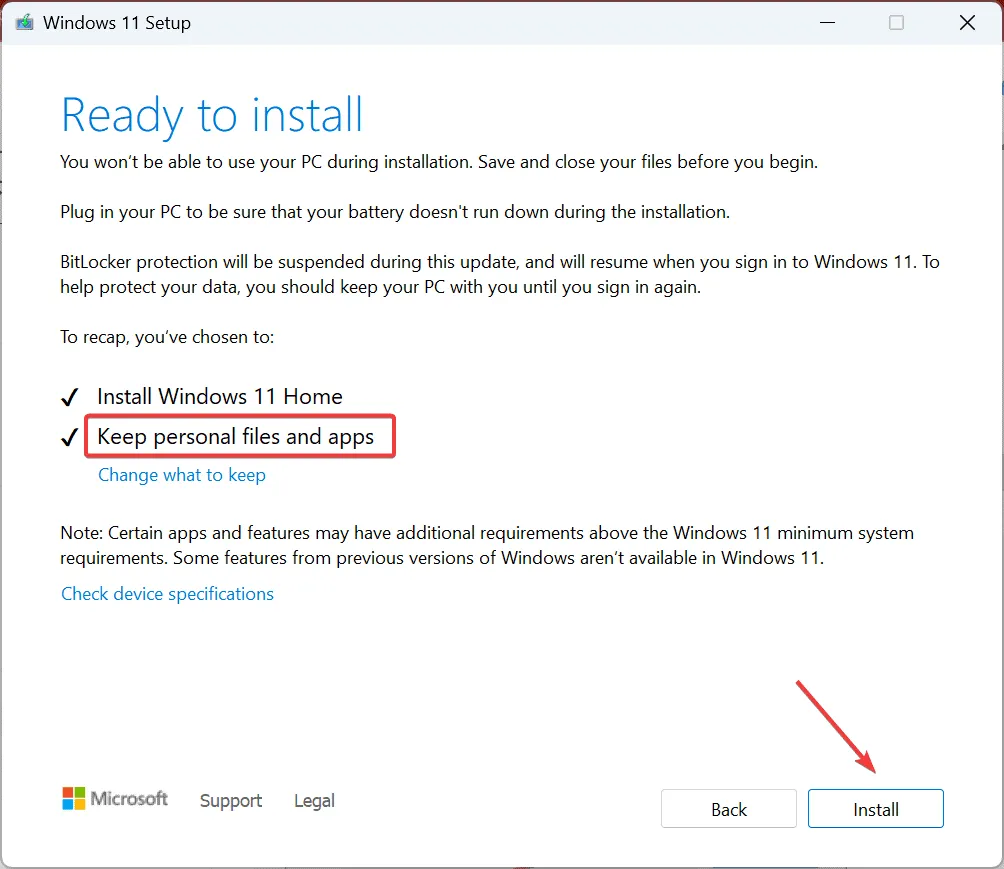
- Espere a que se complete el proceso. Puede tardar entre 1 y 3 horas.
Una actualización local es prácticamente lo mismo que reinstalar Windows, excepto que los archivos y aplicaciones almacenados no se ven afectados. Además, es capaz de solucionar la mayoría de los problemas, incluido el temido error de pantalla azul MUST_SUCCEED_POOL_EMPTY si lo provocan los componentes del software.
Si esto también falla, contacte con un profesional.
Para cualquier consulta o para compartir qué solución funcionó para usted, deje un comentario a continuación.



Deja una respuesta