Cómo arreglar el PC si se apaga lentamente en Windows 11
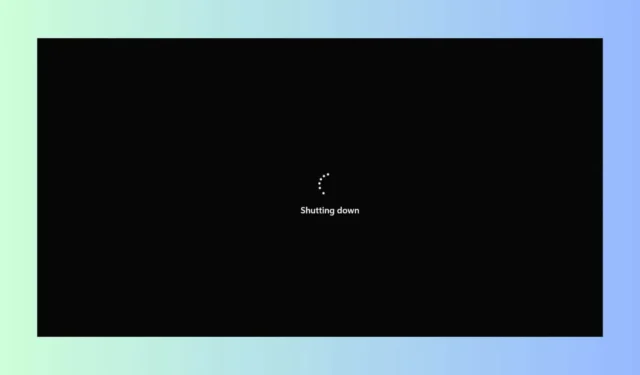
Experimentar apagados lentos en tu PC con Windows 11 puede ser increíblemente frustrante, especialmente cuando tienes prisa. Esto se debe principalmente a que hay varias aplicaciones y procesos ejecutándose en segundo plano o a que el software está congelado o bloqueado. ¡A continuación, te mostramos cómo acelerar el proceso de apagado!
¿Cómo puedo acelerar el apagado de mi PC?
1. Desactivar el inicio rápido
- Haga clic en el botón Inicio , escriba Panel de control y presione Enter.
- Haga clic en Opciones de energía.
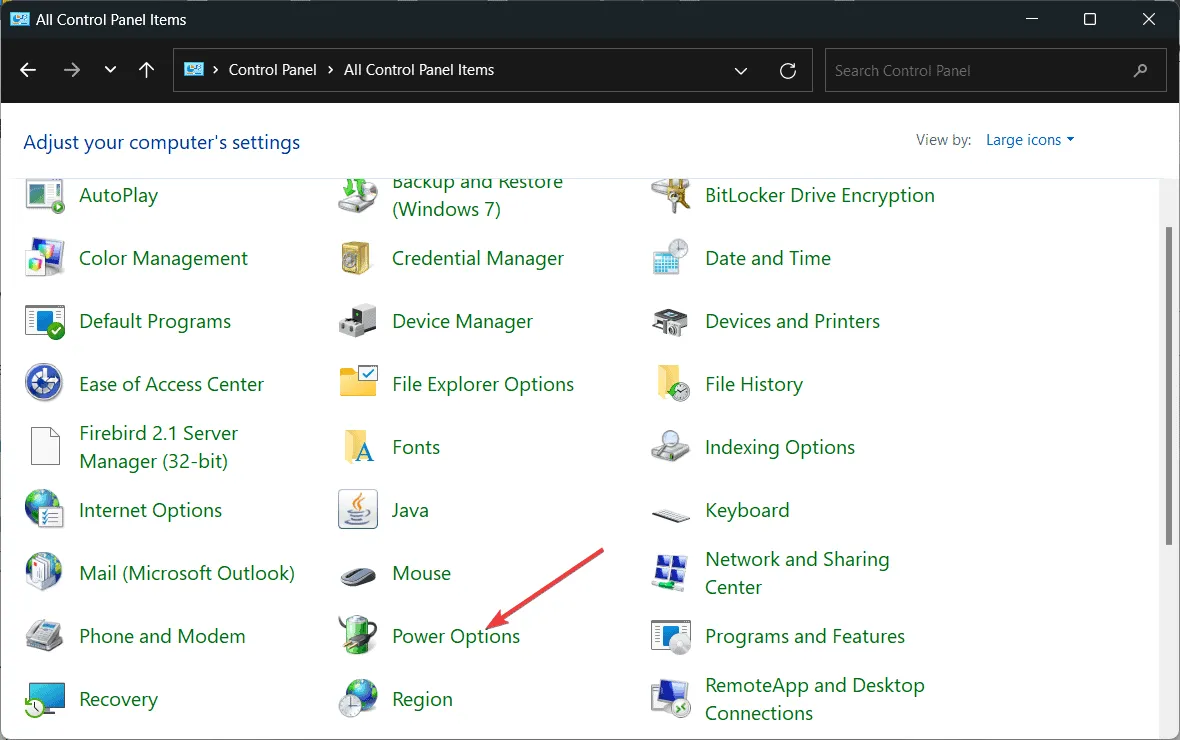
- En la barra lateral izquierda, haga clic en Elegir qué hacen los botones de encendido .
- Haga clic en Cambiar configuraciones que actualmente no están disponibles .
- Desmarque la casilla Activar inicio rápido (recomendado) y haga clic en Guardar cambios.
- Para aplicar los cambios, reinicie su PC.
Deshabilitar el Inicio rápido a menudo puede solucionar problemas de apagado al evitar que el equipo entre en un estado de hibernación, lo que puede ayudar a acelerar el proceso de apagado.
2. Finalizar los procesos en ejecución
- Presione Ctrl+ Shift+ Escpara abrir el Administrador de tareas .
- Haga clic en la pestaña Procesos .
- Busque programas que consuman mucha CPU, memoria o espacio en disco.
- Haga clic con el botón derecho en cada proceso que consume muchos recursos y seleccione Finalizar tarea .
- Confirme que desea finalizar la tarea si se le solicita.
La finalización de procesos en segundo plano que consumen muchos recursos puede liberar recursos del sistema, lo que ayuda a que el equipo se apague más rápido. Por supuesto, también debe cerrar todo el software que se esté ejecutando antes de apagar el equipo.
3. Analizar en busca de problemas de registro
- Presione Windows+ R, escriba regedit y presione Enter.
- Vaya a la siguiente clave:
Computer\HKEY_LOCAL_MACHINE\SYSTEM\CurrentControlSet\Control\Session Manager\Memory Management - Haga doble clic en ClearPageFileAtShutdown y establezca su valor en 0.
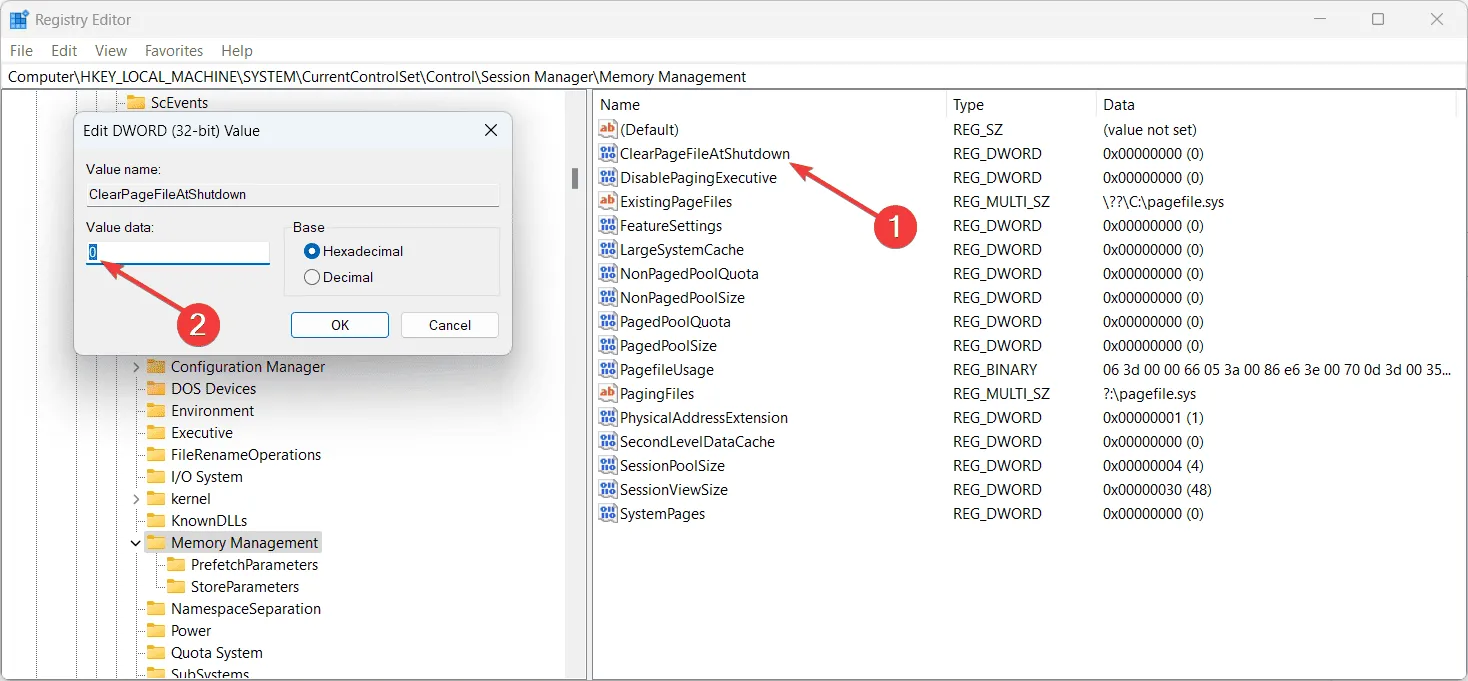
- Ahora, vaya a la siguiente clave:
Computer\HKEY_LOCAL_MACHINE\SYSTEM\CurrentControlSet\Control - Haga doble clic en WaitToKillServiceTimeout y establezca el valor en 2000.
- Haga clic en Aceptar para guardar los cambios y cerrar el Editor del Registro.
Borrar ciertas configuraciones del registro puede ayudar a que Windows apague los servicios más rápido, reduciendo así el tiempo general de apagado.
4. Ejecute DISM y SFC
- Escriba cmd en la barra de búsqueda del menú Inicio , haga clic con el botón derecho en Símbolo del sistema y seleccione Ejecutar como administrador .
- Introduzca los siguientes comandos uno por uno, presionando Enterdespués de cada uno:
-
DISM.exe /Online /Cleanup-image /StartComponentCleanup -
DISM.exe /Online /Cleanup-Image /Restorehealth
-
- Una vez completado el escaneo de DISM, escriba sfc /scannow y presione Enter.
- Una vez finalizados los análisis, reinicie su computadora.
El uso de comandos DISM y SFC puede reparar archivos de sistema dañados, que podrían estar causando apagados lentos.
5. Verificar y reparar errores de disco
- Escriba cmd en la barra de búsqueda del menú Inicio , haga clic con el botón derecho en Símbolo del sistema y seleccione Ejecutar como administrador .
- Escriba chkdsk /f y presione Enter. Cuando se le solicite, presione Y para programar la verificación para el próximo reinicio.
- Reinicie su computadora para permitir que se ejecute el proceso de verificación del disco.
Verificar si hay errores en el disco puede solucionar problemas del sistema de archivos que podrían estar ralentizando el proceso de apagado.
6. Desinstale el software problemático
- Presione Windows+ Ipara abrir la aplicación Configuración .
- Haga clic en Aplicaciones y luego en Aplicaciones instaladas.
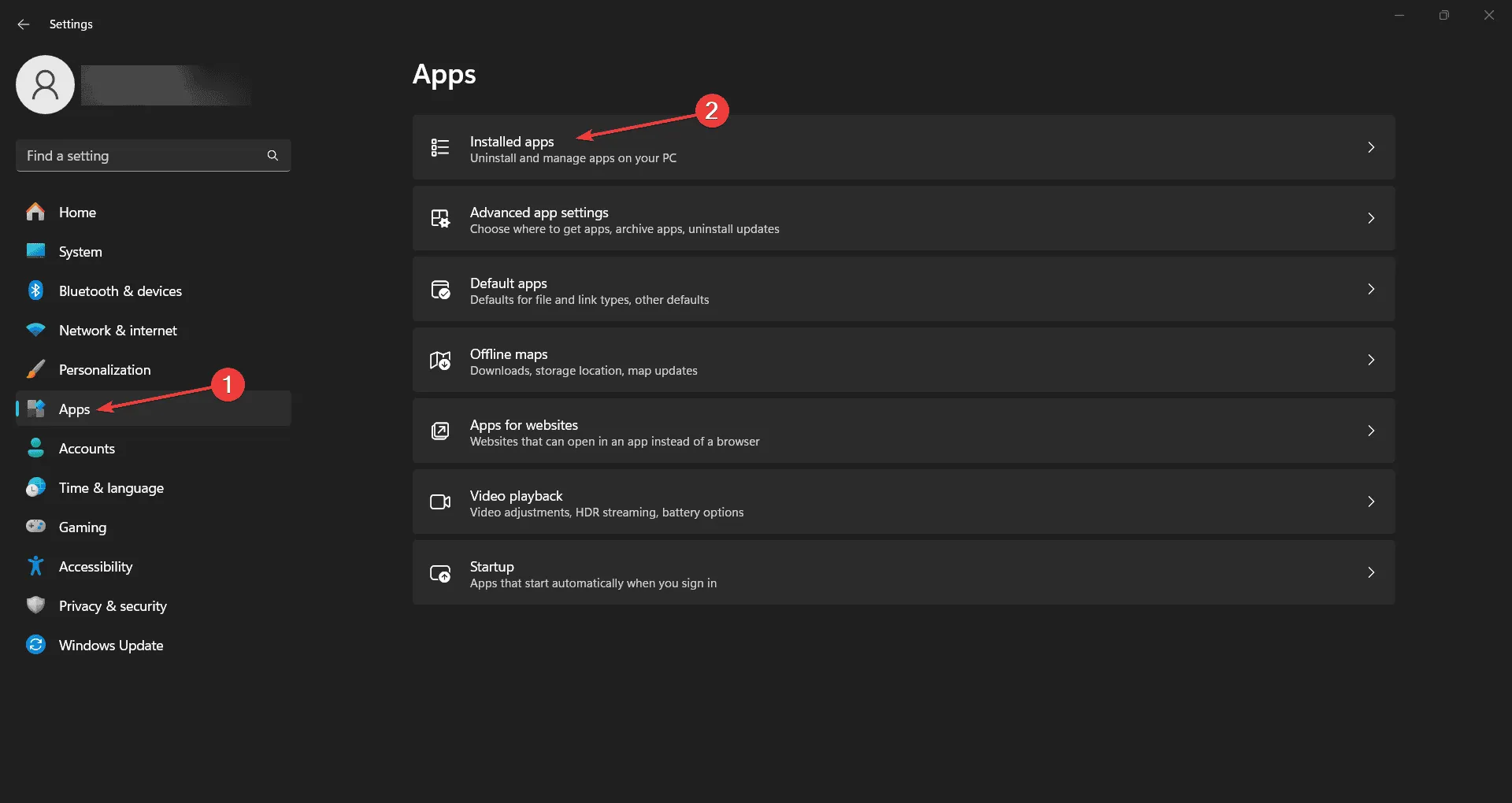
- Desplácese por la lista para encontrar el software que sospecha que está causando el problema.
- Haga clic en el software y seleccione Desinstalar .
- Reinicie su computadora después de la desinstalación para ver si el problema se resuelve.
Ciertas aplicaciones pueden provocar retrasos en el apagado; desinstalarlas puede ayudar a acelerar el proceso.
7. Realizar un arranque limpio
- Presione Windows+ R, escriba msconfig y presione Enter.
- Haga clic en la pestaña Servicios .
- Marque la casilla Ocultar todos los servicios de Microsoft .
- Haga clic en Deshabilitar todo .
- Haga clic en la pestaña Inicio y abra el Administrador de tareas.
- Deshabilitar todos los elementos de inicio.
- Haga clic en Aceptar en la ventana Configuración del sistema y reinicie su computadora.
Realizar un inicio limpio puede ayudarle a identificar si los servicios de terceros o los programas de inicio están provocando apagados lentos.
Si sigue estos pasos, podrá acelerar el proceso de apagado de su PC. Para evitar ralentizaciones futuras, actualice el sistema con regularidad y evite instalar software innecesario.
Si la ventana del Host de tareas impide el apagado, haga clic en el enlace resaltado para encontrar las soluciones adecuadas para solucionarlo.
¿Nuestra guía te ayudó a solucionar el problema de apagado lento de la PC? Cuéntanoslo en los comentarios a continuación.



Deja una respuesta