Desactivar el guardado automático de Word: 6 métodos eficaces
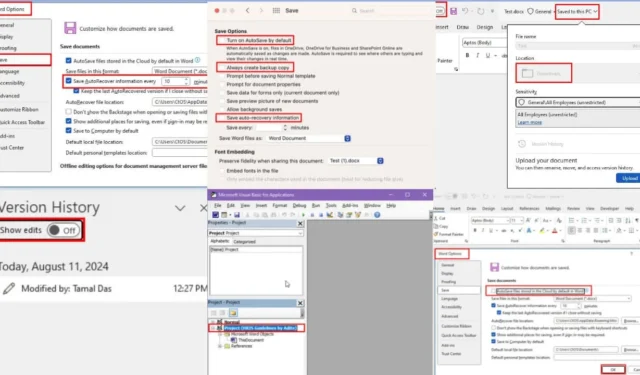
Aprenda cómo desactivar el guardado automático de Word en la aplicación de escritorio de varias maneras, comenzando con las más simples.
Como ya sabes, Microsoft Word guarda tu trabajo en cualquier documento, ya sea en línea o como copia de seguridad. Si la copia de seguridad se guarda en OneDrive o SharePoint Online, normalmente se conoce como Autoguardado. Por el contrario, si estás trabajando en un documento sin conexión, se conoce como Autorrecuperación.
Te mostraré cómo desactivarlo a continuación, ¡así que comencemos!
Cómo desactivar el guardado automático de Word de 6 maneras
Veamos a continuación los métodos específicos y sus pasos:
Usando su interruptor
Encontrará el interruptor de guardado automático en la esquina superior izquierda de la aplicación de escritorio Word para Microsoft 365.
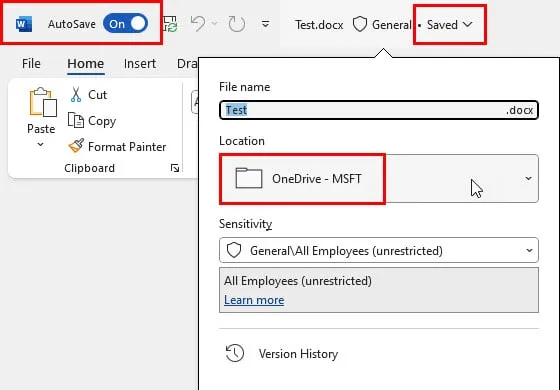
Cuando la configuración está en la posición Activado , Word guarda una copia de la edición más reciente en OneDrive o SharePoint Online.
Para desactivar la función, simplemente haga clic en el interruptor y desactívela.
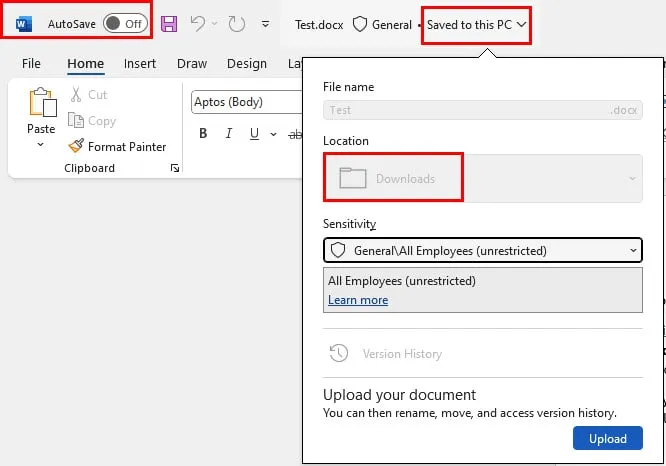
Word guardará las copias futuras en el almacenamiento local. Recuerda que tendrás que guardar el archivo manualmente o perderás tu trabajo.
Además, OneDrive y SharePoint Online conservarán la última copia guardada, pero ya no se actualizará.
Uso de las opciones de Word
Este método deshabilitará el guardado automático en todo el sistema:
- Haga clic en la pestaña Archivo en el menú de la cinta.
- Se abrirá un panel de navegación del lado izquierdo en la vista backstage de Word.
- Haga clic en el botón Opciones en la parte inferior.
- Se abrirá el cuadro de diálogo Opciones de Word .
- Allí, navegue hasta la categoría Guardar en la lista del lado izquierdo.
- Debería ver la opción Guardar automáticamente archivos almacenados en… debajo de la sección Guardar documentos .
- Desmarque la casilla de esta configuración.
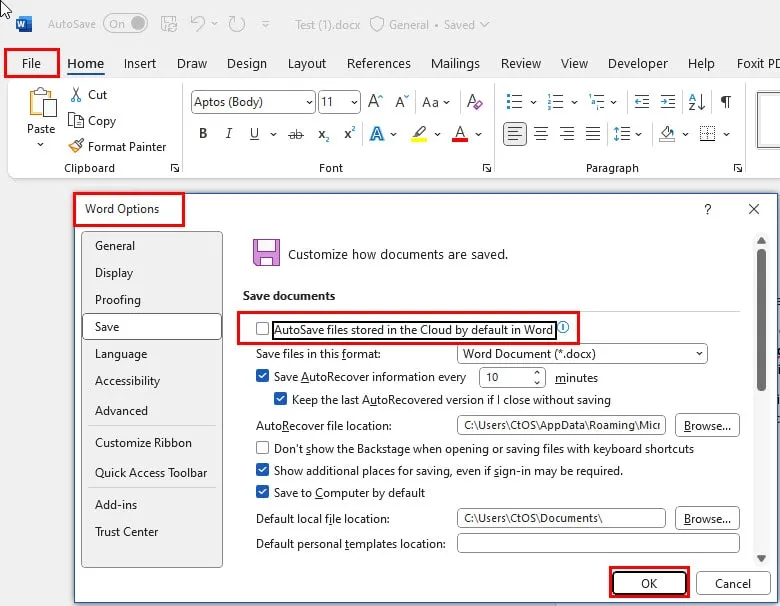
- Haga clic en Aceptar en Opciones de Word para guardar esta modificación.
Vía Historial de versiones
Estos son los pasos para utilizar la configuración del Historial de versiones para desactivar el guardado automático de Word:
- Vaya a la pestaña Archivo y seleccione Información en el panel de navegación del lado izquierdo .
- Deberías ver el botón Historial de versiones a la derecha. Haz clic en él.
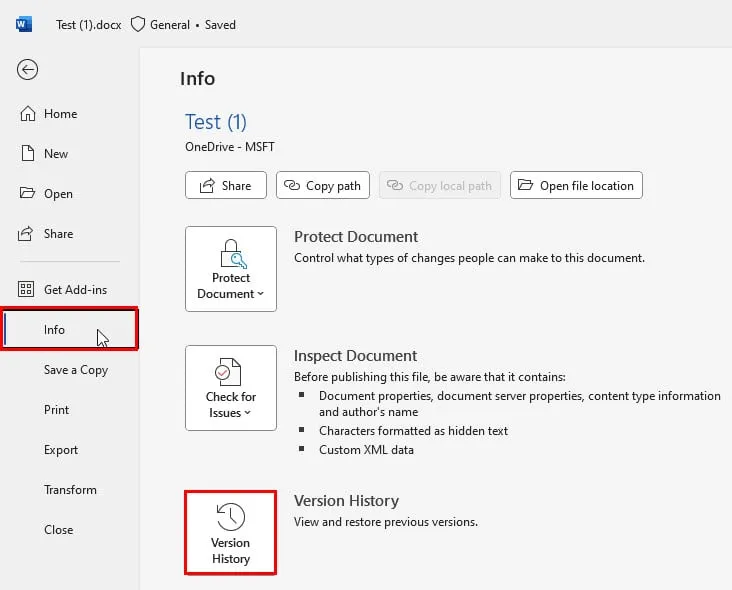
- El Historial de versiones se abrirá como una barra lateral en el lado derecho de la aplicación Word.
- Deberías ver que el interruptor Mostrar ediciones está en la posición Activado .
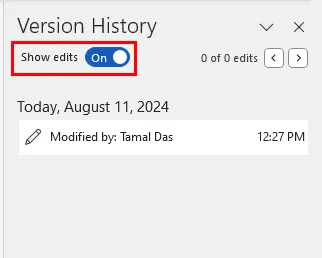
- Haga clic en el botón de alternancia para desactivar Mostrar ediciones .
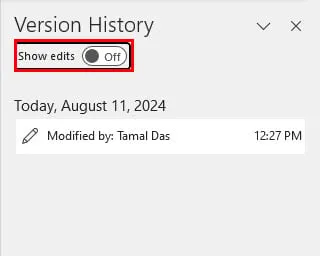
- Microsoft Word abrirá una versión de solo lectura del mismo documento.
- Vaya a la pestaña Archivo de este documento y haga clic en la opción Guardar como .
- Seleccione Explorar debajo de la sección Otras ubicaciones para obtener el cuadro de diálogo Guardar como .

- Guarde el documento de solo lectura en una ubicación en la PC.
- Ahora, Word permitirá el modo de edición para este archivo guardado.
- También verás que el interruptor de guardado automático en la esquina superior izquierda se ha desactivado.
Recuperación automática de palabras de detención para todos los documentos sin conexión
A continuación encontrará los pasos rápidos para deshabilitar la recuperación automática de Word:
- Vaya a la categoría Guardar de Opciones de Word desde el menú Archivo o presionando las teclas Alt+ F+ T.
- Desmarque la casilla Guardar información de Autorrecuperación cada 10 minutos .
- Haga clic en Aceptar para guardar esta modificación.

Cómo eliminar el guardado automático y la recuperación automática de Word con Word VBA
A continuación encontrará dos scripts VBA simples que le ayudarán a desactivar diferentes tipos de sistemas de respaldo:
Deshabilitar guardado automático
- Cuando el documento de Word de origen esté abierto, presione Alt+ F11para iniciar la herramienta Editor de VBA de Word .
- Allí, seleccione el Proyecto (Prueba) en el panel lateral izquierdo en la sección Proyecto.
- El proyecto (prueba) variará según el nombre del archivo. Si el nombre de su documento de Word es HRIS Guidelines by Adite, verá Proyecto (HRIS Guidelines by Adite) .
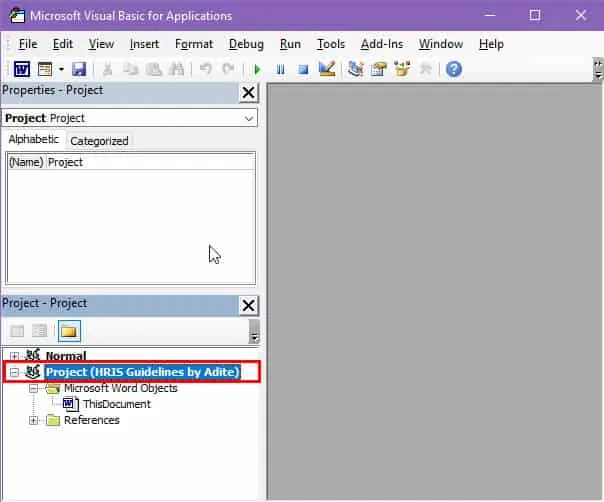
- Ahora, haga clic en el botón Insertar en la barra de herramientas de VBA y seleccione Módulo en el menú contextual.
- Se abrirá un módulo en blanco.
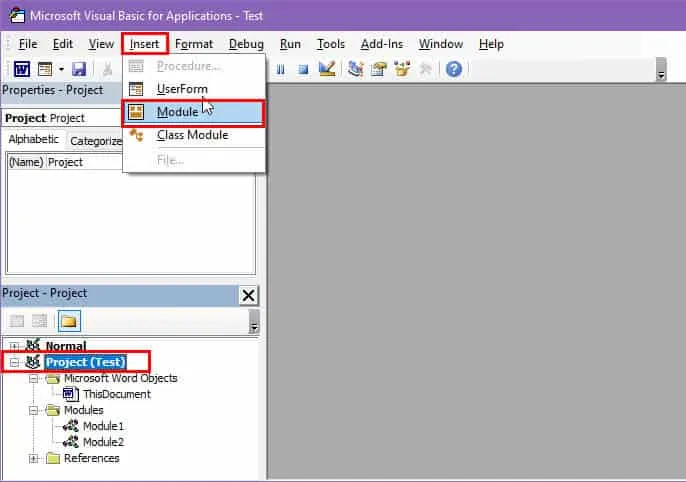
- Allí, copie y pegue el siguiente script VBA:
Sub DisableAutoSave()
Dim doc As Document
Set doc = ActiveDocument
‘ Mostrar mensaje de advertencia
Respuesta atenuada Como VbMsgBoxResult
respuesta = MsgBox(«Advertencia: el guardado automático se desactivará. Su documento solo se guardará localmente en esta PC. ¿Desea continuar?», vbYesNo + vbExclamation, «Desactivar guardado automático»)
Si respuesta = vbYes Entonces
‘ Deshabilitar guardado automático
doc.AutoSaveOn = False
‘ Notificar al usuario
MsgBox «Se ha deshabilitado el guardado automático. Su documento se guardará localmente».
De lo contrario
‘ Notificar al usuario que se canceló la operación
MsgBox «Operación cancelada. El guardado automático permanece habilitado».
End If
End Sub
- Haga clic en el botón Guardar en la barra de menú.
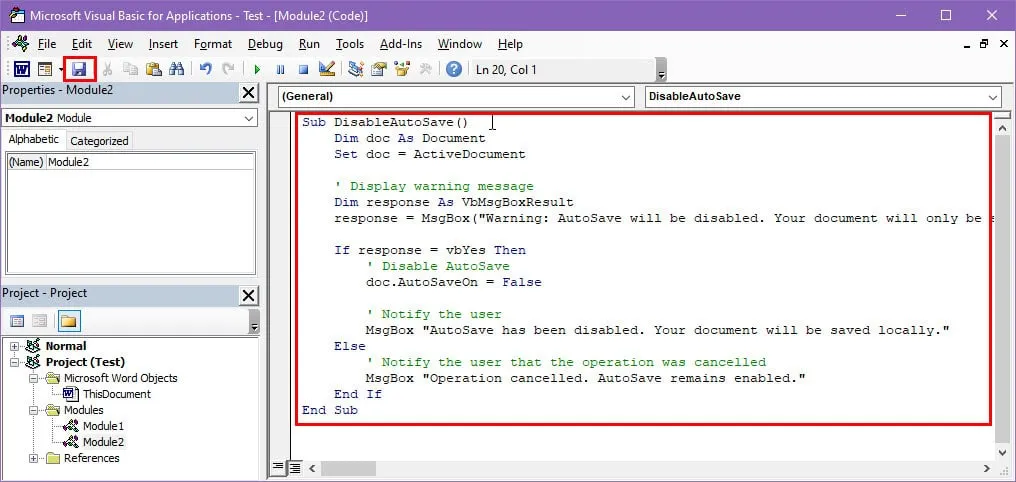
- Aparecerá un cuadro de diálogo. Haga clic en el botón No.
- Se abrirá el cuadro de diálogo Guardar como .
- Haga clic en el menú desplegable Guardar como tipo y elija la opción Documento de Word habilitado para macros .
- Haga clic en el botón Guardar .
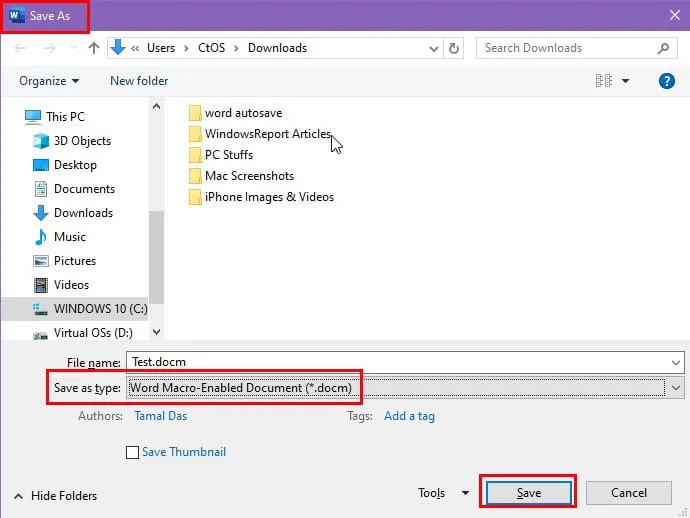
- Ahora, presione Alt+ F8para obtener el cuadro de diálogo Macros .
- Seleccione la macro DisableAutoSave y presione Ejecutar .
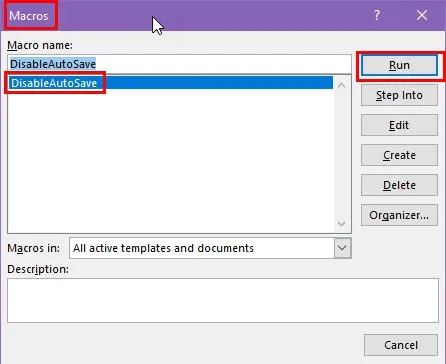
- Aparecerá un cuadro de diálogo de advertencia.
- Si selecciona Sí , Word VBA deshabilitará la función de guardado automático con una confirmación.
Deshabilitar la recuperación automática
Siga los pasos mencionados anteriormente para crear un nuevo módulo en la herramienta Editor VBA de Word y utilice el siguiente script:
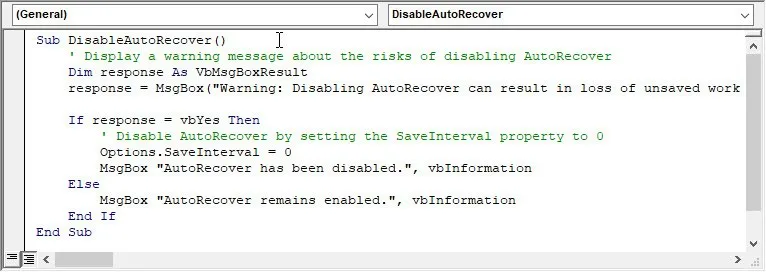
Sub DisableAutoRecover()
' Display a warning message about the risks of disabling AutoRecover
Dim response As VbMsgBoxResult
response = MsgBox("Warning: Disabling AutoRecover can result in loss of unsaved work if Word crashes unexpectedly. Are you sure you want to disable AutoRecover?", vbYesNo + vbExclamation, "Disable AutoRecover")
Si respuesta = vbYes Entonces
‘ Deshabilite la recuperación automática estableciendo la propiedad SaveInterval en 0
Options.SaveInterval = 0
MsgBox «La recuperación automática se ha deshabilitado.», vbInformation
De lo contrario
MsgBox «La recuperación automática permanece habilitada.», vbInformation
End If
End Sub
Una vez que haya creado la macro de VBA, presione Allt+ F8para ir al cuadro de diálogo Macros y seleccione DesactivarAutoRecuperación . Ahora, presione Ejecutar para ejecutar el script.
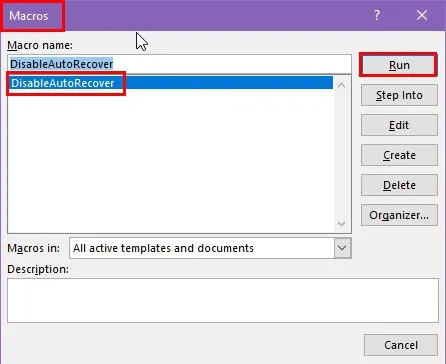
Mostrará el siguiente cuadro de diálogo de advertencia:
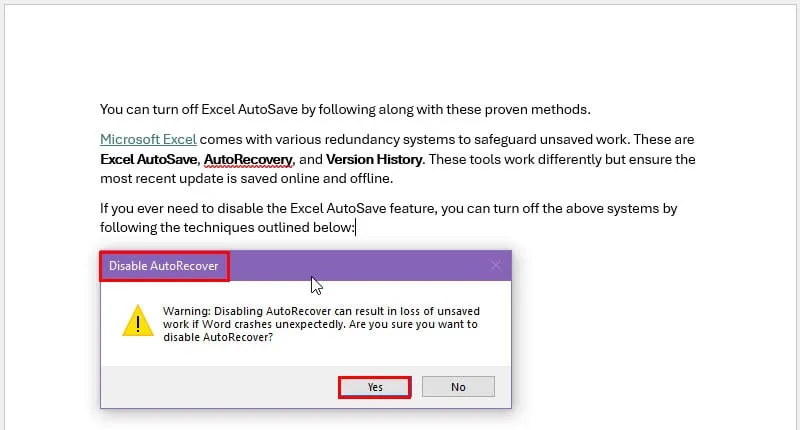
Si lo permite, el script se ejecutará y mostrará una confirmación una vez realizado.
Desactivar el guardado automático en Word en Mac
Siga estos pasos en una Mac para pausar el guardado automático y la recuperación automática:
- Abra un documento de Word.
- Haga clic en el menú de Word cerca del ícono de Apple en la esquina superior izquierda .
- Seleccione Preferencias en el menú contextual.

- Verá el cuadro de diálogo Preferencias de Word .
- Vaya al menú Guardar debajo de la sección Salida y uso compartido .
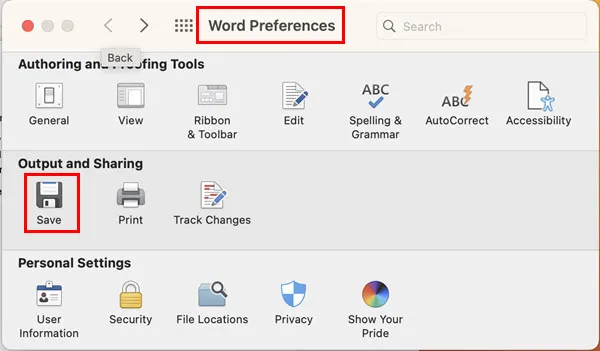
- Desmarque las casillas de los siguientes elementos en el menú Guardar :
- Activar el guardado automático de forma predeterminada
- Crear siempre una copia de seguridad
- Guardar información de recuperación automática
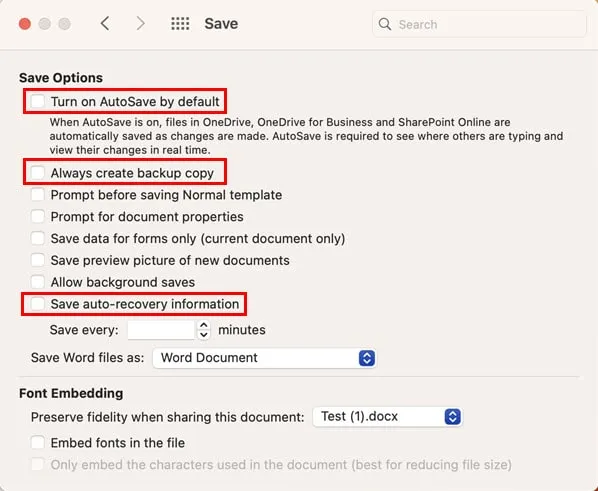
Resumen
Ahora ya sabe cómo desactivar la función de guardado automático de Word. Utilice el método que le resulte más intuitivo y adecuado según su situación.
Si el artículo te ayudó o quieres sugerir alguna alternativa, no dudes en comentar a continuación.
También puede que te interese leer por qué no se guarda mi documento de Word y cómo desactivar la Vista protegida para administrar tus archivos de manera eficiente. Además, aprende a desactivar el guardado automático en Excel.



Deja una respuesta