Cómo utilizar el Historial de archivos para realizar copias de seguridad y restaurar archivos en Windows
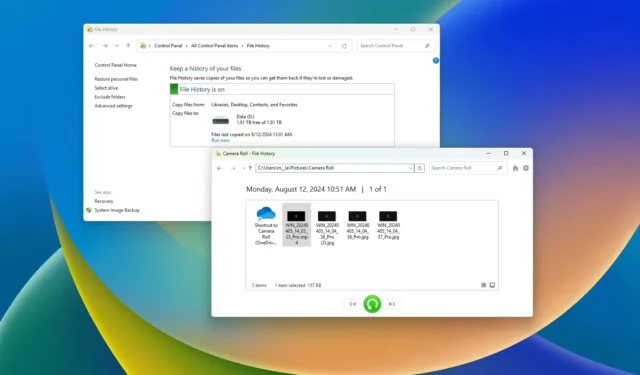
- Para habilitar el Historial de archivos en Windows 11 (o 10), conecte el disco duro USB externo a su computadora, abra Panel de control > Sistema y seguridad > Historial de archivos y haga clic en el botón “Activar” para crear una copia de seguridad de los archivos.
- Para utilizar una ubicación de red, abra “Seleccionar unidad” y haga clic en la opción “Agregar ubicación de red” .
- Todavía es posible agregar ubicaciones de carpetas personalizadas utilizando la función “Bibliotecas” del Explorador de archivos.
En Windows 11 (y 10), “Historial de archivos” es una función heredada que le permite crear una copia de seguridad de archivos en una unidad externa o de red para recuperar archivos en caso de que se pierdan, se dañen o se eliminen.
El Historial de archivos realiza copias de seguridad de los archivos en las carpetas “Documentos”, “Imágenes”, “Videos”, “Música” y “Escritorio”, incluidos los archivos de OneDrive almacenados localmente en el dispositivo de forma predeterminada. Sin embargo, ya no es posible incluir ubicaciones de carpetas adicionales en la copia de seguridad a menos que agregue otras carpetas como ubicaciones de biblioteca en el Explorador de archivos.
En esta guía, te enseñaré los pasos para configurar el Historial de archivos en una unidad externa o carpeta de red en Windows 11 y también en Windows 10.
- Configurar la copia de seguridad del historial de archivos en una unidad USB externa
- Configurar la copia de seguridad del historial de archivos en una carpeta de red
- Agregar ubicaciones de carpetas personalizadas al historial de archivos
- Restaurar archivos desde el historial de archivos en Windows
Configurar la copia de seguridad del historial de archivos en una unidad USB externa
Para crear una copia de seguridad de archivos en Windows 11 (o 10) usando el Historial de archivos, conecte una unidad externa y siga estos pasos:
-
Abra Inicio .
-
Busque en el Panel de control y seleccione el resultado superior para abrir la aplicación.
-
Haga clic en Sistema y seguridad .
-
Haga clic en Historial de archivos .
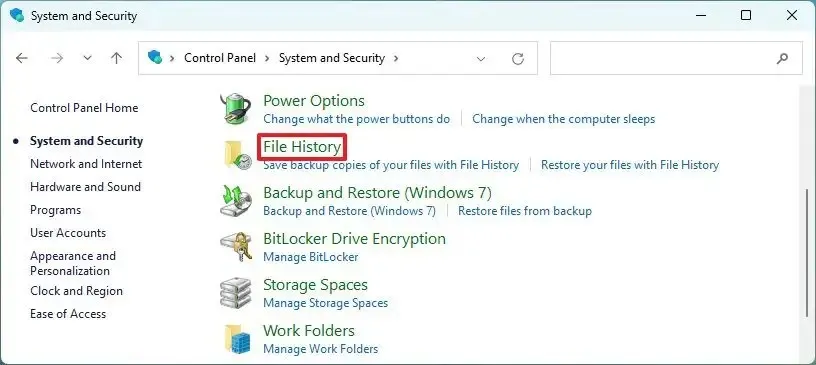
- Haga clic en el botón “Activar” si la unidad de respaldo ya aparece en la lista.
-
(Opcional) Haga clic en la opción Configuración avanzada en el panel izquierdo.
-
Elija con qué frecuencia el Historial de archivos debe crear copias de seguridad incrementales de sus archivos utilizando la configuración “Guardar copias de archivos” en la sección “Configuración avanzada”.
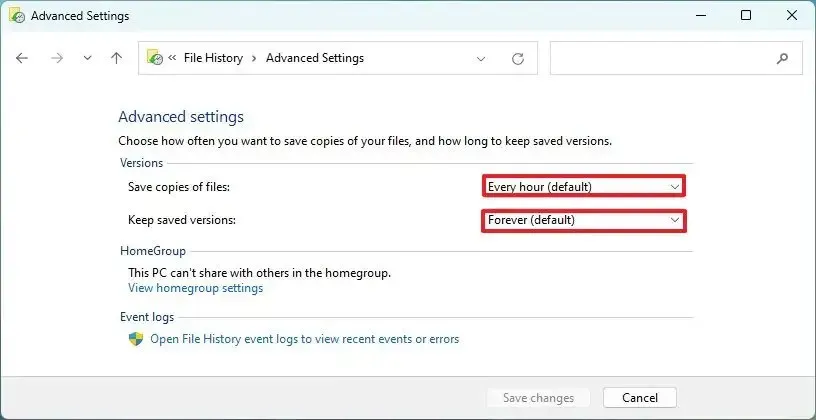
-
Seleccione la retención de copia de seguridad utilizando la configuración “Conservar versiones guardadas” .
-
Haga clic en el botón Guardar cambios .
-
(Opcional) Haga clic en la opción Excluir carpetas del panel izquierdo.
-
Haga clic en el botón Agregar .
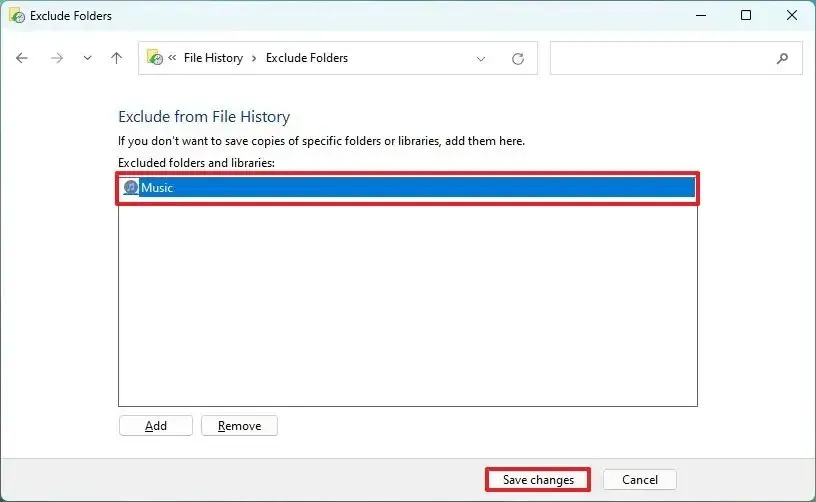
-
Seleccione la ubicación de la carpeta que desea excluir de la copia de seguridad.
-
Haga clic en el botón Seleccionar carpeta .
-
Haga clic en el botón Guardar cambios .
Una vez que complete los pasos, el Historial de archivos comenzará a realizar copias de seguridad de sus archivos en el almacenamiento externo.
En la página “Configuración avanzada”, también encontrará la sección “Registros de eventos” con una opción para abrir el Visor de eventos, donde puede verificar errores y otros eventos generados por el Historial de archivos.
Si desea incluir archivos de OneDrive, debe configurarlos para que estén disponibles sin una conexión a Internet. Puede hacerlo seleccionando y haciendo clic derecho en los archivos y carpetas y eligiendo la opción “Mantener siempre en este dispositivo” . De lo contrario, la función ignorará el archivo porque técnicamente no está disponible localmente en el dispositivo.
Si desea detener el Historial de archivos, puede utilizar las mismas instrucciones descritas anteriormente, pero en el paso 5 , haga clic en el botón “Apagar” .
Configurar la copia de seguridad del historial de archivos en una carpeta de red
Para crear una copia de seguridad de un archivo en una carpeta de red con historial de archivos, siga estos pasos:
-
Abra Inicio .
-
Busque en el Panel de control y seleccione el resultado superior para abrir la aplicación.
-
Haga clic en Sistema y seguridad .
-
Haga clic en Historial de archivos .
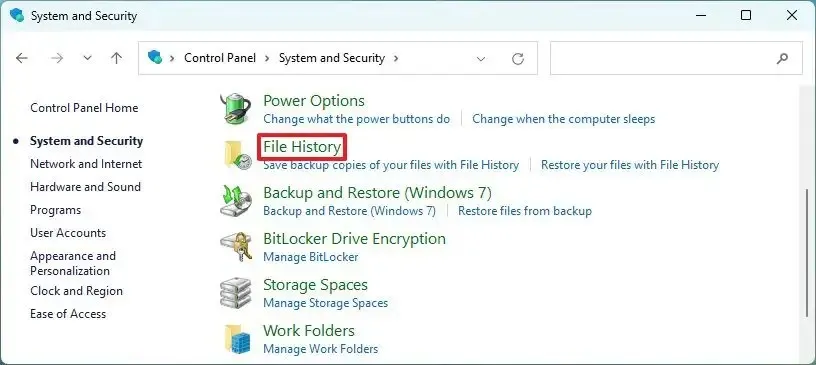
-
Haga clic en la opción Seleccionar unidad en el panel izquierdo.
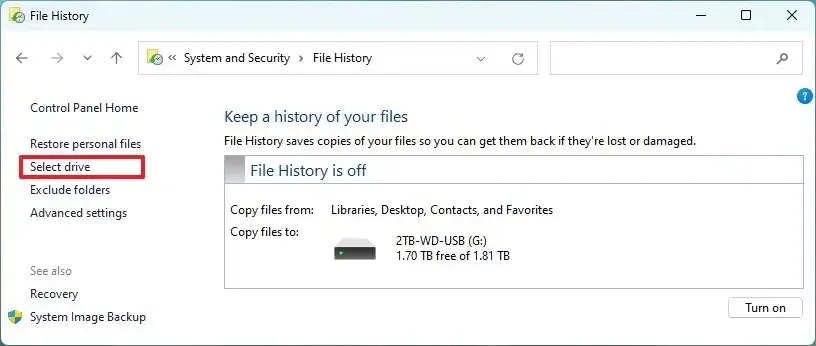
-
Haga clic en la opción “Agregar ubicación de red” .
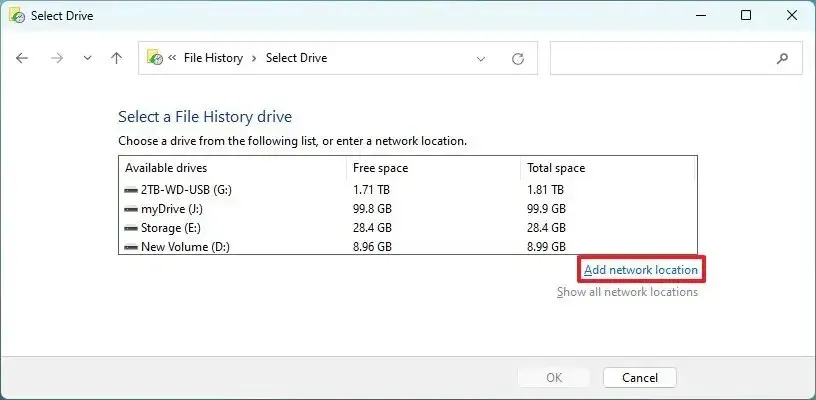
-
Seleccione la carpeta de red para realizar una copia de seguridad de los archivos con el Historial de archivos.
-
Haga clic en el botón Seleccionar carpeta .
Nota rápida: Se supone que ya tienes acceso a la carpeta compartida. De lo contrario, puedes usar estas instrucciones para configurar el uso compartido de archivos en Windows 11. -
Haga clic en el botón Aceptar .
-
Haga clic en el botón “Activar” para habilitar el Historial de archivos en Windows 11 (o 10).
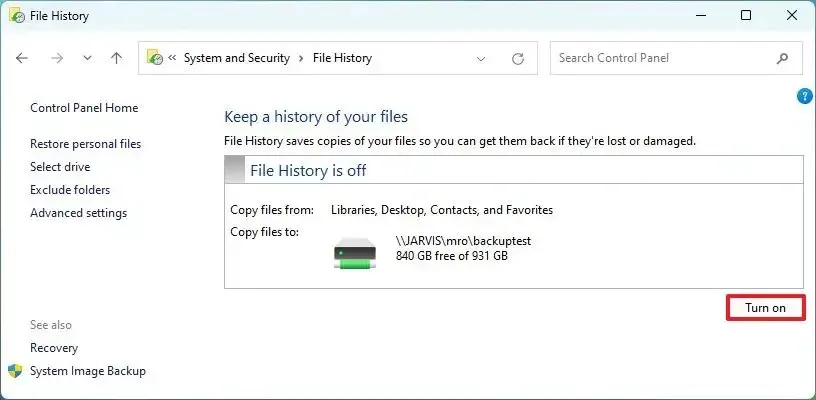
-
(Opcional) Haga clic en la opción Configuración avanzada en el panel izquierdo.
-
Elija con qué frecuencia el Historial de archivos debe crear copias de seguridad incrementales de sus archivos utilizando la configuración “Guardar copias de archivos” en la sección “Configuración avanzada”.
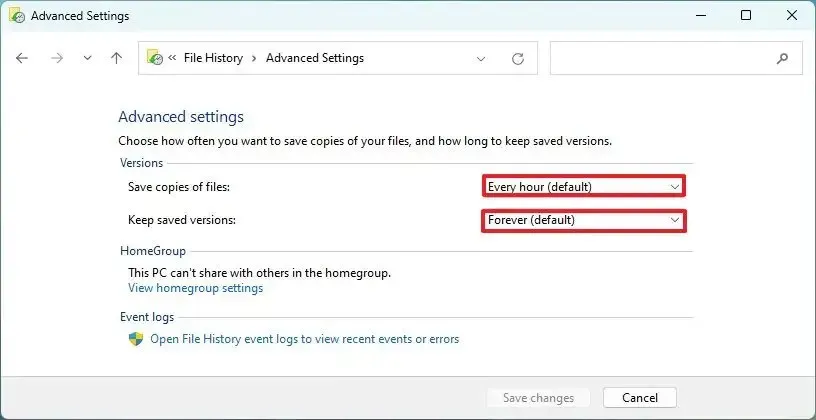
-
Seleccione la retención de copia de seguridad utilizando la configuración “Conservar versiones guardadas” .
-
Haga clic en el botón Guardar cambios .
-
(Opcional) Haga clic en la opción Excluir carpetas del panel izquierdo.
-
Haga clic en el botón Agregar .
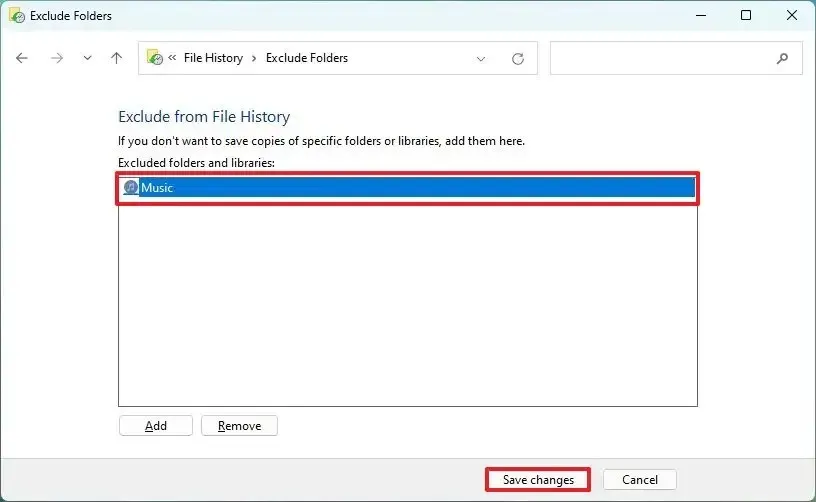
-
Seleccione la ubicación de la carpeta que desea excluir de la copia de seguridad.
-
Haga clic en el botón Seleccionar carpeta .
-
Haga clic en el botón Guardar cambios .
Después de completar los pasos, la función creará una copia de seguridad de sus archivos en la ubicación de red.
Agregar ubicaciones de carpetas personalizadas al historial de archivos
En el pasado, el Historial de archivos incluía una opción para ayudarte a agregar ubicaciones de carpetas personalizadas distintas de las carpetas y bibliotecas de perfil predeterminadas, pero la opción se ha eliminado. Sin embargo, es posible incluir ubicaciones personalizadas (por ejemplo, desde carpetas en unidades secundarias) siempre que incluyas la ubicación en una de las bibliotecas del sistema.
Para agregar más ubicaciones de carpetas al Historial de archivos, siga estos pasos:
-
Abra el Explorador de archivos (tecla Windows + E).
-
Abra la carpeta para incluirla en el Historial de archivos.
-
Mantenga presionada la tecla “Shift” y haga clic derecho en la carpeta, elija “Incluir en la biblioteca” y luego seleccione la opción “Crear nueva biblioteca” .
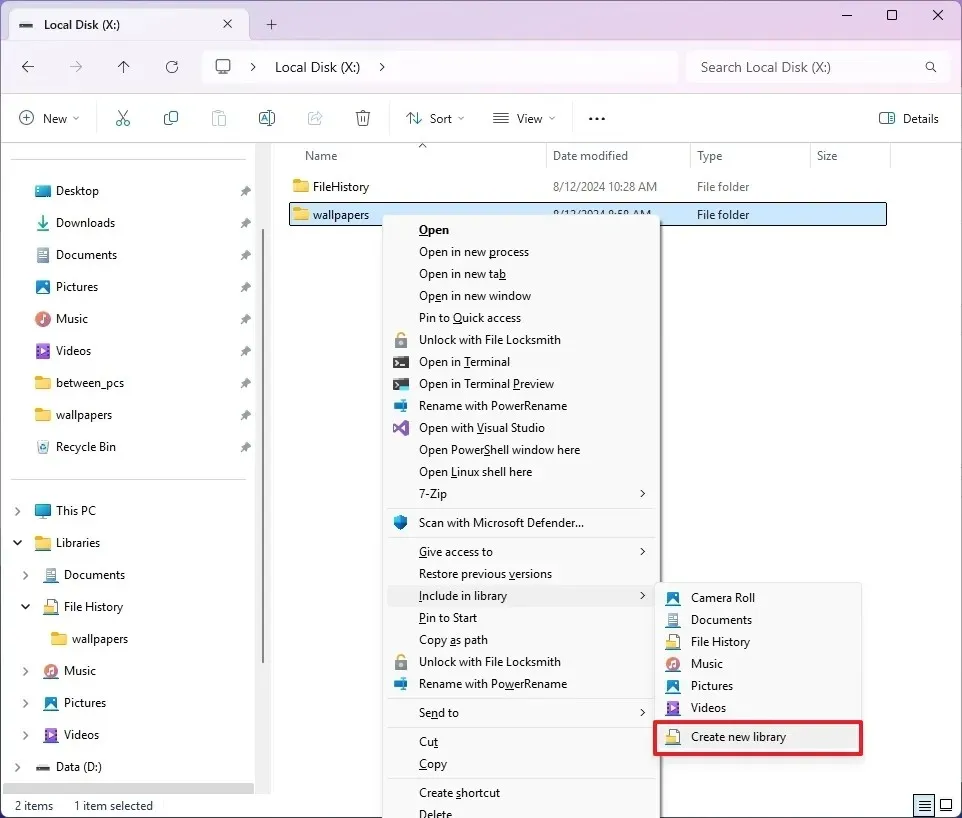
- (Opcional) Mantenga presionada la tecla “Shift” y haga clic derecho en la biblioteca recién creada y elija la opción Cambiar nombre .
-
Confirme un nombre como “Historial de archivos” y presione Enter .
-
(Opcional) Abra otra ubicación de carpeta para agregarla al Historial de archivos.
-
Mantenga presionada la tecla “Shift” y haga clic derecho en la carpeta, elija “Incluir en la biblioteca” y luego seleccione la biblioteca “Historial de archivos” .
Una vez que complete los pasos, el Historial de archivos ahora incluirá las ubicaciones de las carpetas personalizadas en el proceso de copia de seguridad.
Como nota personal, no lo incluyo como opción.
Restaurar archivos desde el historial de archivos en Windows
Para restaurar archivos respaldados con el Historial de archivos, siga estos pasos:
-
Abra Inicio .
-
Busque en el Panel de control y seleccione el resultado superior para abrir la aplicación.
-
Haga clic en Sistema y seguridad.
-
Haga clic en Historial de archivos .
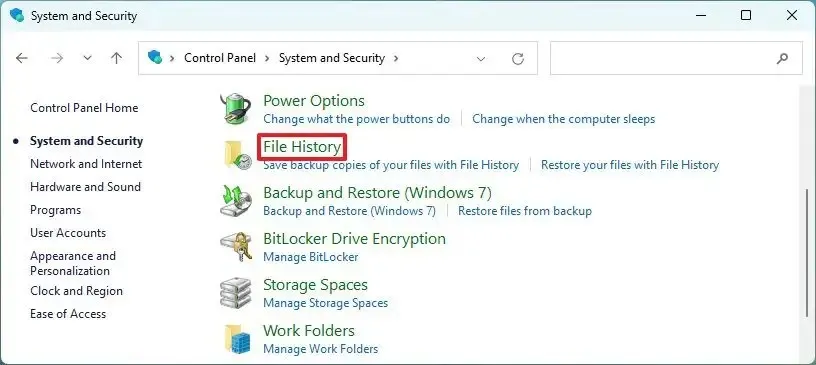
-
Haga clic en la opción Restaurar archivos personales en el panel izquierdo.

-
Utilice los botones de navegación para moverse a un punto en el tiempo para restaurar sus archivos.
-
Seleccione el contenido que desea recuperar.
- Haga clic en el botón verde para restaurar sus archivos a su ubicación predeterminada.
Una vez que complete los pasos, los archivos se restaurarán en la ubicación especificada en Windows 11.
Historial de archivos vs. copia de seguridad
Es importante tener en cuenta que el Historial de archivos se considera una copia de seguridad, pero se ha diseñado para una recuperación ocasional. Por ejemplo, la función es perfecta para restaurar uno o un grupo de archivos después de una eliminación o modificación accidental. Sin embargo, la función no está pensada para recuperar todos los archivos después de realizar una instalación limpia de Windows 11 o restaurar todos los archivos, ya que tendrá problemas para reconfigurar la función. Si logra que la función funcione, la restauración podría tardar mucho tiempo si tiene muchos archivos.
Si desea realizar una copia de seguridad y restaurar todos sus archivos, deberá crear una copia de seguridad completa de todo el equipo o una copia de seguridad de los archivos.
Aunque todavía puedes usar el Historial de archivos para crear copias de seguridad de archivos automáticas, en Windows 11, Microsoft ya no expone la función a través de la aplicación Configuración porque quiere que te suscribas a OneDrive para mantener los archivos respaldados en la nube. Sin embargo, si prefieres una solución local, aún puedes usar la función a través del Panel de control.
Actualización 12 de agosto de 2024: esta guía se ha actualizado para garantizar la precisión y reflejar los cambios en el proceso.



Deja una respuesta