Cómo limpiar y reparar la unidad con DiskPart en Windows 11
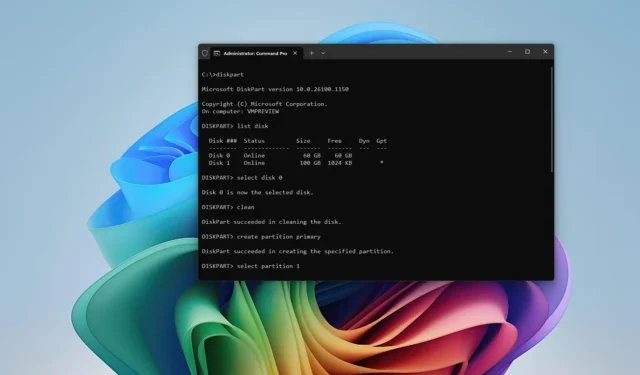
- Para usar DiskPart para reparar una unidad en Windows 11, abra el “Símbolo del sistema” (administrador), ejecute la herramienta “DiskPart” , seleccione y limpie la unidad, cree una partición primaria activa, formatee el almacenamiento y asigne una letra de unidad.
En Windows 11, puede usar la herramienta Verificar disco (chkdsk) para escanear y reparar errores lógicos en una unidad, pero si el Administrador de tareas continúa mostrando un tiempo activo del cien por ciento en una unidad, aún no puede acceder a ella o nota otros problemas, podría ser un problema de corrupción de datos que puede resolver con DiskPart.
DiskPart es una herramienta de línea de comandos para administrar unidades en su computadora. Por lo general, utilizaría la herramienta para configurar un dispositivo de almacenamiento, pero si tiene problemas, puede usarla para limpiar y reparar la unidad. Por supuesto, esto supone que se trata de un problema lógico, no de un problema de hardware.
En esta guía, te enseñaré los pasos para usar DiskPart para revivir un disco duro secundario en Windows 11.
Limpiar y reparar la unidad con DiskPart en Windows 11
Para borrar y reparar un disco duro en Windows 11 con DiskPart, siga estos pasos:
-
Abra Inicio en Windows 11.
-
Busque Símbolo del sistema , haga clic derecho en el resultado superior y seleccione la opción Ejecutar como administrador .
-
Escriba el siguiente comando para abrir Diskpart y presione Enter :
diskpart -
Escriba el siguiente comando para determinar la unidad a formatear y presione Enter :
list disk -
Escriba el siguiente comando para seleccionar el almacenamiento y presione Enter :
select disk 3En el comando, reemplace “3” con el número de unidad flash que desea utilizar.
-
Escriba los siguientes comandos para eliminar todo el contenido del disco duro y presione Enter :
clean

-
Escriba el siguiente comando para crear una partición primaria y presione Enter :
create partition primary -
Escriba el siguiente comando para seleccionar la nueva partición y presione Enter :
select partition 1 -
Escriba el siguiente comando para activar la partición seleccionada y presione Enter :
active
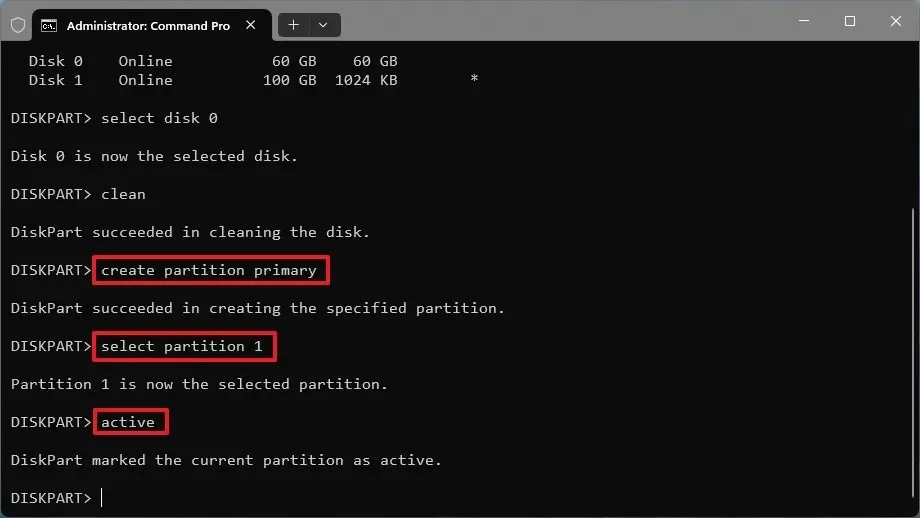
-
Escriba el siguiente comando para formatear y hacer que el disco duro sea de arranque y presione Enter :
format FS=NTFS quick
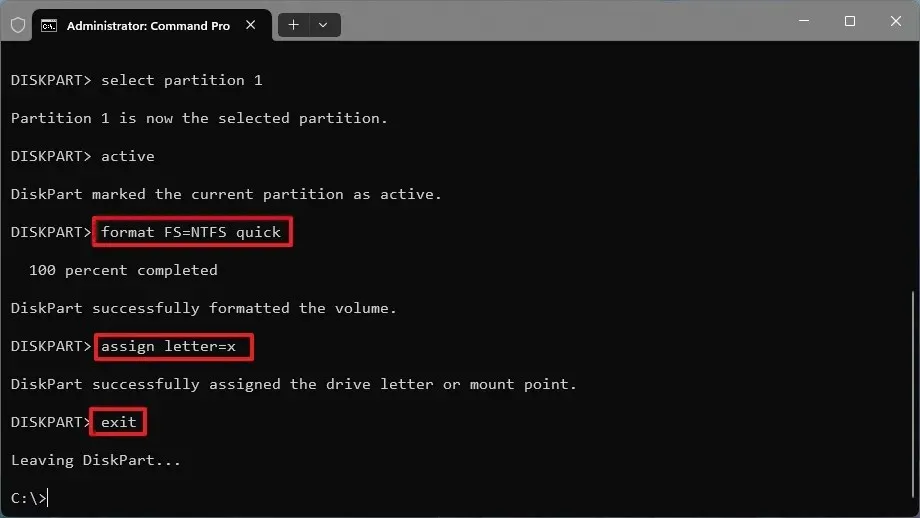
-
Escriba el siguiente comando para asignar una letra de unidad y hacer que la unidad sea accesible y presione Entrar :
assign letter=XEn el comando, cambie “X” por cualquier letra disponible que desee utilizar.
-
Escriba el siguiente comando para salir de la herramienta y presione Enter :
exit
Una vez que complete los pasos, la unidad se borrará, formateará y montará con la letra de unidad especificada, solucionando los errores que pueda haber experimentado en el pasado.
Estas instrucciones son adecuadas para reparar unidades secundarias, como una segunda unidad que hayas instalado para almacenar datos, o unidades externas e incluso unidades flash. Si la unidad con el problema es la unidad donde está instalado el sistema operativo, puedes utilizar la herramienta Comprobar disco o las herramientas DISM y SFC. En caso de que la instalación continúe con problemas, Windows 11 incluye una función para reinstalar el sistema operativo, conservando tus archivos, configuraciones y aplicaciones.



Deja una respuesta