Cómo usar Robocopy para recuperar y omitir archivos dañados de un disco duro defectuoso en Windows
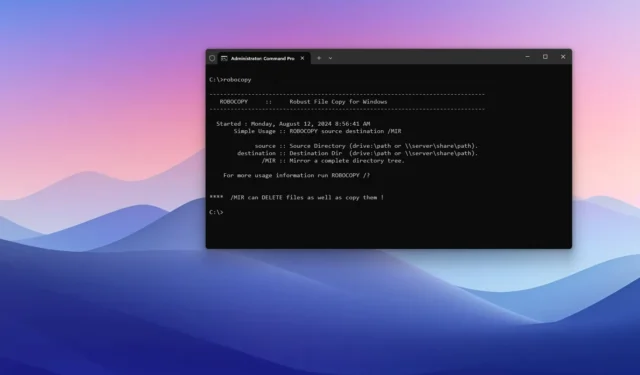
- Para recuperar archivos con Robocopy en Windows 11 (o 10), abra el Símbolo del sistema (administrador) y ejecute
robocopy "X:\source-path\folder""C:\destination-path\folder"/MIR /R:0 /W:0para reflejar la estructura de archivos y omitir los archivos dañados.
En Windows, puedes usar la herramienta “Robocopy” para recuperar archivos de un disco duro defectuoso y, en esta guía, describiré los pasos para completar este proceso.
Cuando un disco duro comienza a mostrar signos de falla y aparecen daños en los datos, tendemos a reemplazarlo, reinstalar Windows 11 (o 10) y esperamos poder «copiar y pegar» nuestros archivos personales del disco defectuoso en el nuevo, pero no siempre es tan fácil.
El problema es que cuando una unidad tiene problemas de lectura y escritura, corrupción de datos u otros problemas físicos, la estrategia tradicional de «copiar y pegar» no es la mejor solución, ya que podría llevar horas e incluso días omitir archivos con errores y existe la posibilidad de que este método ni siquiera funcione.
Robocopy (Robust File Copy) es una utilidad de copia de línea de comandos de larga trayectoria que se destaca en la copia, duplicación y sincronización de archivos y directorios. Si tiene una unidad que falla, Robocopy puede ser su mejor opción para recuperar archivos porque es fácil de usar, se puede configurar fácilmente para omitir archivos irrecuperables con errores rápidamente, es más eficiente, copia todo dentro de una unidad, puede reanudar una conexión perdida si está moviendo archivos a una carpeta compartida en la red y simplemente porque la utilidad funciona mejor.
En esta guía, explicaré los pasos para recuperar archivos de una unidad defectuosa en Windows.
Recuperación de archivos de una unidad defectuosa mediante Robocopy
Para recuperar archivos de un disco duro defectuoso, reemplácelo y siga estos pasos:
-
Abra Inicio .
-
Busque Símbolo del sistema , haga clic derecho en el resultado y seleccione la opción Ejecutar como administrador .
-
Escriba el siguiente comando para copiar los archivos y carpetas a otra unidad y presione Enter :
robocopy "X:\source-path\folder""C:\destination-path\folder"/MIR /R:0 /W:0
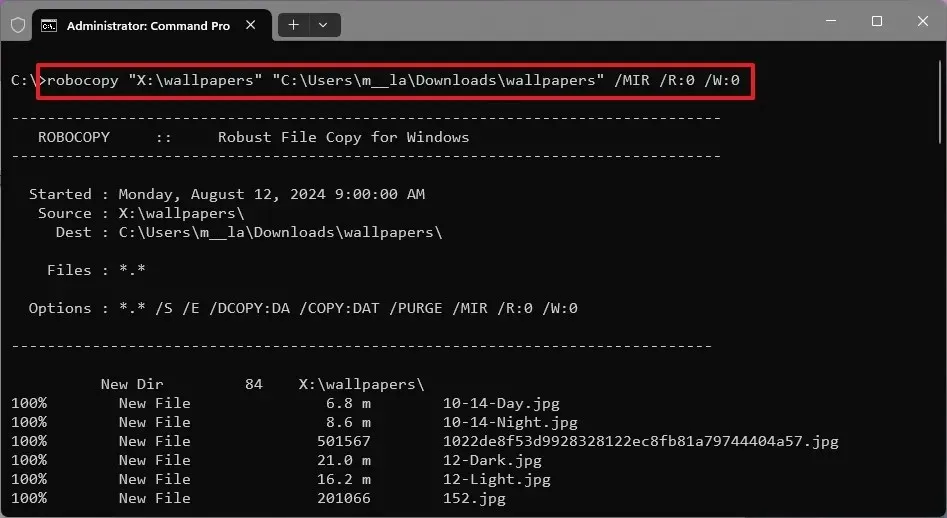
El comando anterior copia archivos de la unidad de origen (defectuosa) a la unidad de destino (nueva), pero notará que también estoy usando el /MIRmodificador que hace que la copia sea una copia reflejada, manteniendo la estructura de archivos entre la fuente y el destino. Luego uso /R:0para limitar los reintentos a ninguno y /W:0para no esperar ningún tiempo mientras se copia. Estos modificadores garantizarán que los archivos dañados o los archivos con errores se omitan rápidamente, lo que hará que la recuperación sea más rápida. Las comillas son necesarias cuando el nombre de la carpeta incluye espacios.
Si tiene un disco duro defectuoso, intente copiar una carpeta a la vez en lugar de copiar todo simultáneamente, ya que esto ayuda a reducir otros problemas potenciales.
La mejor característica de Robocopy es que conserva todos los atributos NTFS que se encuentran en los archivos y carpetas. También tiene la capacidad de reflejar la estructura de datos en diferentes ubicaciones, como de un disco duro que está averiado a uno nuevo. Robust File Copy también puede reanudarse tras interrupciones, como cortes de red, para completar la tarea.
Robocopy no solo es una buena herramienta para recuperar archivos, sino que también es una excelente opción para acelerar la copia de archivos a través de la red e incluye una función multiproceso para copiar varios archivos al mismo tiempo, lo que hace que las transferencias sean aún más rápidas.
Si bien la herramienta Robust File Copy es una excelente herramienta para transferir archivos, también debe considerar configurar y mantener una copia de seguridad automática de archivos para tener siempre una forma de recuperar sus archivos de prácticamente cualquier falla de hardware.
Voy a centrar esta guía en Windows 11 y 10, pero puedes usar este comando incluso en versiones más antiguas, como Windows 8.1, 7 y Vista.



Deja una respuesta