La opción de descarga e instalación de actualizaciones de iOS aparece en gris: solución

Los usuarios de iPhone pueden actualizar sus dispositivos fácilmente desde la página de Ajustes. Pero, ¿qué pasa si la página de descarga e instalación de actualizaciones de iOS está inactiva en tu dispositivo? A diferencia de Android, no hay una manera fácil de salir de esta situación, lo que significa que no puedes actualizar tu iPhone de otra manera. Pero hay algunas cosas que aún puedes hacer para solucionarlo. Así que, sin perder más tiempo, sigue estos pasos.
Solución 1: comprobar el nivel de la batería
Debes comprobar el nivel de batería de tu iPhone. Debes tener más del 50 % de batería en tu iPhone para iniciar el proceso de actualización.
Paso 1 – Puedes comprobar el nivel de la batería directamente desde la barra de estado.
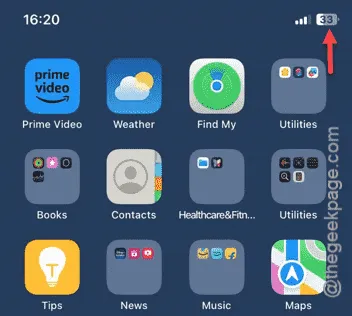
Paso 2 – Pero, si el nivel de batería no aparece en tu iPhone, abre la Configuración.
Paso 3 – Abra la configuración de “ Batería ” allí.
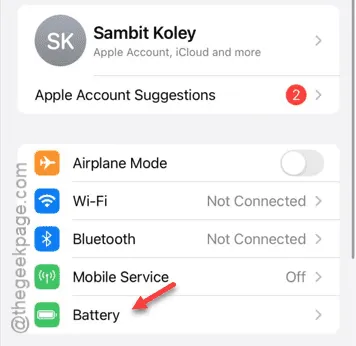
Paso 4 – Activa la opción “ Porcentaje de batería ” en esa página.
Esto le mostrará el porcentaje actual de batería en la barra de estado.
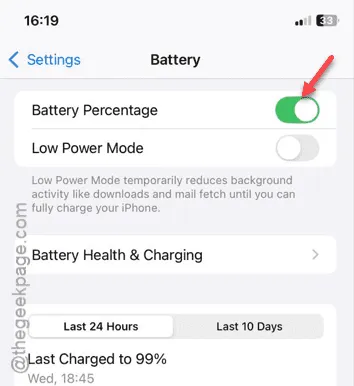
Comprueba el nivel de batería. Si el nivel de batería actual es inferior al 50 %, debes cargar el dispositivo de inmediato. Puedes actualizar tu iPhone una vez que el dispositivo tenga suficiente carga.
Solución 2: Conéctese a una red Wi-Fi
El tamaño del paquete de actualización de iOS varía entre 1 y 5 GB. No solo el tamaño, sino también la estabilidad de la red son importantes para actualizar el iPhone. Por lo tanto, en lugar de utilizar los datos móviles, utilice el Wi-Fi para descargar y actualizar su iPhone.
Paso 1 – Vaya al Centro de control .
Paso 2 – Enciende el Wi-Fi y conéctate .
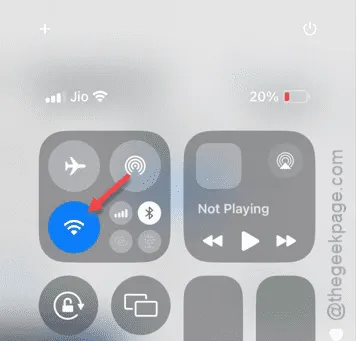
Paso 3 – Mientras esté conectado al Wi-Fi, vaya a la página de Configuración.
Paso 4 – Vaya a la pestaña General y abra la página Actualización de software desde allí y toque el botón “ Descargar e instalar ” para comenzar a descargar e instalar iOS.
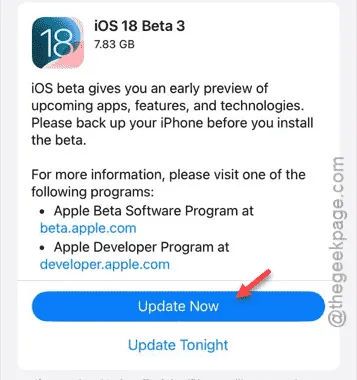
Vea si el botón ‘Descargar e instalar’ todavía está atenuado o no.
Solución 3: elimine los paquetes de actualización más antiguos
Cada vez que intentas actualizar iOS, se crea un paquete de actualización residual en tu iPhone. Debes eliminar los paquetes de actualización anteriores.
Paso 1 – Para empezar, debemos abrir la página de Configuración . Para ello, pulsamos el botón ⚙.
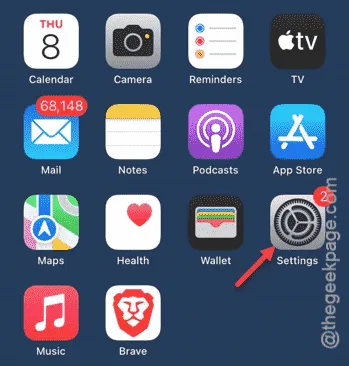
Paso 2 – A continuación, abra la pestaña “ General ”.
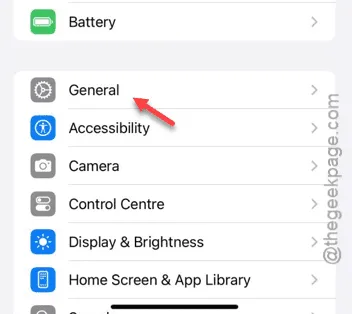
Paso 3 – Dentro de la pestaña General, encontrarás la opción “ Almacenamiento de iPhone ”. Ábrela .
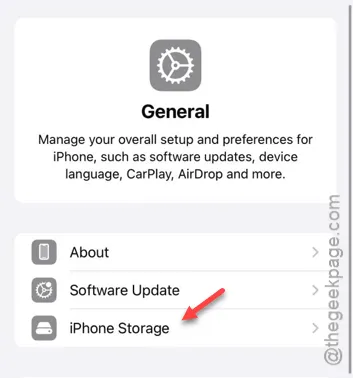
Paso 4 – En unos segundos verás la información de almacenamiento. Desplázate hacia abajo y abre la carpeta “ iOS <número de versión>” .
[Aquí, “ <número de versión> ” representa la versión de la carpeta iOS que contiene los archivos residuales del paquete de actualización.]
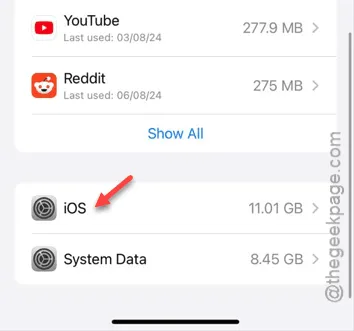
Paso 5 – Ahora, si hay algunos archivos de paquete que quedaron sin usar en tu iPhone, verás la opción “ Eliminar actualización ” allí.
Paso 6 – A continuación, toque la opción “ Eliminar actualización ” para eliminar la actualización de su iPhone.
Al hacer esto, liberarás más espacio en tu iPhone. Consulta la página de actualización de tu iPhone y comprueba si está en gris o no.
Solución 4: Actualizar el iPhone desde iTunes
Puedes instalar la actualización en tu iPhone desde la aplicación iTunes en una MacBook o una PC/computadora portátil con Windows.
Paso 1 – Primero, conecta tu iPhone a la computadora usando un cable (Lightning o USB tipo C, usa un dongle si lo necesitas).

Paso 2: después de esto, toca el botón de subir el volumen una vez. Luego, toca el botón de bajar el volumen una vez más.
Paso 3 – Luego, mantenga presionado el botón de Encendido en el panel derecho.
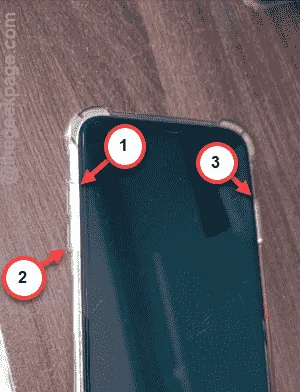
Paso 4 – Pronto verás que el iPhone se apagará y mostrará este mensaje:
support.apple.com/iPhone/restore

Cuando aparezca este mensaje, comprenda que su iPhone ha entrado en el modo de recuperación.
Ahora, debes realizar estos pasos en la aplicación iTunes en tu computadora portátil.
Paso 1: carga la aplicación iTunes en tu computadora. Si no la tienes, instálala desde Microsoft Store.
[Este paso es opcional si lo estás haciendo en una MacBook].
Paso 3 – Si es la primera vez que utiliza la aplicación iTunes, deberá iniciar sesión con sus credenciales de ID de Apple.
Paso 4 – Utilice la opción “ Iniciar sesión en iTunes Store ”.
Debes utilizar el mismo ID de Apple que utilizas en tu iPhone.
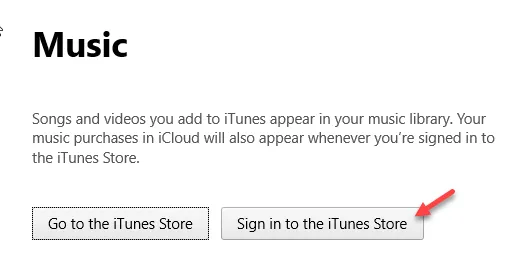
Una vez que haya iniciado sesión, la aplicación iTunes reconocerá automáticamente el iPhone conectado.
Paso 5 – Allí verás un mensaje que contiene la función “ Actualizar ”.
Utilice la opción de actualización para actualizar el iPhone.
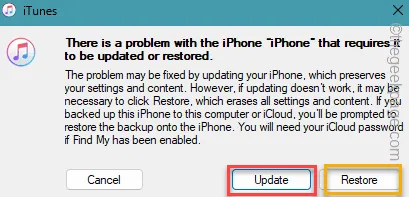
Siga los pasos en su iPhone para iniciar el proceso de actualización.
De esta manera, podrás actualizar tu iPhone incluso si la página ‘Actualización de software’ no está accesible.
¡Esperamos que estas correcciones te hayan ayudado!



Deja una respuesta