¿Las teclas de acceso rápido de la computadora portátil no funcionan en Windows 11? Cómo solucionarlo y por qué sucede esto
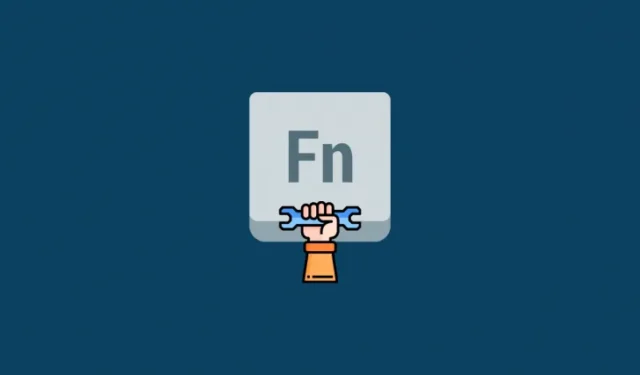
Las teclas de acceso rápido de la computadora portátil son herramientas esenciales cuando se intenta acceder a funciones básicas en su dispositivo. Le permiten controlar el volumen, ajustar el brillo, la retroiluminación del teclado, el comportamiento del panel táctil y mucho más. Según su dispositivo, podría tener teclas de acceso rápido adicionales para funciones dedicadas, como habilitar la función N-key rollover, deshabilitar el panel táctil, deshabilitar el teclado, activar el modo avión, cambiar los modos de energía y mucho más.
Sin embargo, su computadora portátil puede terminar perdiendo su funcionalidad y eficiencia en caso de que las teclas de acceso rápido dejen de funcionar. Esto lo obligaría a cambiar o editar cada configuración mediante las opciones dedicadas en la aplicación Configuración de Windows, lo que puede resultar bastante complicado. Si las teclas de acceso rápido de su computadora portátil no funcionan, puede utilizar los métodos a continuación para repararlas.
¿Por qué no funcionan las teclas de acceso rápido?

Las teclas de acceso rápido de tu computadora portátil pueden dejar de funcionar por varias razones, pero la razón más común parece ser conflictos de controladores y conflictos de utilidades OEM en segundo plano. Esto se debe a que la mayoría de los controladores lanzados actualmente por los OEM están diseñados para Windows 10. Windows 11 introduce varios cambios diferentes en segundo plano y en la forma en que se manejan los controladores, lo que parece interrumpir la funcionalidad de las teclas de acceso rápido en muchos dispositivos diferentes.
Las unidades más afectadas parecen ser de Asus y Lenovo debido a sus utilidades dedicadas como Armoury Crate Service que necesitan actualizarse para Windows 11. Esto no significa que otros fabricantes estén exentos de este problema, muchas unidades Dell y Acer también parecen perder su funcionalidad de teclas de acceso rápido con Windows 11.
Si tienes alguno de estos dispositivos o si las teclas de acceso rápido de tu computadora portátil no funcionan en general en Windows 11, puedes usar los métodos que se indican a continuación para intentar solucionar el problema. Comencemos.
Cómo arreglar las teclas de acceso rápido en computadoras portátiles con Windows 11
Puede utilizar los siguientes métodos para intentar que las teclas de acceso rápido vuelvan a funcionar en su computadora portátil. Los métodos se enumeran en orden de prioridad y las soluciones más comunes se enumeran en la parte superior. Puede comenzar con la primera solución y avanzar por la lista para intentar encontrar la solución que funcione para su sistema. Comencemos.
Método 1: comprobar si hay actualizaciones OEM
Si tiene una utilidad de teclado dedicada que administra las teclas de acceso rápido en segundo plano, como Armoury Crate Service o la utilidad Synaptics, puede intentar actualizar los controladores desde el sitio web de su OEM. Estas utilidades son diferentes de los controladores de teclado específicos y ejecutan servicios y tareas en segundo plano que ayudan a habilitar las teclas de acceso rápido en su computadora portátil.
Si alguna de estas utilidades no funciona o no funciona, le recomendamos que compruebe si hay actualizaciones más recientes o que reinstale la versión actual en su computadora portátil. Utilice los enlaces que aparecen a continuación para visitar el sitio de soporte de su OEM y comprobar si hay actualizaciones de utilidades más recientes. Una vez que las encuentre, haga clic y descárguelas en su almacenamiento local e instálelas en su computadora portátil lo antes posible.
Una vez instaladas, las teclas de acceso rápido deberían volver a funcionar en tu portátil. Te recomendamos que reinicies tu portátil para evitar conflictos con versiones instaladas previamente en segundo plano. Si las teclas de acceso rápido siguen sin funcionar, puedes usar la siguiente guía para restablecer y actualizar las utilidades OEM en tu portátil.
- MyAsus | Enlace de descarga
- Enlace de descarga de la aplicación Lenovo Companion
- Enlace de descarga de la aplicación Lenovo System Update
- MSI | Enlace de descarga (para todas las aplicaciones)
- Centro de atención al cliente de Acer | Enlace de descarga
- Centro de aplicaciones de Gigabyte | Enlace de descarga
Método 2: Asegúrese de que las utilidades OEM funcionen correctamente
Si parece que las utilidades OEM no funcionan en segundo plano, aquí le presentamos un par de métodos de solución de problemas para restablecer su funcionalidad. Comencemos.
- Presione
Windows + ien su teclado y haga clic en ‘Aplicaciones’ a su izquierda.
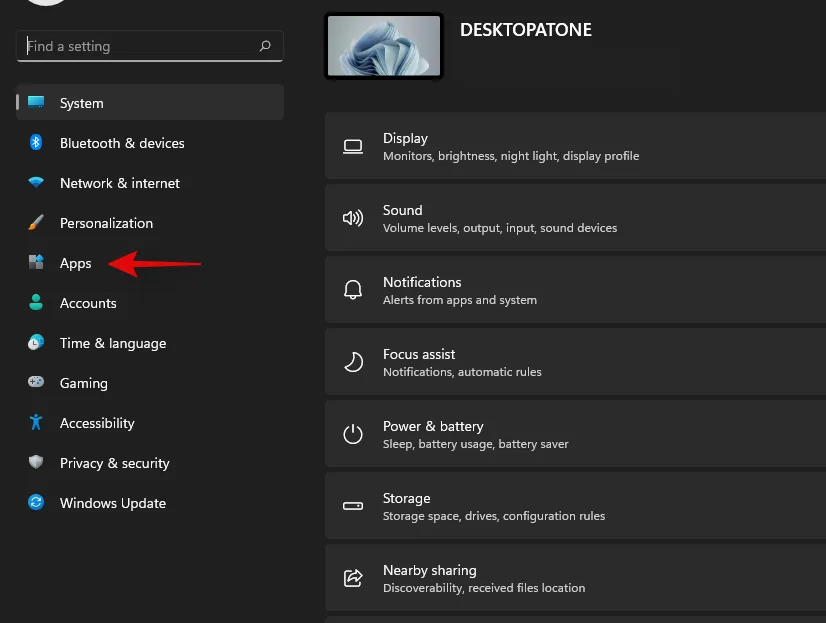
- Haga clic en “Aplicaciones y funciones”.
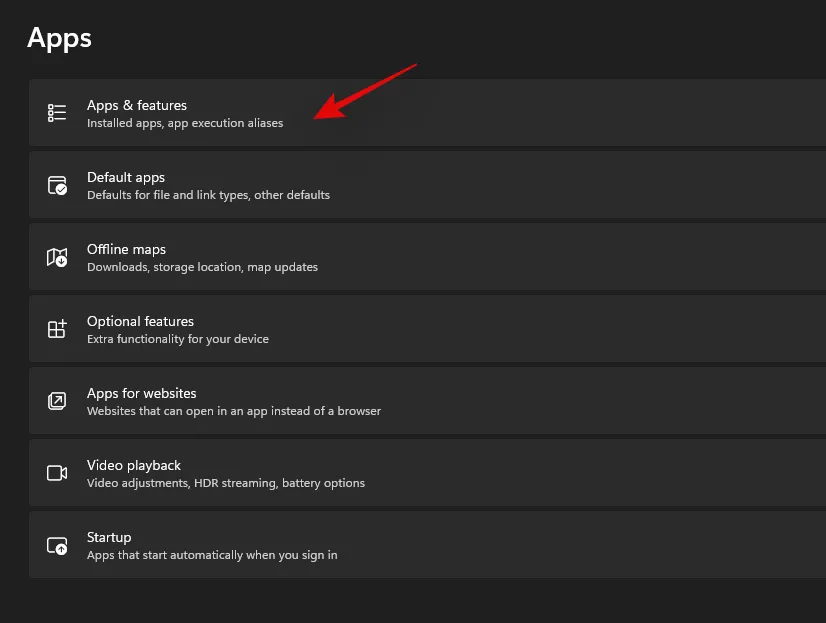
- Busque la aplicación en cuestión en esta lista y haga clic en el ícono de menú de «3 puntos» que se encuentra al lado de ella.

- Seleccione ‘Opciones avanzadas’.
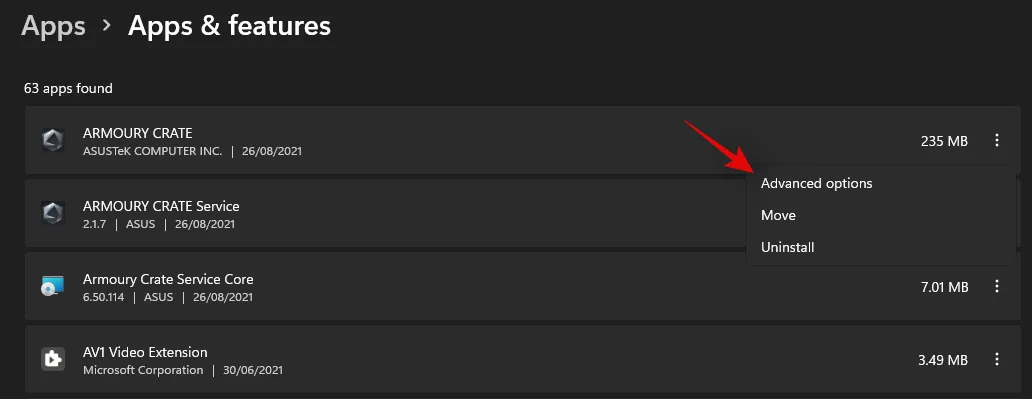
Ahora siga una de las secciones a continuación dependiendo de lo que desee hacer con la aplicación seleccionada.
2.1 Habilitar la funcionalidad en segundo plano
Haga clic en el menú desplegable bajo ‘Permisos de aplicaciones en segundo plano’ y seleccione ‘Optimización de energía’ o ‘Siempre’.

La opción «Energía optimizada» permitirá que la aplicación funcione en segundo plano según el plan de energía que tengas seleccionado. Por otro lado, la opción «Siempre» le dará permiso a la aplicación para permanecer activa y funcionando en segundo plano independientemente del plan de energía que tengas seleccionado actualmente.
2.2 Reparar la aplicación
- Windows 11 también te permite reparar tu aplicación. Simplemente desplázate hasta la parte inferior y haz clic en «Terminar» primero.

- Ahora haga clic en “Reparar”.
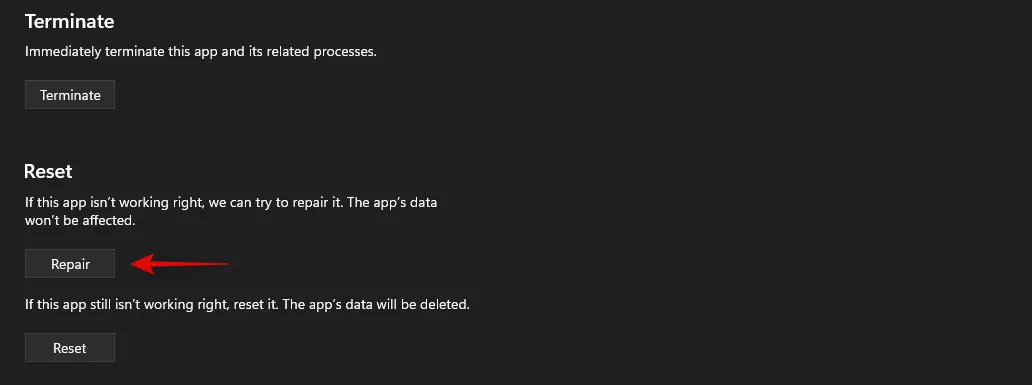
- Espere a que Windows haga lo suyo. Una vez que aparezca una marca de verificación junto a la opción, intente iniciar la aplicación en cuestión en su computadora portátil.
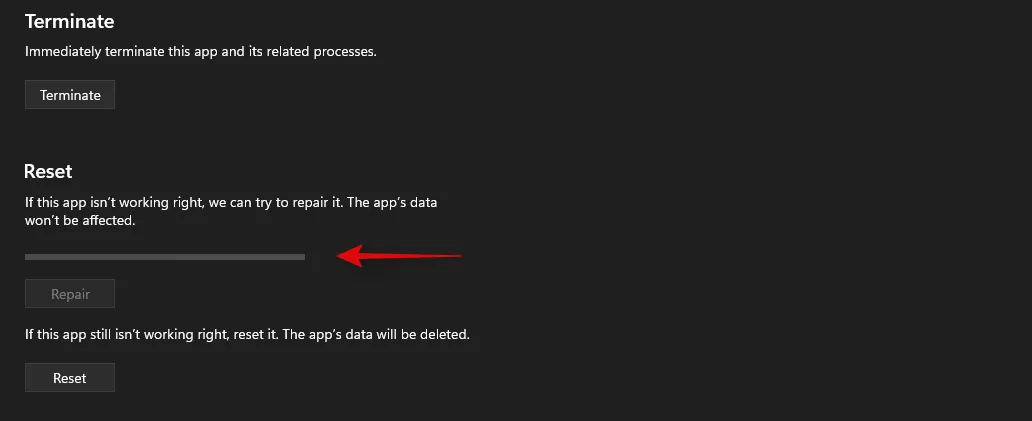
Pruebe sus teclas de acceso rápido ahora, si un problema o conflicto menor estaba causando que la aplicación no funcionara en segundo plano, entonces la funcionalidad de las teclas de acceso rápido ahora debería estar restaurada en su computadora portátil.
2.3 Restablecer la aplicación
Si los métodos anteriores no te han funcionado, puedes restablecer la aplicación OEM. Esto restablecerá sus datos y te permitirá empezar de nuevo como si la aplicación se hubiera instalado recientemente en tu portátil. Esto debería ayudar a restaurar la funcionalidad de las teclas de acceso rápido en la mayoría de los casos. Sin embargo, ten en cuenta que se restablecerán los datos de la aplicación, lo que te obligará a volver a iniciar sesión en la aplicación, si corresponde. Además, también se restablecerán todos los cambios o personalizaciones que hayas realizado en la aplicación. Sigue los pasos a continuación para comenzar.
- Haga clic en “Terminar” para cerrar la aplicación.
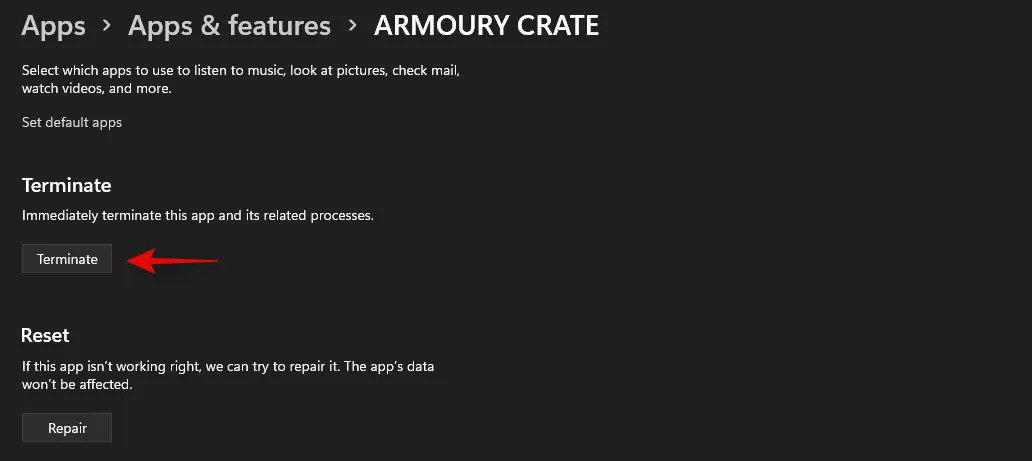
- Ahora haga clic en ‘Restablecer’.

- Haga clic en «Restablecer» nuevamente para confirmar su elección.
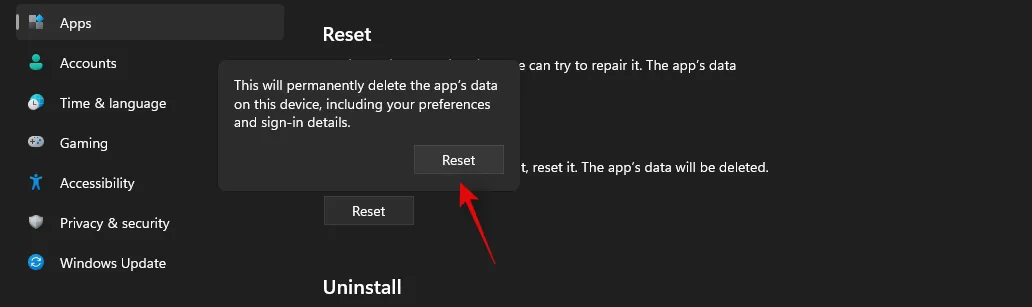
La aplicación se restablecerá en tu computadora portátil. Te recomendamos que reinicies tu computadora portátil por si acaso e intentes usar las teclas de acceso rápido nuevamente. Si la aplicación no funcionaba correctamente en Windows 11, la funcionalidad de las teclas de acceso rápido ahora debería estar restaurada en tu computadora portátil.
Método 3: Actualizar los controladores
Otra razón por la que el teclado no funciona correctamente son los controladores obsoletos. Si no ha actualizado los controladores del teclado en el pasado, es probable que esa sea la razón por la que las teclas de acceso rápido del teclado no funcionan en Windows 11. Windows 11 administra e instala los controladores de manera diferente; además, en algunos casos, se sabe que Windows 11 reemplaza el controlador del teclado OEM a favor de un controlador genérico en caso de que sea el más reciente.
Si las teclas de acceso rápido siguen sin funcionar, le recomendamos que actualice los controladores e instale los controladores de teclado más recientes disponibles de su OEM. Simplemente visite el sitio de su OEM mediante uno de los enlaces que aparecen a continuación y descargue el controlador correspondiente en su almacenamiento local.
Una vez descargado, instala el controlador y reinicia tu computadora portátil. Rechaza cualquier actualización de controlador de teclado que ofrezca Windows 11 y tus teclas de acceso rápido deberían comenzar a funcionar nuevamente. Usa los enlaces a continuación para comenzar.
- Soporte de Asus
- Soporte de Acer
- Soporte de Dell
- Soporte de Razer
- Soporte MSI
- Soporte de Lenovo
- Soporte de LG
- Soporte técnico de Microsoft
- Soporte de Samsung
- Soporte de Sony
- Soporte técnico de Toshiba
- Soporte de HP
- Soporte de Gigabyte
Si los controladores de su teclado siguen desactualizados y las teclas de acceso rápido no funcionan, entonces podría ser el momento de buscar actualizaciones de controladores a través de Windows. Es probable que su OEM le esté enviando las últimas actualizaciones de controladores a través de Windows Update. Busque actualizaciones de controladores de teclado en las actualizaciones de Windows en su computadora portátil utilizando la siguiente guía. Primero nos aseguraremos de que su computadora portátil esté recibiendo actualizaciones de controladores a través de Windows Update. Siga la siguiente guía para comenzar.
- Pulsa
Windows + Sen el teclado y busca «Cambiar la configuración de instalación del dispositivo». Haz clic e inicia la aplicación una vez que aparezca en los resultados de búsqueda.
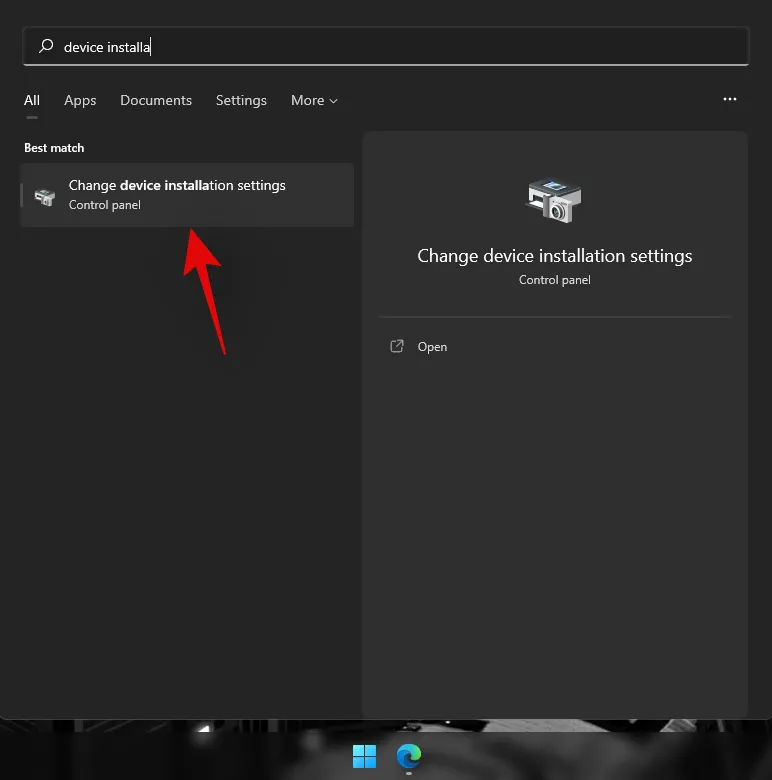
- Seleccione ‘Sí (recomendado)’.
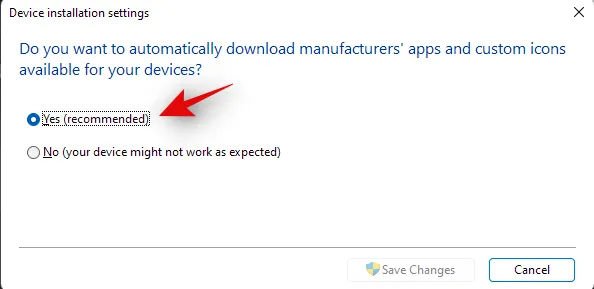
- Haga clic en “Guardar cambios”.
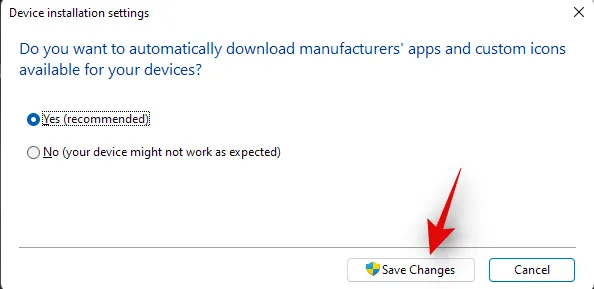
- Espere a que Windows habilite las actualizaciones de controladores para su computadora portátil. Una vez habilitada, cierre la ventana de configuración de instalación del dispositivo y presione
Windows + ien su teclado. Seleccione «Windows Update» en su teclado izquierdo .

- Haga clic en “Buscar actualizaciones” en la parte superior e instale las actualizaciones que aparezcan.
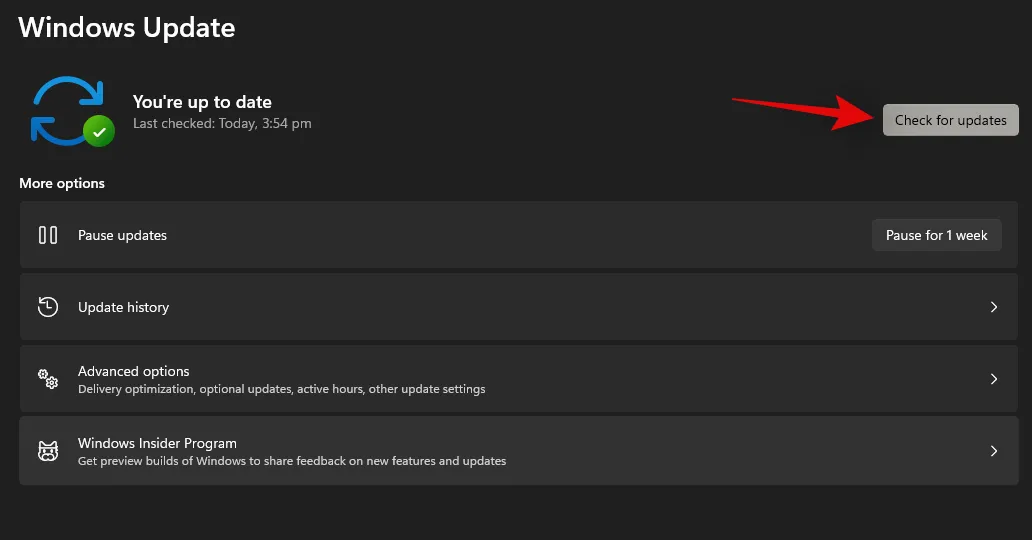
- Una vez instalado, haga clic en ‘Opciones avanzadas’ en la parte inferior.
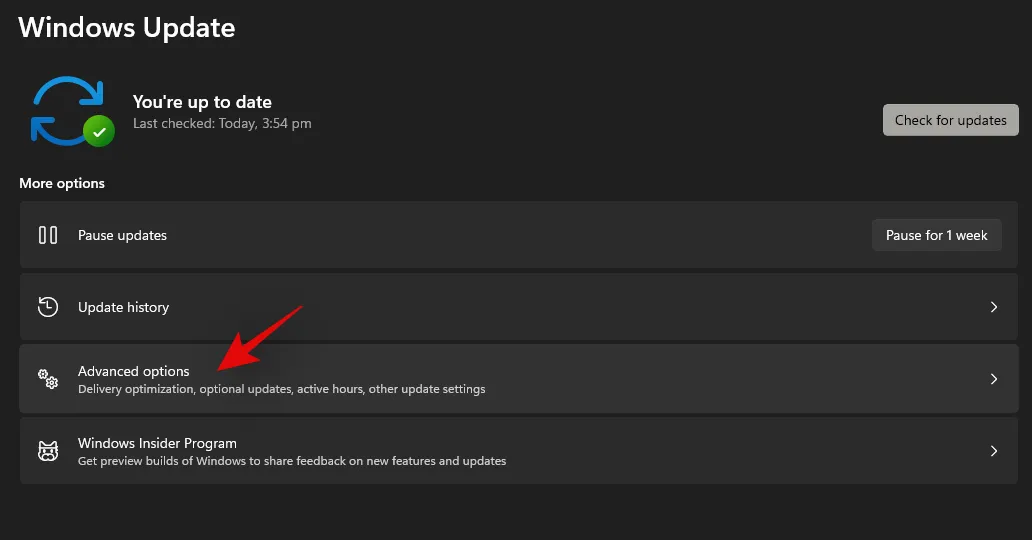
- Ahora haga clic en “Actualizaciones opcionales”.
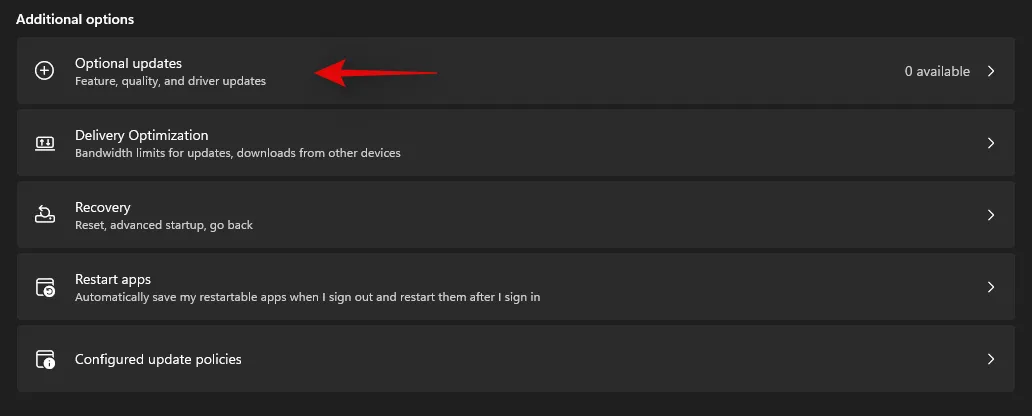
- Haga clic y expanda ‘Actualizaciones de controladores (n)’, donde n representa la cantidad actual de actualizaciones de controladores disponibles para su computadora portátil.
- Marque la casilla de cualquier controlador de teclado que aparezca en esta lista.
- Haga clic en «Descargar e instalar» en la parte inferior de su pantalla.
- Reinicie su computadora portátil por si acaso, incluso si una actualización de Windows no lo solicita.
¡Y eso es todo! Los controladores de teclado más recientes ya deberían estar instalados en tu computadora portátil, lo que debería ayudarte a restaurar la funcionalidad de las teclas de acceso rápido. De lo contrario, puedes continuar con las correcciones a continuación para intentar reparar las teclas de acceso rápido.
Método 4: reinstalar los controladores del teclado
Si ninguno de los métodos anteriores funciona para usted, entonces es momento de reinstalar los controladores del teclado. Si bien los controladores rara vez enfrentan conflictos en segundo plano, las instalaciones fallidas, los componentes incompatibles y las actualizaciones incorrectas pueden arruinar los controladores del teclado, especialmente si tiene retroiluminación RGB personalizada administrada por una utilidad OEM.
Cada una de estas aplicaciones utiliza una forma diferente de conectarse a la retroiluminación del teclado para personalizarlo según sus necesidades. Estas formas de conectarse al sistema no funcionan bien con otras aplicaciones de terceros que administran la asignación, el diseño y más del teclado. Reinstalar el controlador del teclado puede ayudar a solucionar la mayoría de estos problemas, y puede hacerlo instalando un controlador dedicado de su OEM o utilizando un controlador genérico proporcionado por Windows. Comencemos.
4.1 Reinstalar el controlador de teclado genérico
- Presione
Windows + Xen su teclado y haga clic en ‘Administrador de dispositivos’.
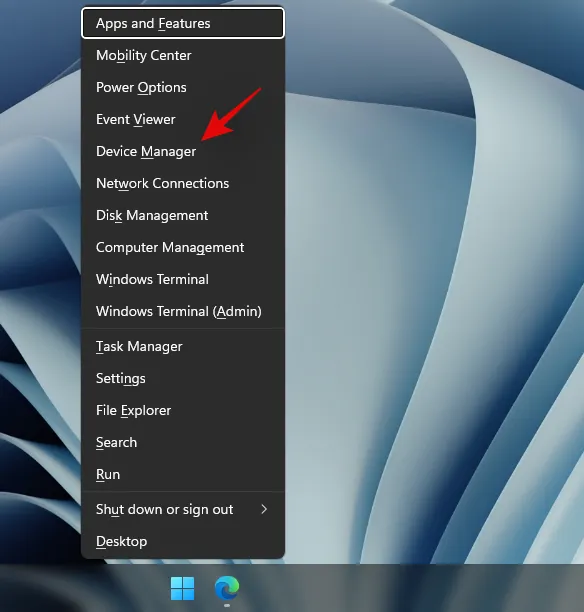
- Una vez abierto, busque el teclado que le interesa en la lista y haga clic derecho sobre él. Si no puede encontrar su teclado o tiene varios listados, puede seleccionarlos y desinstalarlos todos. Una vez desinstalados, se eliminarán los controladores restantes y se volverán a descargar automáticamente los necesarios.
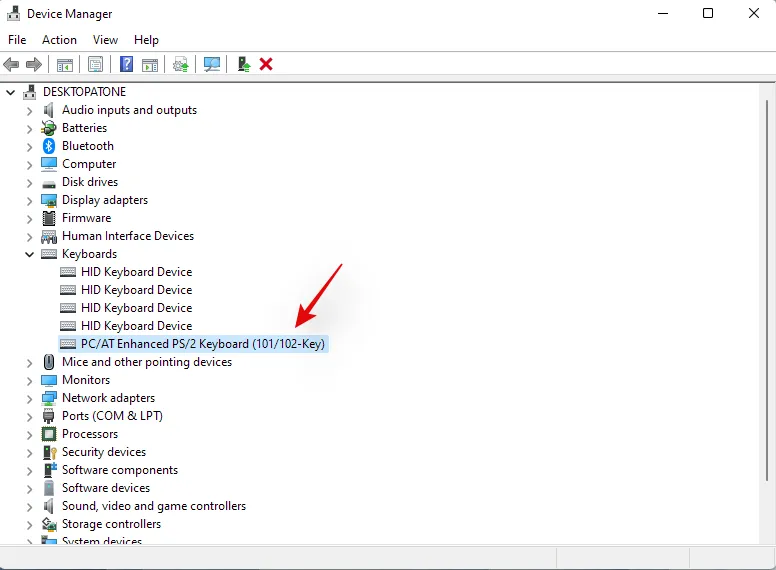
- Haga clic en “Desinstalar dispositivo”.
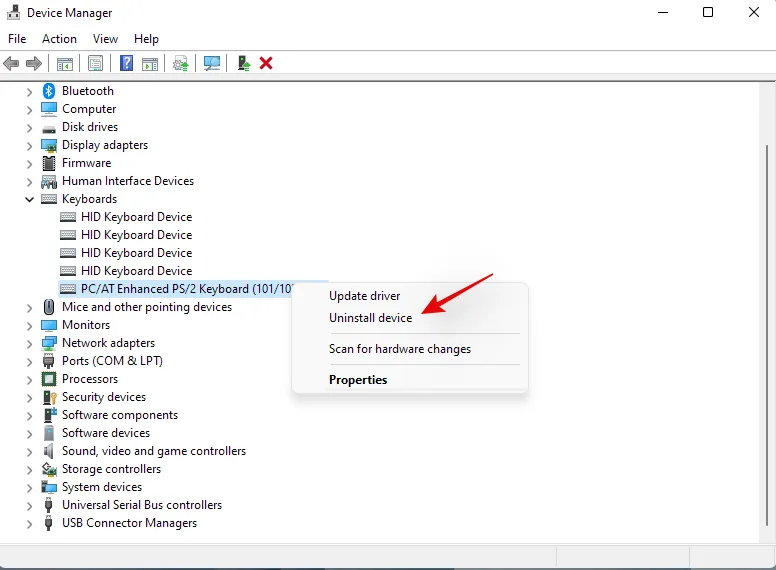
- Haga clic en «Desinstalar» nuevamente para confirmar su elección.
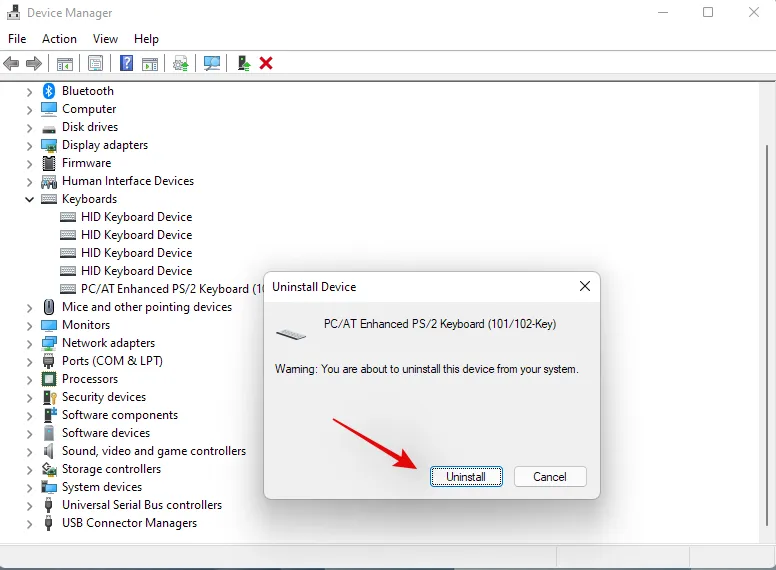
- Si se le solicita, reinicie su computadora portátil y repita los pasos anteriores para eliminar todos los controladores de teclado necesarios instalados en su sistema. Una vez desinstalados, haga clic derecho en un área vacía y seleccione «Buscar cambios de hardware». También puede hacer clic en el ícono dedicado a esto en su barra de herramientas.
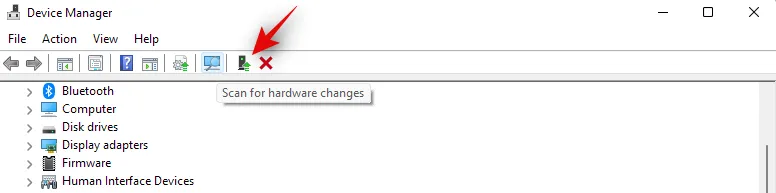
Windows ahora buscará controladores genéricos faltantes para su teclado nativo y los reinstalará automáticamente en su computadora portátil.
Sin embargo, si Windows no encuentra sus controladores, puede utilizar la siguiente guía para instalar manualmente los controladores de teclado dedicados desde su OEM.
4.2 Reinstalar manualmente los controladores del teclado
Descargue e instale los controladores de teclado necesarios en su almacenamiento local. Asegúrese de extraer el archivo de antemano en caso de que haya descargado un archivo comprimido. Debería encontrar un archivo .inf dentro del cual se encuentra el controlador que instalaremos manualmente en su sistema. Siga los pasos a continuación para comenzar.
- Presione
Windows + Xen su teclado y seleccione ‘Administrador de dispositivos’.
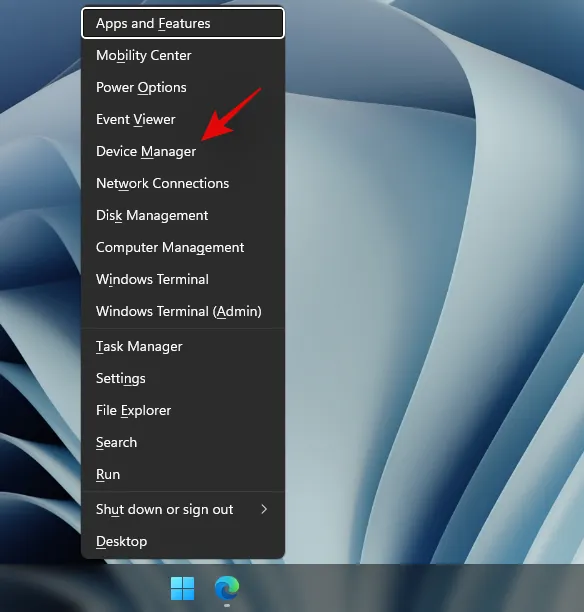
- Ahora expanda la sección «Teclados» y haga clic derecho en el teclado en cuestión. Si tiene varios dispositivos HID en «Teclados», le recomendamos que desinstale todos los controladores innecesarios para evitar conflictos.
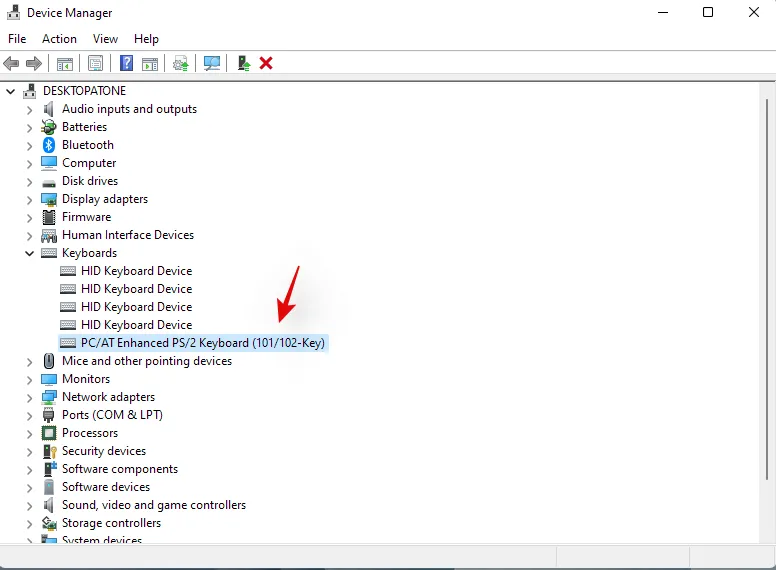
- Seleccione ‘Desinstalar dispositivo’.
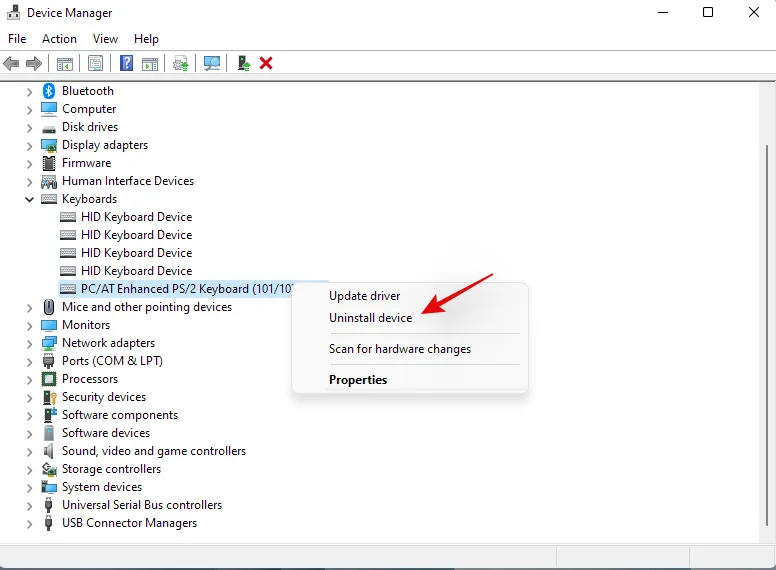
- Marque la casilla «Intentar eliminar el controlador de este dispositivo» si la opción está disponible. Haga clic en «Desinstalar» para confirmar su elección.
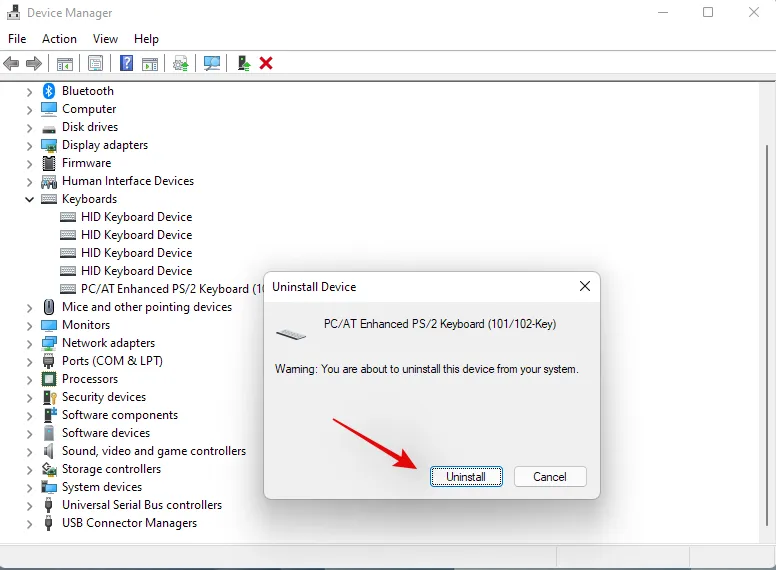
- El teclado seleccionado se desinstalará de su sistema. El teclado dejará de funcionar después de que se haya desinstalado el controlador correspondiente. Este es un comportamiento normal y la funcionalidad del teclado debería restablecerse una vez que reinstalemos los controladores necesarios.
- Repita los pasos anteriores para todos los dispositivos HID que desee eliminar. Una vez que haya eliminado los dispositivos necesarios, haga clic en el ícono «Agregar controladores» en la barra de herramientas.
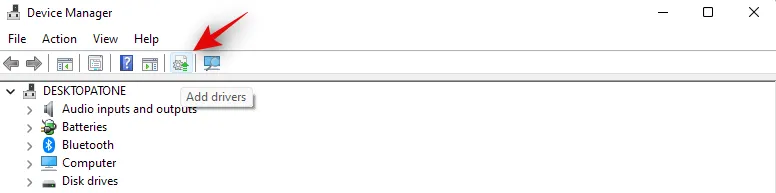
- Haga clic en «Explorar».
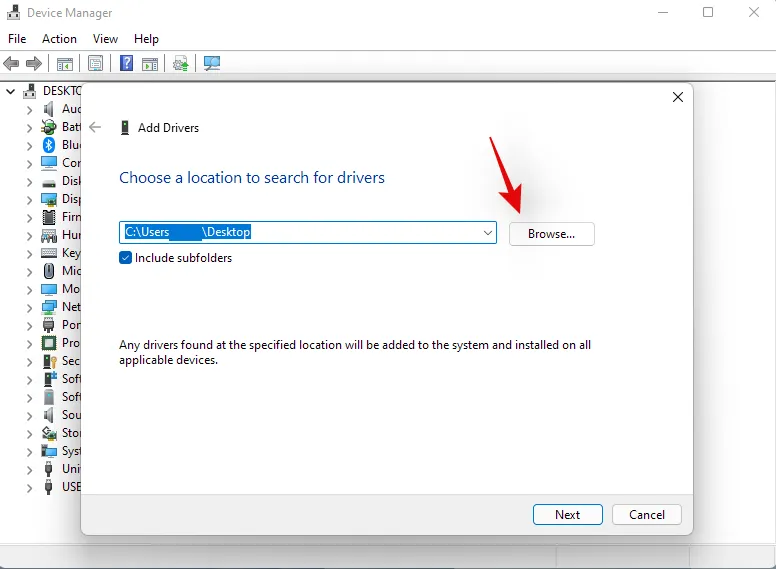
- Navegue a la carpeta donde ha almacenado sus controladores OEM y haga clic en «Aceptar».
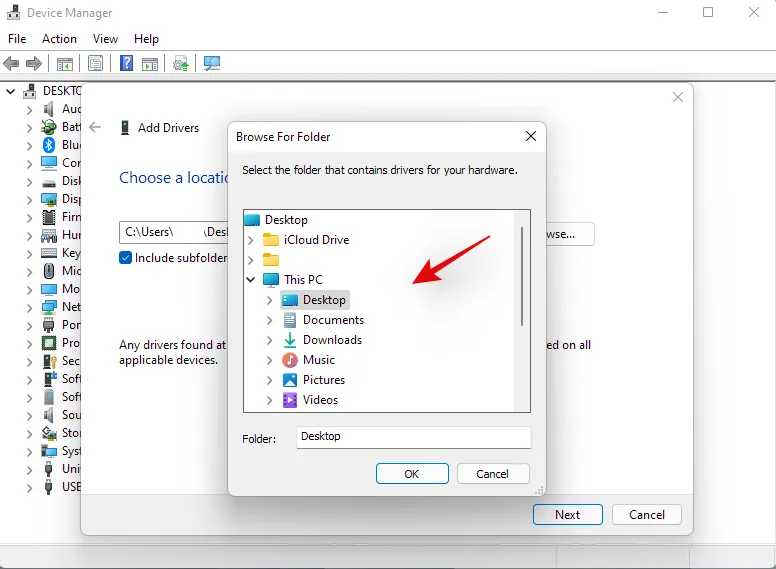
- Marque la casilla «Incluir subcarpetas» para mayor seguridad. Haga clic en «Siguiente» cuando haya terminado.
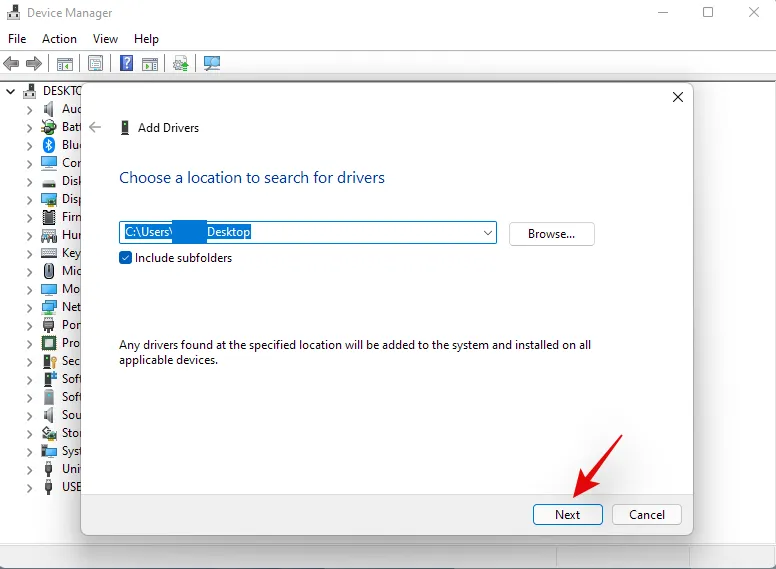
- Windows ahora escaneará la ubicación en busca de controladores compatibles y los instalará automáticamente en su sistema.
- Una vez instalado, le recomendamos que reinicie su computadora portátil por si acaso.
¡Y eso es todo! Ahora deberías haber restaurado la funcionalidad de las teclas de acceso rápido en tu sistema si un conflicto de controladores en segundo plano estaba causando problemas en tu sistema.
Método 5: Desactivar el modo de juego
Se sabe que el modo de juego de Windows causa problemas en ciertas computadoras portátiles. El modo de juego de Microsoft se ha vuelto más inteligente y trata de aplicar automáticamente la mejor configuración de periféricos para tu experiencia de juego. Esto incluye ajustar el audio, la configuración del mouse, habilitar la función de rollover de teclas n en tu teclado, el bloqueo de teclas de Windows y mucho más.
Sin embargo, para habilitar automáticamente estas configuraciones es necesario conectarse a controladores y herramientas dedicados que, a menudo, administra el OEM. Esto podría generar conflictos en segundo plano que podrían impedirle usar las teclas de acceso rápido en Windows 11. Utilice la siguiente guía para deshabilitar el modo de juego en su computadora portátil.
- Presione
Windows + ien su teclado y haga clic en ‘Personalización’ a su izquierda.
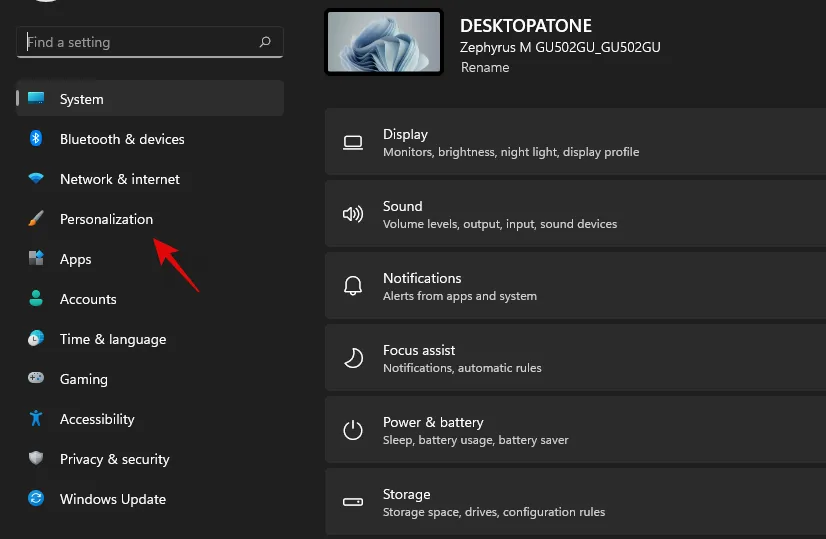
- Haga clic en “Uso del dispositivo”.
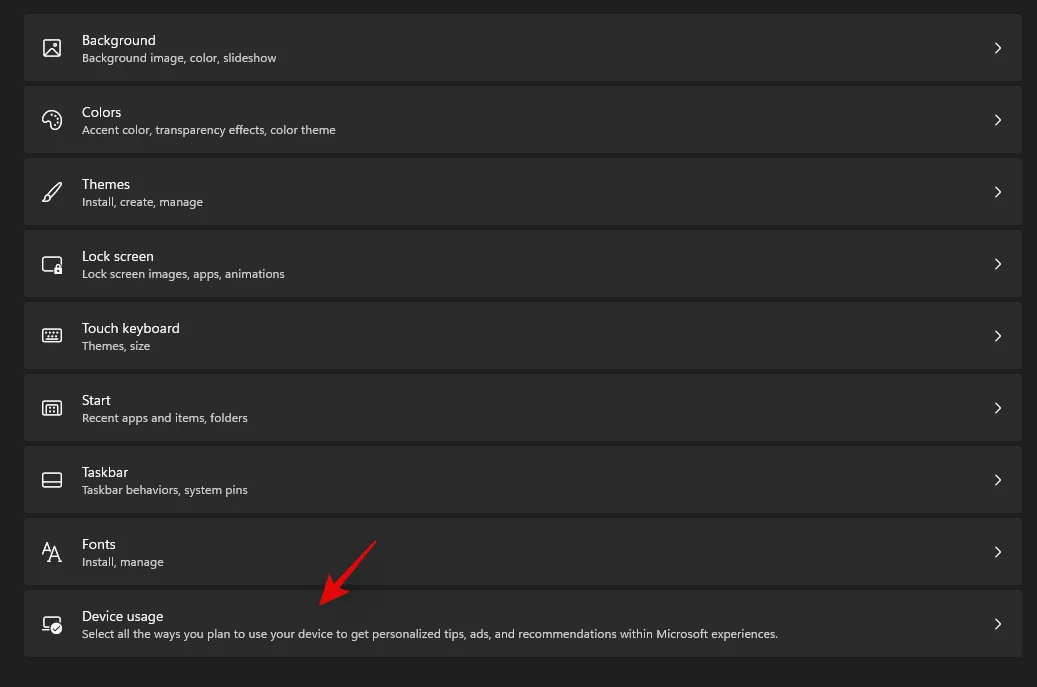
- Desactivar el interruptor para ‘Juegos’.
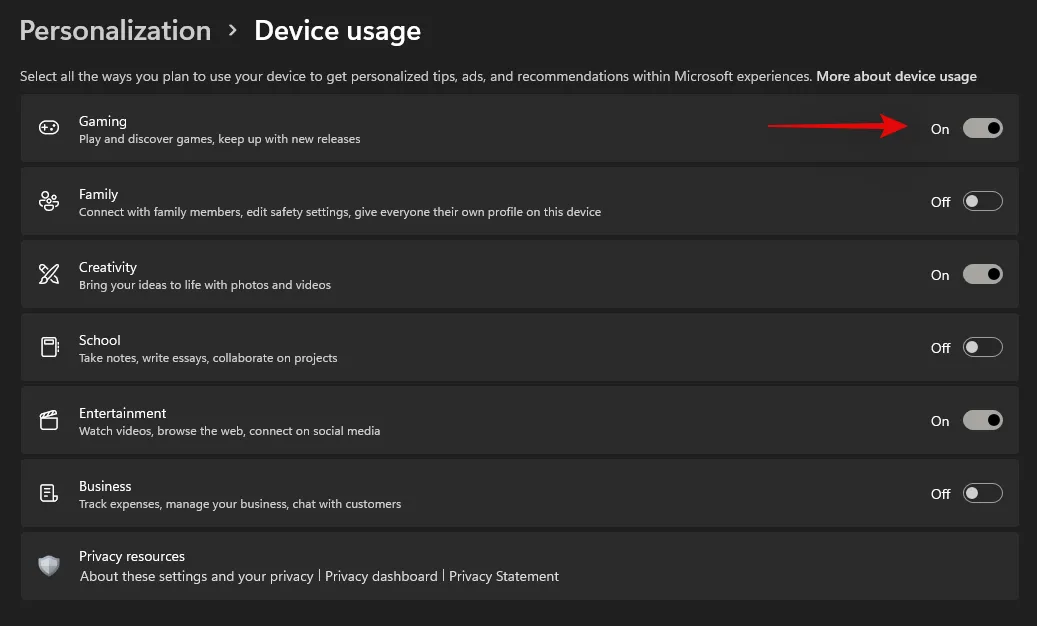
- Ahora haga clic en “Juegos” a su izquierda.

- Haz clic en “Modo de juego” a tu derecha.
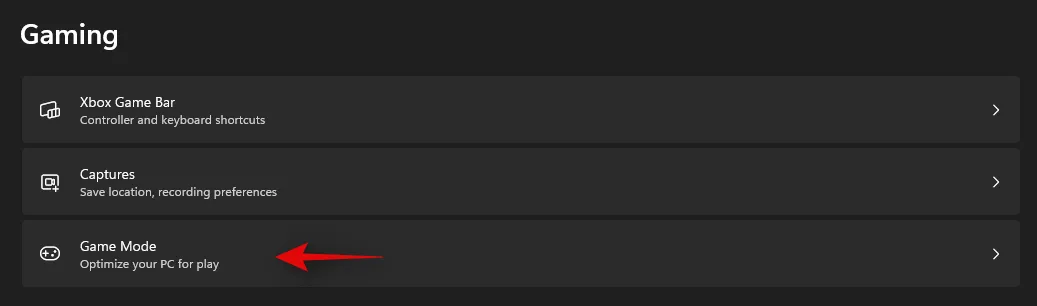
- Desactiva el interruptor para “Modo de juego” en la parte superior de la pantalla.
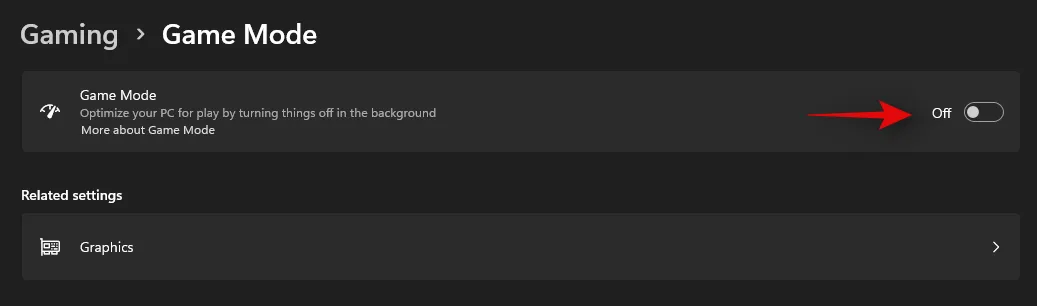
- Cierre la aplicación Configuración y reinicie su computadora portátil.
Si tus teclas de acceso rápido comienzan a funcionar al reiniciar, es probable que el modo de juego estuviera interfiriendo con tus teclas de acceso rápido en segundo plano.
Método 6: Reiniciar el servicio HID
También puede reiniciar el servicio HID, lo que debería ayudar a reiniciar todos sus dispositivos HID o de interfaz humana. Esto incluye el teclado, y reiniciar el servicio HID debería ayudar a reparar las teclas de acceso rápido si su software personalizado o mapeador no pudo conectarse al servicio HID. Utilice la siguiente guía para comenzar.
- Pulsa
Windows + Sy busca «Servicios». Haz clic y ejecuta la aplicación una vez que aparezca en los resultados de búsqueda.
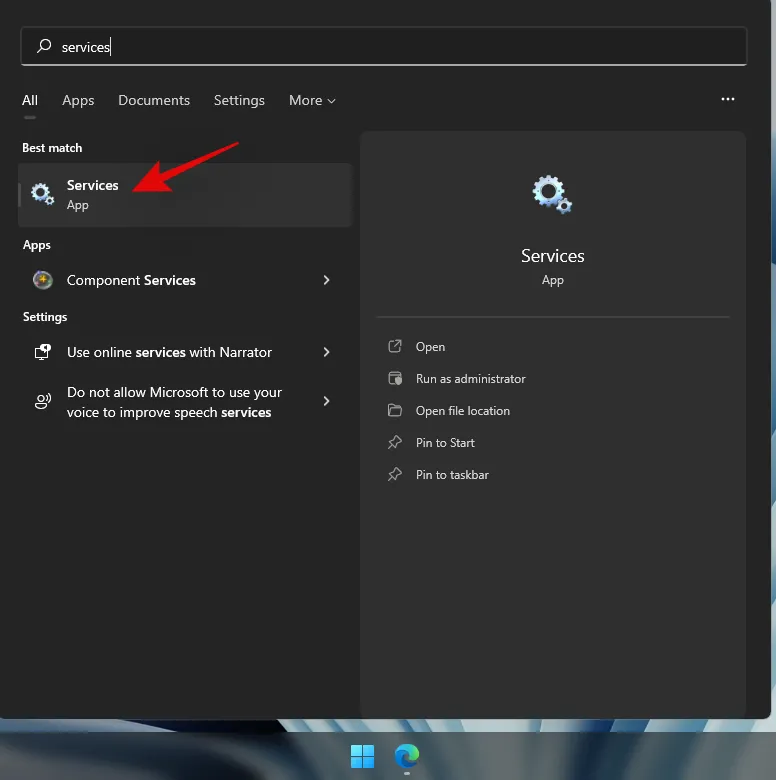
- Busque “Servicio de dispositivo de interfaz humana” y haga clic derecho en él.
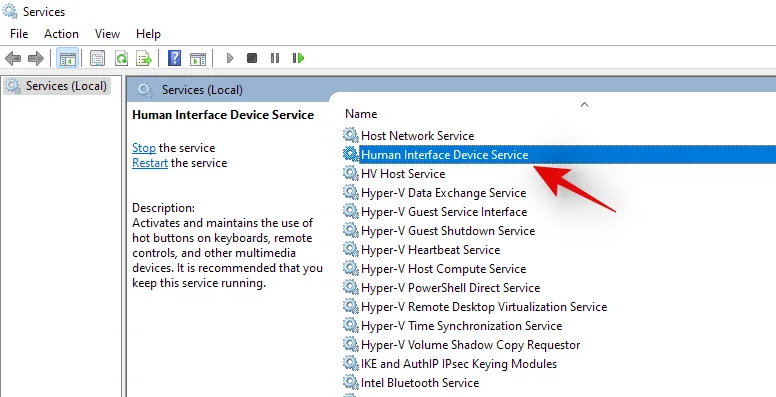
- Seleccione ‘Reiniciar’.

- Windows ahora reiniciará su servicio HID.
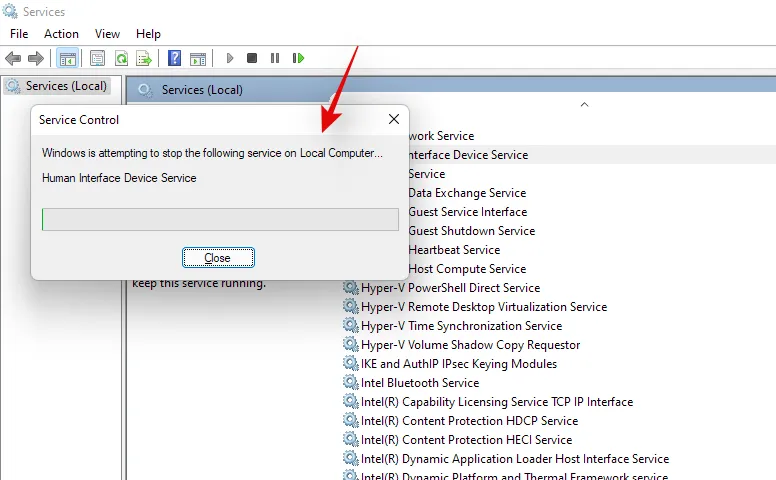
Ahora puedes probar las teclas de acceso rápido. Si un conflicto en segundo plano impedía que tu software personalizado se conectara al servicio HID, este problema ya debería estar solucionado y la funcionalidad de las teclas de acceso rápido debería estar restaurada.
Método 7: Deshabilitar las teclas de filtro
Las teclas de filtro son otro de los culpables de Windows que causan problemas en muchos dispositivos. Lo ideal es que las teclas de filtro sean una función de accesibilidad que se utiliza para evitar pulsaciones breves y repetidas de teclas, lo que resulta muy útil para usuarios con ansiedad, hiperactividad, temblores en las manos y otras afecciones similares.
Sin embargo, si esta función se ha habilitado por error, podría impedir que Windows detecte las teclas de acceso rápido y las combinaciones de teclas. Puede comprobar si las teclas de filtro están habilitadas en su sistema y deshabilitarlas siguiendo la guía que aparece a continuación.
- Pulse
Windows + Sy busque Panel de control. Haga clic e inicie la aplicación una vez que aparezca en los resultados de búsqueda.
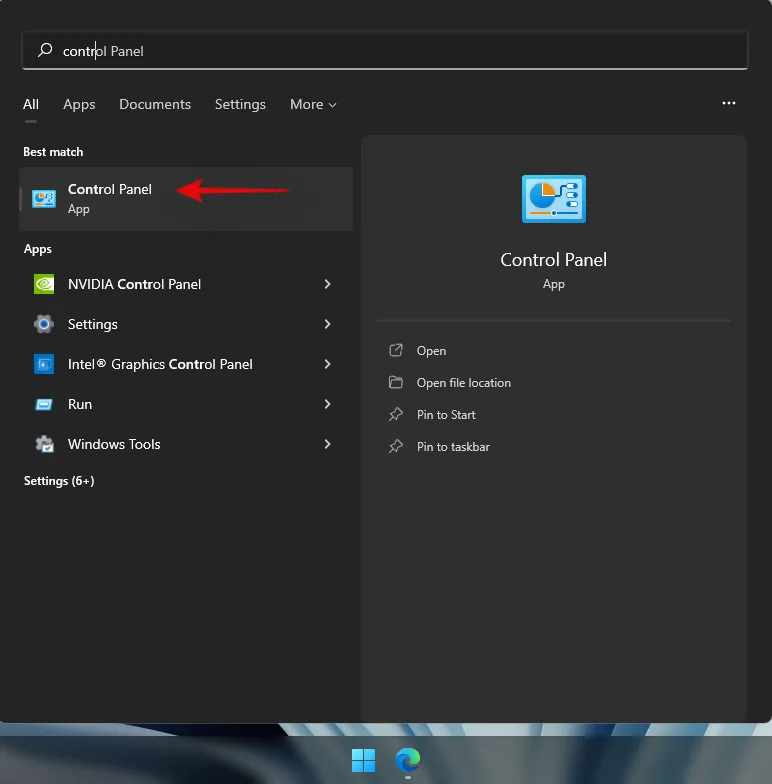
- Cambie a “Iconos grandes” haciendo clic en el menú desplegable en la esquina superior derecha.
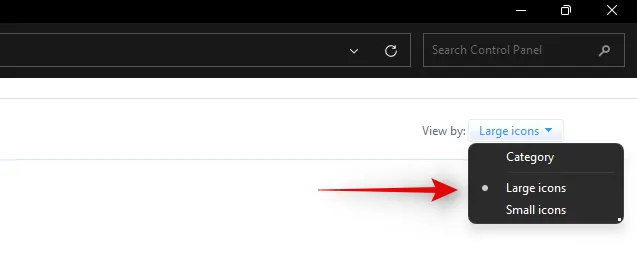
- Haga clic en ‘Centro de facilidad de acceso’.
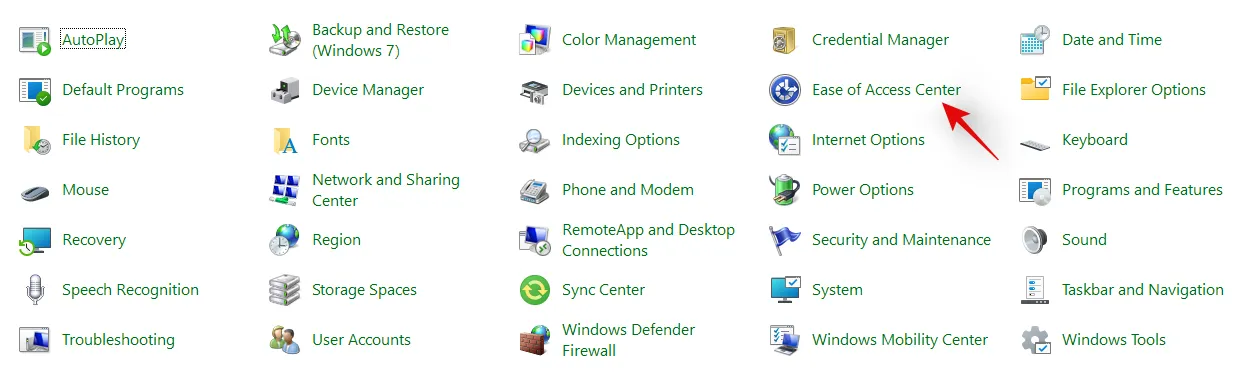
- Haga clic en ‘Hacer que el teclado sea más fácil de usar’.
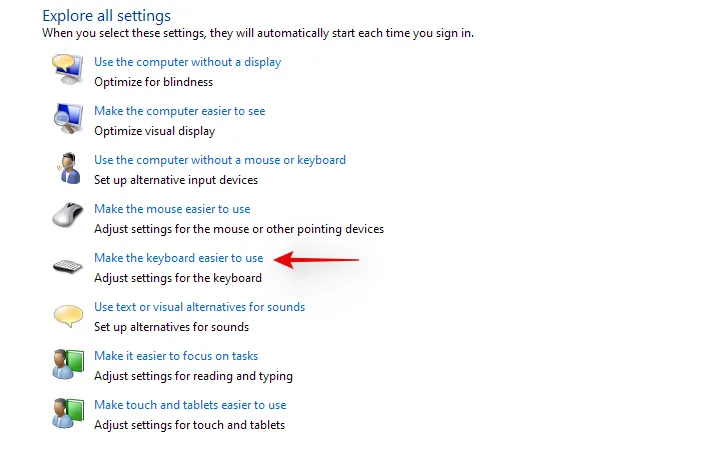
- Ahora desmarque la casilla ‘Activar teclas de filtro’.
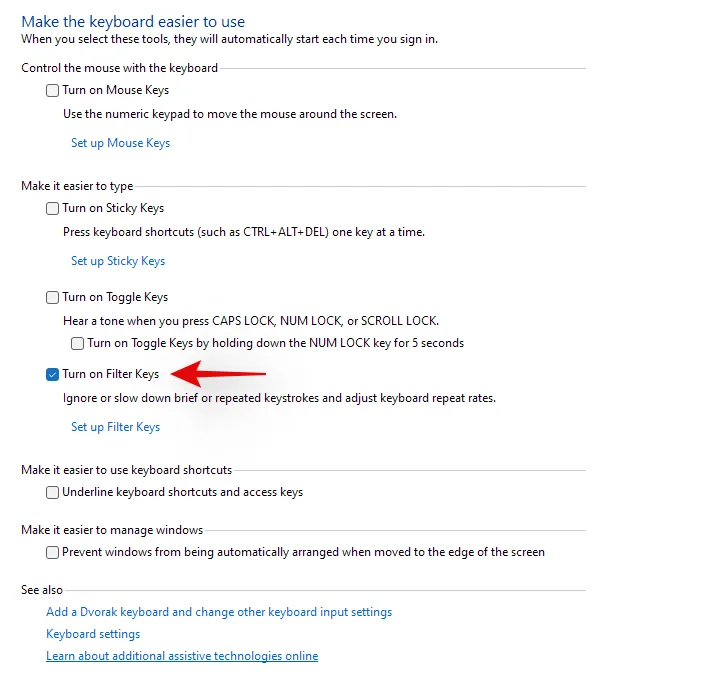
- Haga clic en “Aceptar” en la parte inferior.
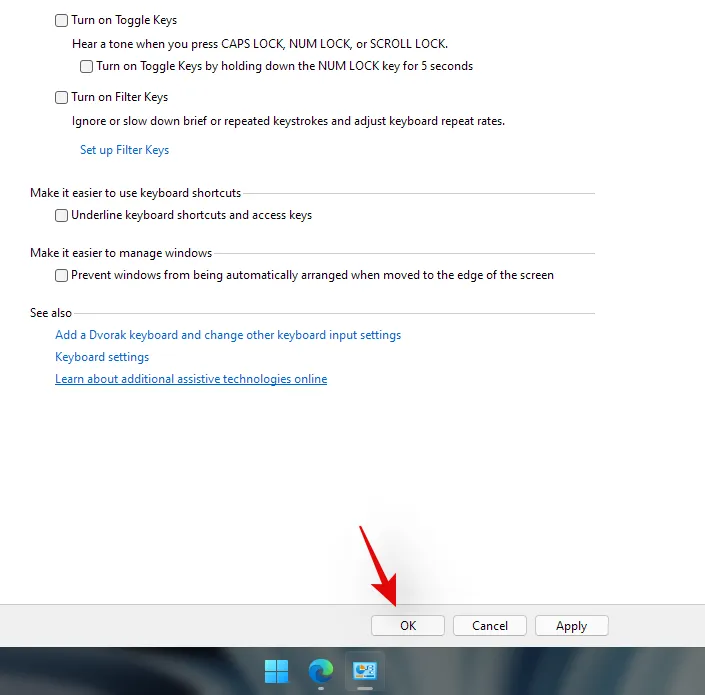
¡Y eso es todo! Las teclas de filtro ahora deberían estar deshabilitadas en tu sistema. Verifica tus combinaciones de teclas de acceso rápido y su funcionalidad debería estar ahora restaurada en tu sistema.
Método 8: Desactivar el bloqueo de funciones (Fn) si está disponible
El bloqueo de Fn es una función que se encuentra en la mayoría de las computadoras portátiles y que le permite bloquear y usar las teclas Fn y sus funciones. La mayoría de los sistemas utilizan las teclas Fn como teclas alternativas asignadas a funciones y utilidades que serán necesarias para administrar su sistema. Por ejemplo, F7 se puede usar para aumentar el brillo y F8 para disminuirlo. Si presionar directamente estas teclas lo ayuda a administrar el brillo, entonces el bloqueo de Fn está deshabilitado en su computadora portátil.
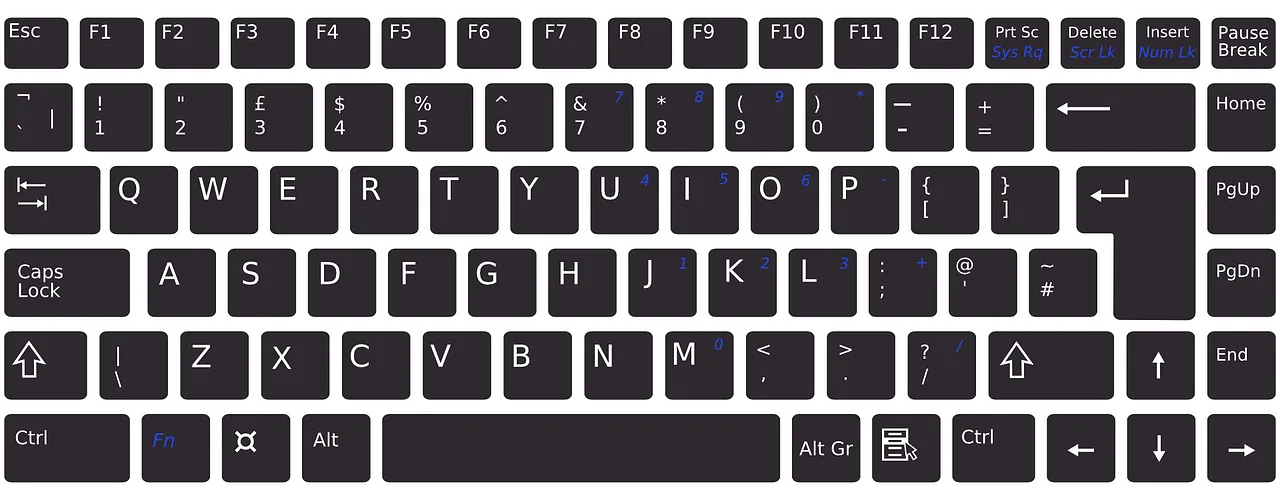
Sin embargo, si al presionar F7 y F8 se registra como la tecla respectiva, entonces el bloqueo de Fn está habilitado en su dispositivo. En tales casos, sus teclas Fn se comportarán normalmente y necesitará usar la combinación Fn + F7 o F8 para ajustar el brillo. Puede deshabilitar o alternar este bloqueo usando atajos de teclado en la mayoría de las computadoras portátiles. Busque un ícono de «Bloqueo de Fn» en una de sus teclas y presione Fn + la tecla respectiva en su teclado. Esto debería ayudar a deshabilitar el bloqueo de Fn en su teclado si está habilitado y restaurar la funcionalidad de sus teclas de acceso rápido.
En caso de que una combinación de teclas no esté disponible en su dispositivo, lo más probable es que necesite acceder a su BIOS. La mayoría de los fabricantes le permiten deshabilitar y habilitar el bloqueo de Fn desde el BIOS para un acceso más fácil. Simplemente presione F2 en la pantalla de inicio una vez que su computadora portátil se esté iniciando para ingresar al menú de BIOS. Una vez en el menú de BIOS, busque la opción correspondiente y active o desactive el bloqueo de Fn para su computadora portátil.
En caso de que una opción del menú BIOS tampoco esté disponible para usted, lo más probable es que su computadora portátil use la combinación de teclas Fn predeterminada, que es «Fn + Esc» en su teclado. Esto ayudará a alternar el bloqueo de Fn en su sistema, lo que debería ayudar a restaurar sus teclas de acceso rápido.
Método 9: Verifique el teclado en pantalla
El teclado en pantalla de Windows puede ayudarte a determinar si las teclas de acceso rápido han dejado de funcionar o si tienes un problema de software. Comienza iniciando el teclado en pantalla de tu computadora portátil usando el ícono de la barra de tareas. Si el ícono está oculto, presiona Windows + Sen tu teclado y busca «Teclado en pantalla». Haz clic e inicia la aplicación desde los resultados de búsqueda.
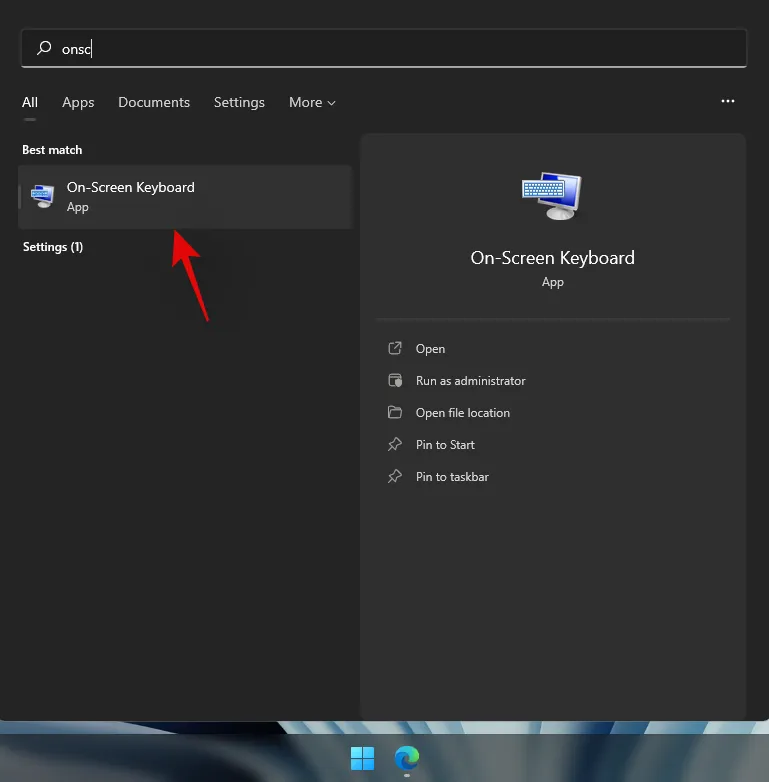
Ahora, intenta usar una tecla de acceso rápido que no utilice las teclas Fn de tu teclado, ya que no estarían disponibles en el teclado en pantalla. Si no es así, prueba cada tecla y comprueba si sigue funcionando en tu computadora portátil.

Si todas las teclas parecen estar registrándose con las teclas de acceso rápido que funcionan a través del teclado en pantalla, esto indica un problema de hardware con el teclado. En tales casos, le recomendamos que se ponga en contacto con el equipo de soporte OEM e intente resolver el problema. Sin embargo, si no puede activar las teclas de acceso rápido a través del teclado en pantalla, puede utilizar las soluciones que se indican a continuación para intentar resolver el problema.
Método 10: Utilice el solucionador de problemas de Windows
Si las teclas de acceso rápido siguen sin funcionar en tu sistema, entonces es hora de ejecutar un solucionador de problemas de Windows dedicado. Los solucionadores de problemas de Windows se han vuelto muy avanzados en los últimos años y pueden ayudar a solucionar la mayoría de los problemas con tu sistema hoy en día. Usa la siguiente guía para ejecutar un solucionador de problemas de teclado en Windows 11.
- Presione
Windows + ien su teclado y haga clic en ‘Solucionar problemas’ a su derecha.
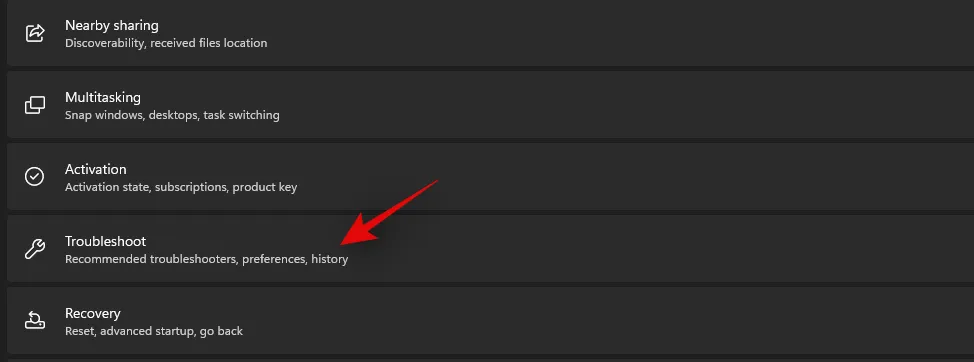
- Ahora haga clic en “Otros solucionadores de problemas”.
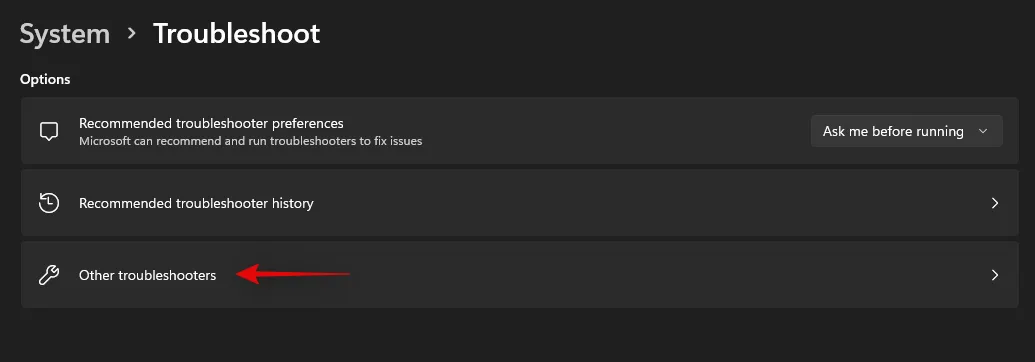
- Desplácese hacia abajo y haga clic en “Ejecutar” junto a “Teclado”.
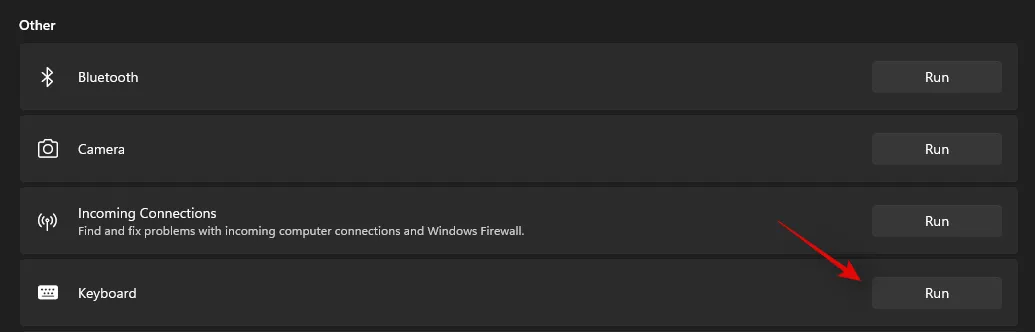
- El solucionador de problemas de Windows ahora hará su trabajo e intentará encontrar problemas con su teclado.
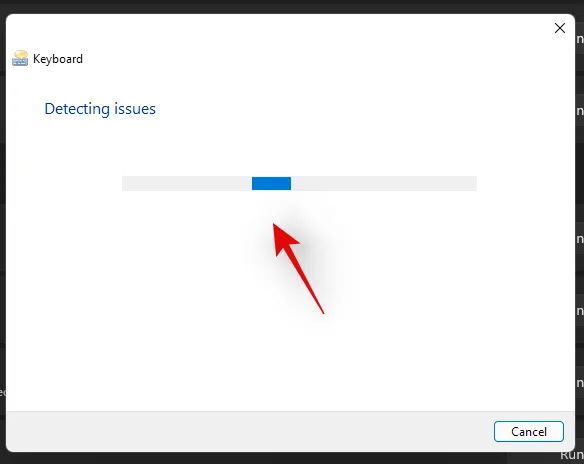
Si encuentra alguna, siga las instrucciones que aparecen en pantalla para aplicar las correcciones pertinentes. Sin embargo, si el solucionador de problemas no encuentra nada, puede utilizar los métodos que se indican a continuación para intentar que las teclas de acceso rápido vuelvan a funcionar.
Método 11: Ejecutar escaneo SFC
Si las teclas de acceso rápido siguen sin funcionar en tu computadora portátil, esto podría indicar un problema con la instalación de Windows. Intentemos reparar los archivos del sistema de Windows y la imagen de Windows 11 en tu computadora portátil para intentar reparar las teclas de acceso rápido en tu sistema. Usa la siguiente guía para comenzar.
- Pulsa
Windows + Sen tu teclado y busca «CMD». Haz clic en «Ejecutar como administrador» una vez que aparezca en los resultados de búsqueda.
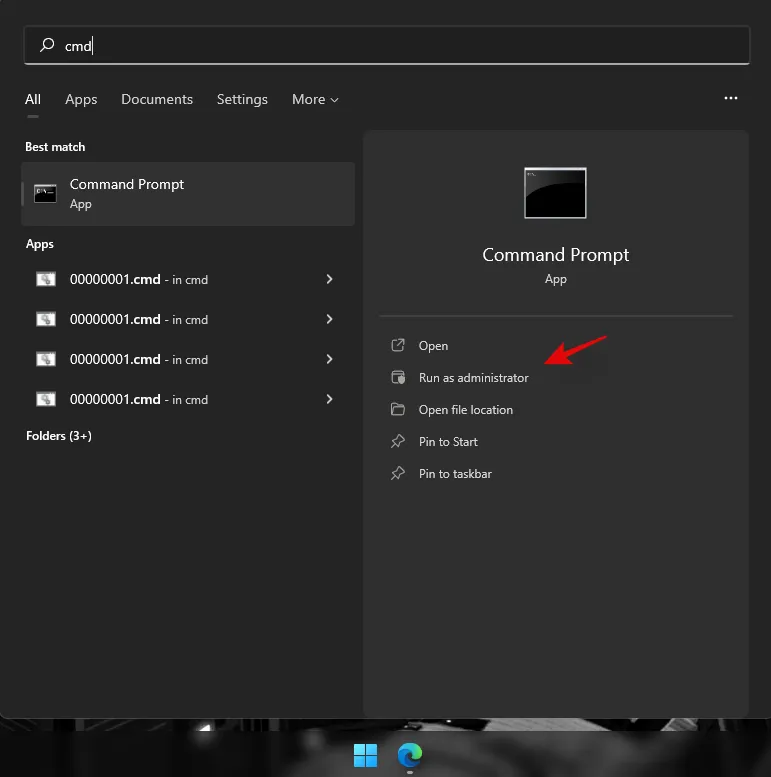
- Ahora escriba el siguiente comando y presione Enter en su teclado para ejecutarlo:
sfc /scannow

Windows ahora escaneará y verificará todos los archivos del sistema y reemplazará los dañados con archivos del sistema nuevos. Si una instalación dañada de Windows 11 interrumpió la funcionalidad de las teclas de acceso rápido, esto debería ayudar a solucionar el problema en su computadora portátil.
Método 12: Ejecute las correcciones de DISM para restaurar la imagen de Windows
Si recibió el siguiente mensaje después de ejecutar el escaneo SFC anterior, entonces es muy importante ejecutar los comandos DISM para reparar su imagen de Windows 11.
“Protección de recursos de Windows encontró archivos dañados pero no pudo reparar algunos (o todos) de ellos”
Además, si el análisis SFC se completa con éxito pero las teclas de acceso rápido siguen sin funcionar, puedes usar los comandos DISM para intentar reparar también la imagen de Windows. Esto restaurará los archivos del sistema y resolverá los conflictos en segundo plano que podrían impedirte usar las teclas de acceso rápido. Sigue los pasos a continuación para comenzar.
- Presione
Windows + Sen su teclado, busque CMD y haga clic en “Ejecutar como administrador” una vez que aparezca en los resultados de búsqueda.
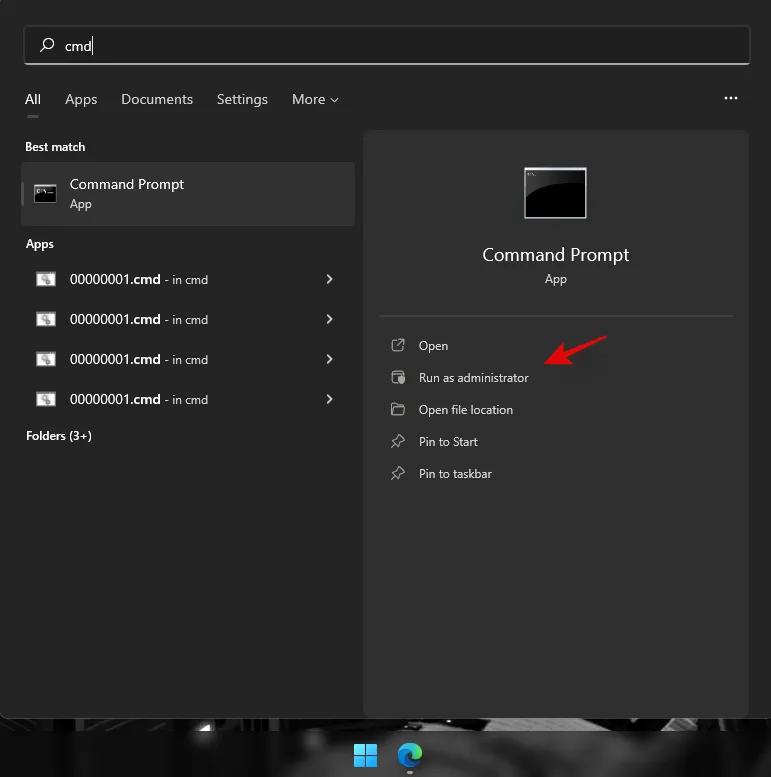
- Escriba el siguiente comando y presione Enter en su teclado para ejecutarlo:
DISM /Online /Cleanup-Image /RestoreHealth
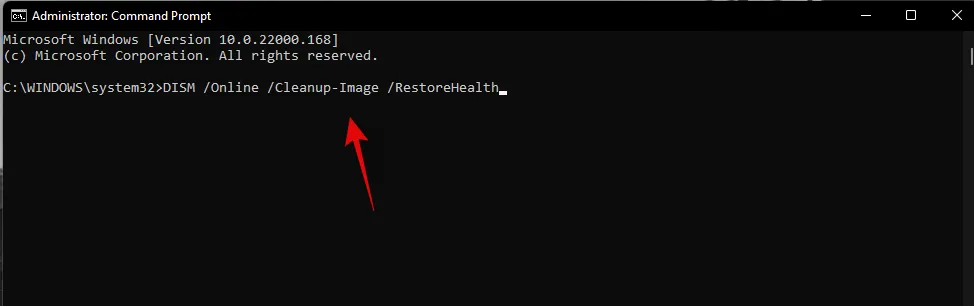
- Espere a que se complete el proceso y reinicie su computadora portátil por si acaso.
Si una imagen de Windows dañada fue la causa de su problema, entonces la funcionalidad de las teclas de acceso rápido ahora debería estar restaurada en su computadora portátil.
Método 13: Desinstale todas las herramientas de terceros
Si tienes alguna herramienta de terceros que personalice tu teclado, te recomendamos que la deshabilites o desinstales de inmediato. Esto incluye los personalizadores de teclas, los personalizadores de macros, los personalizadores de la retroiluminación del teclado, los cambios de distribución del teclado y más. Estas aplicaciones utilizan diferentes formas de conectarse a los controladores del teclado a través de Windows y cualquiera de ellas podría estar desactualizada y no ser compatible con Windows 11 en tu sistema.
Le recomendamos que desinstale estas herramientas de su sistema lo antes posible y que elimine cualquier archivo de configuración restante, si está disponible. También debe comprobar si hay actualizaciones de controladores para su teclado y volver a un controlador conocido anteriormente para revertir cualquier cambio importante aplicable a su sistema. Utilice la siguiente guía para revertir el controlador de su teclado.
13.1 Cómo restaurar el controlador del teclado a una versión anterior
- Presione
Windows + Xen su teclado y haga clic en ‘Administrador de dispositivos’.
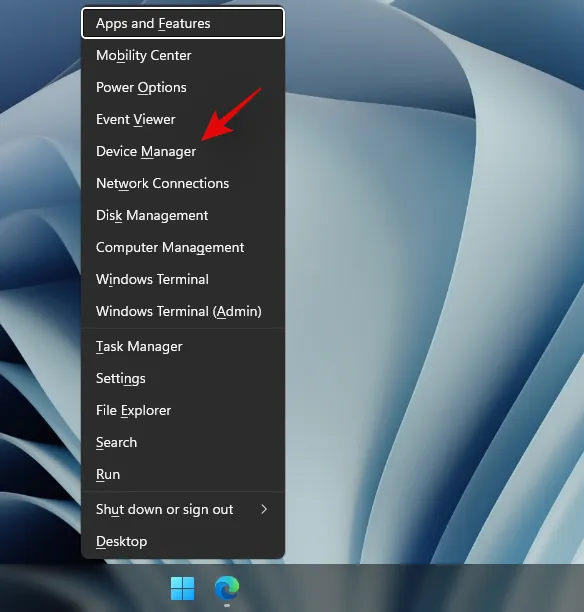
- Busque el teclado deseado en su lista de dispositivos y haga clic derecho sobre él una vez encontrado.
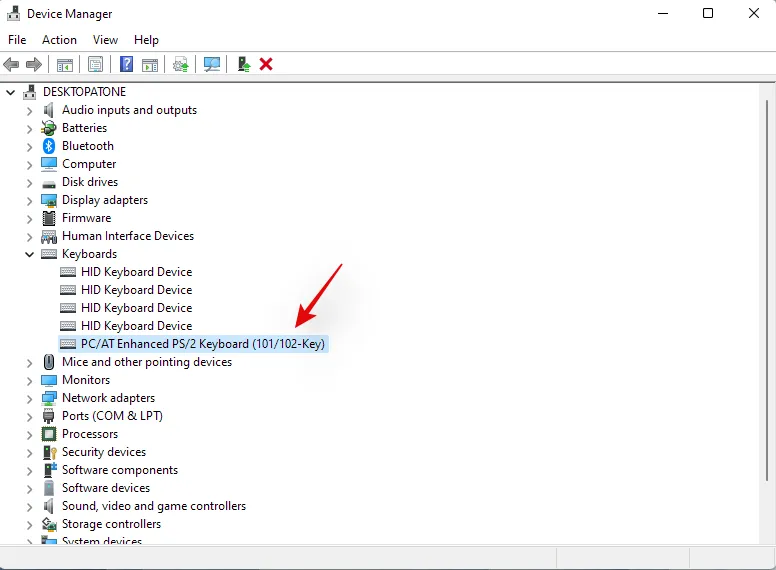
- Seleccione ‘Propiedades’.
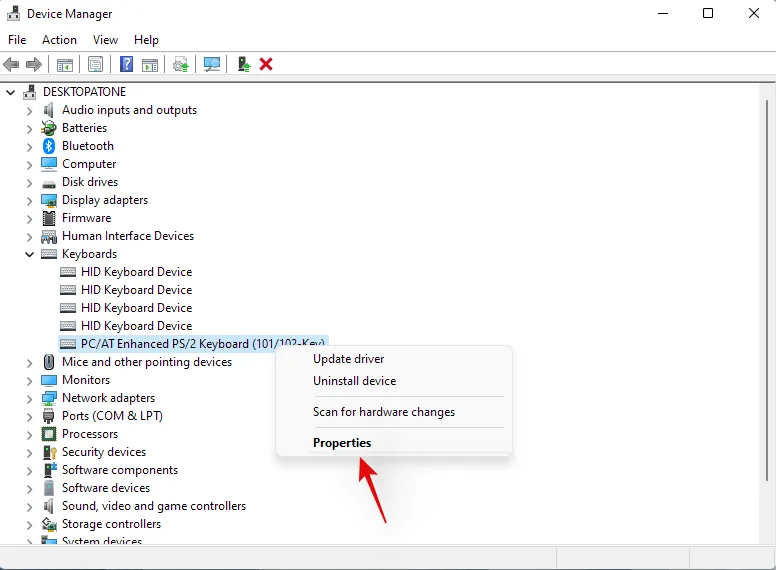
- Haga clic y cambie a la pestaña Controlador.
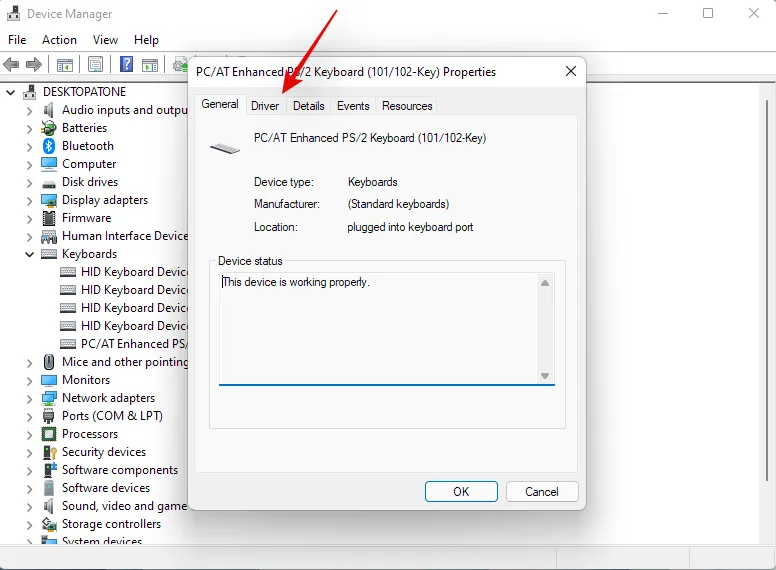
- Haga clic en “Revertir controlador” si está disponible.

- Siga las instrucciones en pantalla para terminar de revertir su controlador.
- Reinicie su sistema si se le solicita.
Una vez que el controlador vuelva a su iteración anterior, las teclas de acceso rápido deberían comenzar a funcionar nuevamente en su sistema.
Sin embargo, si no tiene la opción de revertir el controlador, deberá desinstalar los controladores instalados para su teclado y esperar que Windows obtenga los controladores correctos cuando busque nuevo hardware en su sistema. Si tiene controladores dedicados disponibles para su teclado en el sitio de soporte OEM, puede instalarlos manualmente. Siga el método n.° 10 a continuación para reinstalar los controladores de su teclado manualmente o a través de Windows en este caso.
Método 14: Conectar a un puerto USB diferente (solo teclados externos)

Si utiliza un teclado externo, le recomendamos que utilice un puerto USB diferente. Según el teclado que tenga, es posible que necesite un puerto USB 2.0 o USB 3.0 por cuestiones de compatibilidad y distribución del teclado. Además, si su teclado utiliza una retroiluminación sofisticada y otras funciones personalizadas, es probable que necesite un puerto USB 3.0 en su sistema para alimentar todas sus funciones.
Por el contrario, si intentas usar un teclado antiguo a través de adaptadores, probablemente tendrás que probar USB 2.0 y USB 1.2 para obtener el mejor rendimiento según tu unidad. Además, te recomendamos asegurarte de que tu computadora portátil esté enchufada a la corriente para que pueda alimentar los puertos USB correctamente.
Sin embargo, si su teclado externo aún no funciona, puede intentar reinstalar sus controladores en su sistema usando la guía de esta publicación.
Método 15: Verifique la GPO y vuelva a habilitar las teclas de acceso rápido si están deshabilitadas
Si utiliza Windows Pro o una versión superior emitida por su organización o institución educativa, es probable que el administrador haya desactivado las teclas de acceso rápido en su sistema. Esto podría ser un efecto secundario debido a un cambio reciente o podría ser una nueva política de su empresa.
Los administradores tienden a desactivar las aplicaciones de terceros en los sistemas de la empresa y de la educación, lo que, a su vez, desactiva la función de teclas de acceso rápido en la mayoría de las computadoras portátiles. Puede solucionar este problema comunicándose con su administrador y agregando su aplicación de teclas de acceso rápido a la lista blanca en caso de que no tenga acceso al Editor de políticas de grupo. Sin embargo, si es un administrador con acceso a GPO, puede usar la guía a continuación para volver a habilitar las teclas de acceso rápido en su sistema.
- Presione
Windows + Ren su teclado, escriba el siguiente término y presione Enter en su teclado:gpedit.msc

- Navega a la siguiente ruta:
User Configuration > Administrative Templates > Windows Components > File Explorer - Haga doble clic en ‘Desactivar teclas de acceso rápido de Windows’.
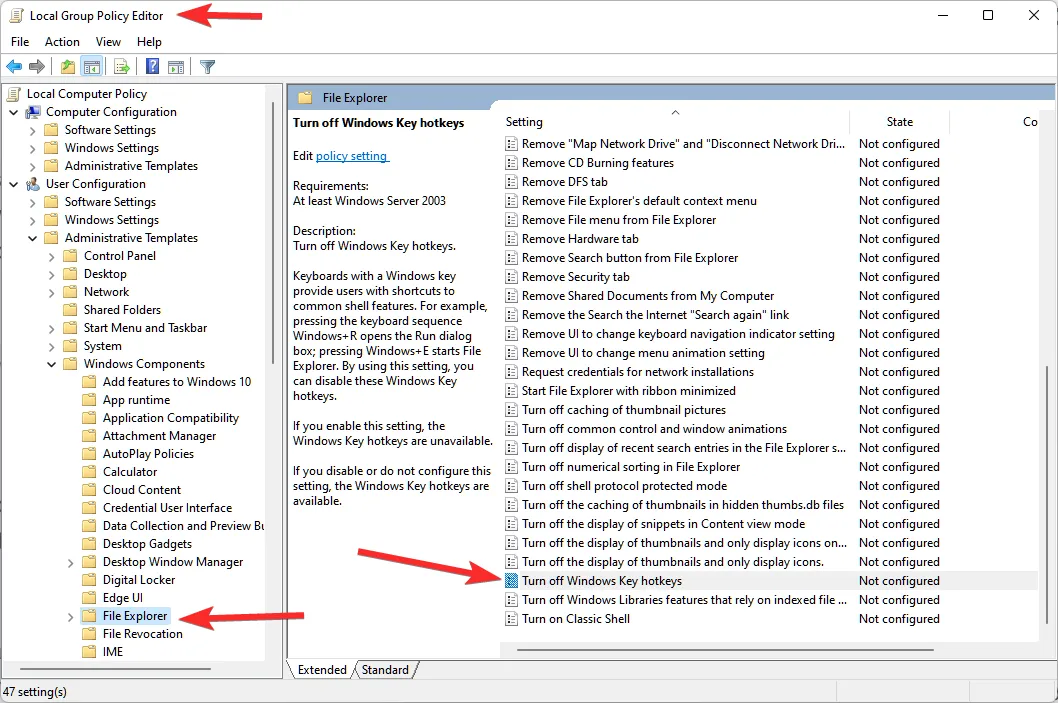
- Haga clic y seleccione «Habilitado» en la parte superior izquierda. Luego, haga clic en «Aplicar» en la parte inferior derecha y, por último, haga clic en «Aceptar».
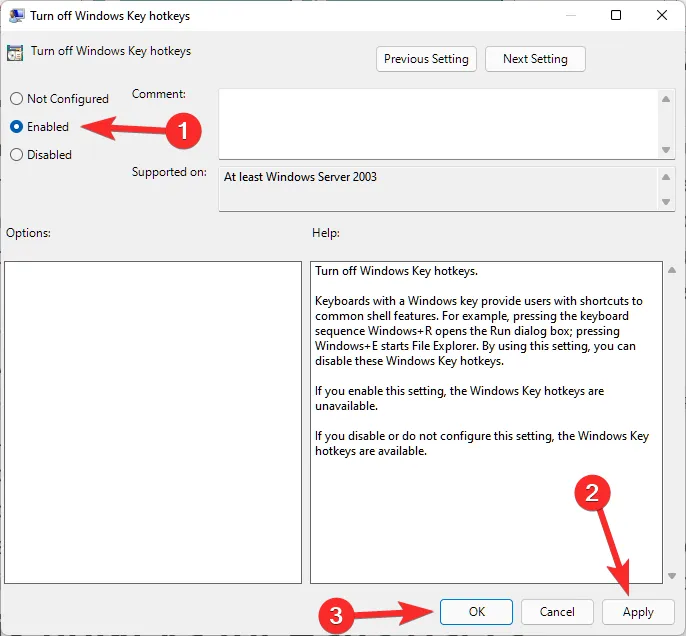
Reinicie su computadora portátil por si acaso y la funcionalidad de las teclas de acceso rápido se restaurará en su sistema. Tenga en cuenta que esto solo funcionará para los OEM que se conectan a los accesos directos de Windows de forma nativa para que las teclas de acceso rápido vuelvan a funcionar.
Arreglar teclas de acceso rápido para usuarios de Asus
Si eres un usuario de Asus con una unidad ROG o TUF, es probable que tengas que lidiar con Armoury Crate. Armoury Crate es la utilidad de Asus que te ayuda a administrar tu plan de energía, plan de rendimiento, overclocking, retroiluminación del teclado y más, dependiendo de tu computadora portátil. Con el paso de los años, Armoury Crate se ha vuelto bastante quisquillosa y ha estado plagada de telemetría y adware.
Además, la utilidad Aura Sync parece tener sus fallos a la hora de sincronizar la retroiluminación de los periféricos entre sí. Si tienes una unidad Asus y las teclas de acceso rápido no parecen funcionar, es probable que la aplicación de teclas de acceso rápido de Asus no se haya iniciado en segundo plano. En este caso, puedes intentar iniciar la aplicación manualmente o reinstalar el servicio AC y la interfaz del sistema Asus para reconfigurar las teclas de acceso rápido y restaurar su funcionalidad.
Método 1: Intente iniciar manualmente AsusHotkeyExec.exe
- Presione
Ctrl + Shift + Escen su sistema para abrir el Administrador de tareas y cambie a la pestaña ‘Detalles’.

- Según sus preferencias, la ubicación de instalación de AsusHotKeyExec.exe podría variar. Por lo tanto, utilizaremos un proceso que ya esté en ejecución para encontrar su ubicación de instalación. Comience haciendo clic derecho en cualquiera de las siguientes tareas en curso: AsusOptimization.exe o AsusOptimizationStartupTask.exe
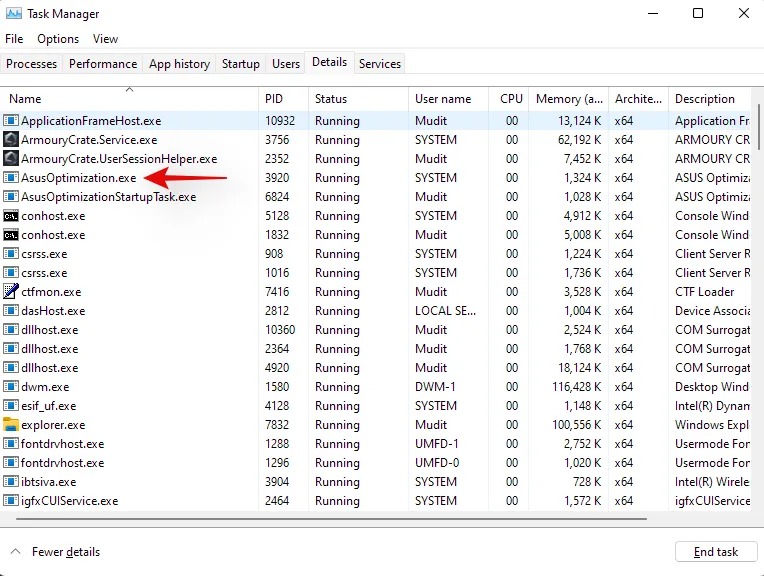
- Seleccione ‘Abrir ubicación del archivo’.
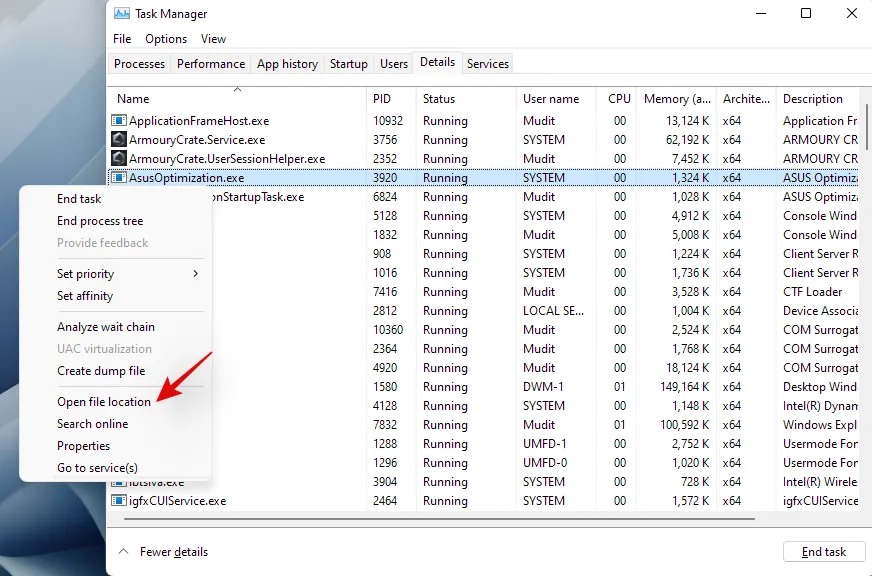
- Ahora deberías ir a ‘C:\Windows\System32’, donde deberías encontrar ‘AsusHotkeyExec.exe’. Haz clic derecho en la aplicación y selecciona ‘Ejecutar como administrador’.
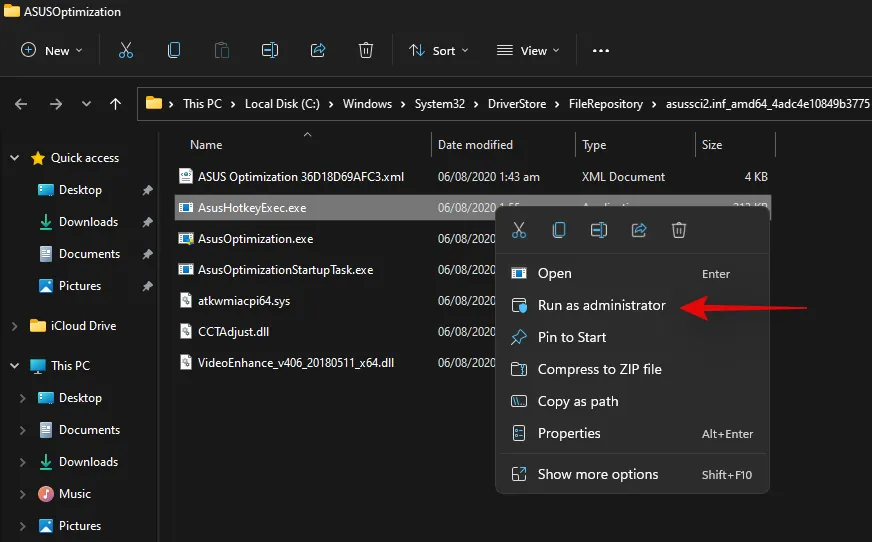
La aplicación ahora se iniciará en segundo plano y restaurará la funcionalidad de las teclas de acceso rápido en su sistema.
Intente utilizar una de sus teclas de acceso rápido ahora. Si parece funcionar, es probable que AsusHotkeyExec.exe no se haya iniciado automáticamente en segundo plano. Esto podría ser un incidente aislado, pero si la aplicación no se inicia incluso después de reiniciar, deberá volver a habilitar su función de inicio automático.
Puede hacerlo reinstalando Asus System Interface y Armoury Crate Service en su computadora portátil usando la siguiente guía.
Método 2: reinstalar la interfaz del sistema Asus y el servicio Armoury Crate
Asus System Control Interface es una utilidad destacada que Asus actualiza periódicamente y que ayuda a que la mayoría de herramientas como Armoury Crate, Armoury Crate Service, MyAsus System Diagnosis y más funcionen correctamente en su sistema. Por otro lado, el servicio Armoury Crate es su utilidad de overclocking que incluye configuraciones específicas de overclocking y administración de energía para su dispositivo específico. Según su unidad ROG o TUF, AsusHotkeyExec.exe podría incluirse con cualquiera de estos servicios. Reinstalemos ambos en su sistema.
- Soporte Asus | Enlace
- Visita el enlace de arriba y haz clic en “Computadoras portátiles”.
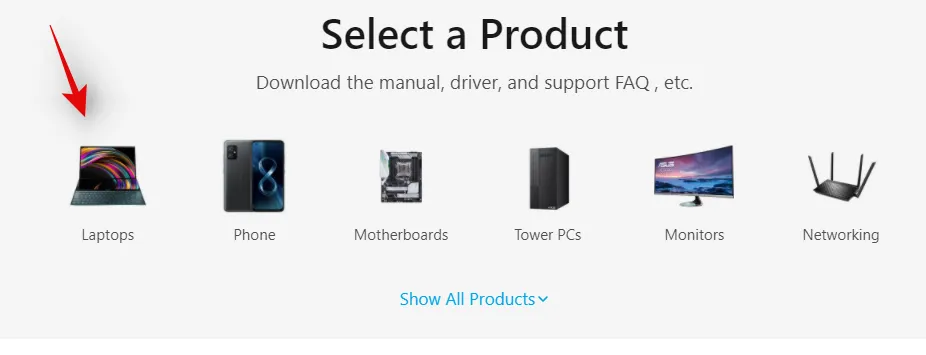
- Haga clic en “Serie de productos” y seleccione su Serie en el menú desplegable.
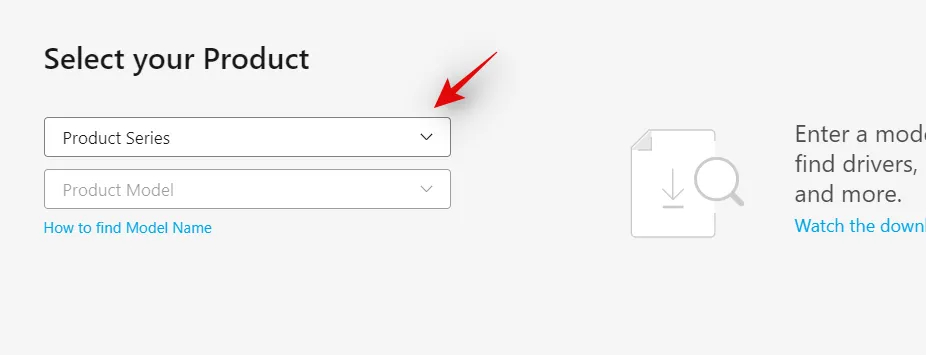
- Haga clic en el siguiente menú desplegable y seleccione su computadora portátil de la lista.
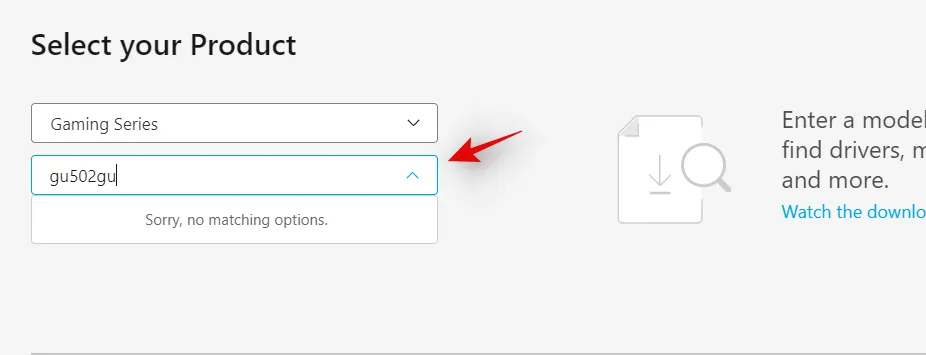
- Si su unidad no aparece en esta lista, puede buscarla mediante la barra de búsqueda en la parte superior. Haga clic en el modelo de su computadora portátil una vez que aparezca en los resultados de búsqueda en «Productos».
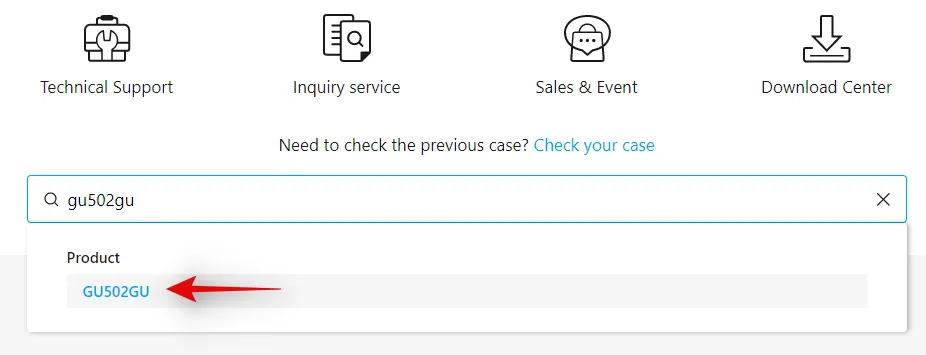
- Haga clic en «Controlador y utilidad».
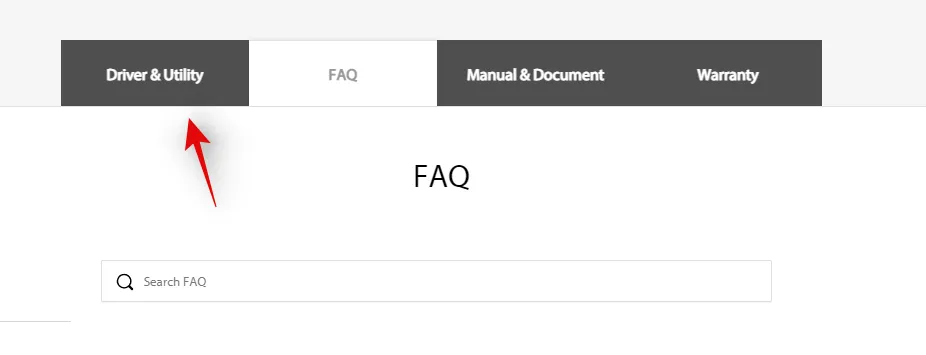
- Elija “Windows 10 64 bits” como su sistema operativo.
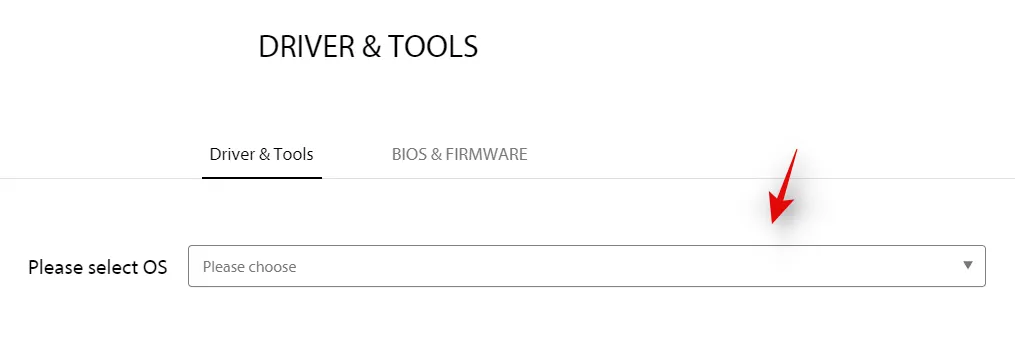
- Ahora desplácese hacia abajo hasta la sección “Software y utilidades” y haga clic en “Mostrar todo”.
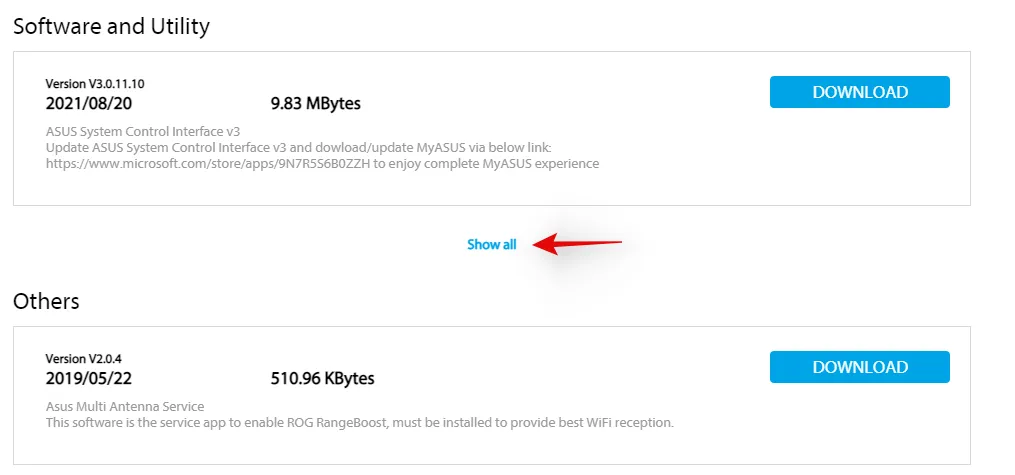
- Haga clic en ‘Descargar’ junto a la última versión de ASUS System Control Interface.
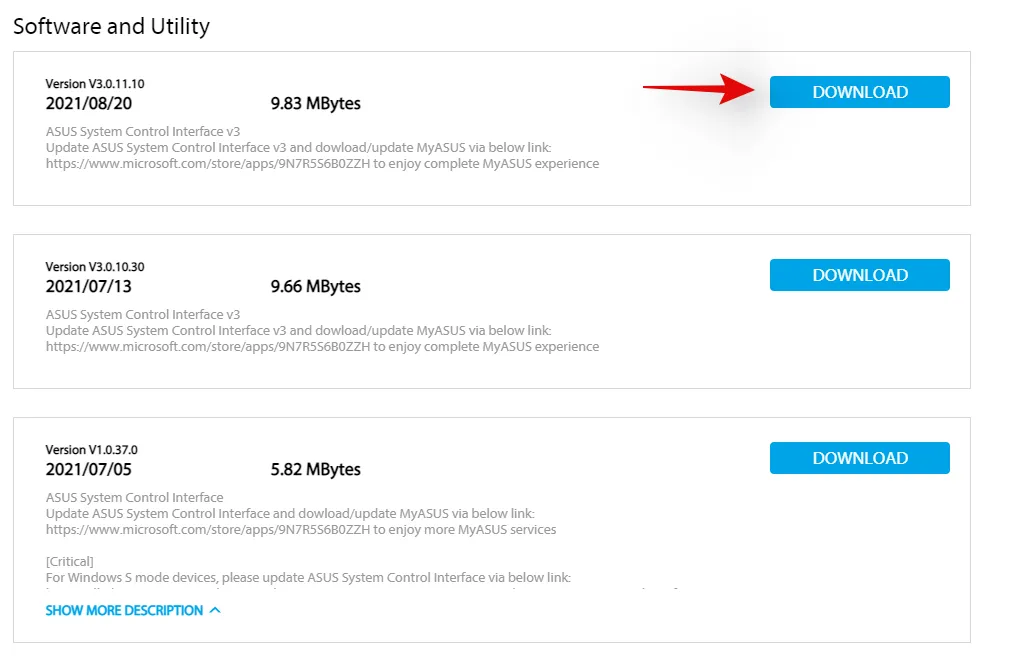
- De manera similar, haga clic en “Descargar” junto a Armoury Crate Service.
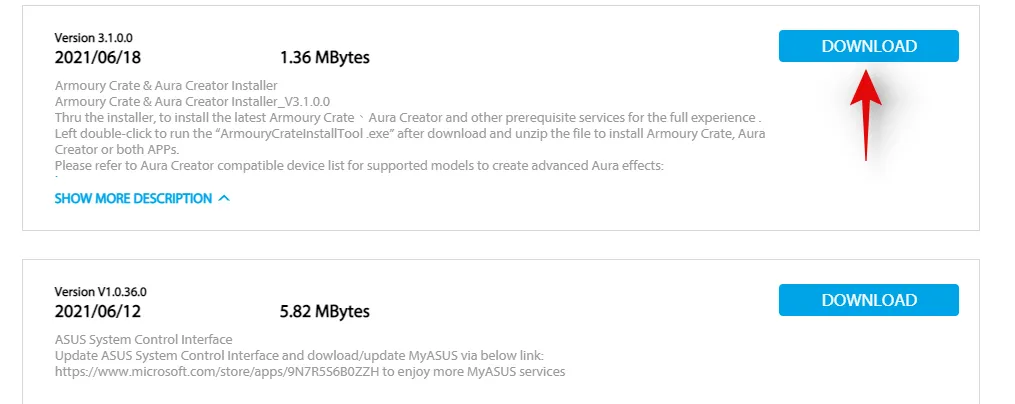
Ahora eliminemos todos los servicios y paquetes instalados que vamos a reinstalar.
- Presione
Windows + ien su teclado y haga clic en ‘Aplicaciones’ a su izquierda.
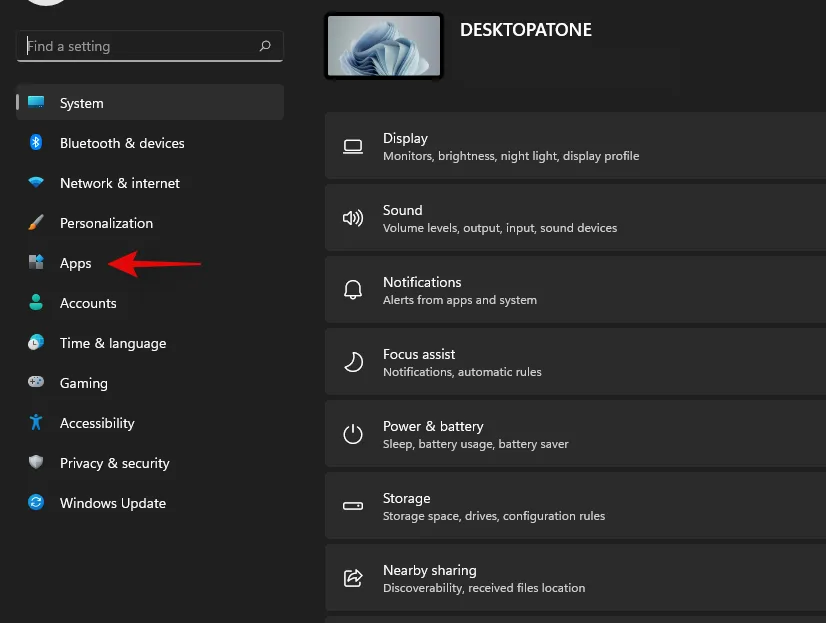
- Haga clic en “Aplicaciones y funciones”.
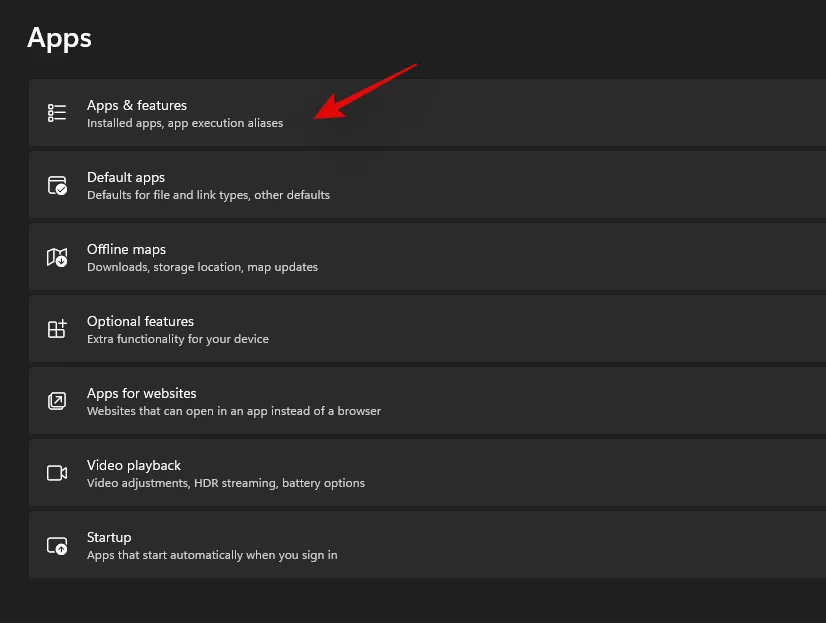
- Ahora desinstale las siguientes aplicaciones si logró obtener el paquete Armoury Crate Service desde la página de descarga.
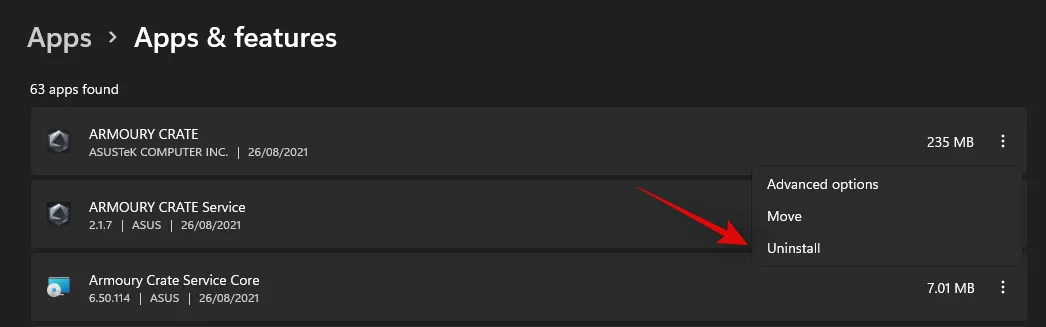
- Servicio de cajas de armería
- Núcleo de servicio de Armoury Crate
Sin embargo, si tiene un solo paquete para instalar Armoury Crate, Armoury Crate Service, la aplicación Aura Sync y el servicio Aura Sync, desinstale las siguientes aplicaciones de su computadora portátil.
- Caja de la armería
- Servicio de cajas de armería
- Núcleo de servicio de Armoury Crate
- Complemento Aura Sync x32
- Complemento Aura Sync x64
- Juego Visual o Asus Splendid
- Sincronización del aura
Para desinstalar una aplicación, haz clic en el menú de tres puntos que se encuentra junto a ella y selecciona «Desinstalar». Haz clic en «Desinstalar» nuevamente para confirmar tu elección. Repite los pasos anteriores para desinstalar todas las aplicaciones necesarias de tu sistema.
Ahora desinstalaremos Asus System Control Interface de su sistema. La mejor forma de hacerlo es mediante el Administrador de dispositivos. Siga la guía que aparece a continuación para comenzar.
- En su lugar, presione
Windows + Xen su teclado y seleccione “Administrador de dispositivos”.
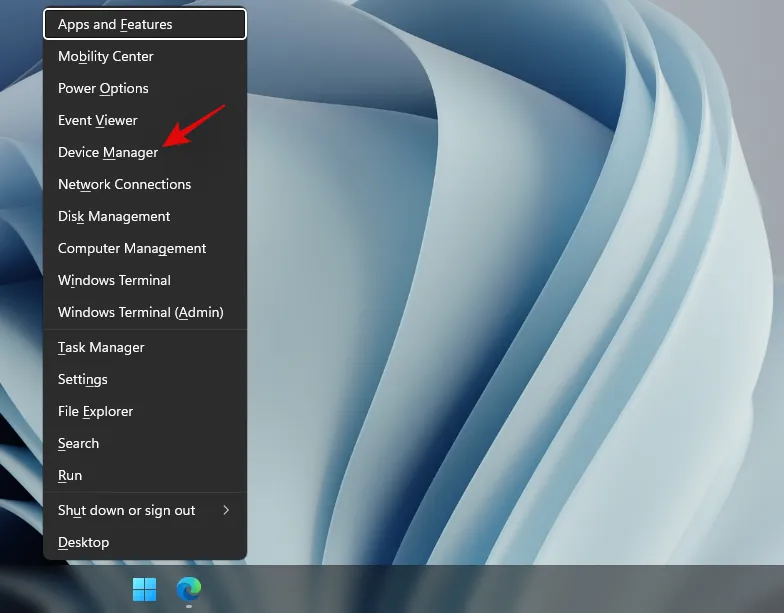
- Haga clic y expanda “Dispositivos del sistema” en el Administrador de dispositivos.
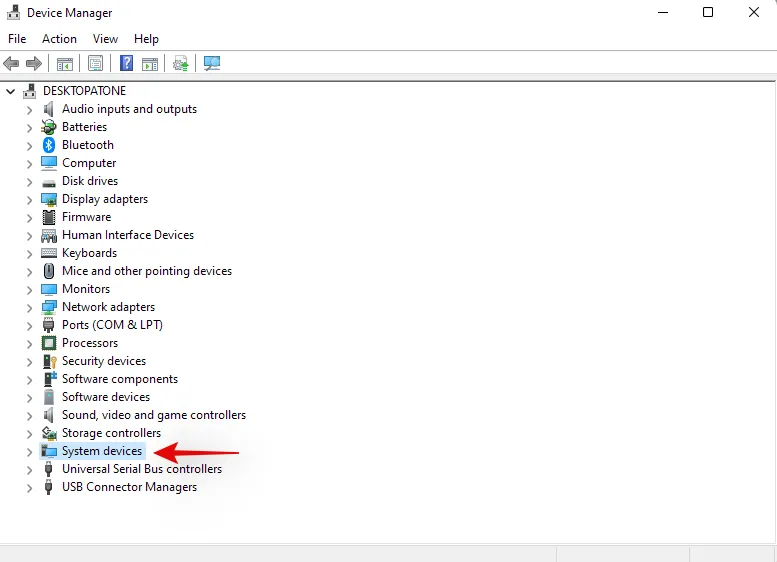
- Haga clic derecho en “Interfaz de control del sistema Asus” y seleccione “Desinstalar dispositivo”.
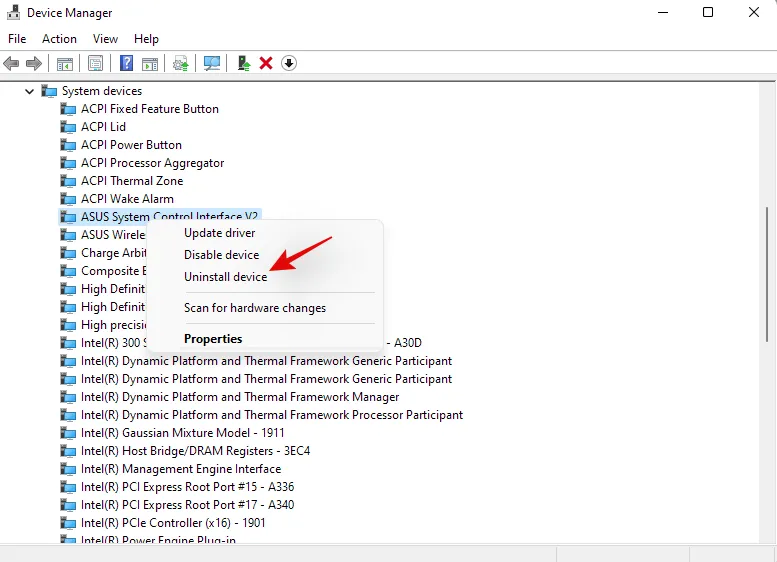
- Haga clic en «Desinstalar» para confirmar su elección. Además, marque la casilla «Intentar eliminar el controlador de este dispositivo» si está disponible.
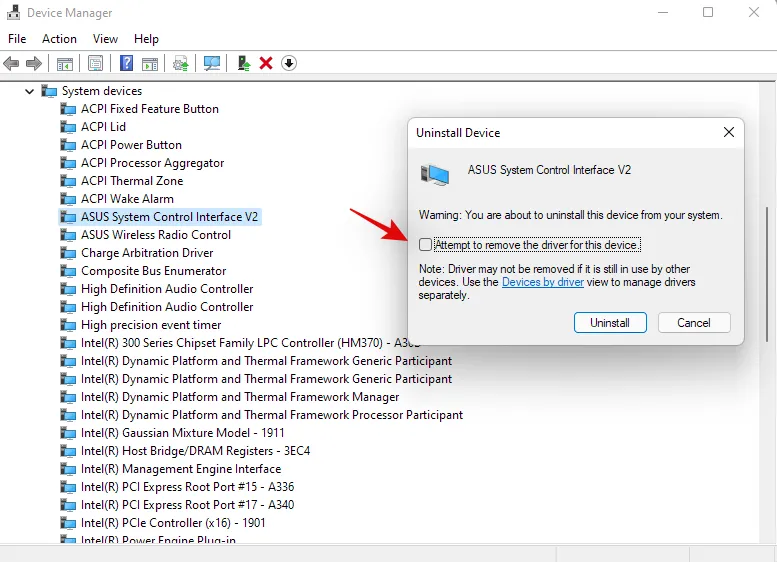
- Si Asus System Control Interface no está disponible en el administrador de dispositivos, puede reiniciar su computadora portátil en este punto. Una vez reiniciado, siga los pasos subsiguientes para reinstalar Armoury Crate y Asus System Control Interface en su sistema. Los controladores en cuestión se desinstalarán de su sistema. Ahora puede reiniciar su computadora portátil para que los cambios surtan efecto.
- Una vez que su computadora portátil se reinicie, navegue hasta los paquetes que descargamos del sitio web de Asus en su almacenamiento local y comience instalando primero la Interfaz de control del sistema Asus.
- Haga doble clic y ejecute el archivo .exe y siga las instrucciones que aparecen en pantalla para instalar Asus System Control Interface en su computadora portátil. Se le solicitará que reinicie su sistema una vez que se complete el proceso. Le recomendamos que reinicie su sistema en este punto antes de continuar con la instalación de Armoury Crate en su sistema.
- Una vez que su sistema se reinicie, haga doble clic e inicie el paquete Armoury Crate.
- Seleccione las utilidades que desea instalar en su sistema. A menos que tenga otros periféricos Asus que admitan retroiluminación RGB a través de Aura Sync, no tiene sentido instalar Aura Sync. Una vez que haya seleccionado las utilidades deseadas, haga clic en «Siguiente».
- Haga clic en “Instalar” para iniciar el proceso de instalación.
- El paquete se conectará a los servidores de Asus, identificará su computadora portátil e instalará las utilidades compatibles necesarias. Una vez instalado, le recomendamos que reinicie el sistema por si acaso.
¡Y eso es todo! Una vez que se reinicie el sistema, las teclas de acceso rápido deberían volver a funcionar en el sistema.
Arreglar teclas de acceso rápido para usuarios de Lenovo
Si tienes una unidad Lenovo, especialmente de la serie ThinkPad o IdeaPad, tendrás que probar las siguientes soluciones. La línea profesional de portátiles Lenovo incluye un montón de teclas de acceso rápido y hay principalmente 3 soluciones que puedes probar para solucionar tu problema. Primero, verifiquemos si tus teclas de acceso rápido realmente han dejado de funcionar. Sigue los pasos a continuación para comenzar.
Método 1: Desactivar todos los accesos directos y mejoras
Comencemos por desactivar todos los atajos de teclado y las mejoras de teclado de Windows para el teclado de su computadora portátil. Siga la guía a continuación para comenzar.
- Pulsa
Windows + Sen tu teclado y busca «Panel de control». Haz clic y ejecuta la aplicación desde los resultados de búsqueda.
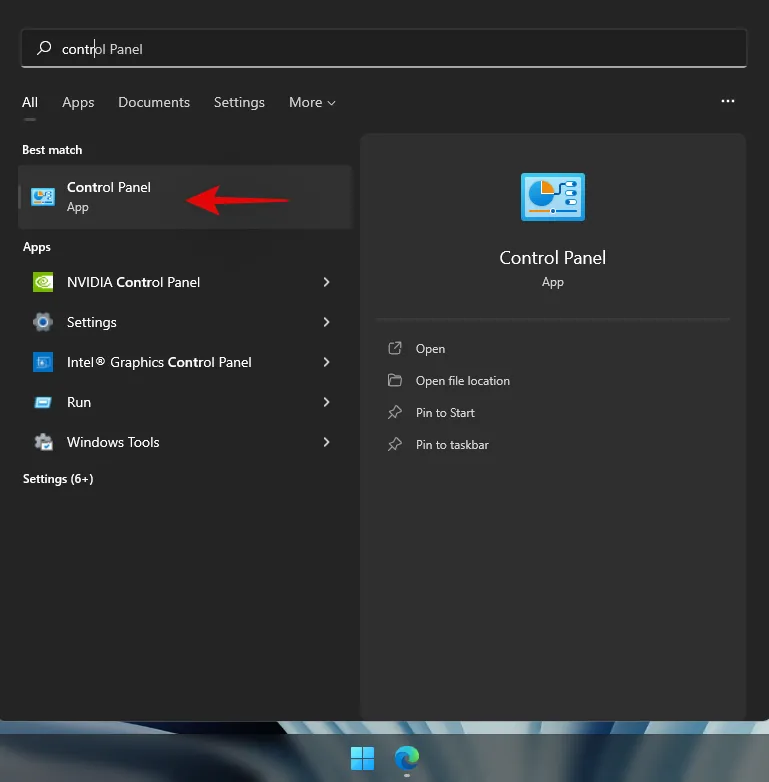
- Haga clic en el menú desplegable en la esquina superior derecha y seleccione «Iconos grandes».
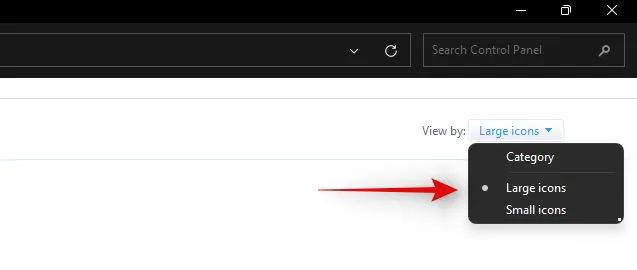
- Haga clic en “Centro de facilidad de acceso”.
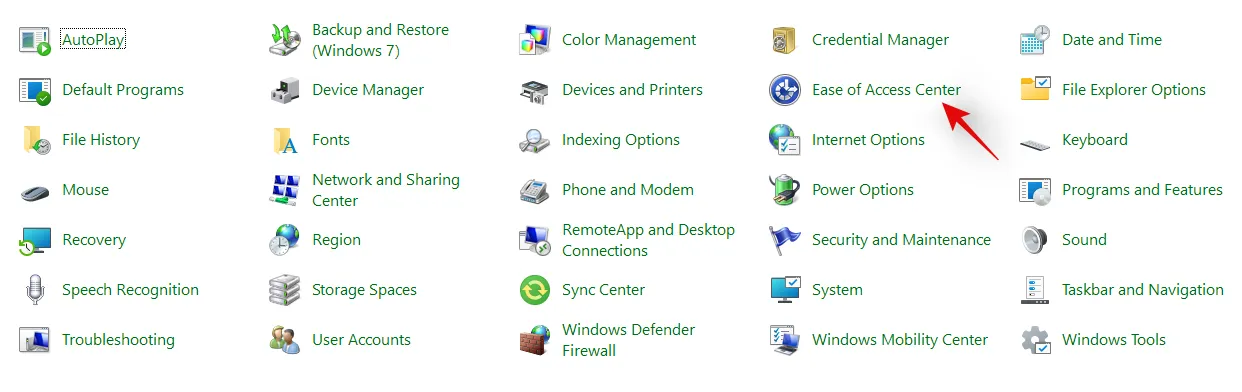
- Haga clic en ‘Hacer que el teclado sea más fácil de usar’.
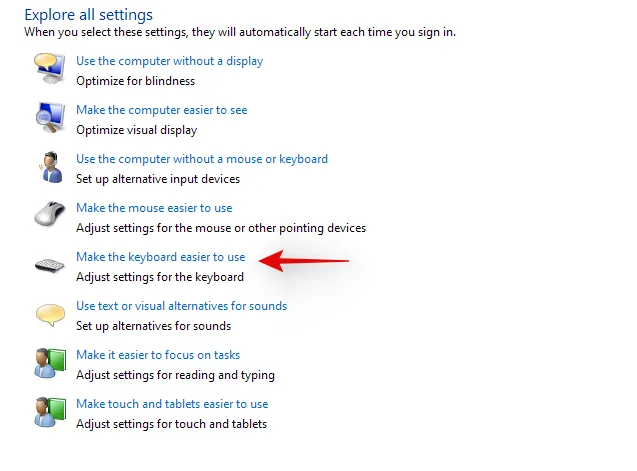
- Desmarca todas las opciones disponibles en tu pantalla.

- Guarde los cambios y reinicie su computadora portátil por si acaso.

Si las mejoras de teclado habilitadas por Windows estaban causando conflictos con sus teclas de acceso rápido, entonces la funcionalidad de sus teclas de acceso rápido ya debería estar restaurada en su computadora portátil.
Método 2: Actualice sus controladores mediante el soporte de Lenovo
Es posible que haya actualizado manualmente sus controladores, que los haya reinstalado y revertido, pero esto no es similar a descargar e instalar controladores a través de la aplicación de soporte. La mayoría de las aplicaciones de soporte OEM están diseñadas para escanear automáticamente en segundo plano los problemas conocidos con su hardware y solucionarlos automáticamente. Estas aplicaciones de soporte también vienen con revisiones y parches que no están disponibles para el consumidor final. Estas revisiones y parches se aplican al descargar e instalar el controlador o la utilidad en cuestión.
Por lo tanto, le recomendamos que descargue y vuelva a instalar los siguientes controladores en su sistema a través de la aplicación de soporte de Lenovo. Según la marca y el modelo de su unidad, es posible que esté usando una aplicación de Lenovo diferente, como Lenovo Vantage y otras. El proceso es similar para todas estas aplicaciones y simplemente debe desinstalar manualmente los controladores de su teclado primero y luego reinstalar los correspondientes desde su aplicación de soporte.
- Presione
Windows + Xy seleccione ‘Administrador de dispositivos’.
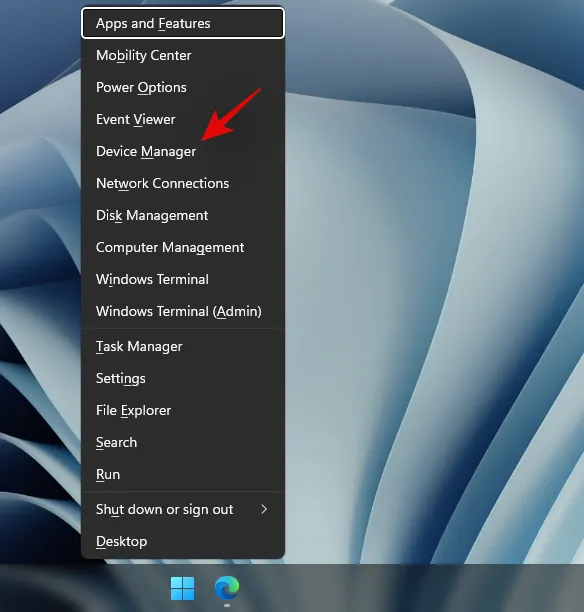
- Busque su teclado en “Teclados” y haga clic derecho sobre él.
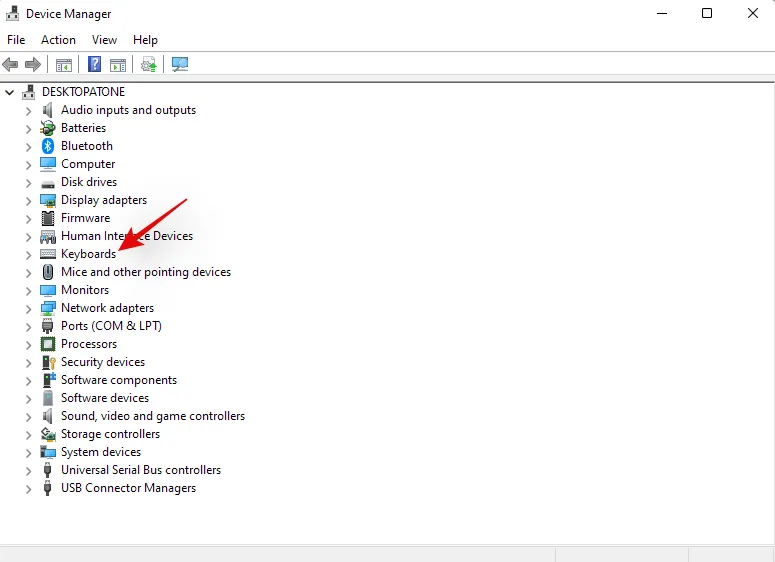
- Seleccione ‘Desinstalar dispositivo’.

- Marque la casilla «Intentar eliminar el controlador de este dispositivo» si está disponible. Haga clic en «Desinstalar».
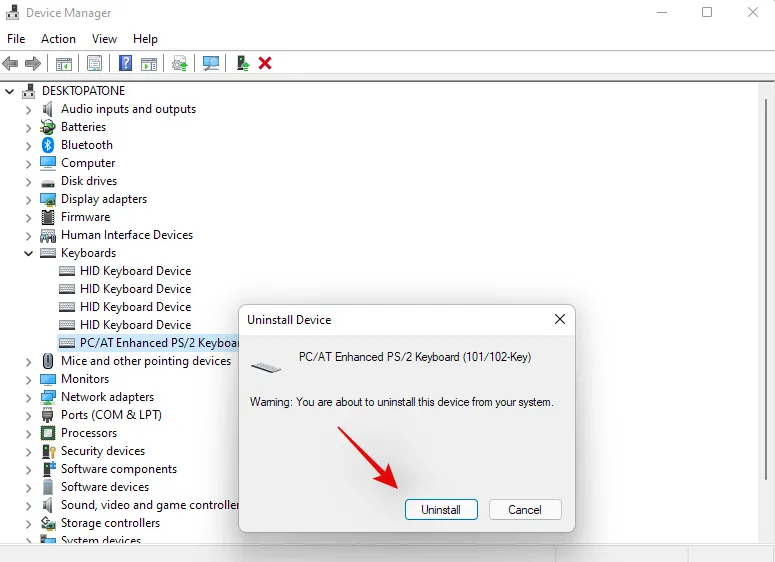
Ahora se desinstalará el controlador del teclado. Abra Lenovo System Update, Lenovo Vantage o la aplicación de soporte de Lenovo correspondiente según su computadora portátil actual. Para esta guía, utilizaremos la aplicación Lenovo System Update, ya que la utilizarán la mayoría de los sistemas modernos en la actualidad y en el futuro. Si no tiene la aplicación instalada en su unidad, puede utilizar el enlace a continuación para descargarla en su computadora portátil.
- Enlace de descarga de la aplicación Lenovo System Update
Descargue e instale la aplicación en su sistema mediante el enlace que aparece más arriba. Una vez instalada, inicie la aplicación e inicie sesión con su dispositivo y los datos de su cuenta si se le solicita.
Haga clic en “Obtener nuevas actualizaciones” a su izquierda.
La aplicación Lenovo System Update detectará ahora tu configuración y buscará actualizaciones compatibles según corresponda. Una vez que se complete el proceso, todas las actualizaciones disponibles se mostrarán en tu pantalla según su prioridad. Marca cada una de las siguientes secciones y marca las casillas de las actualizaciones que deseas instalar en tu computadora portátil. El controlador de tu teclado también aparecerá en esta lista, ya que actualmente no se encuentra en tu sistema. Asegúrate de marcar la casilla del controlador de tu teclado antes de continuar con el siguiente paso.
- Actualizaciones críticas
- Actualizaciones recomendadas
- Actualizaciones opcionales
Haga clic en “Descargar” en la esquina inferior derecha.
La actualización del sistema de Lenovo descargará e instalará todos los controladores seleccionados en su sistema. Es posible que su computadora portátil se reinicie automáticamente varias veces durante este proceso, lo cual es normal. Simplemente vuelva a iniciar sesión en su cuenta y espere hasta que se complete el proceso de instalación.
Una vez que todos los controladores estén instalados en el sistema, intente usar nuevamente las teclas de acceso rápido del teclado. En la mayoría de los casos, en el caso de los dispositivos Lenovo, las teclas de acceso rápido deberían estar nuevamente en funcionamiento en el sistema. Se sabe que Lenovo aplica ciertos parches en segundo plano al instalar controladores de teclas de acceso rápido y crea ciertas tareas para mantener la funcionalidad de las teclas de acceso rápido. Una reinstalación debería haber reiniciado este proceso nuevamente, lo que debería haber reparado las teclas de acceso rápido.
Arreglar teclas de acceso rápido para usuarios de Acer
Si está utilizando un sistema Acer, no hay mucho que pueda hacer en este momento. Acer es conocida por mantener sus teclas de acceso rápido simples con una personalización mínima disponible para el usuario final. Esto, a su vez, significa que si las soluciones generales mencionadas anteriormente no funcionaron para usted, es poco probable que restablecer el CMOS lo haga. Sin embargo, si ha realizado overclocking en su unidad o ha estado jugando con los valores de voltaje, puede intentar restablecer su CMOS para que las teclas de acceso rápido vuelvan a funcionar en su sistema.
Restablecer la CMOS hace muchas cosas, pero principalmente ayuda a restablecer los cambios en los valores básicos del sistema, como el voltaje, la velocidad de frecuencia y más. Restablecer la CMOS también ayuda a descargar los capacitores en algunas computadoras portátiles, lo que puede brindarle un inicio de sudo-fresh que se sabe que resuelve muchos errores y problemas persistentes con los sistemas en el pasado. Utilice esta guía completa de nosotros para restablecer la CMOS en su unidad Acer.
¿Aparecen códigos de error al reiniciar los servicios HID? ¡Pruebe estas soluciones!

Si decidió reiniciar su servicio HID siguiendo la guía que se encuentra en la parte superior, es posible que se enfrente a dos errores comunes según cómo se haya configurado su sistema. Siga los pasos para comenzar.
Método 1: Para el código de error 126
El código de error 126 se puede solucionar reemplazando el archivo Hidserv.dll en la carpeta 32 del sistema. Siga la guía a continuación para comenzar.
Nota: Necesitará un medio de instalación de Windows 11 o una ISO en caso de que el archivo .dll no esté disponible en su sistema. Asegúrese de tener alguno de estos a mano antes de continuar con la guía a continuación. En caso de que no tenga un medio de instalación a mano, puede usar el enlace a continuación para descargar Hidserv.dll a su almacenamiento local.
- Hidserv.dll | Enlace de descarga
- Abra el medio de instalación de Windows que tenga a mano y busque Hidserv.dll utilizando el cuadro de búsqueda en la esquina superior derecha.
- Una vez que lo encuentre, copie el archivo en una ubicación conveniente en su almacenamiento local. Sin embargo, si descargó el archivo en su almacenamiento local mediante el vínculo anterior, extraiga el archivo en una ubicación conveniente y siga los pasos a continuación para editar sus permisos de seguridad.
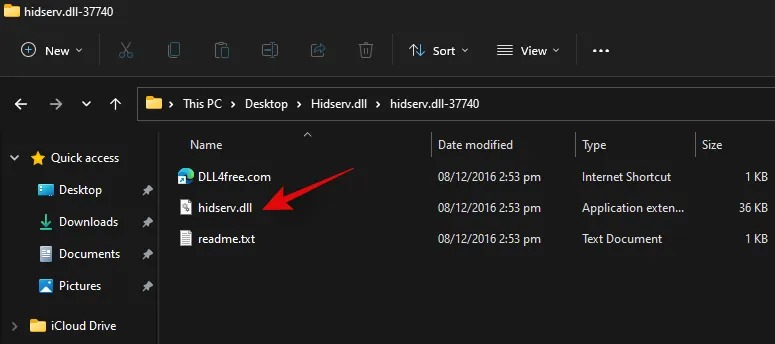
- Haga clic derecho en el archivo Hidserv.dll descargado y seleccione «Propiedades».
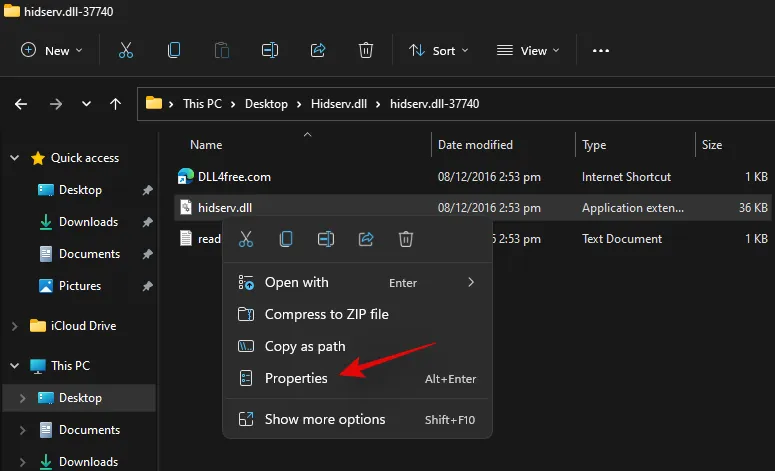
- Ahora tendremos que otorgar manualmente los permisos a los usuarios y aplicaciones necesarios para que Hidserv.dll pueda funcionar correctamente en su sistema. Cambie a la pestaña Seguridad en la parte superior.

- Haga clic en “Editar” en la parte superior.
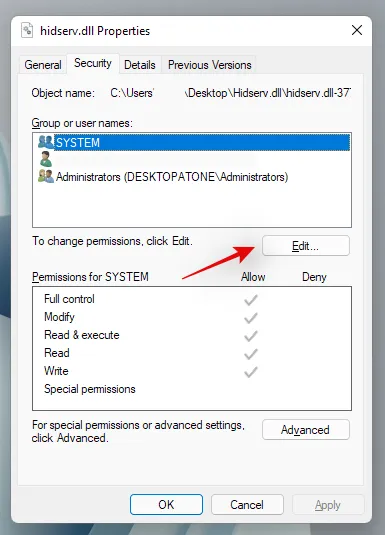
- Haga clic en ‘Sistema’ en la parte superior y marque la casilla ‘Escribir’
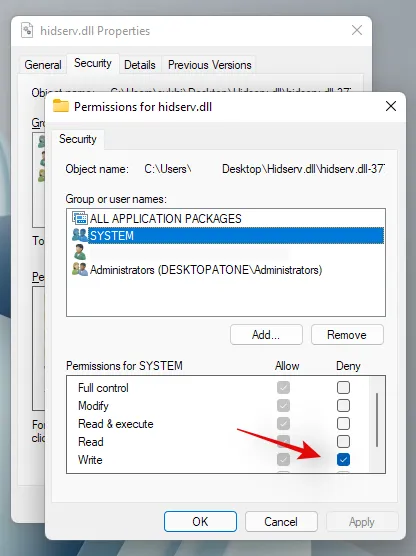
- Haga clic en «Aplicar» una vez que haya terminado. Seleccione «Sí» para confirmar su elección.
- Repita los pasos anteriores y restrinja los permisos para los administradores y otros usuarios de la lista anterior. Una vez que haya terminado, haga clic en «Agregar».
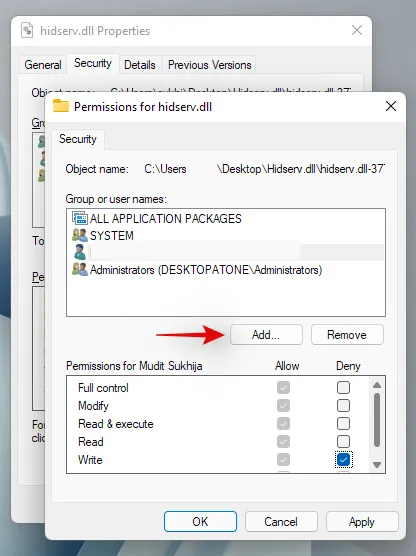
- Ahora ingrese el siguiente término y presione Enter en su teclado:
All Application Packages
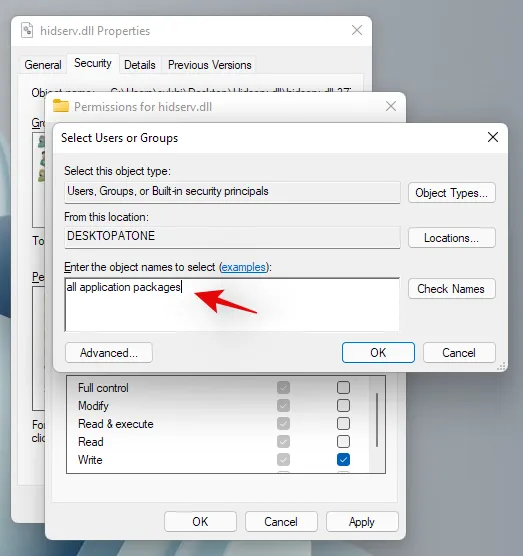
- Seleccione los siguientes permisos para ‘TODOS LOS PAQUETES DE APLICACIONES’: Leer y ejecutar y Leer.
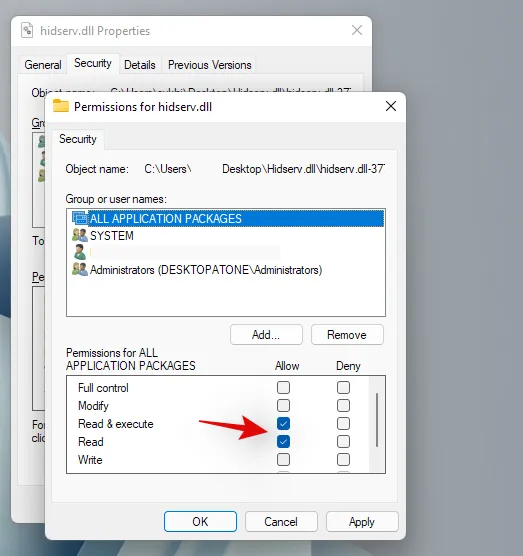
- Del mismo modo, haga clic en “Agregar” nuevamente.
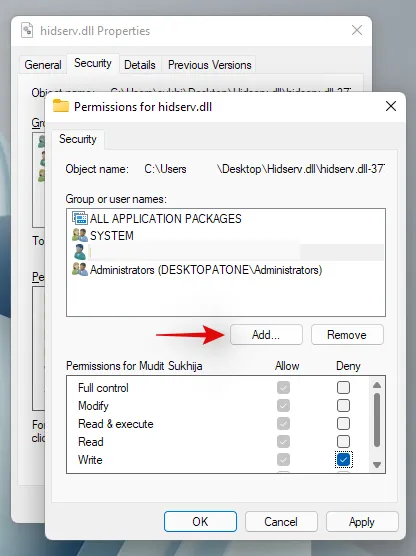
- Ahora ingrese el siguiente término y haga clic en ‘Aceptar’:
NT Service\TrustedInstaller
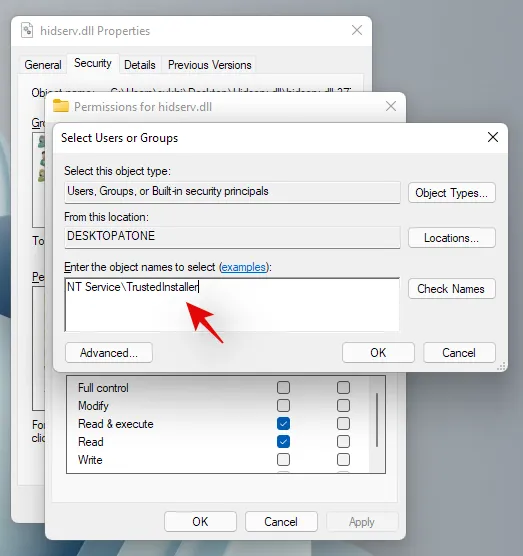
- Marque las casillas de los mismos permisos que marcamos para los paquetes de aplicaciones anteriores.
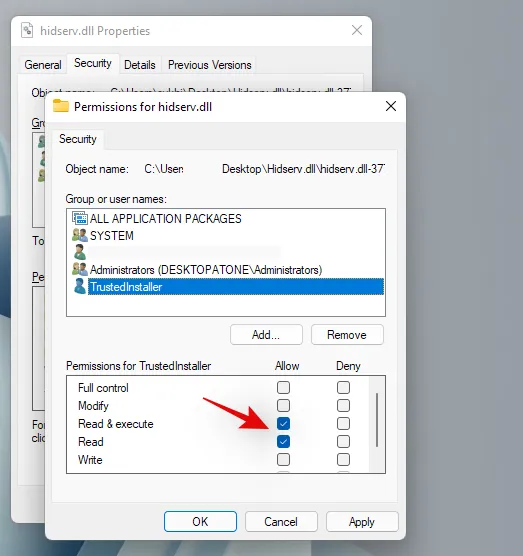
Ahora debemos agregar permisos para los paquetes UMP restringidos en su sistema. No hay forma de hacerlo mediante el Explorador de archivos de Windows, por lo que utilizaremos un script de PowerShell.
- Pulsa
Windows + Sen tu teclado y busca PowerShell. Haz clic en «Ejecutar como administrador» una vez que aparezca en los resultados de búsqueda.
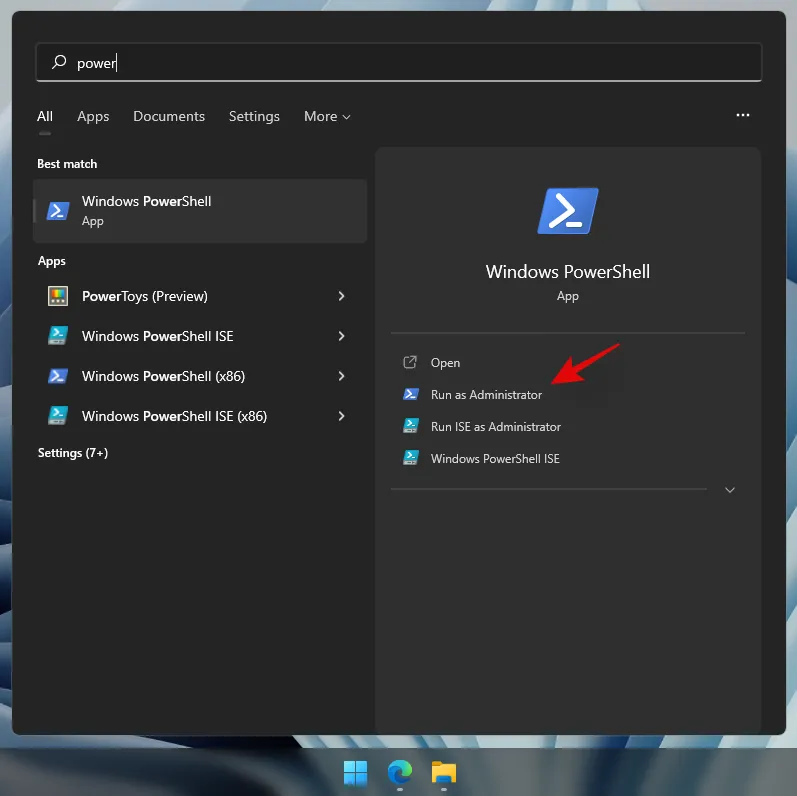
- Una vez que se inicie PowerShell, copie y pegue el código que aparece a continuación en su ventana de PowerShell. Pero no ejecute los comandos todavía:
$user = [Security.Principal.NTAccount]::new("ALL RESTRICTED APPLICATION PACKAGES").Translate([System.Security.Principal.SecurityIdentifier])
$rule = [Security.AccessControl.FileSystemAccessRule]::new($user, "ReadAndExecute", "Allow")
$directory = PATH
$acl = Get-Acl $directory
$acl.SetAccessRule($rule)
Set-Acl -Path $directory -AclObject $acl
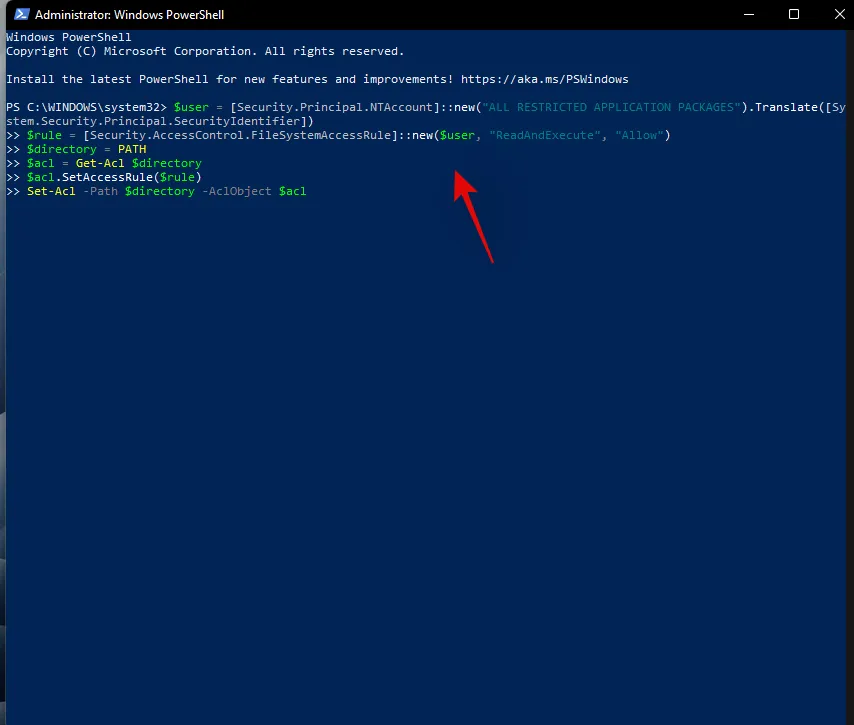
- Ahora navegue hasta el archivo Hidserv.dll para el cual acabamos de editar los permisos y haga clic derecho sobre él. Seleccione «Copiar como ruta».
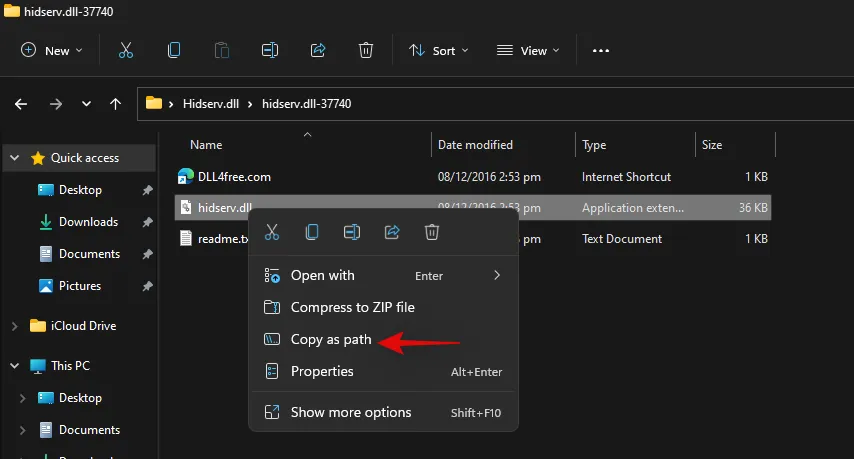
- Regrese a su ventana de PowerShell y reemplace “PATH” con la ruta que acabamos de copiar.
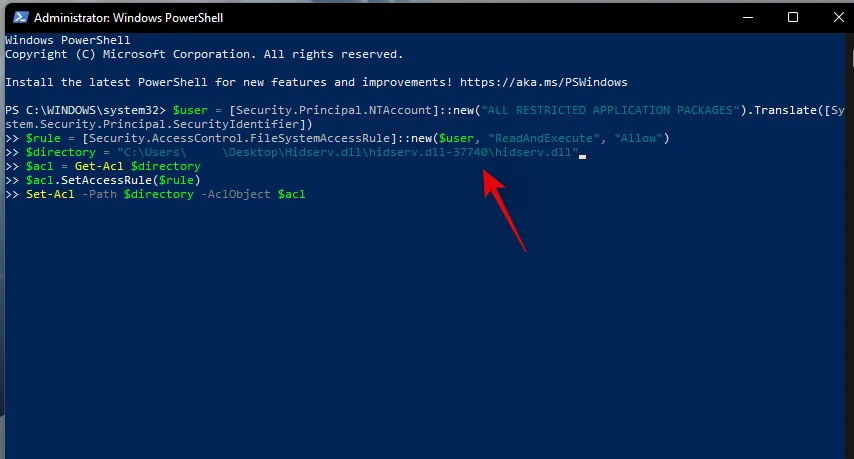
- Una vez que hayas reemplazado el archivo, presiona Enter en tu teclado para ejecutar el comando. Una vez completado, los nuevos permisos para los paquetes de aplicaciones restringidas deberían estar agregados a tu nuevo archivo Hidserv.dll.
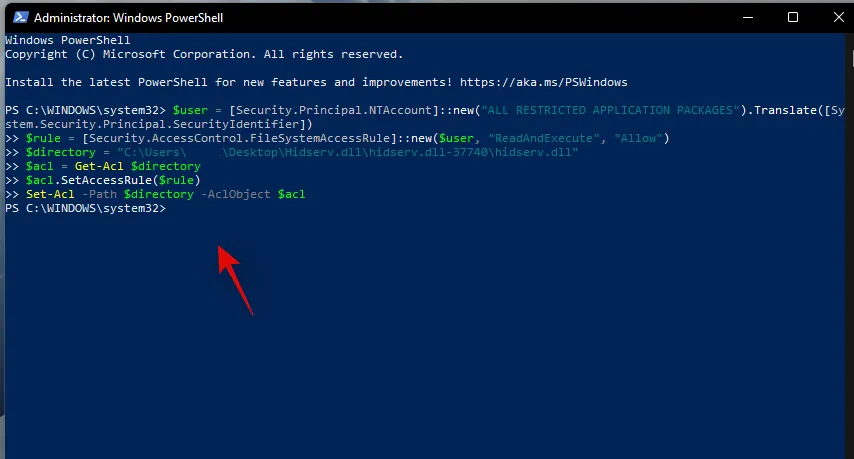
Nota: Si estás escribiendo la ruta manualmente, deberás incluirla entre comillas dobles, como se muestra en la captura de pantalla final. Si pegas una ruta copiada con el método anterior, se le agregarán comillas dobles automáticamente. - Ahora es el momento de reemplazar o agregar el archivo a su directorio de arranque. Navegue hasta el archivo Hidserv.dll que acabamos de crear y cópielo en el portapapeles.
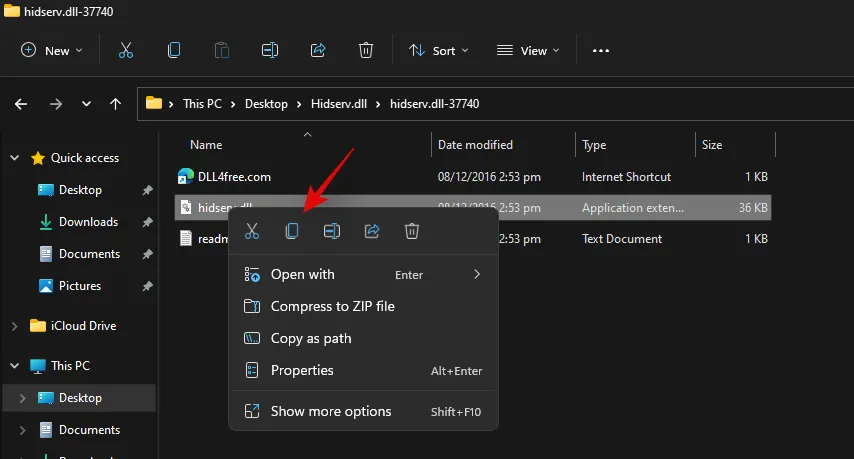
- Presione
Windows + Een su teclado y navegue hasta la siguiente ruta:C:\Windows\System32
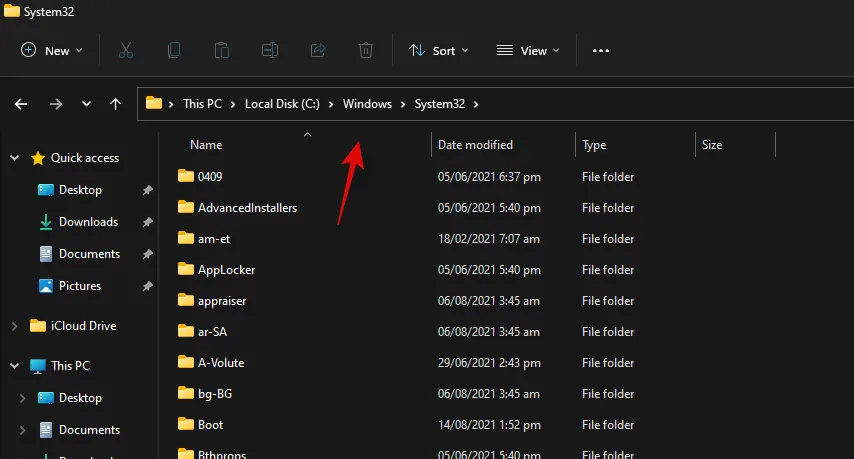
- Pegue el archivo en esta ubicación. Haga clic en «Reemplazar el archivo en el destino».

- Haga clic en «Sí» para otorgar los permisos de administrador necesarios. Una vez que se haya reemplazado el archivo, reinicie el sistema por si acaso.
Ahora puedes verificar los servicios de HID en la aplicación Servicios para ver si están nuevamente en funcionamiento. Si no es así, puedes intentar iniciarlos manualmente y ya no deberías enfrentarte al código de error 126 en tu sistema.
Método 2: Para el código de error 2
Si recibe el código de error 2 después de intentar reiniciar el servicio HID, puede haber un par de razones por las que se enfrenta a este error. La razón principal se debe a cambios no deseados en el registro del servicio HID. Esto podría haber sucedido debido a hacks manuales aplicados recientemente o limpiadores de registro utilizados por usted. Tendremos que verificar estos cambios y revertirlos si se han realizado en su sistema. Siga la guía a continuación para comenzar.
- Presione
Windows + Ren su teclado, escriba el siguiente término y presione Enter en su teclado:regedit
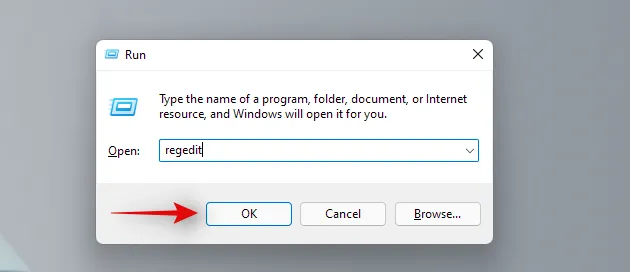
- Navegue hasta la siguiente clave de registro. También puede copiarla y pegarla en la barra de direcciones en la parte superior de la pantalla:
Computer\HKEY_LOCAL_MACHINE\SYSTEM\ControlSet001\Services\hidserv
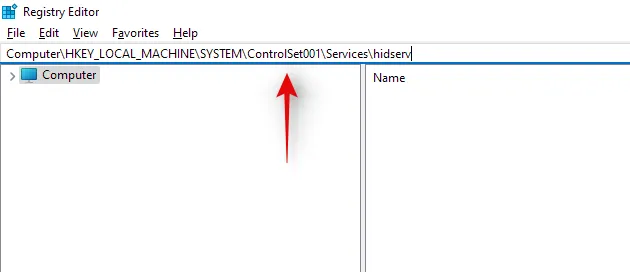
- Haga doble clic en el valor “Tipo” a su derecha.
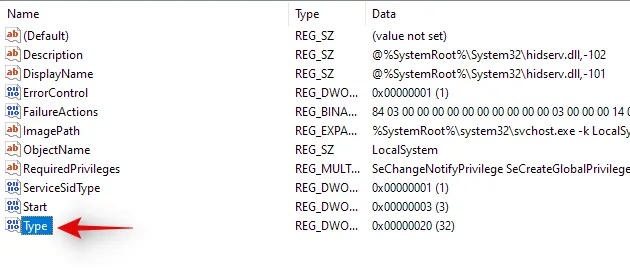
- Establezca el valor en ’20’ si es diferente y haga clic en ‘Aceptar’.
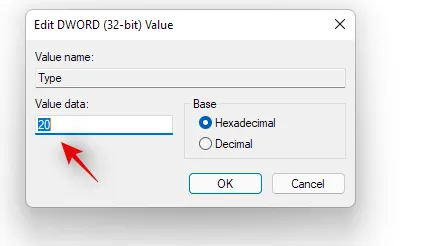
- Ahora haga clic en ‘Parámetros’ debajo de Hidserv a su izquierda.
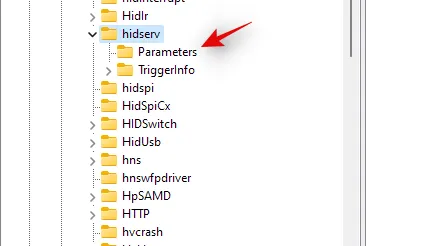
- Haga doble clic en ServiceDll a su derecha.
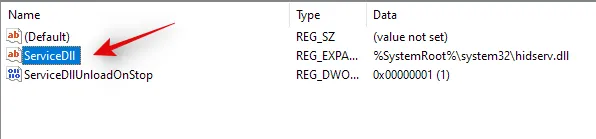
- Introduzca la siguiente ruta en el campo de datos Valor. Incluso si existe la misma ruta, copie y pegue la siguiente para estar seguro. Asegúrese de que no haya espacios al principio ni al final de la siguiente ruta:
%SystemRoot%\System32\hidserv.dll
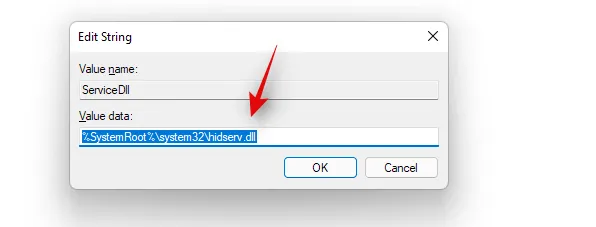
Una vez hecho esto, repita los pasos anteriores para las siguientes ubicaciones de registro que se detallan a continuación.
- Computadora\HKEY_LOCAL_MACHINE\SYSTEM\CurrentControlSet\Services\hidserv
Además, si existen carpetas llamadas ControlSet002 o más en la siguiente ubicación, recomendamos repetir los pasos anteriores para la carpeta Hidserv en esas ubicaciones también.
- Computadora\HKEY_LOCAL_MACHINE\SYSTEM\
Una vez que haya realizado estos cambios, reinicie el sistema y el servicio HID debería volver a funcionar automáticamente en su computadora portátil. De lo contrario, inicie el servicio manualmente y ya no debería aparecer el código de error 2 en su computadora portátil.
Las teclas de acceso rápido de las computadoras portátiles pueden ser bastante complicadas y esperamos que haya podido hacer que la copia de seguridad vuelva a funcionar en su sistema utilizando las guías anteriores. Si tiene algún problema o alguna pregunta para nosotros, no dude en comunicarse con nosotros mediante la sección de comentarios a continuación.



Deja una respuesta