Cómo borrar un disco duro en Windows 11

Qué saber
- Formatee una unidad haciendo clic derecho sobre ella y seleccionando Formato > Formato rápido . También puede utilizar la utilidad «Administración de discos» para formatear una unidad mediante el menú contextual del botón derecho.
- La utilidad diskpart de CMD ofrece otra forma de formatear una unidad. Utilice los siguientes comandos en orden:
diskpart>list disk>select disk #>clean. La pantalla de recuperación de Windows también le permite utilizar CMD para formatear una unidad. - Restablecer una PC también implica formatear la unidad del sistema. Hazlo desde Configuración > Sistema > Restablecer esta PC > Eliminar todo.
- Se pueden utilizar utilidades de terceros como Gnome Partition Manager para formatear unidades.
Si va a actualizar su PC a una nueva, es probable que esté intentando reutilizar el disco duro de su PC anterior. Si no es así, es posible que esté pensando en dárselo a un familiar o a un amigo. Pero antes de continuar con cualquiera de estas opciones, debe borrar por completo su disco duro anterior, para que la próxima persona pueda empezar de cero con el disco duro.
En esta publicación, cubriremos varias formas de borrar un disco duro en Windows 11.
¿Por qué deberías borrar un disco duro?
Antes de pasar a los métodos, tomémonos un minuto para entender por qué deberías borrar tus discos duros.
La razón más obvia para borrar un disco duro es vaciar todos los archivos y aplicaciones personales del disco, asegurándose de que no se puedan recuperar con herramientas de recuperación de datos, ya sea después de un restablecimiento de fábrica o no. Otra razón para borrar el disco podría ser simplemente ganar más espacio de almacenamiento para los archivos nuevos. O tal vez solo desee configurar su PC desde cero con una instalación limpia de Windows y particiones nuevas para su disco duro.
Cualquiera sea el motivo, echemos un vistazo a los requisitos previos para borrar el disco duro.
¿Qué hacer antes de borrar un disco duro?
Antes de borrar su disco, hay un par de cosas que debe tener en cuenta.
- Asegúrese de haber copiado todo el contenido de la unidad a otra ubicación, evitando así cualquier pérdida de datos.
- Si está usando una computadora portátil para borrar la unidad, le recomendamos conectarla a la corriente, ya que algunos métodos pueden tardar mucho tiempo en completarse.
- Cierre todas las aplicaciones o archivos que puedan estar ejecutándose desde el disco duro que está intentando borrar.
Echemos un vistazo a los métodos para borrar un disco duro en Windows 11.
Cómo formatear una unidad en Windows 11 o 10
Puede formatear una unidad de varias maneras dependiendo del tipo de acceso que tenga a su sistema.
Método 1: Utilizar el menú contextual del botón derecho
Sin duda, esta es una de las formas más sencillas y rápidas de borrar un disco duro. El proceso solo lleva un par de segundos y es perfecto para cuando quieres hacer espacio para nuevos archivos en tu disco duro.
- Pulse
Win key + rpara abrir el cuadro Ejecutar. Escriba «explorador» y pulse Intro. - Verá que se abre una ventana llamada «Explorador de archivos». Haga clic en «Esta PC».
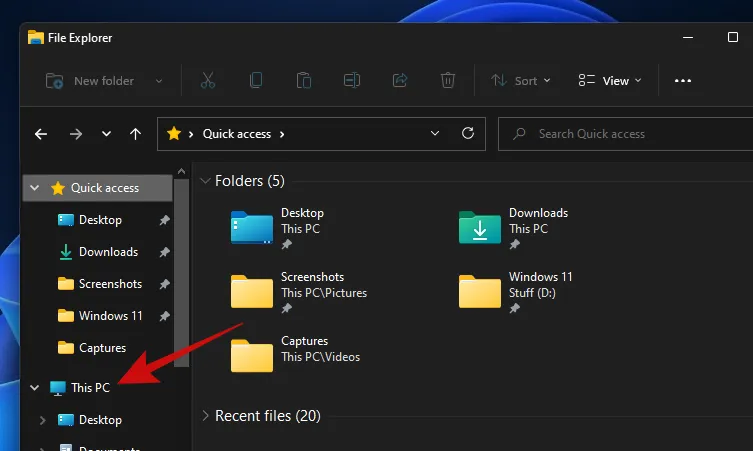
- Ahora deberías ver todas las unidades conectadas a tu PC. La nuestra tiene tres unidades, de las cuales usaremos la unidad «Datos» para esta guía.

- Todo lo que necesitas hacer es hacer clic derecho en la unidad que deseas borrar y hacer clic en “Formatear”.

- Debería aparecer una pequeña ventana emergente de «Formato» con varias opciones. Si desea realizar un borrado rápido de datos, sin modificar otras opciones, haga clic en el botón «Iniciar». Tenga en cuenta que un borrado completo llevará mucho más tiempo que un formateo rápido.
Una vez que se complete el borrado, debería aparecer un mensaje que lo confirme. Haga clic en «Aceptar» para descartar la alerta.
Su unidad ahora está completamente limpia y lista para usarse nuevamente.
Método 2: Utilizar la administración de discos
- Abra el menú Inicio y escriba «Administración de discos». Haga clic en el resultado de la búsqueda o en el botón Abrir.
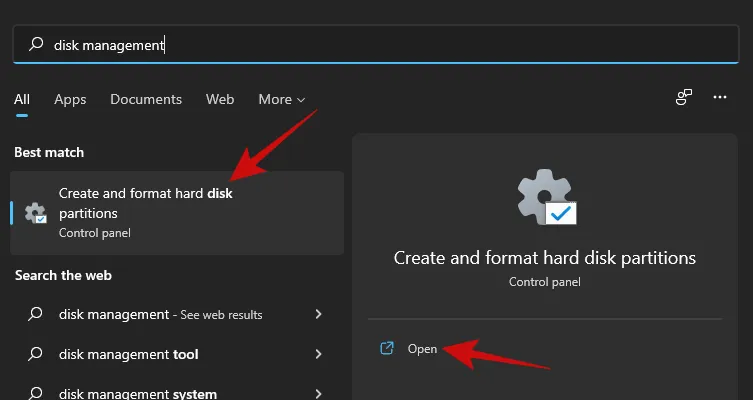
- Así es como se ve la herramienta Administración de discos.
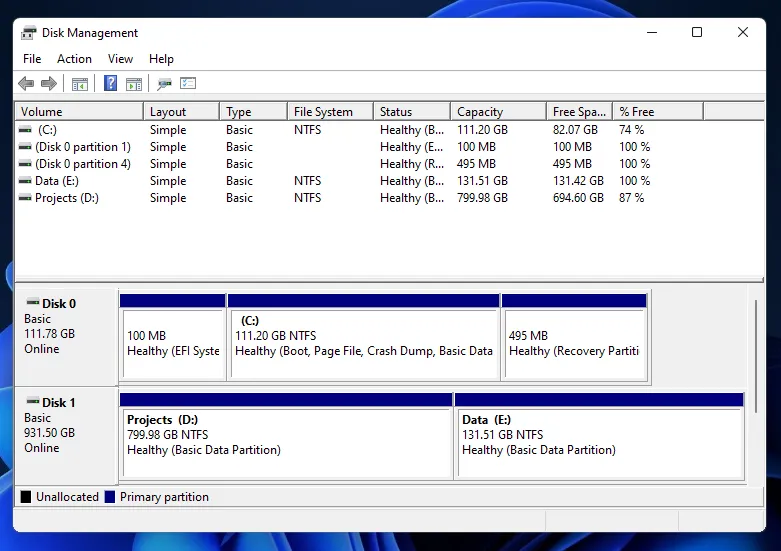
- Haga clic derecho en el volumen que desea borrar y haga clic en Formatear.
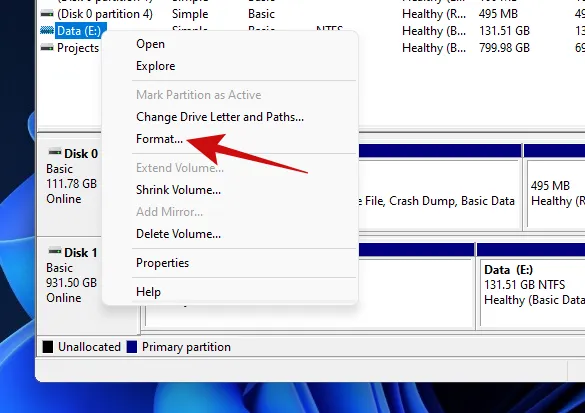
- En la siguiente ventana emergente, deberías tener varias opciones, como cambiar el nombre del volumen, los sistemas de archivos y más. Nuevamente, al igual que en el método anterior, debes mantener marcada la opción «Realizar un formateo rápido» si no quieres esperar mucho tiempo para borrar tu unidad.
- Haga clic en el botón «Aceptar» para comenzar a borrar su unidad.

- Haga clic en el botón «Aceptar» para confirmar el borrado de datos y su unidad debería estar limpia en unos minutos.
Método 3: Usar Diskpart en CMD (símbolo del sistema)
Diskpart es una utilidad de línea de comandos que se puede utilizar para administrar todas las unidades conectadas a su PC. Puede hacer de todo, desde enumerar los discos, crear y eliminar particiones, y mucho más con Diskpart.
Veamos cómo puedes limpiar tu disco duro con diskpart.
- Presione
Win key + rpara abrir el cuadro Ejecutar. Escriba «cmd» y presione lasCtrl + Shift + Enterteclas en lugar de solo la tecla Intro. Esto abrirá un Símbolo del sistema con privilegios elevados. - La ruta predeterminada desde un símbolo del sistema elevado debería verse así.

- Escriba «diskpart» y presione Enter. Ahora debería estar en la utilidad Diskpart.
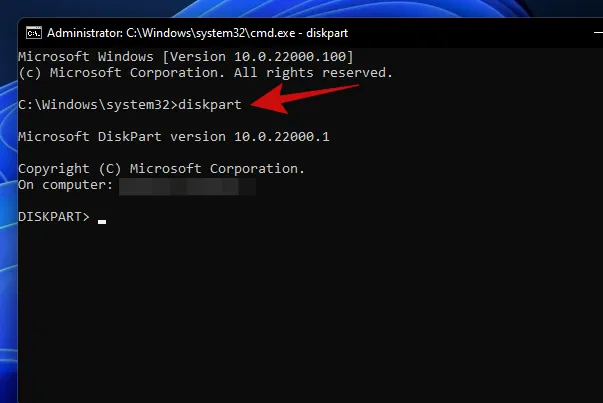
- Escriba «list disk» y presione Enter. Esto debería incluir todos los discos conectados a su PC.
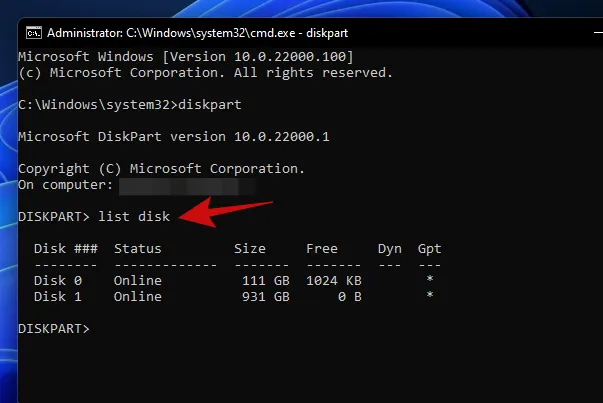
- Para continuar con el borrado del disco, escriba ‘seleccionar disco’
‘Nuestra computadora portátil tiene dos discos duros y, para esta guía, procederemos con el Disco 1, por lo que ingresamos ‘seleccionar disco 1’ y presionamos Enter.
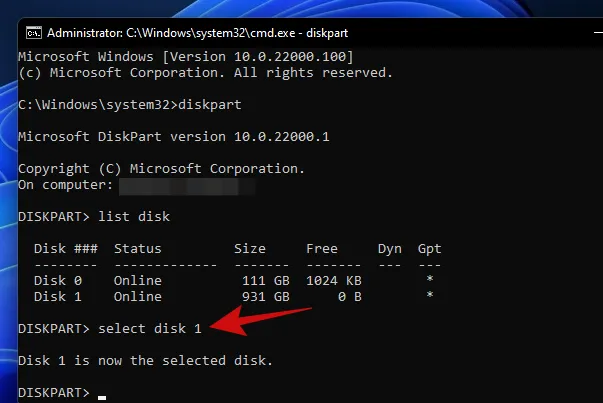
- Escriba ‘clean’ y presione enter.
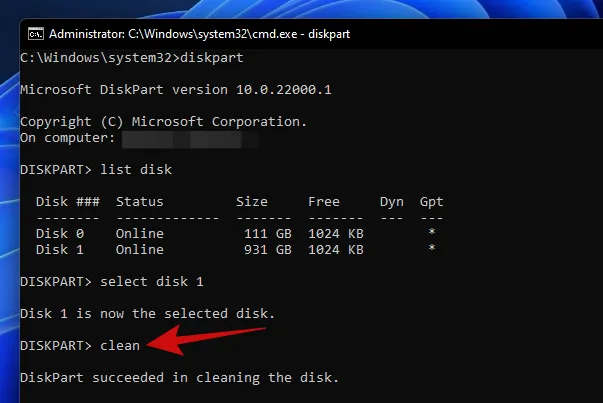
Ahora, el disco debería estar completamente vacío y convertirse en espacio no asignado. La siguiente tarea debería ser crear particiones utilizando la herramienta de administración de discos que utilizamos anteriormente. Simplemente ejecute la herramienta e inicialice el disco. Después de eso, debería poder crear particiones del tamaño que mejor se adapte a sus necesidades.
Método 4: Usar la opción de reinicio
Windows 11 viene con una opción llamada «Restablecer esta PC» que restablece Windows a su configuración de fábrica. Y lo mejor de Restablecer esta PC es que ofrece a los usuarios la opción de conservar todos sus archivos y restablecer Windows o eliminar todo mientras se restablece Windows.
Si está borrando su unidad solo para reinstalar Windows, le recomendamos que pruebe este método antes de continuar con una instalación limpia.
Aquí te explicamos cómo puedes hacerlo.
- Abra el menú Inicio y escriba «Restablecer este equipo». Haga clic en el resultado de búsqueda que aparece o haga clic en el botón Abrir.
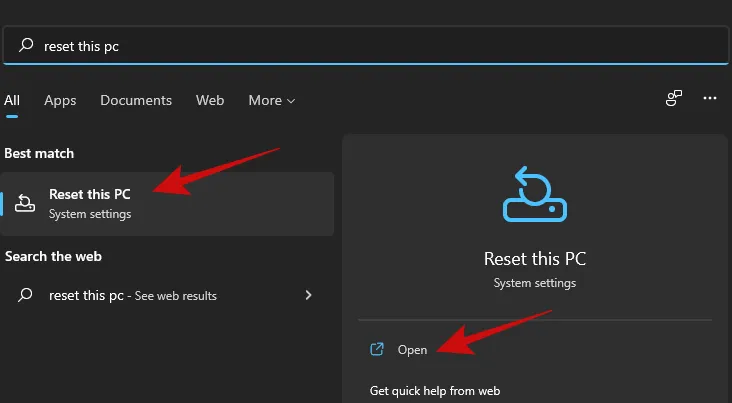
- Haga clic en el botón “Restablecer PC” para iniciar el proceso de restablecimiento de Windows.
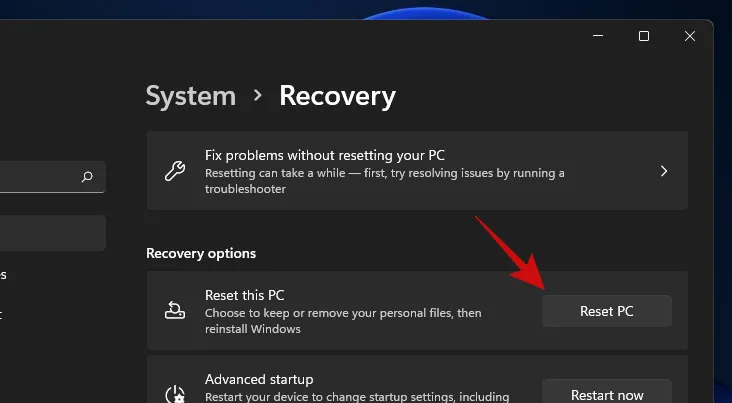
- Deberías ver una pantalla azul con dos opciones. Haz clic en «Eliminar todo» para reinstalar Windows y eliminar todos los archivos, aplicaciones y configuraciones.
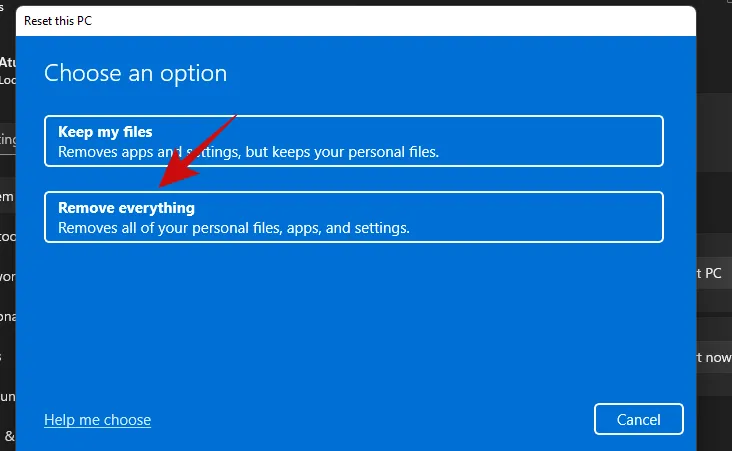
- La siguiente pantalla debería preguntarle cómo desea reinstalar Windows. Si su PC tiene conexión a Internet, puede continuar con la opción «Descarga en la nube»; de lo contrario, continúe con la opción «Reinstalación local».
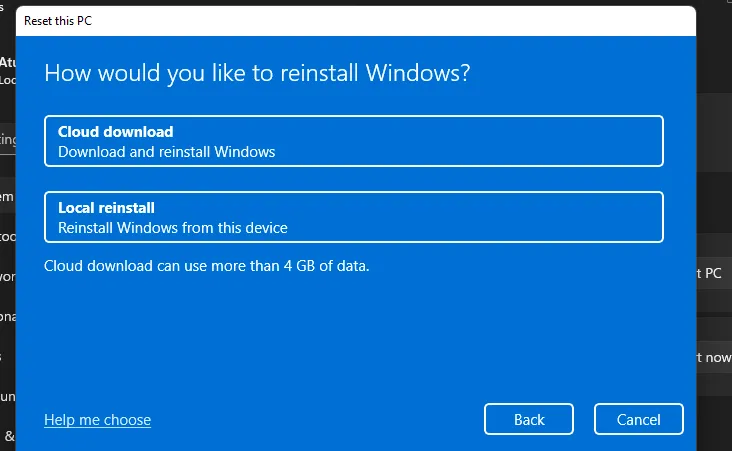
- Sigue el resto de las instrucciones en pantalla y en poco tiempo tendrás tu PC lista con una nueva instalación de Windows 11 y sin rastro de tus viejos archivos y aplicaciones en tu disco duro.
Método 5: Usar PowerShell
También puedes formatear unidades con PowerShell. Sigue los pasos a continuación para formatear una unidad con PowerShell en Windows 11.
- Pulsa
Windows + Sen tu teclado y busca PowerShell. Haz clic en «Ejecutar como administrador» una vez que aparezca en los resultados de búsqueda.
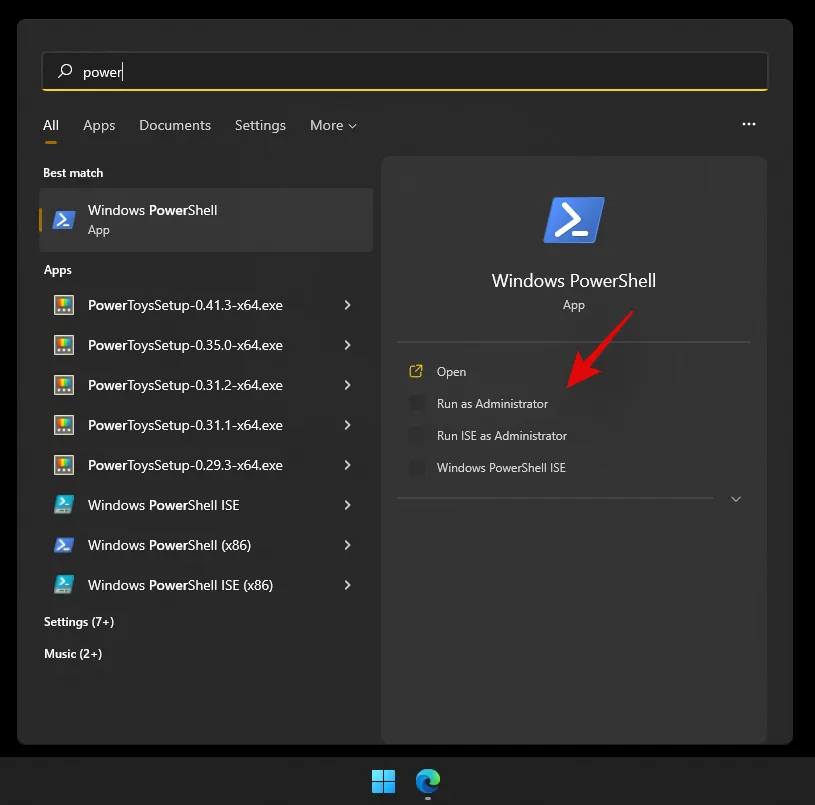
- Escriba el siguiente comando para obtener una lista de todos los volúmenes de los discos instalados en su sistema. Esto le ayudará a identificar y encontrar el disco que desea formatear:
get-volume
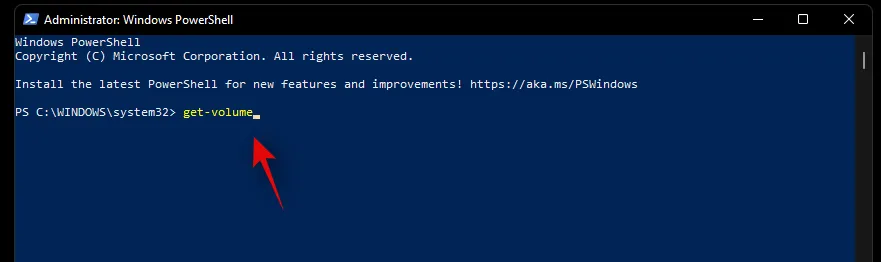
- Seleccione el volumen que desea formatear y luego utilice el comando que aparece a continuación para seleccionarlo. Reemplace X con la letra asignada al volumen en cuestión:
select X
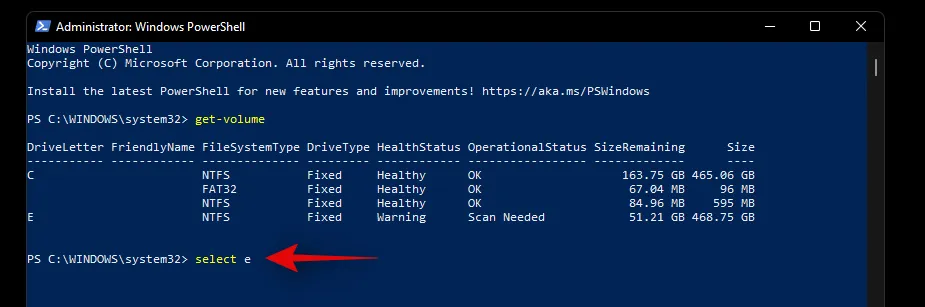
- Ahora use el comando que se encuentra a continuación para formatear el volumen seleccionado. Reemplace NOMBRE con un nombre de su elección que se asignará al volumen una vez que se haya formateado:
format-volume -filesystem NTFS -newfilesystemlabel NAME
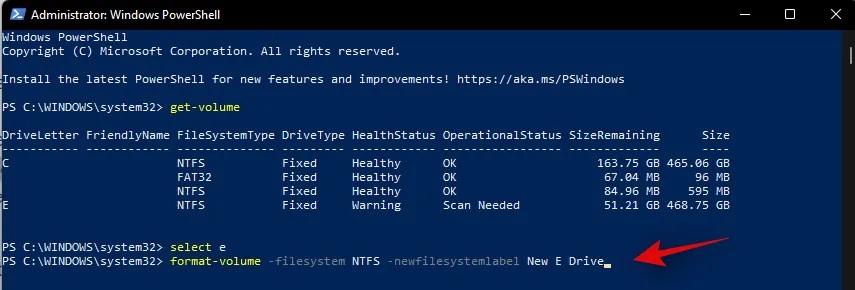
¡Y eso es todo! El volumen seleccionado en la unidad en cuestión se formateará. Espere a que se complete el proceso y cierre PowerShell para usar el disco como de costumbre.
Método 6: Utilizar una utilidad de terceros
Existen muchos administradores de particiones que pueden ayudarlo a administrar y formatear todos los discos instalados en su sistema fácilmente. Siga la guía a continuación para comenzar. Para esta guía, utilizaremos Gnome Partition Manager, una herramienta de la industria confiable desde hace mucho tiempo y completamente gratuita. Utilice el enlace a continuación para descargarlo en su almacenamiento local.
- Gnome Partition Manager | Enlace de descarga
Una vez que GParted se haya descargado en su sistema, puede montarlo como cualquier otro ISO y comenzar. Si desea limpiar y borrar su unidad de arranque, le recomendamos que monte la ISO en un medio extraíble que le permita formatear la unidad fuera de su instalación actual de Windows 11. Una vez montada, reinicie su sistema y acceda al Administrador de particiones de Gnome desde su menú de arranque. Usaremos Rufus para montar la imagen del disco en un medio extraíble y luego reiniciaremos nuestro sistema actual.
- Una vez que inicies tu unidad USB, tendrás la opción de iniciar GParted con varias configuraciones. Te recomendamos que optes por la primera opción y selecciones «Iniciar GParted con la configuración predeterminada».
- Ahora se le solicitará que seleccione un mapa de teclas. Esta página resulta útil en caso de que Gnome no reconozca correctamente su teclado. Si su teclado parece responder, seleccione «No tocar el mapa de teclas» para continuar con el proceso.
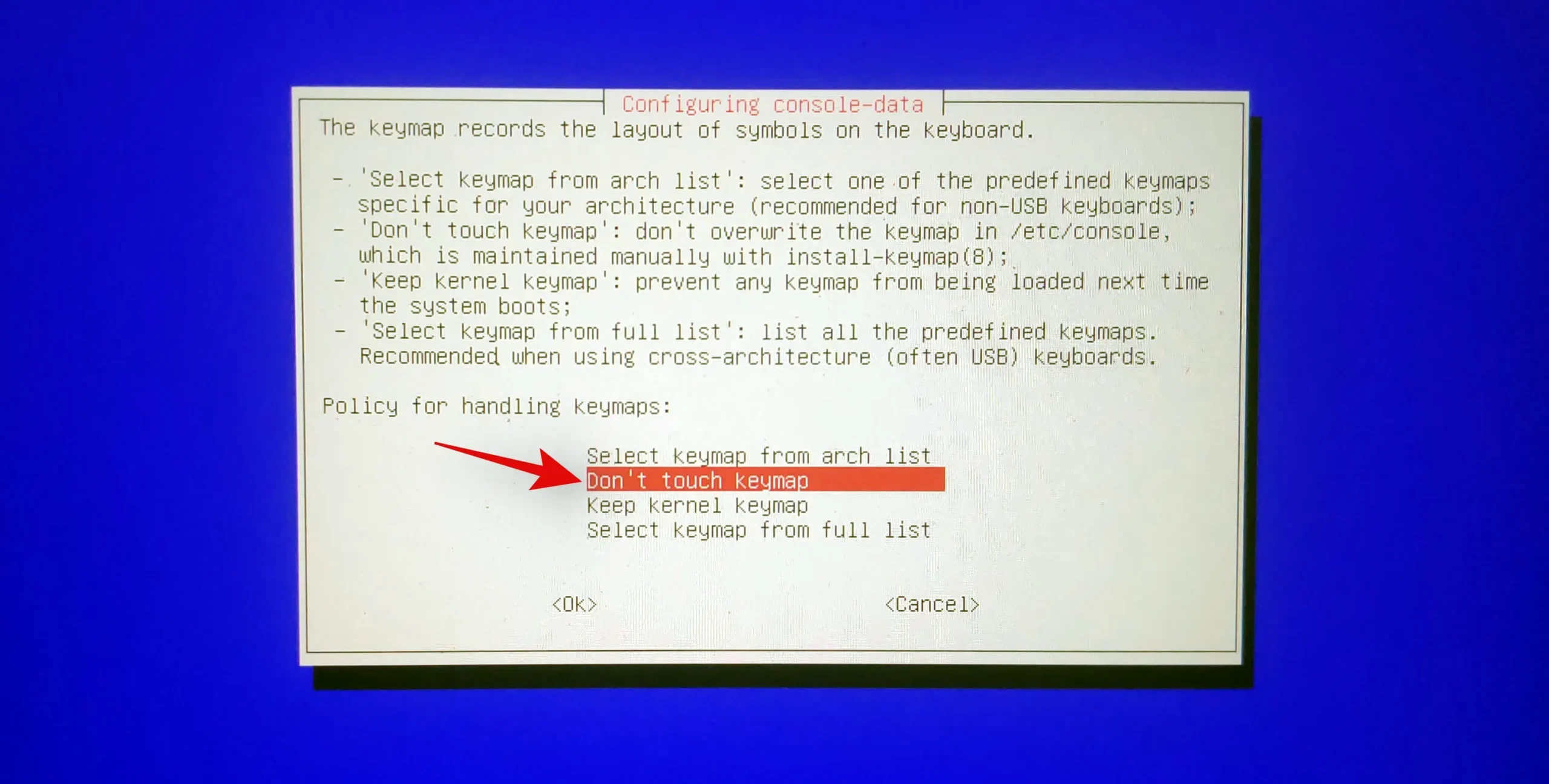
- Ahora, seleccione su idioma ingresando el número correspondiente. Ingrese «33» si desea seleccionar inglés de EE. UU.
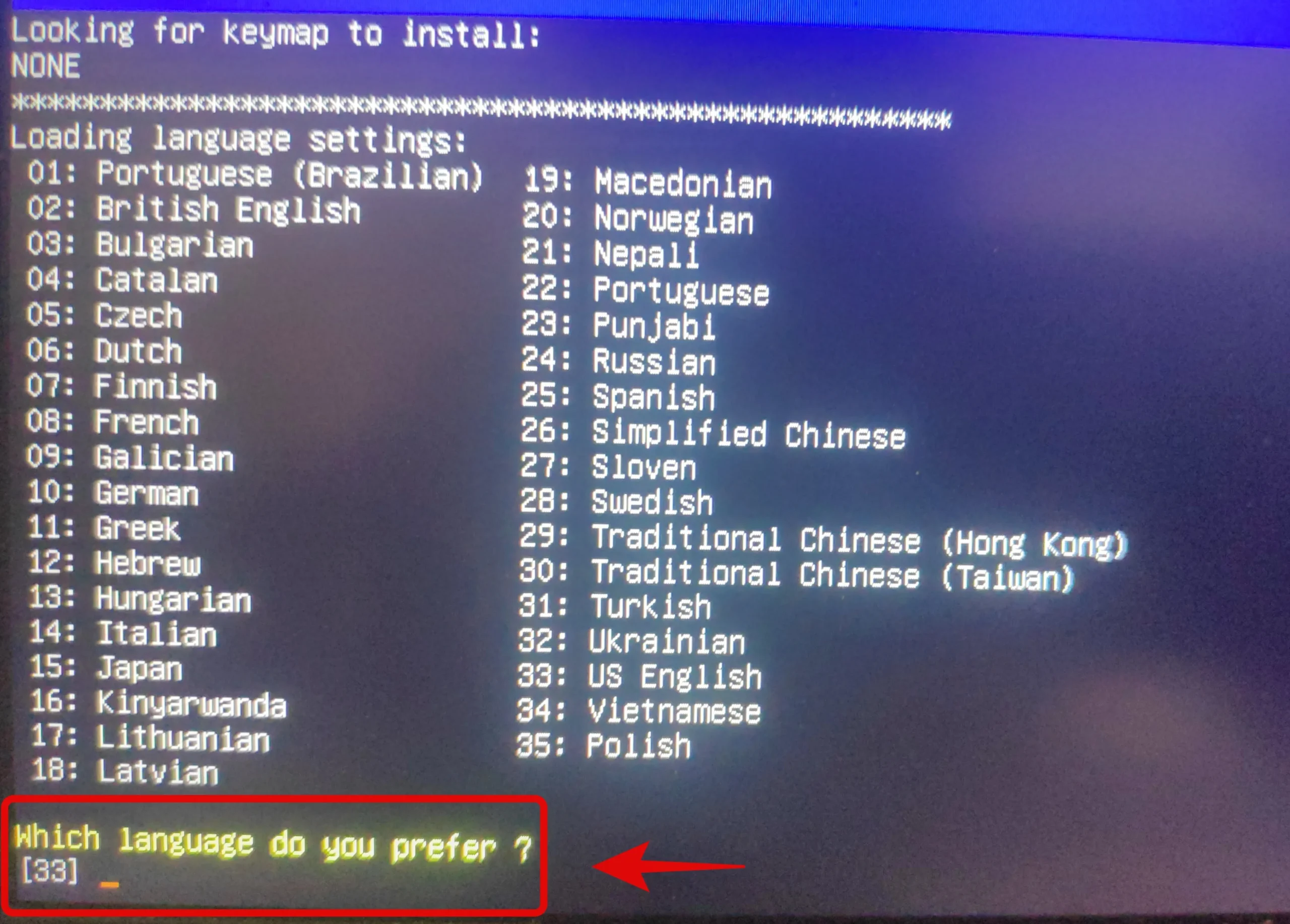
- Ahora se le preguntará si desea cargar GParted con controladores de video forzados o con la configuración predeterminada. La opción de forzar el controlador de video resulta útil en caso de que GParted no pueda reconocer su pantalla o si tiene problemas de resolución en su sistema. Le recomendamos que seleccione la primera opción. Ingrese «0» para seleccionar la opción.
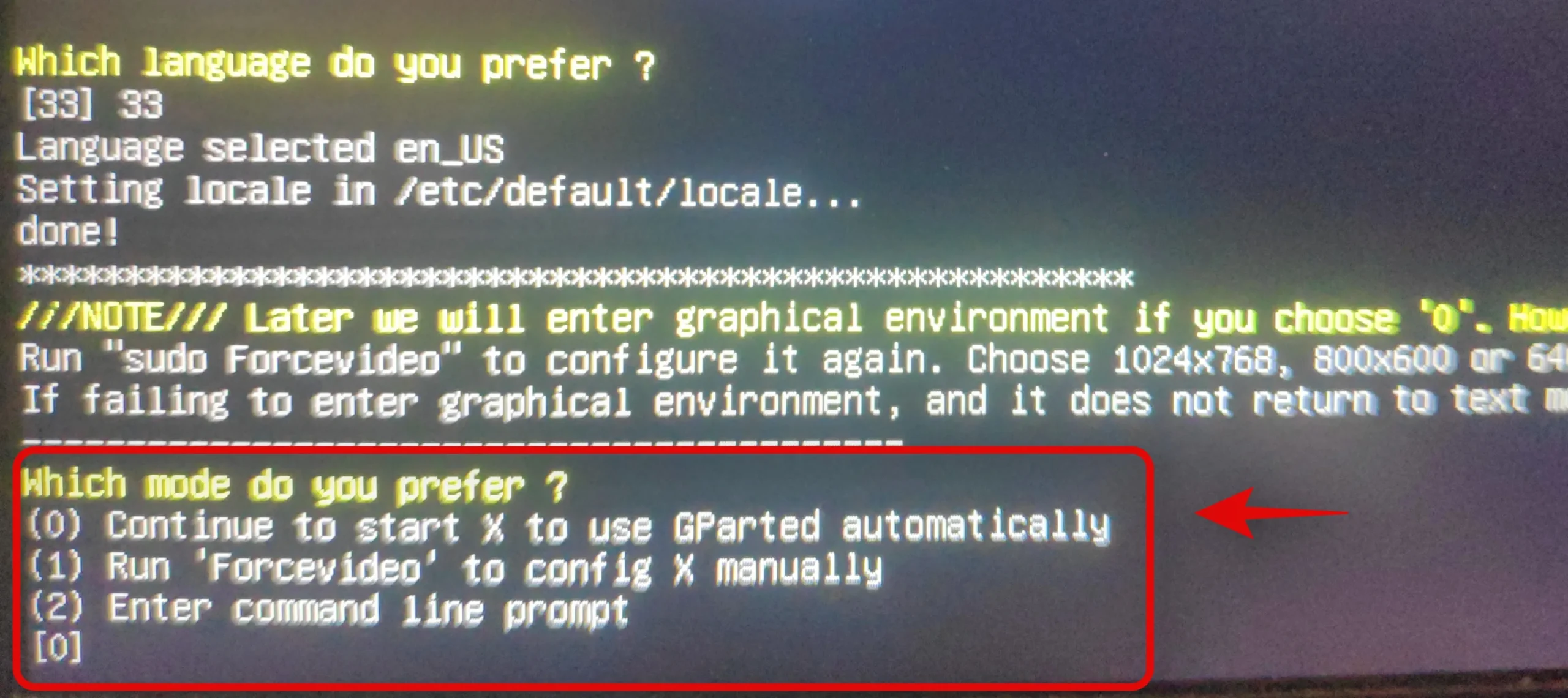
- Ahora se iniciará GParted y accederá a su escritorio temporal. El administrador de particiones debería iniciarse automáticamente en su sistema. Haga clic en el menú desplegable en la parte superior izquierda y seleccione el disco que desea formatear.
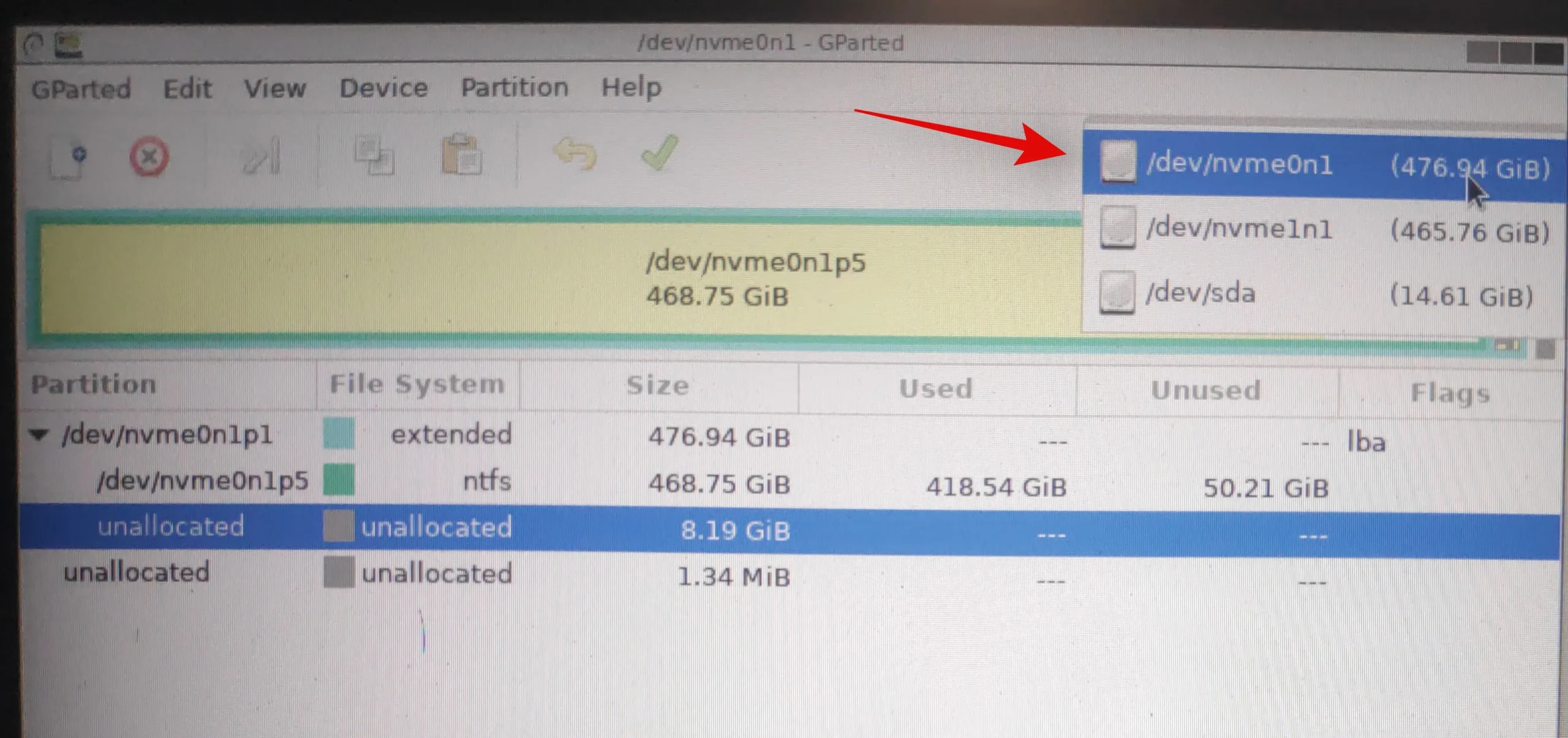
- Ahora obtendrá una lista de volúmenes existentes en el disco seleccionado. Haga clic y seleccione el volumen que desea formatear.
- Ahora haga clic en “Partición” en la parte superior y pase el cursor sobre “Formatear a”.
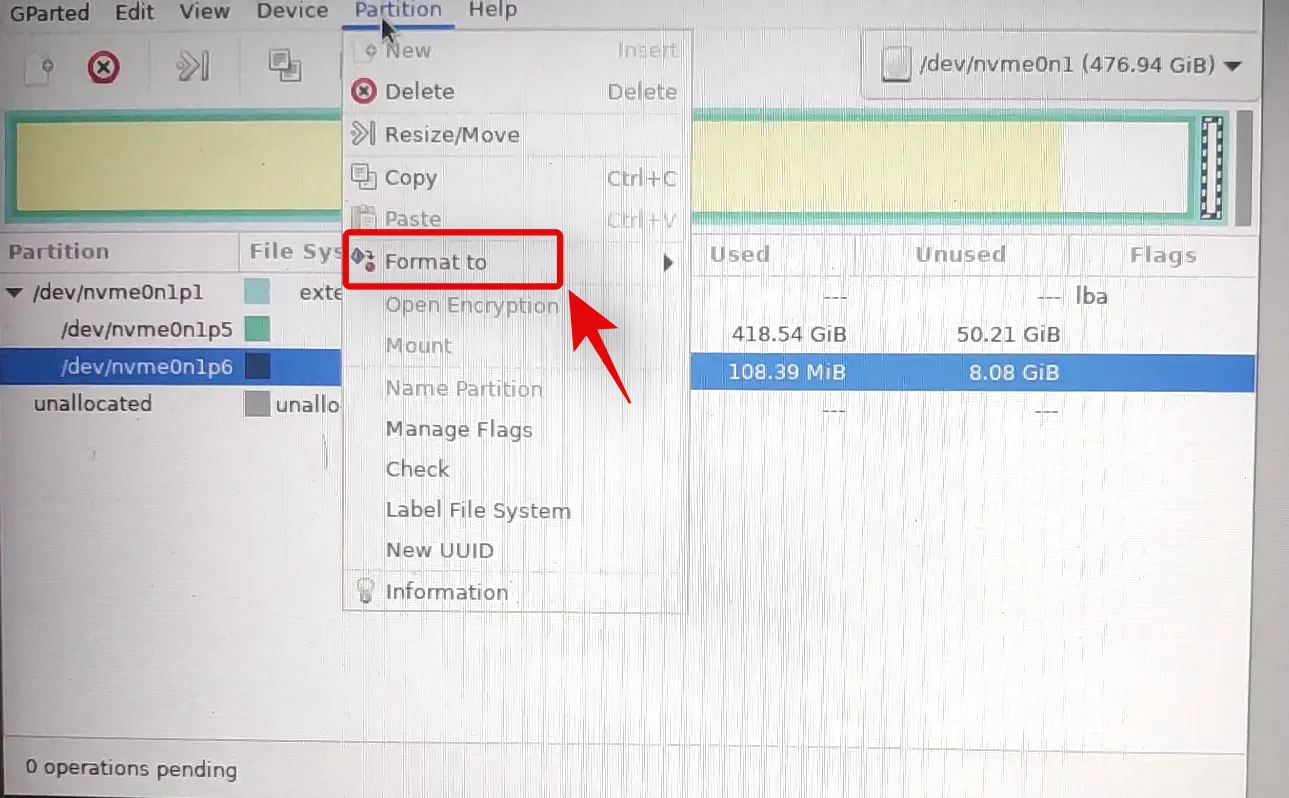
- Seleccione el formato de unidad que desee, pero se recomienda que formatee su unidad en NTFS para todos los sistemas modernos.
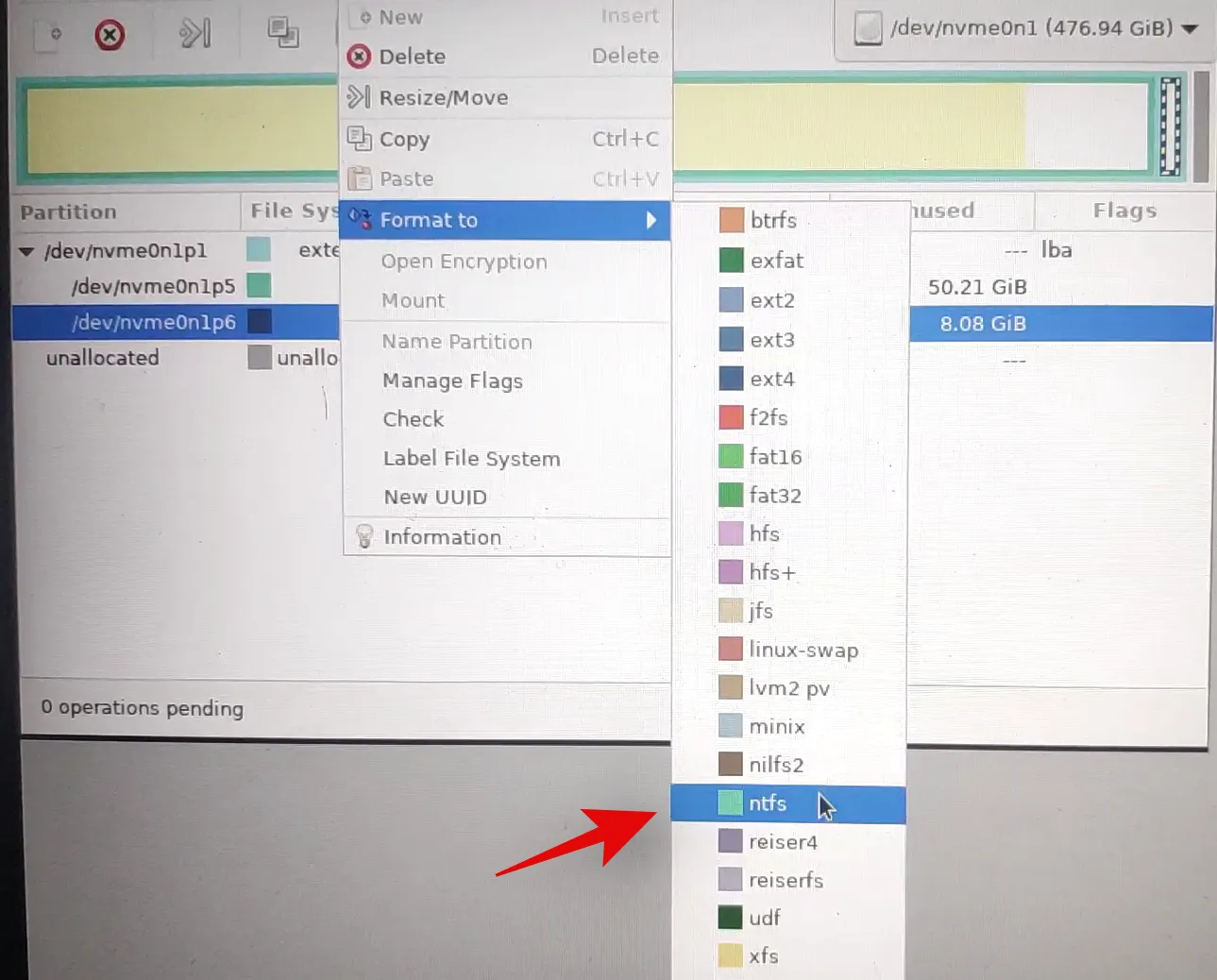
- Una vez que seleccione el formato de disco deseado, GParted indicará la operación actual en su lista de tareas. Haga clic en la marca de verificación en la barra de herramientas de la tarea para ejecutar las tareas indicadas.
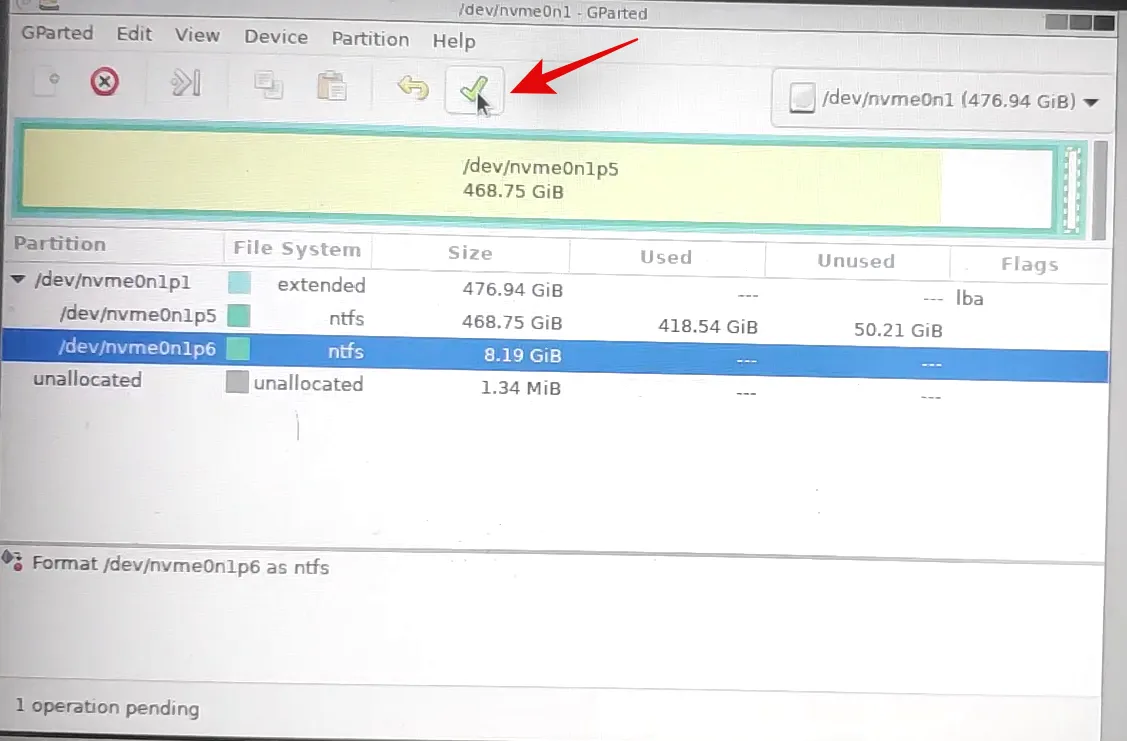
- Haga clic en “Aplicar” para confirmar su elección.
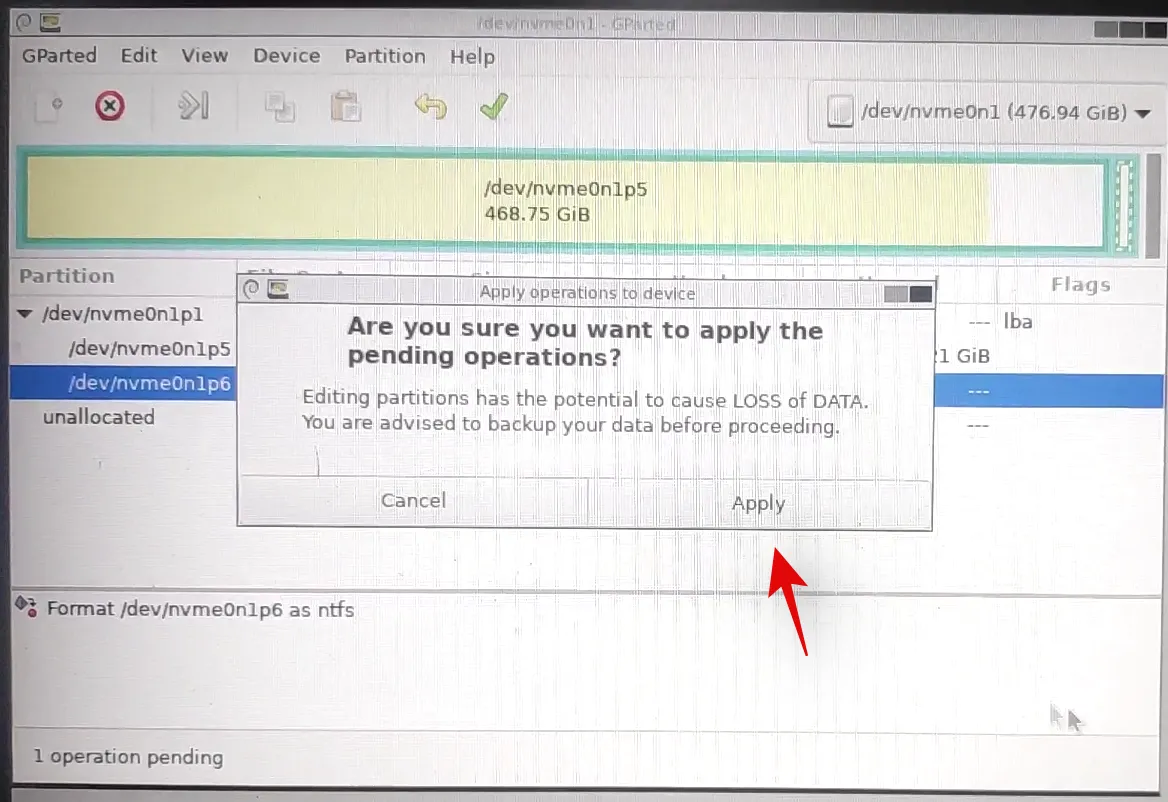
- GParted realizará ahora las operaciones necesarias y el volumen seleccionado se formateará automáticamente al finalizar este proceso. Cierre la utilidad GParted y haga clic en el icono de encendido del escritorio. Haga clic y seleccione «Reiniciar» y luego haga clic en «Aceptar».
- Inicie sesión en el BIOS de su sistema y revierta los cambios que realizó anteriormente. Esto incluye habilitar el arranque seguro, cambiar la configuración de almacenamiento a sus valores predeterminados y cambiar el orden de los dispositivos de arranque.
- Una vez que haya revertido los cambios, desconecte su USB y salga del BIOS mientras guarda los cambios que realizó.
Ahora se iniciará Windows normalmente y el volumen seleccionado debería estar formateado y borrado en su sistema.
Método 7 desde la recuperación
Si está en el entorno de recuperación de Windows y no puede iniciar Windows, puede utilizar la siguiente guía para formatear una unidad en su sistema.
Tenga en cuenta que no se recomienda formatear la unidad de arranque utilizando la guía que aparece a continuación desde el entorno de recuperación, ya que esto podría causar problemas con la unidad de arranque y hacer que no se reconozca. Luego, deberá formatear completamente la unidad y configurarla nuevamente e instalar una nueva versión de Windows en ella.
Por lo tanto, use la guía a continuación solo para formatear unidades secundarias desde el entorno de recuperación o asegúrese de tener un medio de instalación de Windows 11 a mano para reinstalar el sistema operativo que eliminará de su unidad de arranque.
- Una vez que esté en la pantalla de recuperación o solución de problemas de Windows, haga clic y seleccione «Opciones avanzadas».
- Haga clic en “Solucionar problemas”.
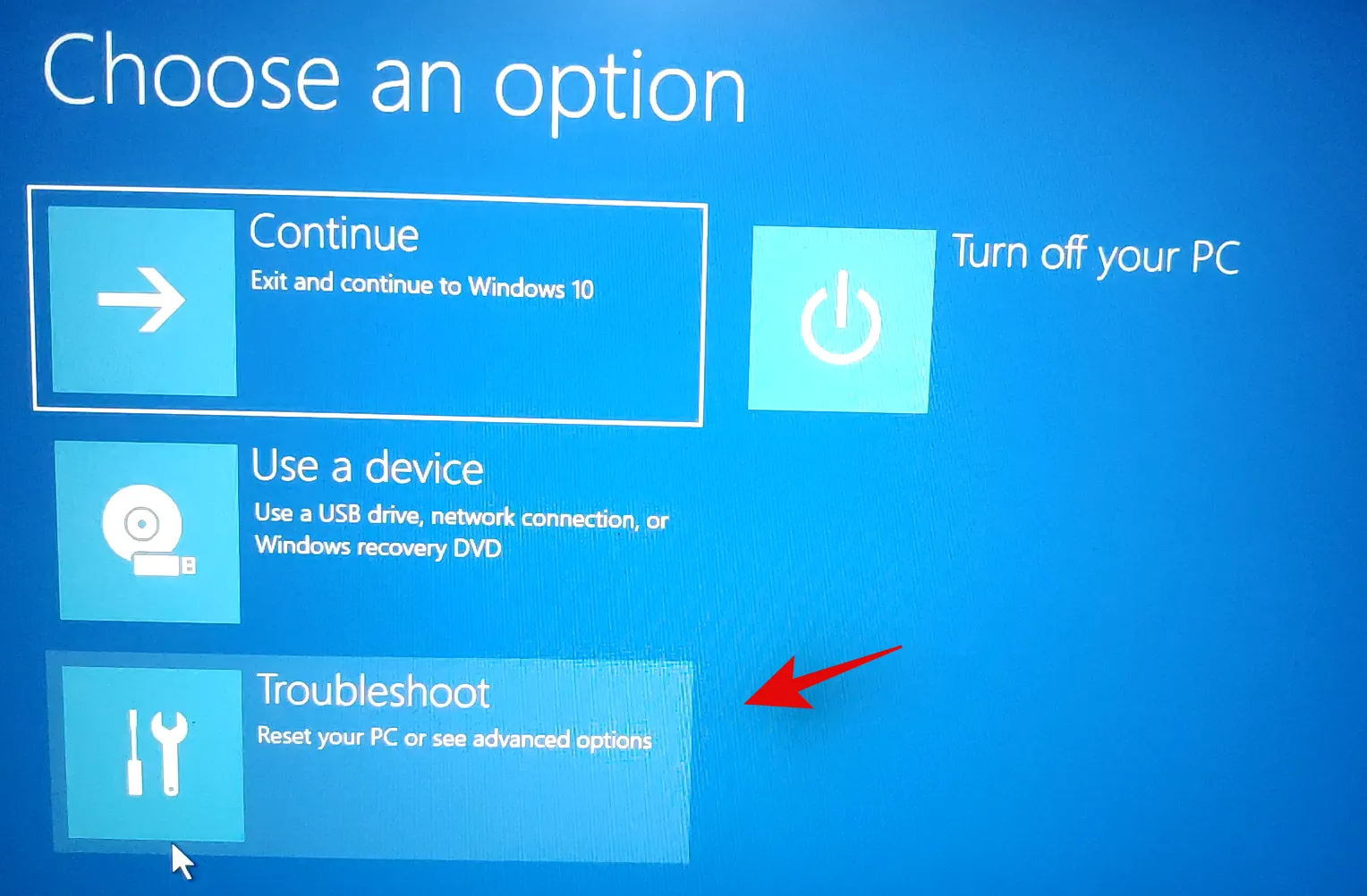
- Seleccione ‘Opciones avanzadas’ nuevamente.

- Ahora haga clic en “Símbolo del sistema” para iniciar el símbolo del sistema.
- Escriba el siguiente comando para iniciar la utilidad diskpart.
diskpart
- Ahora ejecute el siguiente comando.
list volume

- Busque el volumen que desea formatear y utilice el siguiente comando para seleccionarlo. Reemplace X con el número correspondiente al volumen que seleccionó:
select volume x
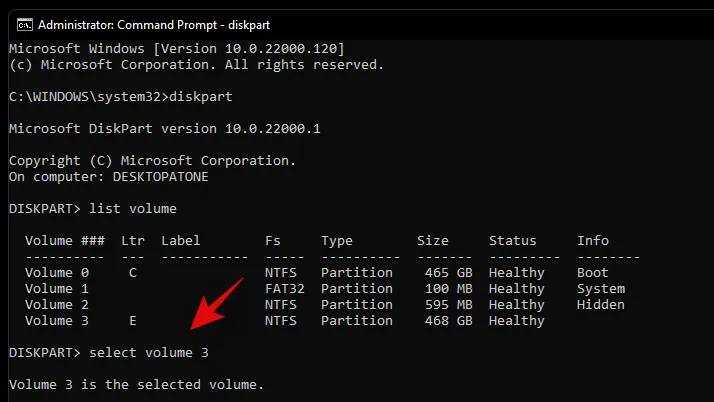
- Ahora utilice el siguiente comando para formatear el volumen seleccionado con NTFS como formato. Reemplace NOMBRE por el nombre que desea darle al volumen recién formateado:
format fs=ntfs quick label=NAME

- Deje que DiskPart haga su trabajo y el volumen debería formatearse en unos segundos. Una vez formateado, escriba el siguiente comando para salir de CMD.
exit
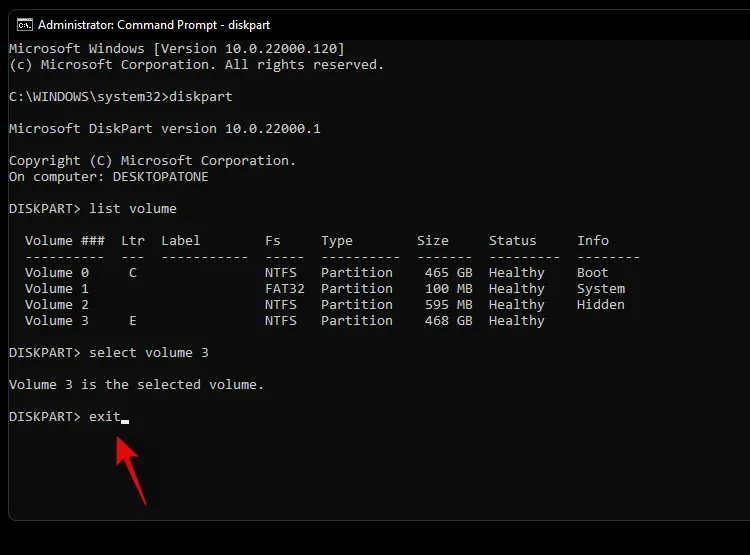
Ahora reinicie su PC y el volumen seleccionado debería formatearse en su sistema.
Método 8: Utilizar la configuración de Windows
También puede formatear una unidad directamente mediante la configuración de Windows. Según sus requisitos, puede salir de la configuración o continuar con la instalación de Windows en la unidad recién formateada.
- Inicie la configuración de Windows desde el medio de instalación cuando se le solicite en el momento del arranque. Una vez iniciada la configuración, seleccione su idioma y haga clic en «Siguiente».
- Haga clic en «Instalar Windows».
- El programa de instalación de Windows detectará ahora las unidades instaladas en el sistema. Haga clic y seleccione la unidad que desea formatear y haga clic en «Formatear unidad» en la parte inferior.
- Confirme su elección y Windows procederá a formatear la unidad seleccionada.
¡Y eso es todo! Una vez que la unidad esté formateada, puede continuar formateando otras unidades en su sistema mediante la configuración o continuar con la instalación de Windows según sus requisitos.
Cómo formatear por completo una unidad en Windows 11 o 10
Formatear completamente una unidad es un poco diferente de los métodos de formato tradicionales que se enumeraron anteriormente. Si bien los métodos enumerados anteriormente eliminarán todos los datos de la unidad, las particiones existentes permanecerán. Además, si se trata de la unidad de arranque, también tendrá particiones de recuperación y EFI en la unidad. Si bien esto no debería ser un problema en su sistema, puede causar problemas al cambiar de sistema, ya que el nuevo sistema puede reconocer incorrectamente el orden de arranque o el medio de recuperación.
En estos casos, puede borrar todas las particiones de una unidad y formatearla por completo. Luego, puede crear nuevas particiones y volúmenes en la unidad según las necesidades del nuevo sistema al que se está cambiando.
Método 1: desde una utilidad de terceros
Si desea formatear completamente su unidad con una utilidad de terceros, le recomendamos que utilice Gnome Partition Manager. Se trata de una utilidad de código abierto y completamente gratuita alojada en Sourceforge. Incluso puede compilar los binarios por su cuenta en caso de que la privacidad sea una preocupación. Siga la guía a continuación para comenzar. Gnome Partition Manager está disponible en formato ISO, lo que le permite montarlo en un medio extraíble y usarlo también de forma individual, en caso de que desee formatear completamente su unidad de arranque. Utilice Rufus para crear un medio de instalación USB utilizando Gnome Partition Manager ISO.
Requerido
- Administrador de particiones de Gnome | Administrador de particiones de Gnome
- Modo de almacenamiento AHCI habilitado en BIOS
- Arranque seguro deshabilitado en BIOS
- Se modificó el orden del dispositivo de arranque (si es necesario arrancar desde USB en su sistema)
Guía
- Realice los cambios necesarios en el BIOS de su sistema y conecte el USB GParted a su sistema. Una vez conectado, reinicie su dispositivo y arranque desde el USB presionando una tecla si se le solicita.
- Ahora estará en la pantalla de presentación de GParted, donde se le solicitará que seleccione la versión correspondiente de GParted que desea utilizar. Le recomendamos que seleccione la primera, que es GParted Live con la configuración predeterminada.
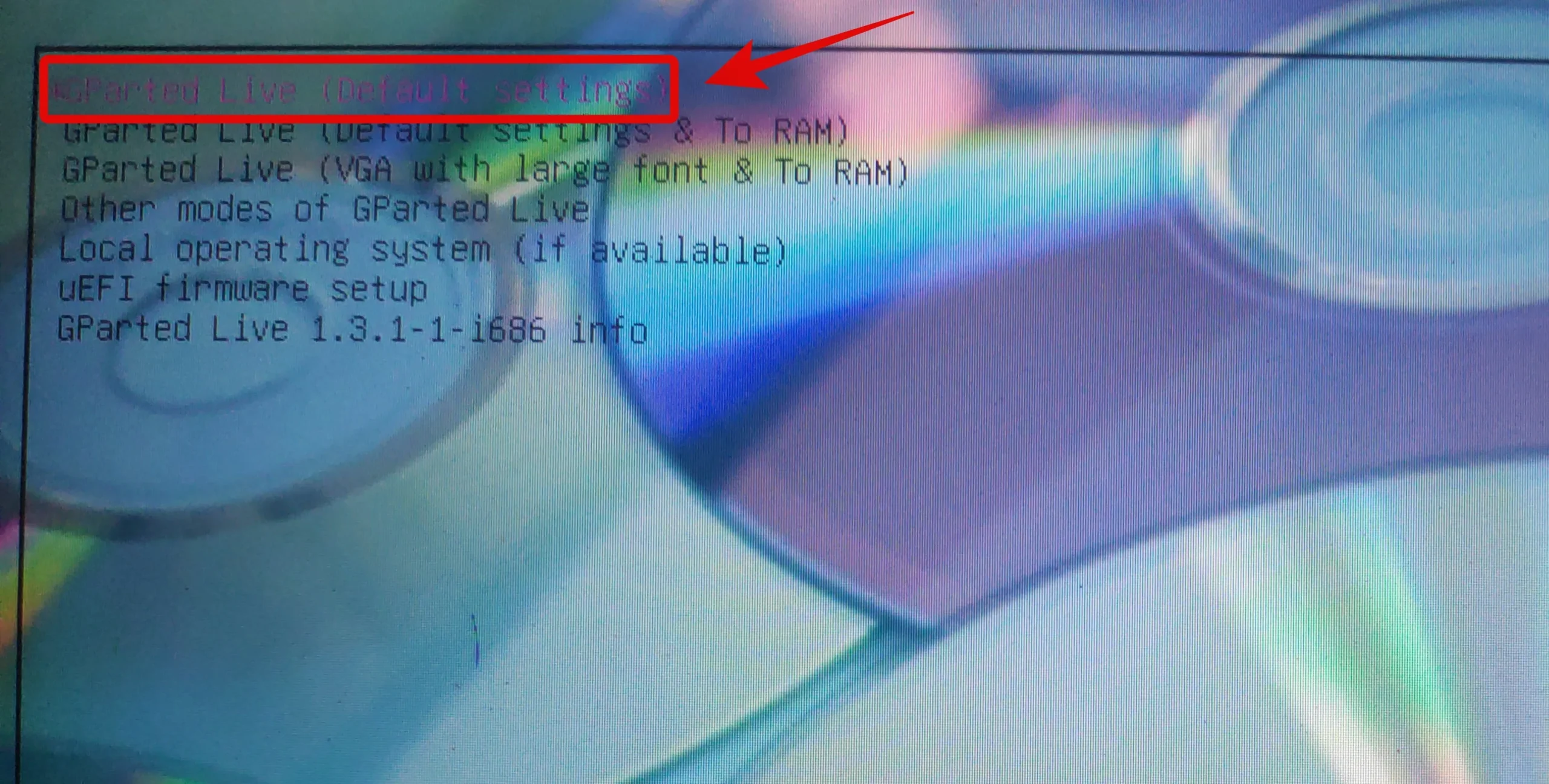
- Una vez que se haya iniciado, se le solicitará que cambie la configuración de teclas si es necesario. Si su teclado parece funcionar como corresponde, seleccione «No tocar la configuración de teclas» o use una de las otras opciones para que el teclado funcione dentro de Gnome.

- Seleccione su idioma preferido ingresando el número correspondiente. Use el número 33 para inglés de EE. UU.
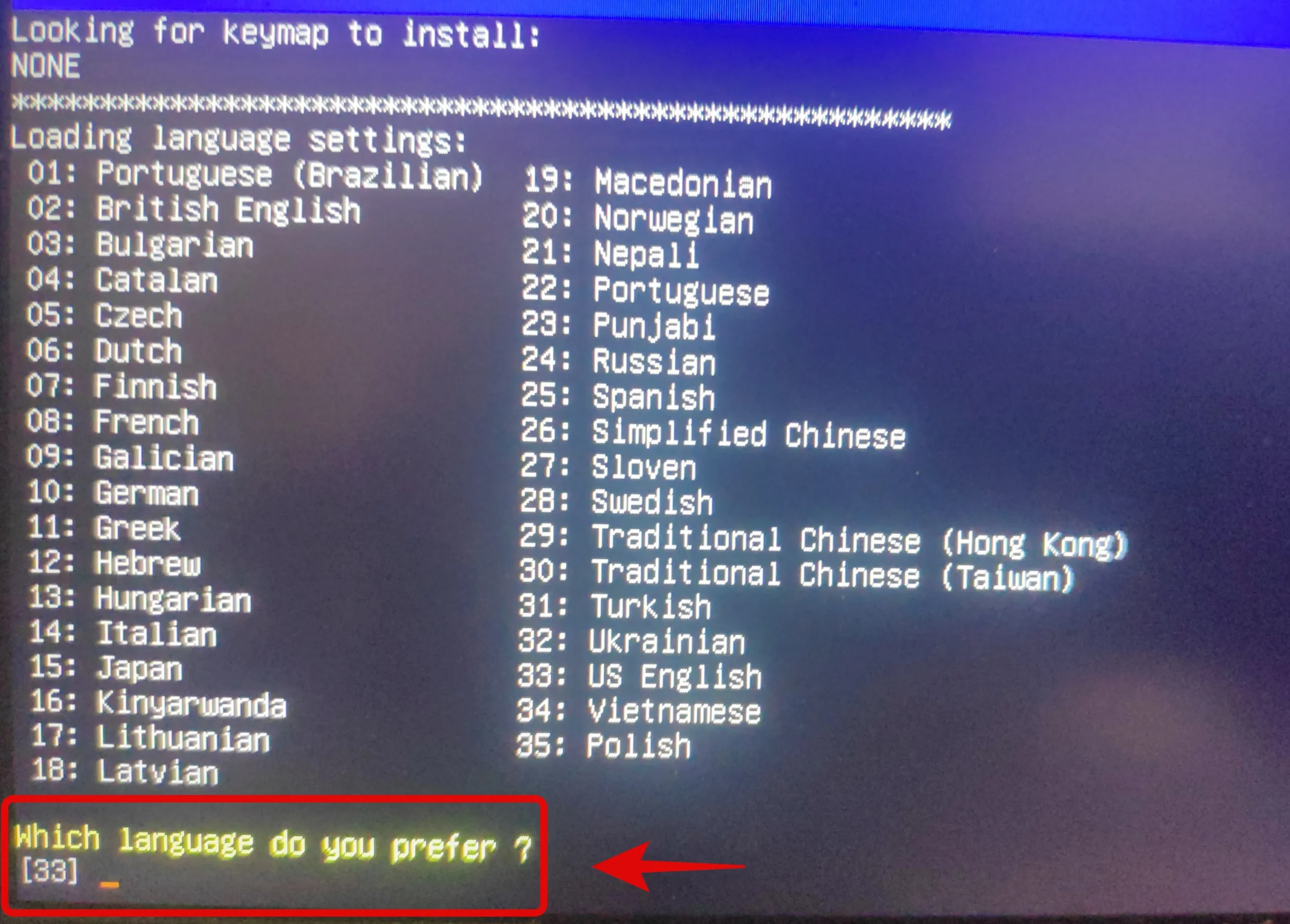
- Ahora bien, si desea instalar o configurar manualmente la salida de video, ingrese 1 en la siguiente pantalla. De lo contrario, si la resolución y los tiempos de respuesta del video parecen estar bien por ahora, ingrese «0».
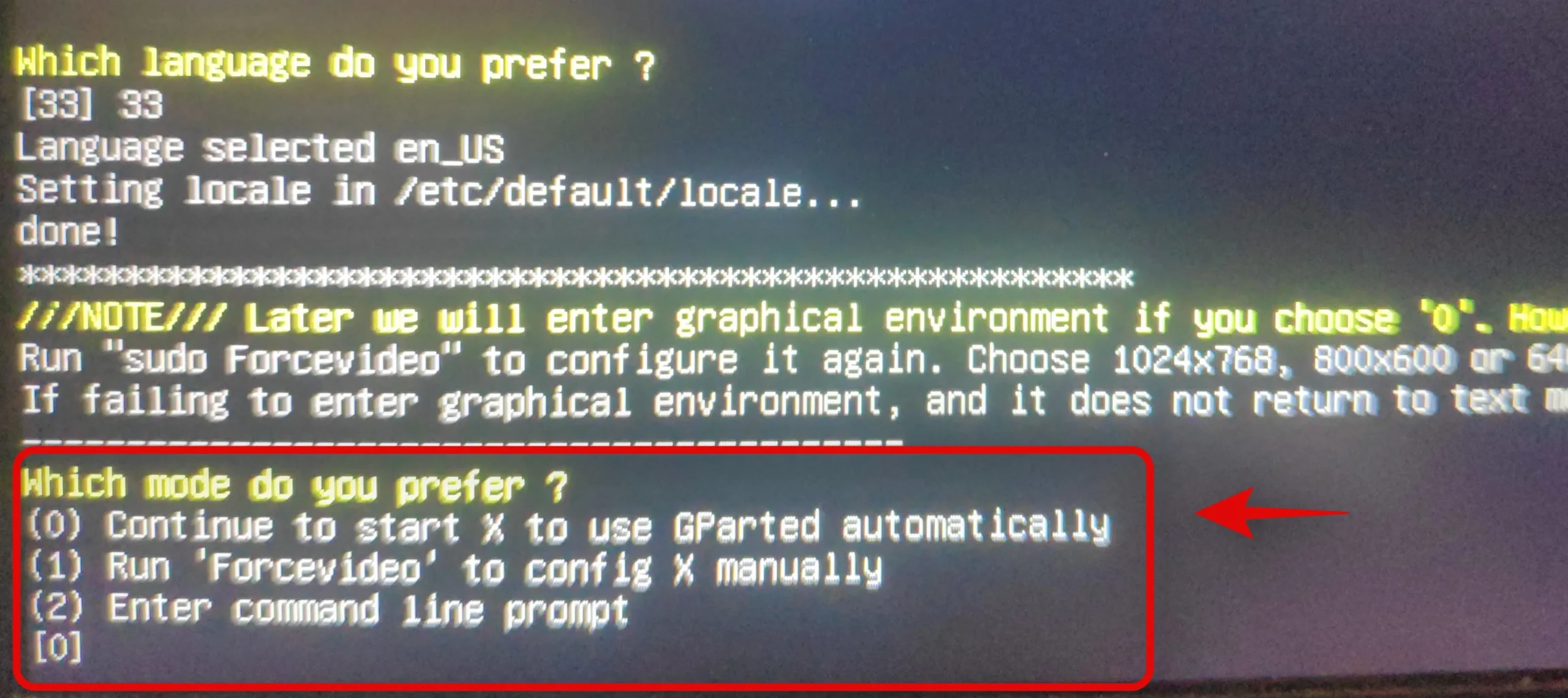
- GParted se iniciará ahora con la configuración indicada. Una vez iniciado, se lo dirigirá al escritorio temporal donde se iniciará automáticamente la utilidad GParted.
- Haga clic en el menú desplegable en la esquina superior derecha y seleccione el disco que desea formatear por completo.
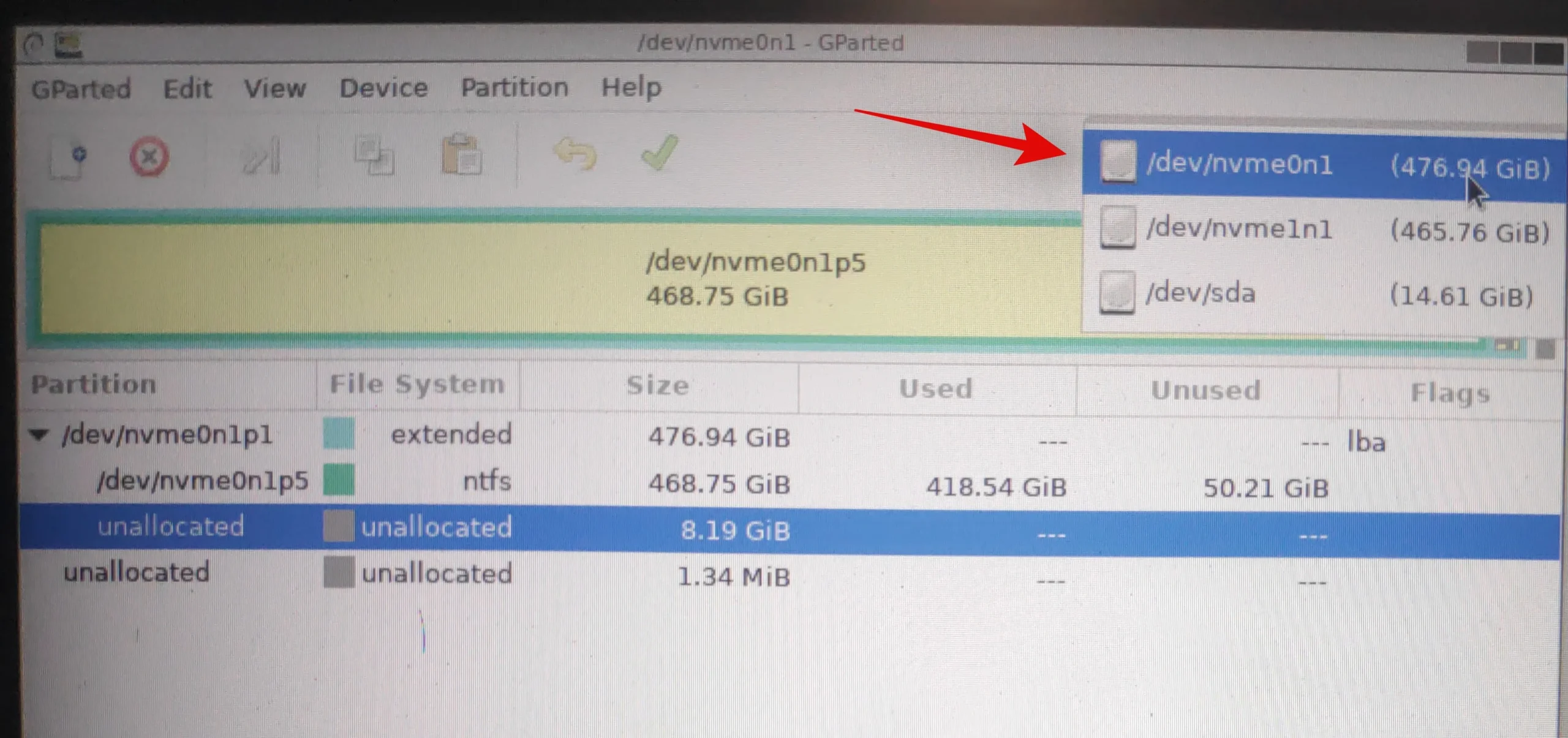
- Ahora seleccione un volumen en el disco seleccionado y haga clic en «Particionar» en la parte superior. Seleccione «Formatear a» y luego seleccione «NTFS».
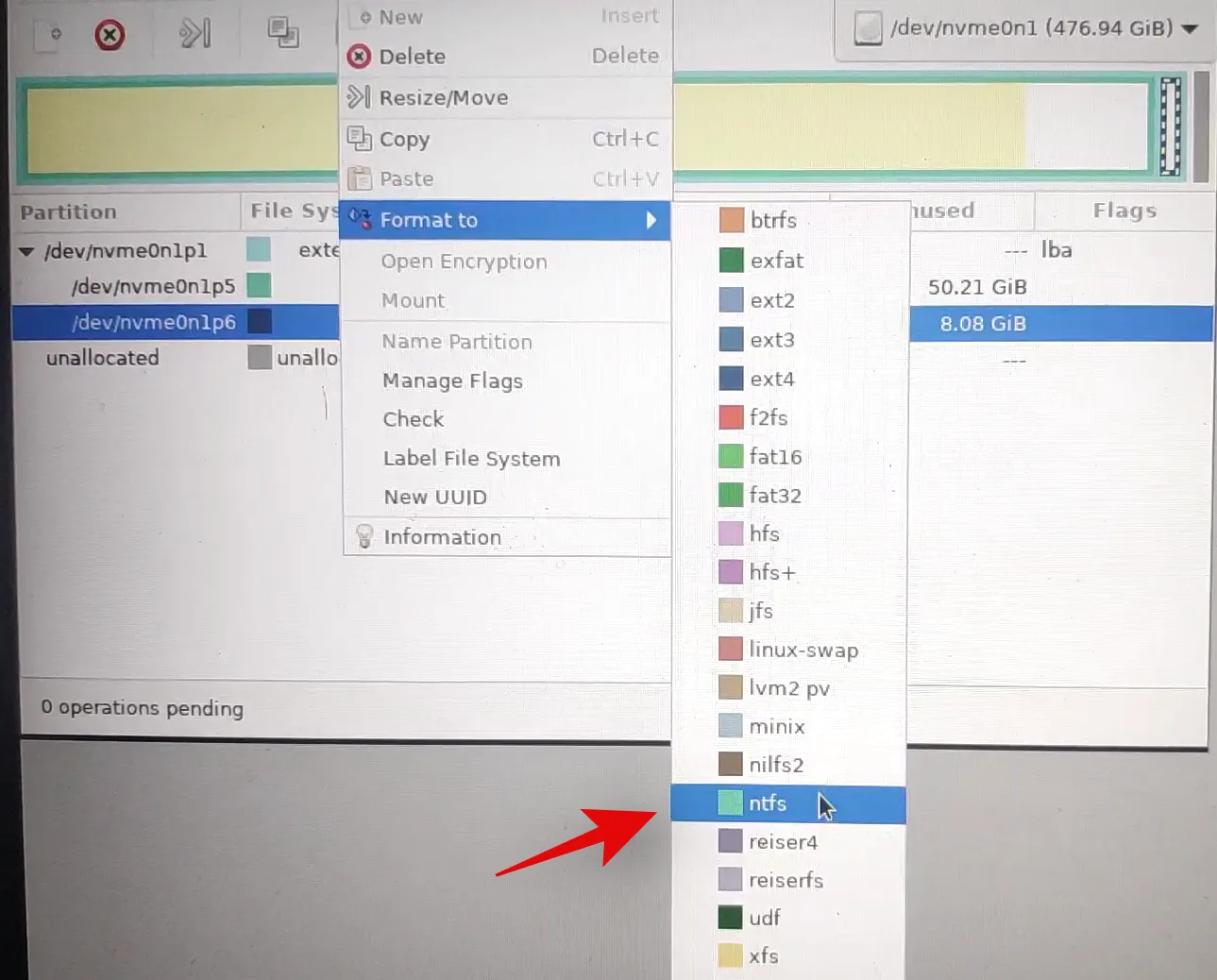
- Repita los pasos anteriores para todas las particiones del disco. Una vez que cada partición esté lista para formatear, haga clic en la marca de verificación en la barra de herramientas para ejecutar estas tareas.
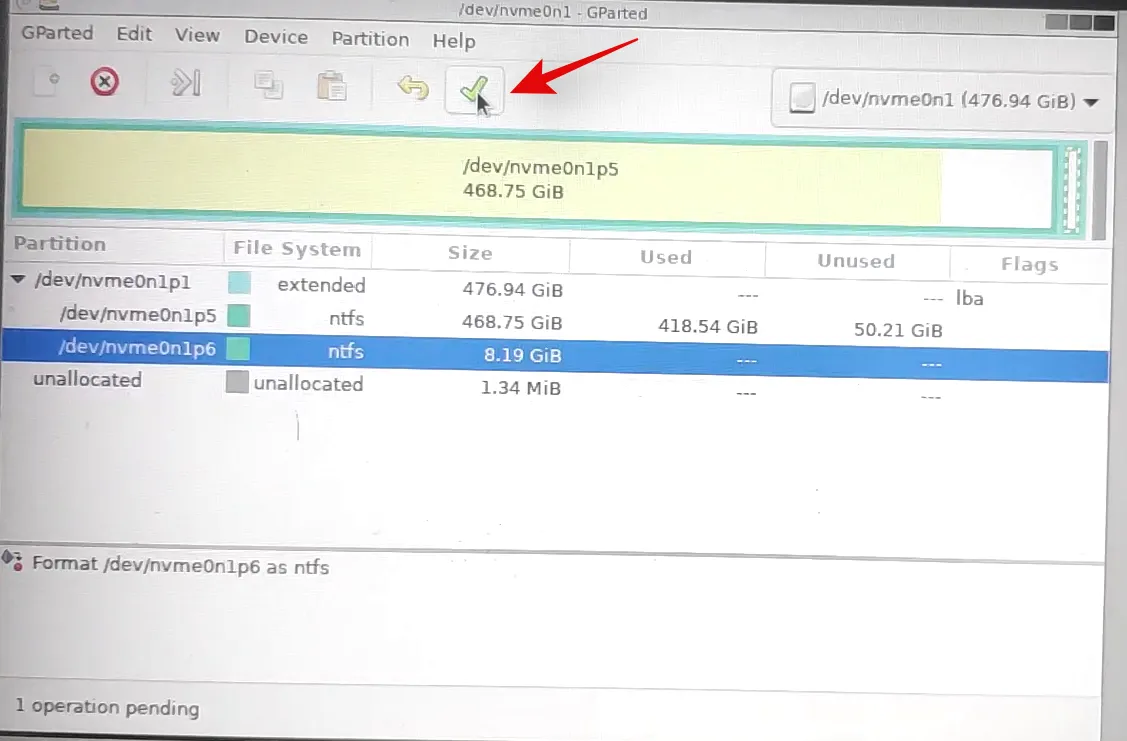
- Confirme su elección haciendo clic en “Aplicar”.
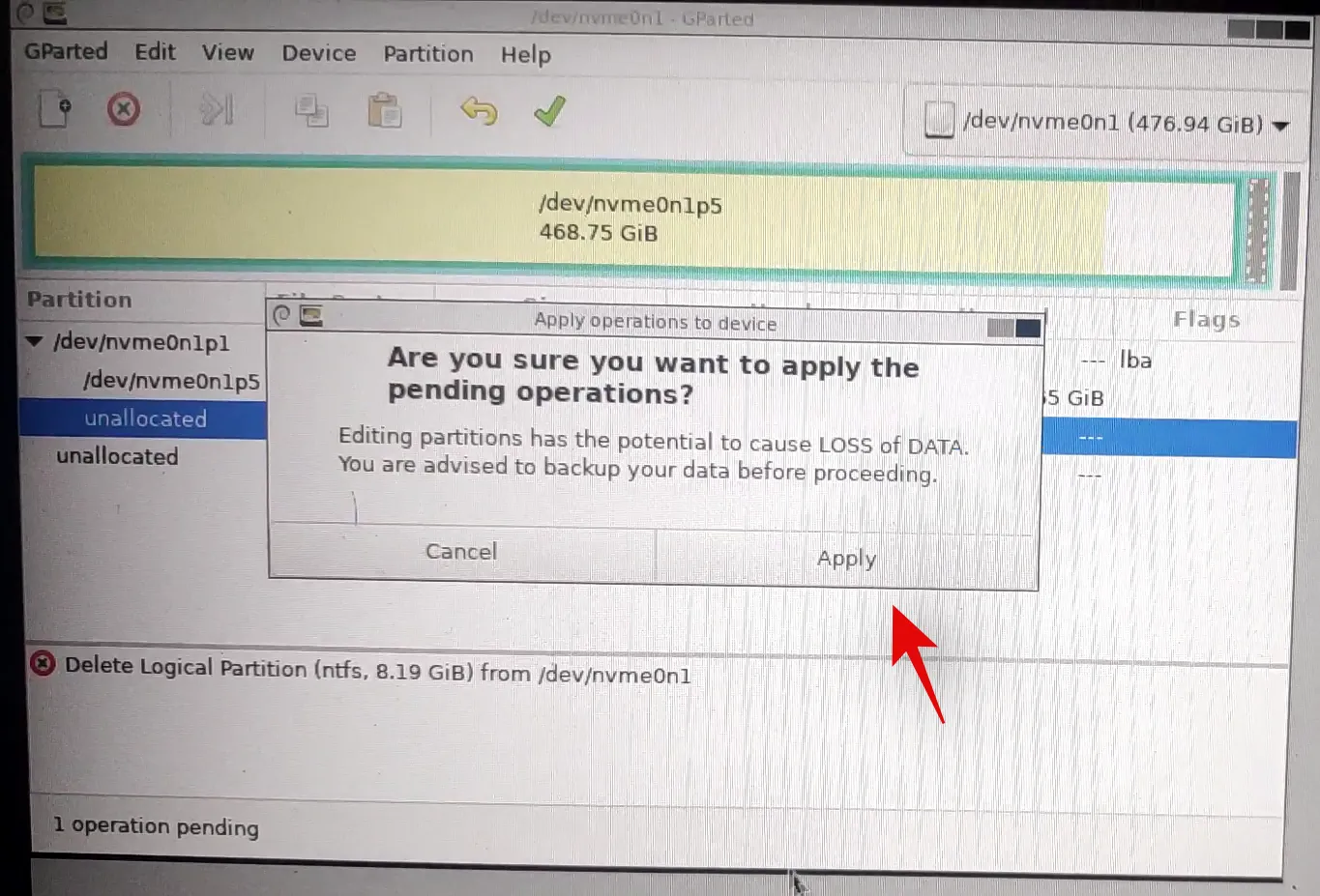
- Ahora se formatearán todas las particiones seleccionadas. Ahora podemos eliminarlas. Haga clic y seleccione cada partición una por una y luego haga clic en la X de la barra de herramientas. Esto indicará la eliminación de cada partición.
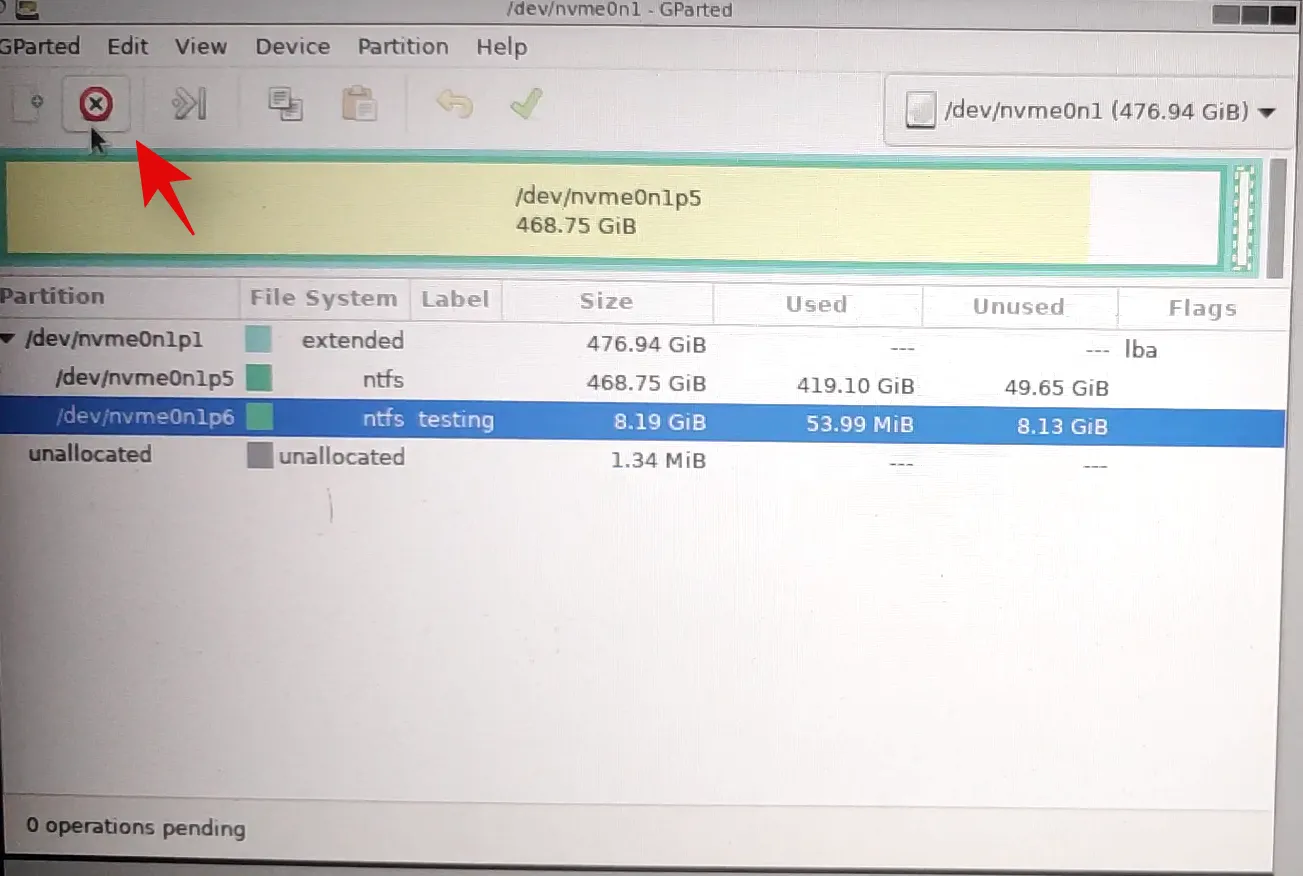
- Haga clic en la marca de verificación nuevamente para eliminar todas las particiones seleccionadas.
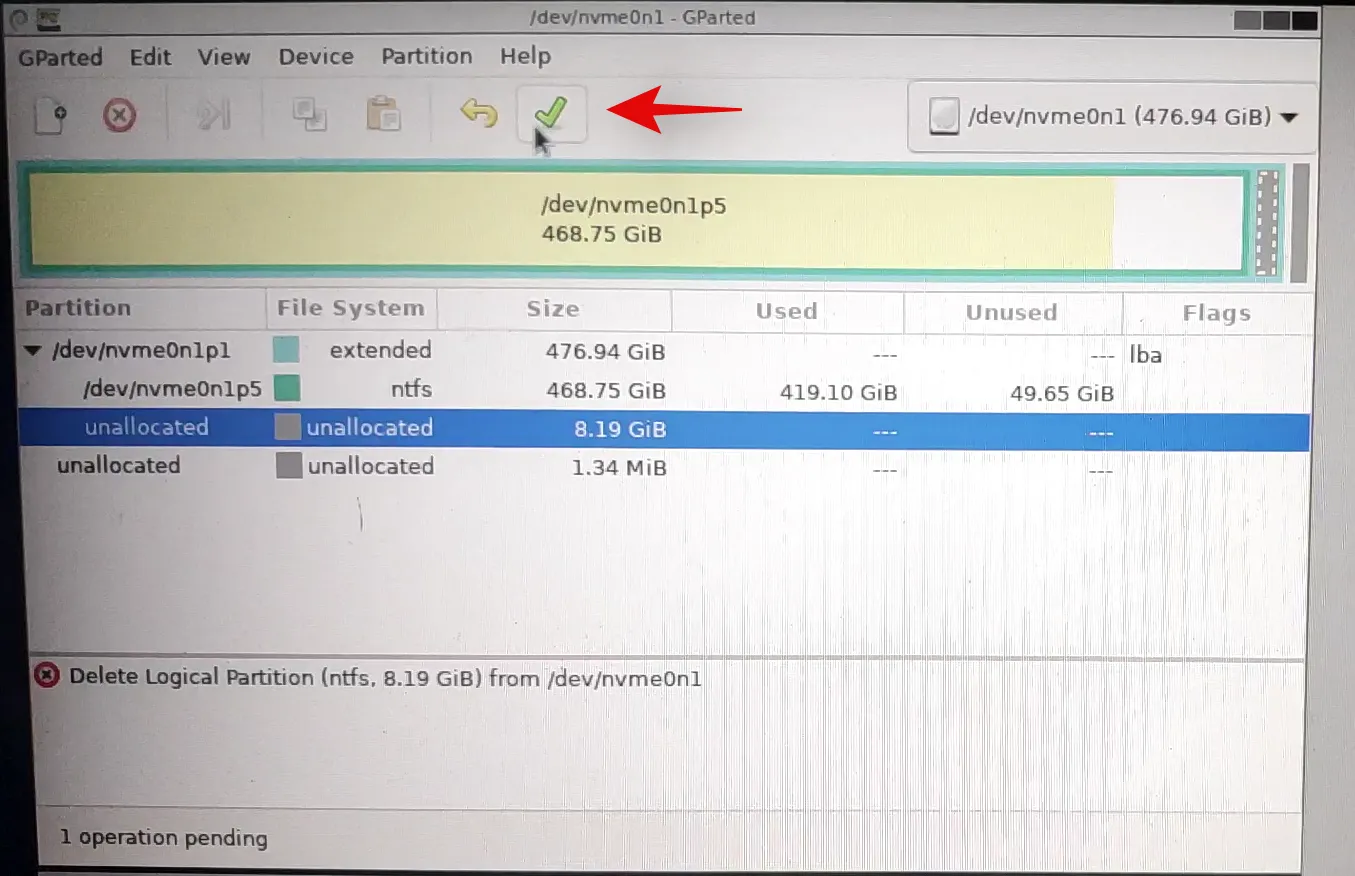
- Confirme su elección haciendo clic en “Aplicar”.
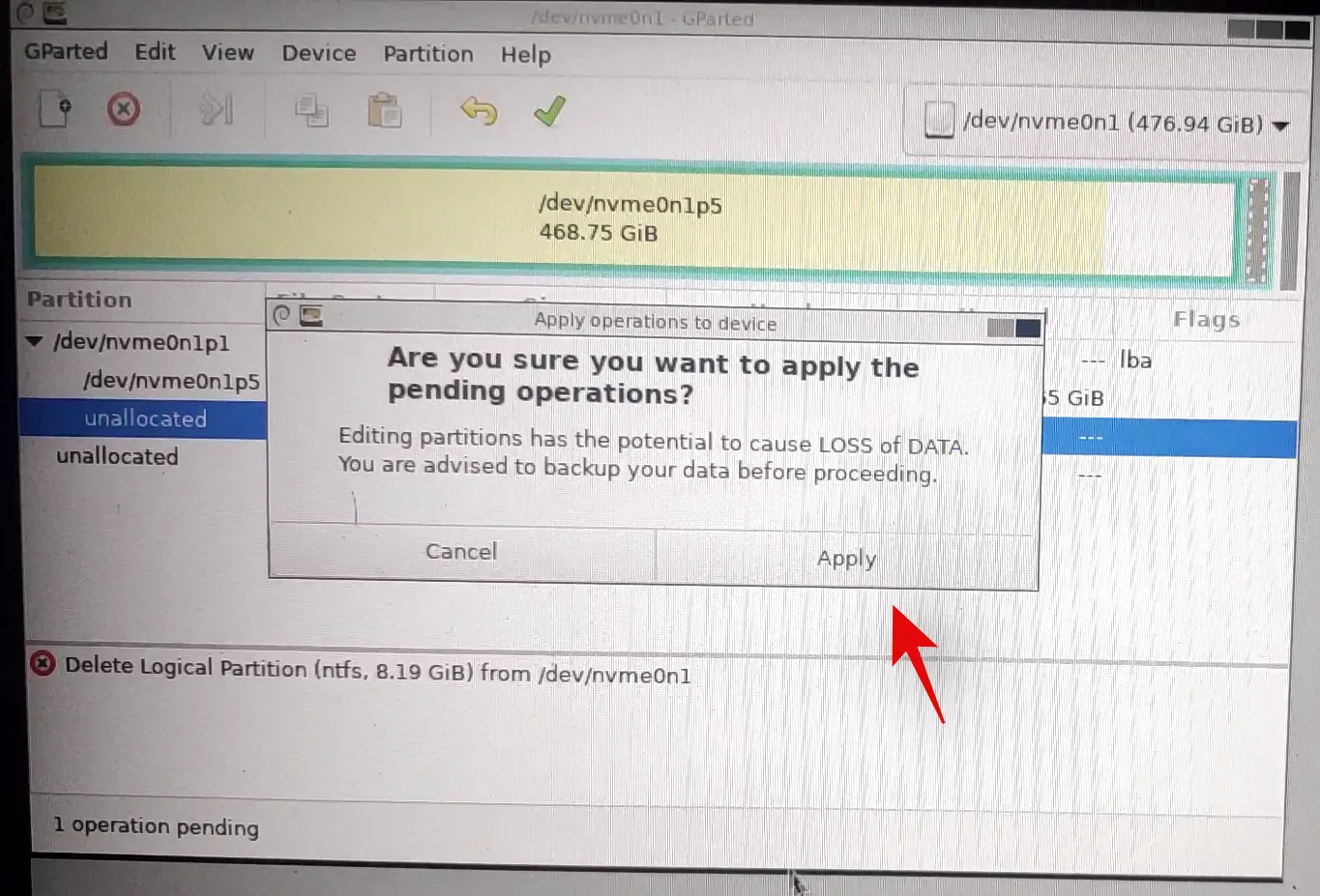
- Una vez que se hayan eliminado todas las particiones del disco, haga clic y seleccione el volumen no asignado en el disco y luego haga clic en «Nuevo» en la parte superior. Si tiene una partición primaria existente en el disco, seleccione esa partición y haga clic en el ícono «Cambiar tamaño».
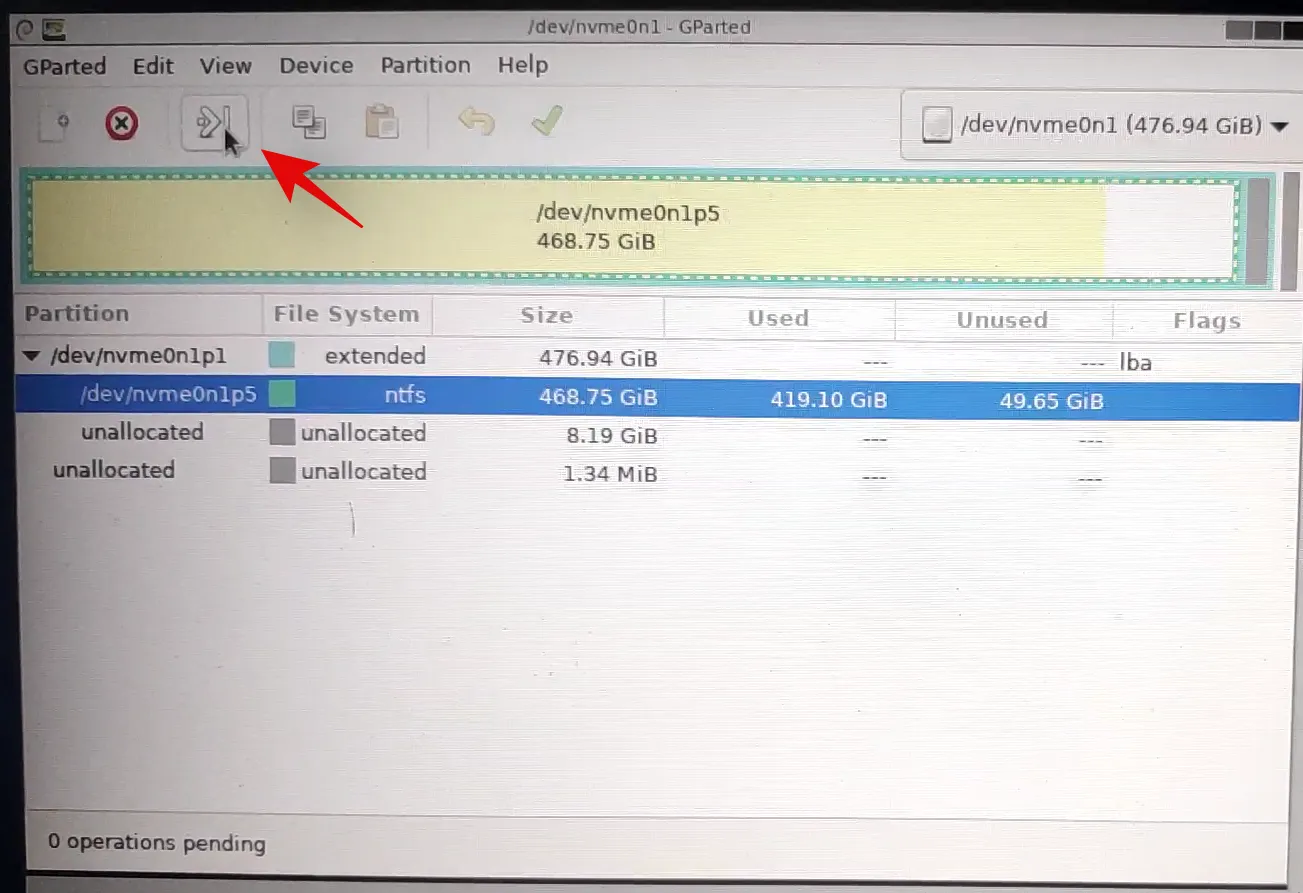
- Seleccione el tamaño completo de su disco e ingrese un nombre para el disco junto al campo de texto de la etiqueta. Si va a cambiar el tamaño de una partición existente, use el control deslizante en la parte superior para arrastrarla hasta el tamaño máximo.

- Haga clic en “Aceptar” o “Cambiar tamaño/Mover” según su elección.
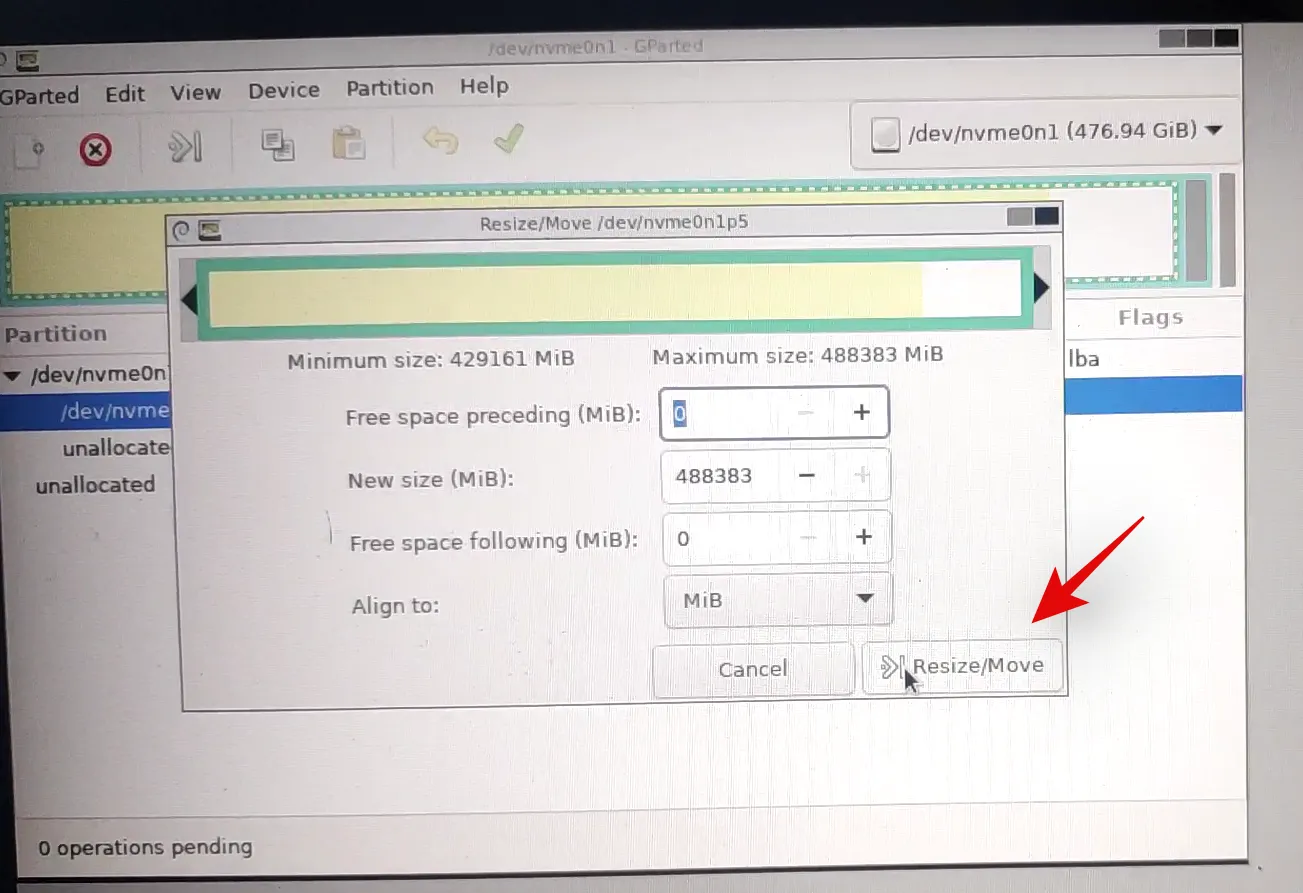
¡Y eso es todo! Ahora, todo el disco duro debería estar formateado y se debería crear una única partición igual al tamaño completo del disco duro, lo que le permitirá utilizar el disco como desee. Ahora puede salir de GParted haciendo clic en el icono de encendido del escritorio. Una vez que haya reiniciado, inicie el BIOS y revierta los cambios que realizó anteriormente. Una vez que haya revertido los cambios, desconecte el USB y arranque Windows normalmente.
Método 2: Desde CMD
Diskpart es una utilidad muy versátil que también se puede utilizar para formatear por completo una unidad. Una vez que haya formateado por completo con Diskpart, deberá configurar su disco como GPT o MBR según las necesidades de su plataforma para que la unidad se reconozca correctamente.
- Inicie CMD utilizando una de las guías anteriores según el estado actual de su sistema. Una vez que se haya iniciado CMD, ingrese el siguiente comando para iniciar diskpart:
diskpart
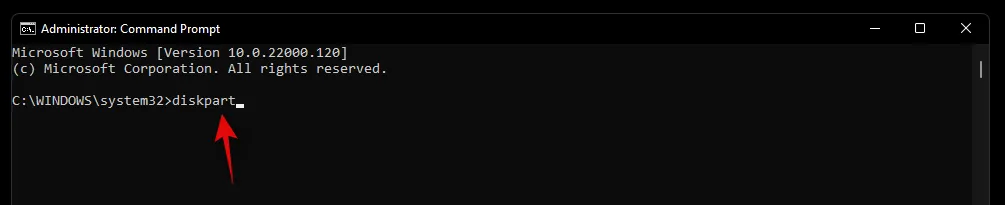
- Ahora ingrese el siguiente comando y busque el disco que desea formatear completamente:
list disk
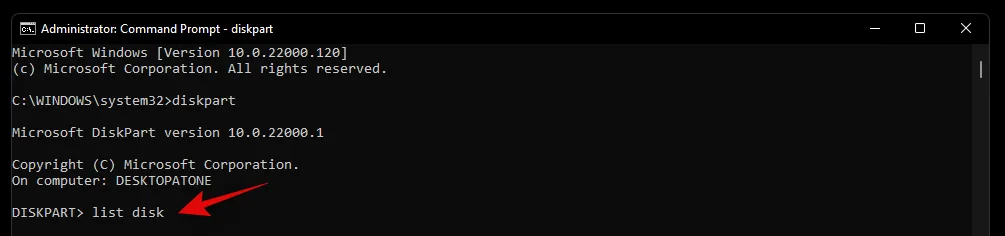
- Anote el número del disco en cuestión y utilice el siguiente comando para seleccionarlo. Reemplace N con el número de disco que anotó anteriormente:
select disk N
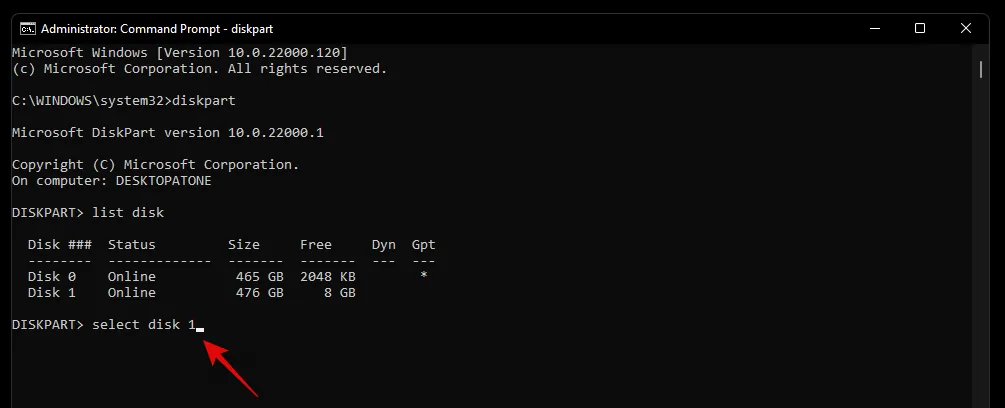
- Ahora ingrese el siguiente comando para limpiar su disco:
clean
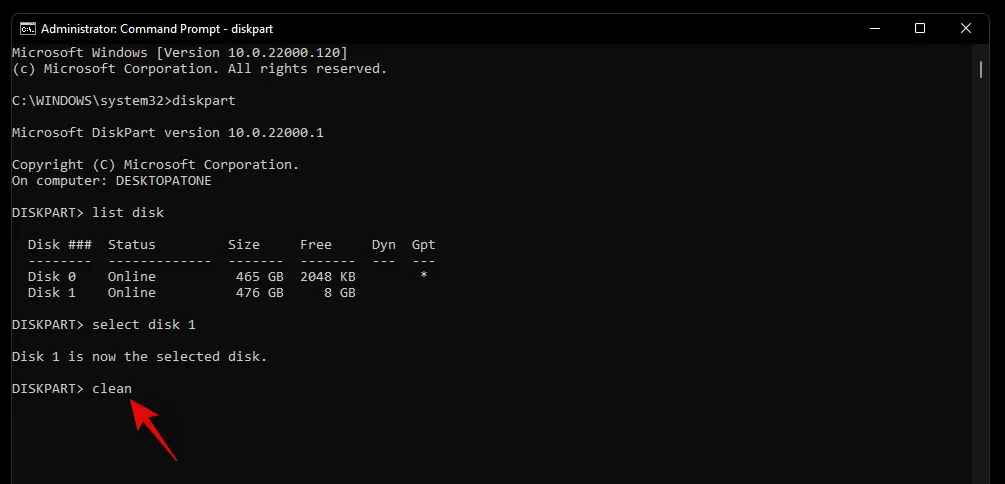
- Ahora tendremos que crear una partición en el disco seleccionado para que sea utilizable. Ingrese el siguiente comando para comenzar:
create partition primary
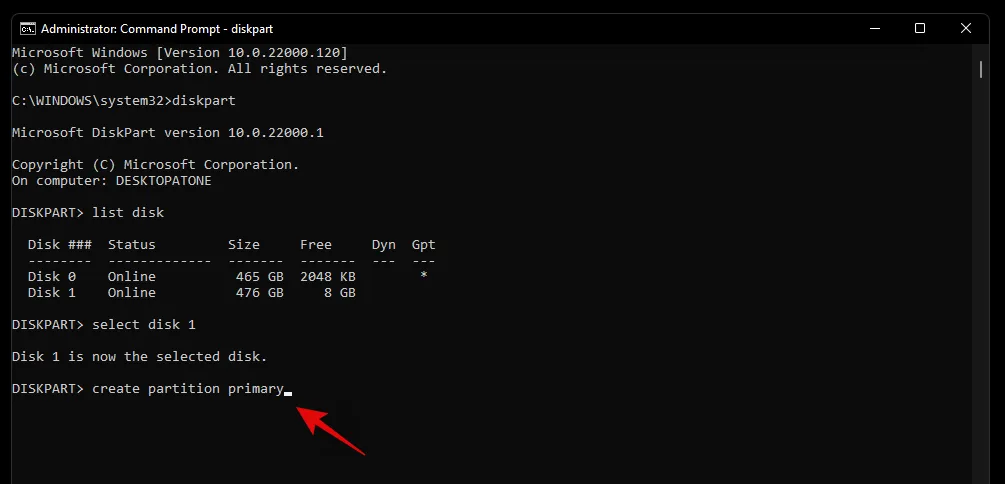
- Utilice el siguiente comando para formatear el volumen recién creado ahora.
format fs=ntfs
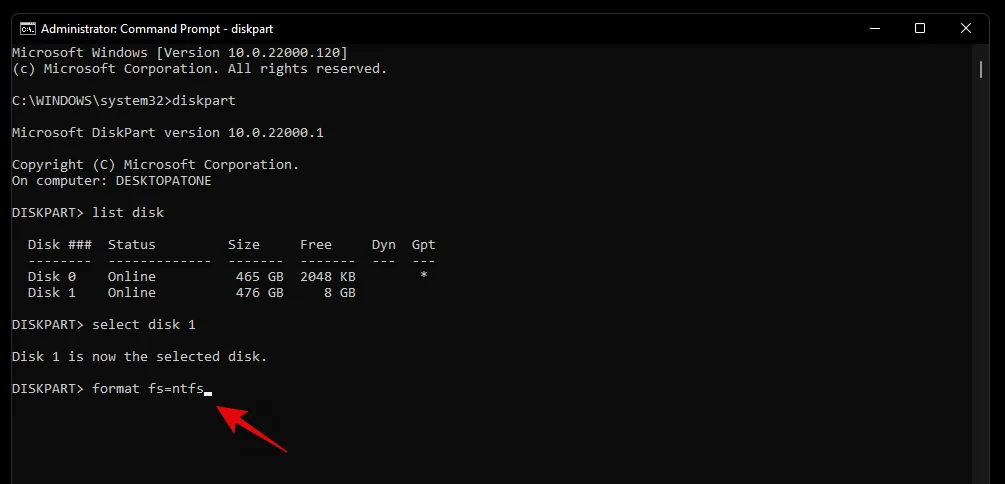
- Introduzca el siguiente comando para asignar una letra a la unidad. Reemplace X con la letra que desee.
assign letter=X
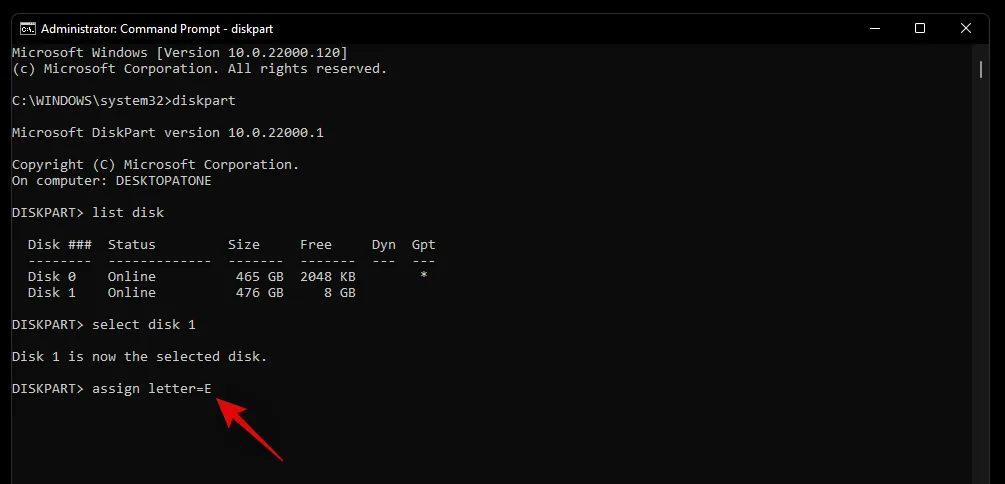
¡Y eso es todo! La unidad seleccionada ahora debería estar completamente formateada. También deberían eliminarse todas las particiones de recuperación o EFI de la unidad.
Cómo cambiar entre MBR y GPT
MBR y GPT son tipos de configuraciones de disco que se utilizan para instalar un nuevo sistema operativo en una unidad. Estos tipos son esenciales en caso de que intente cambiar entre plataformas o usar Linux en su sistema. Si bien GPT es una nueva configuración de disco con varias ventajas, MBR sigue siendo el formato de configuración más compatible que existe. Si intenta cambiar la configuración de su disco de MBR a GPT o viceversa, puede utilizar la siguiente guía para cambiar el tipo de disco.
- Inicie CMD en su sistema desde el entorno de recuperación o desde Windows, según el estado actual de su sistema. Una vez iniciado, ingrese el siguiente comando para iniciar la utilidad DiskPart.
diskpart
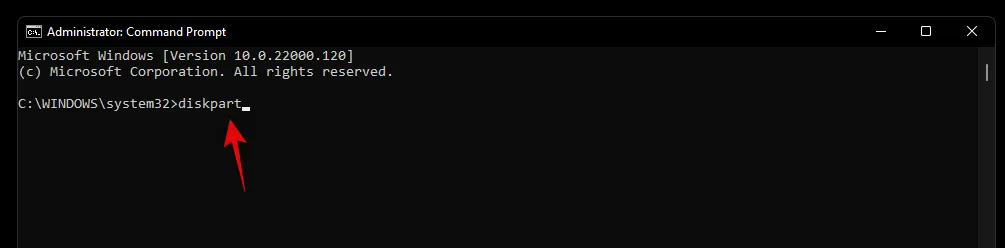
- Ahora, introduzca el siguiente comando para obtener una lista de todos los discos de su sistema. Anote el número de la lista correspondiente para poder acceder a ella más adelante.
list disk
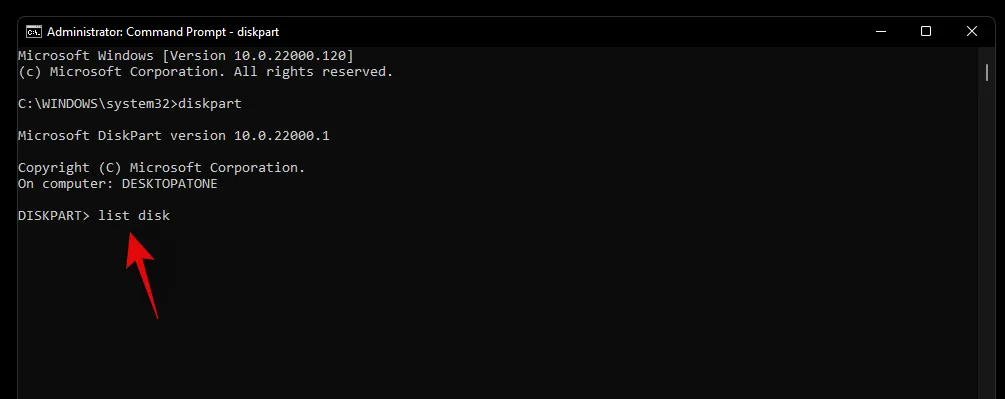
- Ingrese el siguiente comando y reemplace N con el número de disco que anotó anteriormente.
select disk N
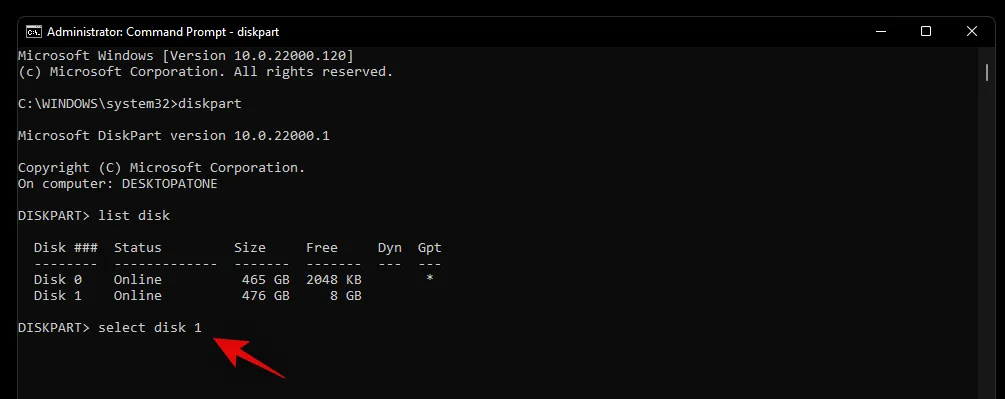
- Utilice el siguiente comando para limpiar la unidad.
clean
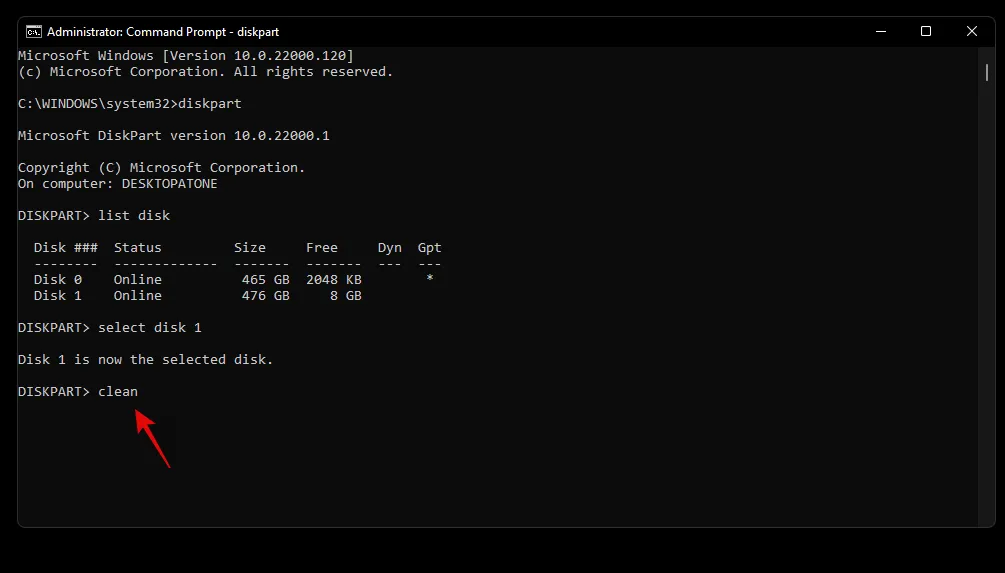
- Ahora vamos a convertir la unidad al tipo de disco que desee. Reemplace TYPE por MBR o GPT según sus requisitos actuales.
convert TYPE
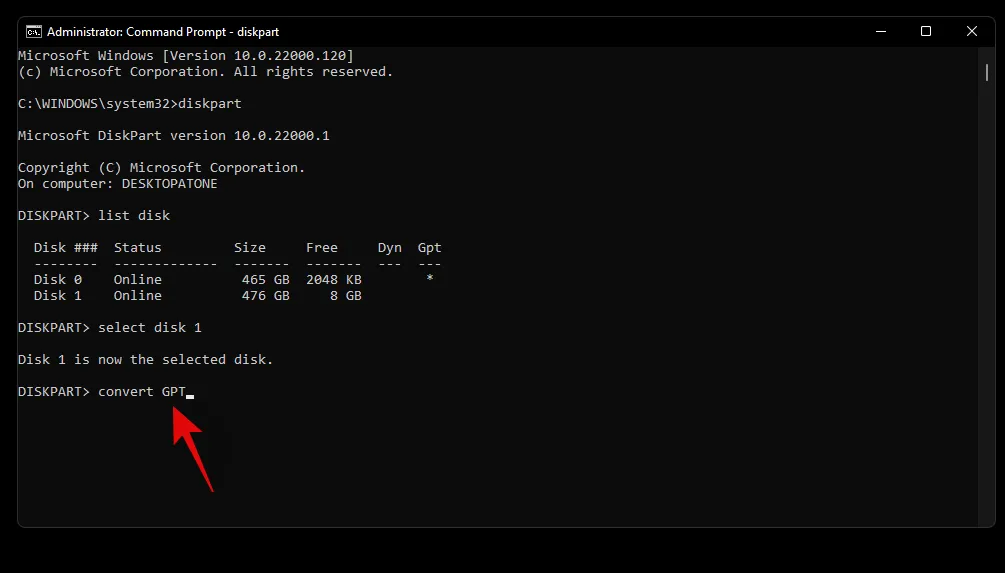
- Una vez convertido el disco, utilice el siguiente comando para crear una partición primaria.
create partition primary
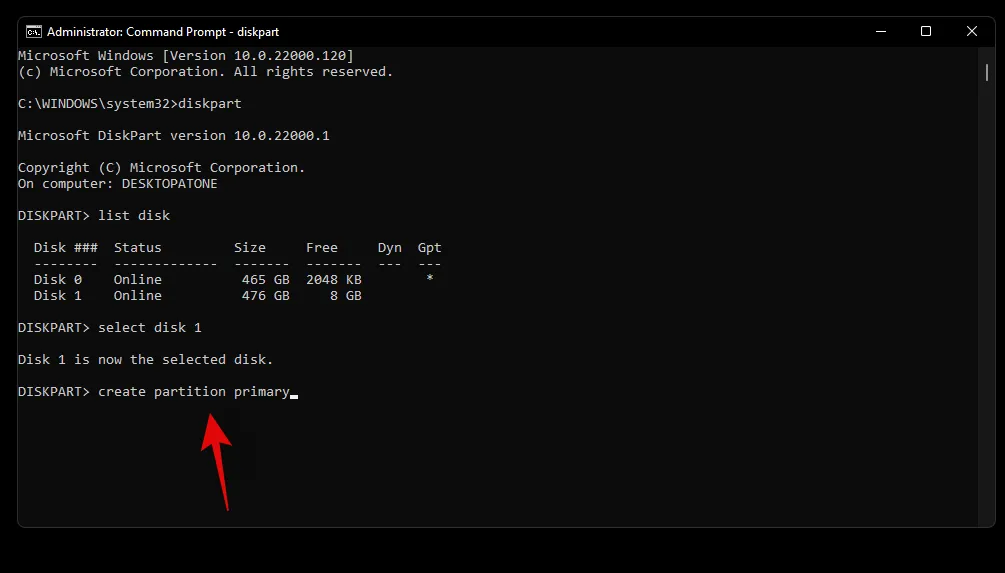
- Ahora use el comando que se muestra a continuación para asignar una letra a la unidad. Reemplace X con la letra de unidad que desee.
assign letter=X
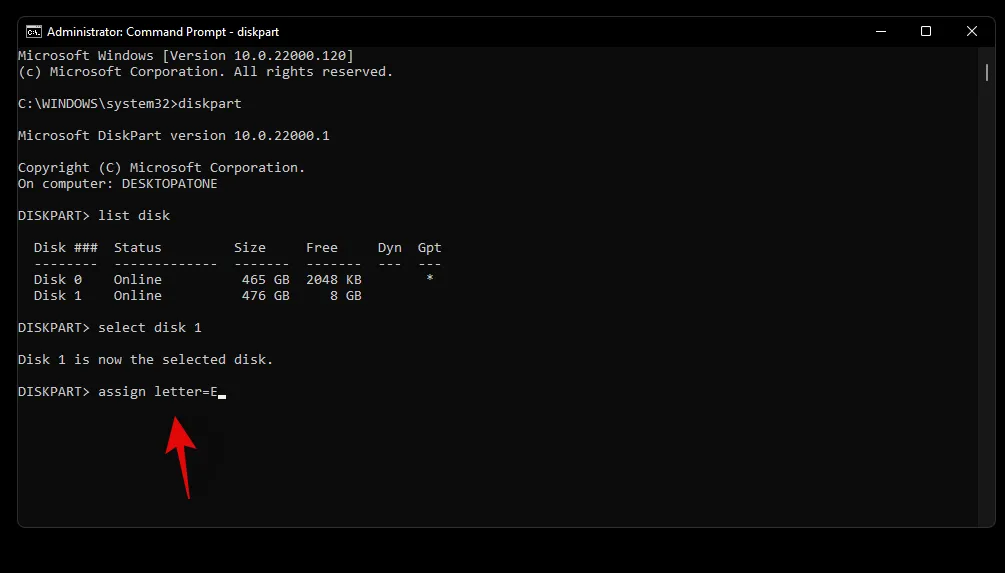
¡Y listo! Ahora habrás convertido la unidad seleccionada a GPT o MBR según tus requisitos actuales.
Cómo crear nuevos volúmenes y particiones
Una vez que haya formateado sus unidades, descubrirá que no es tan fácil usarlas en Windows. Las unidades formateadas necesitan particiones dedicadas que luego se pueden usar como espacios de almacenamiento para guardar sus datos o instalar un sistema operativo. Utilice la siguiente guía para crear particiones personalizadas para una unidad seleccionada en Windows 11.
Método 1: Desde CMD
- Inicie CMD y use el siguiente comando para ingresar a diskpart.
diskpart

- Ingrese el siguiente comando para obtener una lista de todos los discos instalados en su sistema. Anote el número del disco en cuestión.
list disk
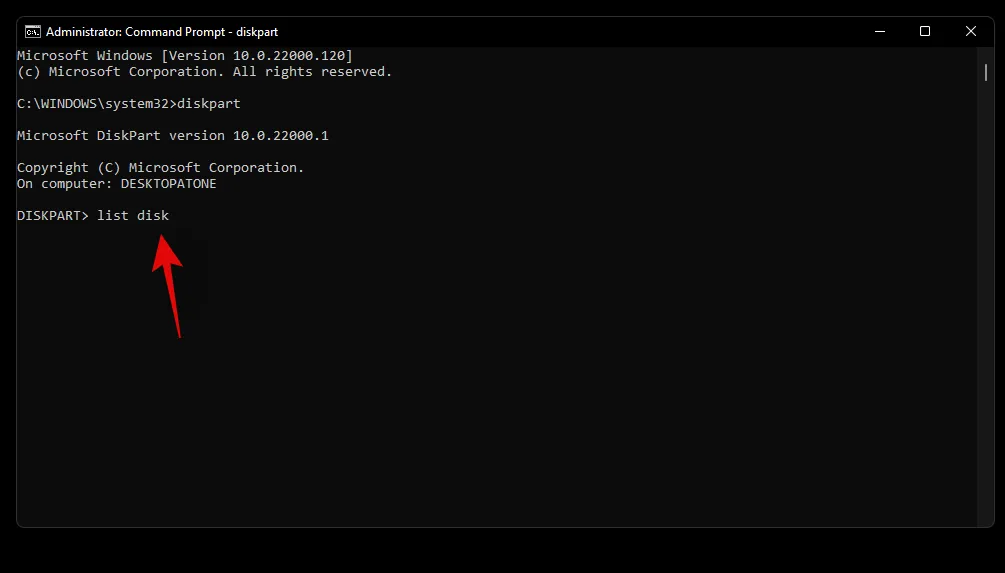
- Ahora ingrese el comando a continuación y reemplace N con el número de disco que anotó anteriormente.
select disk N
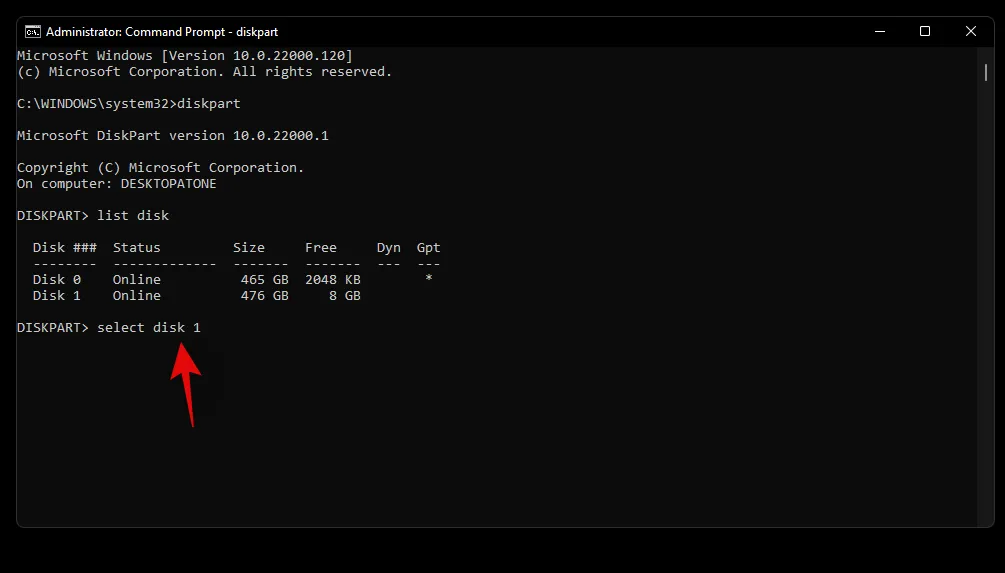
- Utilice el siguiente comando para crear una partición personalizada en la unidad de disco seleccionada. Si ya existe una partición en la unidad, reemplace «primaria» por «extendida». Además, reemplace XXXX por el tamaño que elija para la partición. El tamaño se mide en megabytes, donde 1000 MB = 1 GB.
create partition primary size=SIZE
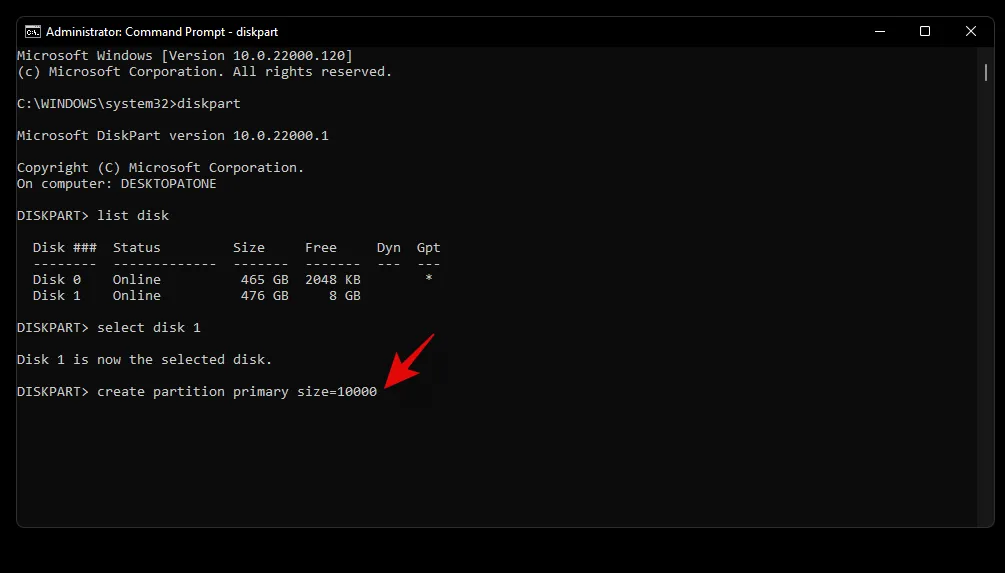
- Ahora, introduzca el siguiente comando. La partición que acaba de crear aparecerá en esta lista. Anote el número de volumen:
list volume

- Ingrese el siguiente comando y reemplace N con el número de volumen que anotó anteriormente.
select volume N
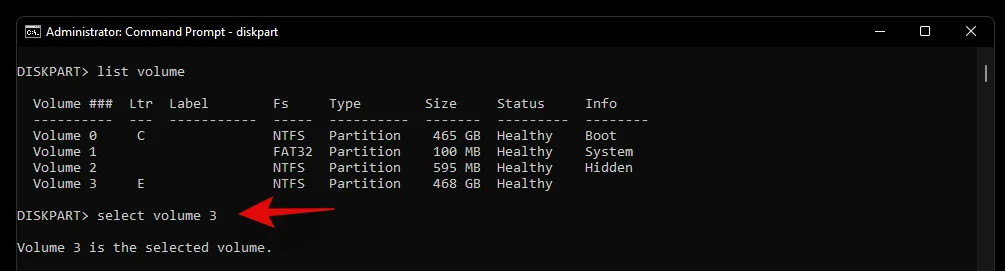
- Ahora utilice el siguiente comando para asignar una letra al volumen seleccionado. Reemplace X con la letra que desee.
assign letter=X
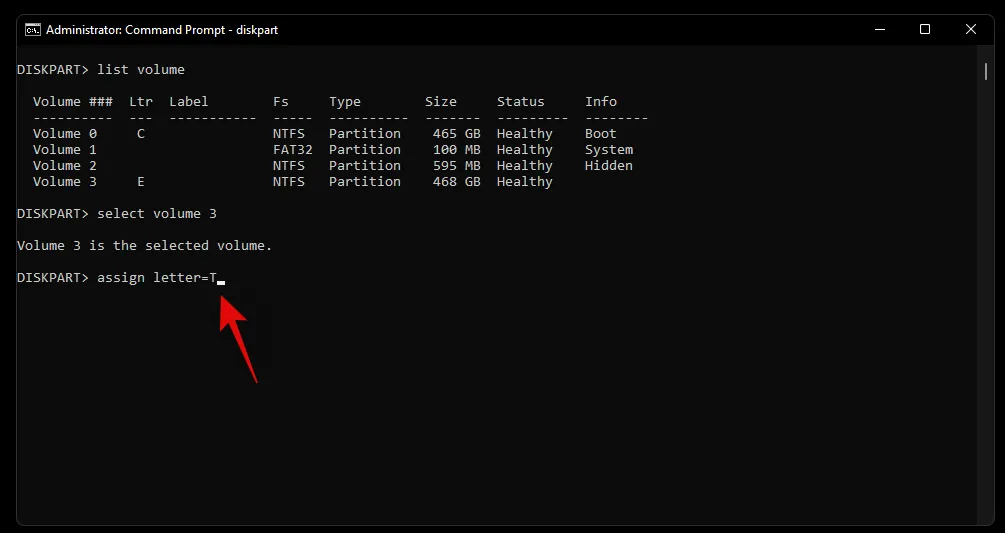
¡Y listo! Ahora habrás creado una nueva partición en la unidad seleccionada según tus necesidades y requisitos actuales.
Método 2: desde la Administración de discos
También puede crear una nueva partición en su sistema mediante la utilidad Administración de discos que se incluye en Windows. Utilice la siguiente guía para comenzar.
- Presione
Windows + Ren su teclado y escriba lo siguiente. Presione Enter en su teclado para iniciar la utilidad de administración de discos.diskmgmt.msc
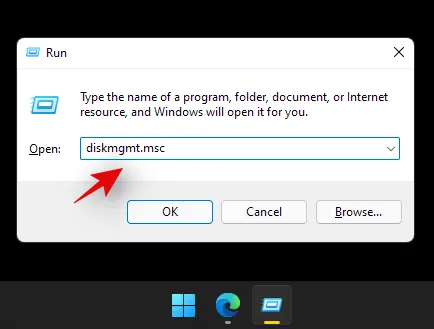
- Una vez que se inicie la utilidad de administración de discos, obtendrá una representación gráfica de todas sus unidades. Haga clic con el botón derecho en el espacio no asignado en la parte inferior de la pantalla y haga clic en «Nuevo volumen simple».

- Ahora se iniciará el asistente de creación de volumen. Haga clic en «Siguiente» para comenzar.
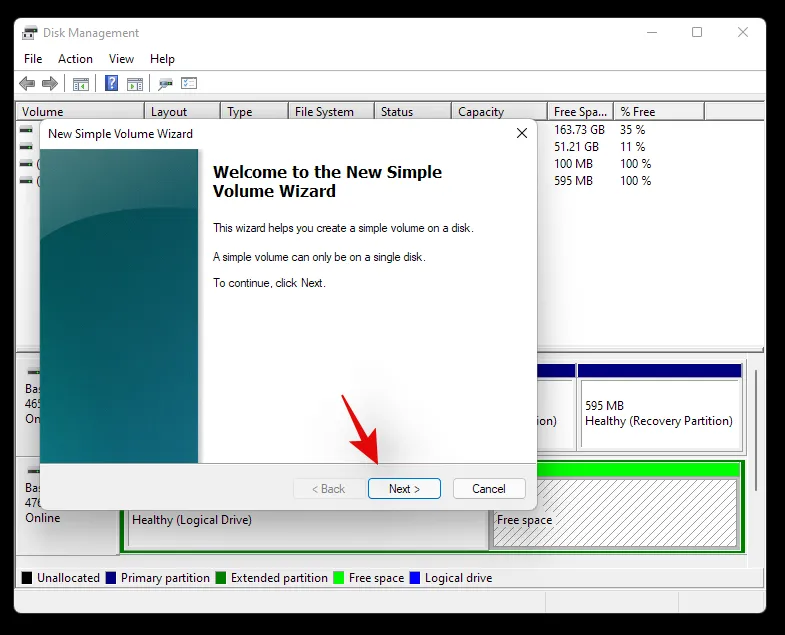
- Seleccione un tamaño personalizado si es necesario. De manera predeterminada, Windows utilizará todo el espacio no asignado para crear un nuevo volumen simple en su unidad. Haga clic en «Siguiente» una vez que haya establecido el tamaño deseado.
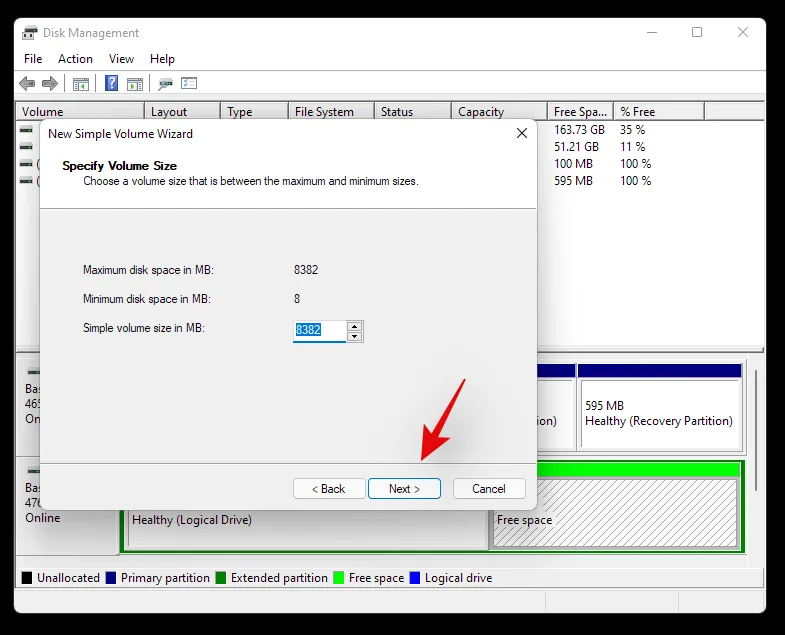
- Elija ahora una letra de unidad para el nuevo volumen. Haga clic en «Siguiente» una vez que haya terminado.
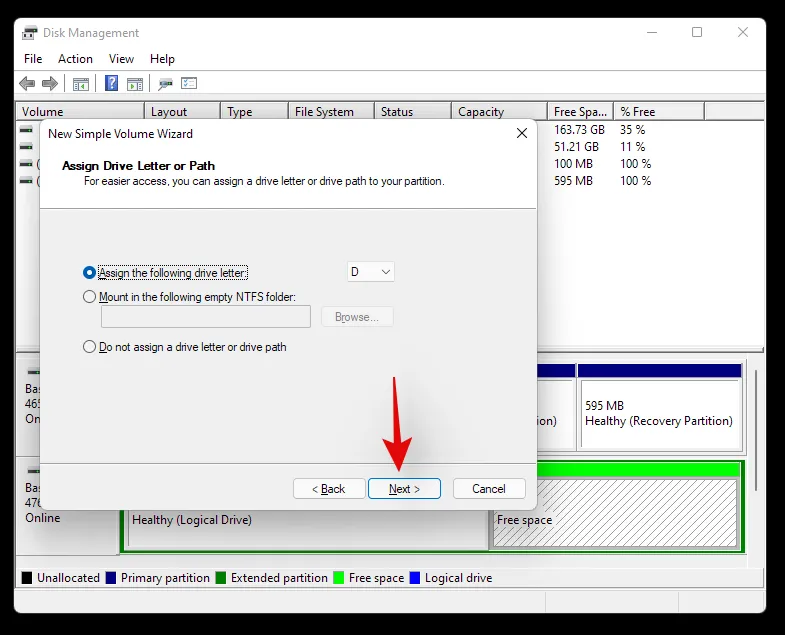
- Ahora tendrá la opción de formatear el espacio no asignado antes de crear el volumen. Elija el formato de su disco haciendo clic en el menú desplegable y establezca un nombre para el nuevo volumen junto a Etiqueta de volumen. Si no desea formatear el espacio no asignado, haga clic en y seleccione «No formatear este volumen». Haga clic en «Siguiente» una vez que haya terminado.
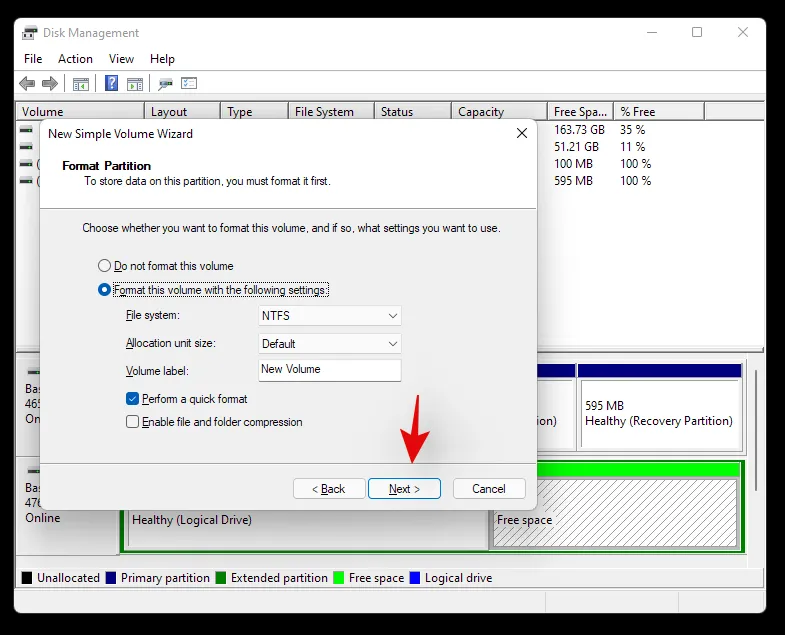
- Por último, haga clic en “Finalizar” y el nuevo volumen comenzará a crearse.
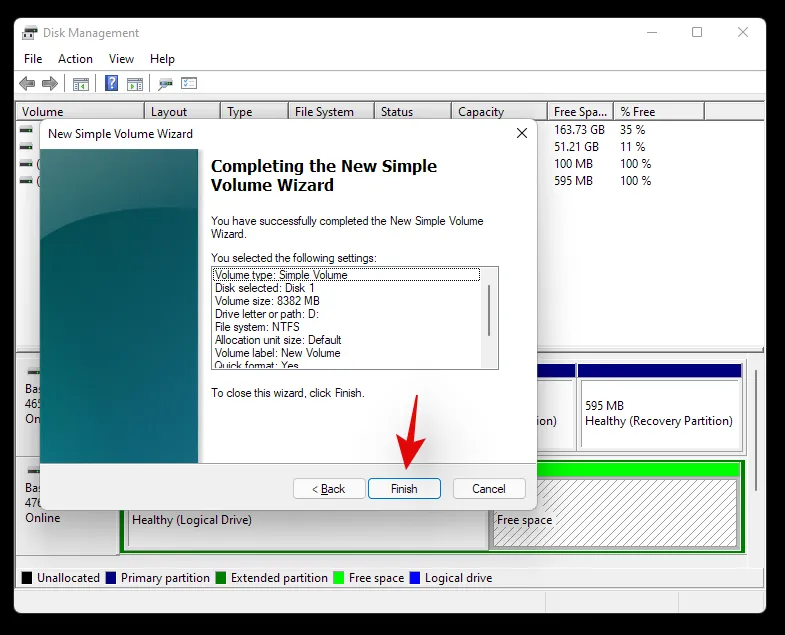
¡Y eso es todo! Ahora debería crearse un nuevo volumen en la unidad seleccionada.
Esperamos que esta guía te haya ayudado a formatear o borrar fácilmente tu unidad en Windows 11 según tus necesidades y requisitos actuales. Si tienes algún problema o alguna pregunta, no dudes en comunicarte con nosotros mediante la sección de comentarios a continuación.



Deja una respuesta