Cómo restablecer la BIOS en Windows 11
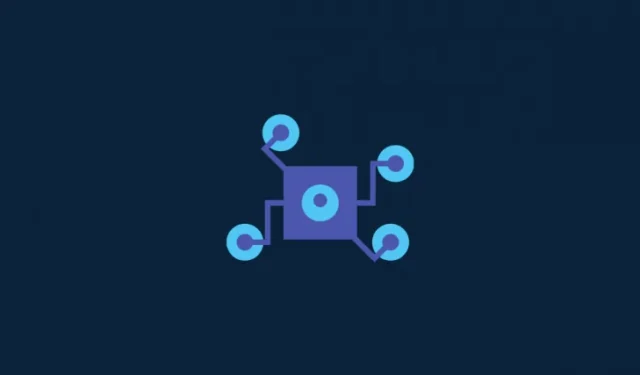
Qué saber
- Mantenga presionado el botón de encendido durante más de 10 segundos para restablecer el BIOS automáticamente.
- También puedes restablecer desde la BIOS. Accede a la BIOS manteniendo presionada la tecla Shift y haciendo clic en Reiniciar. En la pantalla de inicio avanzado, ve a “Solucionar problemas > Opciones avanzadas > Configuración de firmware UEFI > Reiniciar”. Busca la opción “Cargar valores predeterminados de configuración” o algo similar y ejecútala.
- También puedes restablecer el BIOS desconectando la batería CMOS del tamaño de una moneda de tu placa base.
La mayoría de las personalizaciones de tu PC se pueden realizar desde Windows, pero a ciertas funciones solo se puede acceder desde la BIOS, como la virtualización, el overclock (en algunos casos), la contraseña de arranque y más. Más importante aún, la prioridad de arranque de tu PC solo se puede administrar desde la BIOS, lo cual es fundamental para Windows 11. Pero, ¿qué pasa si recientemente cambiaste algo en la BIOS sin pensarlo bien y ahora no puedes volver a cambiarlo? O peor aún, tu PC no arranca en absoluto debido a ese cambio tonto.
No te preocupes, tenemos la solución para ti. Pero antes de mencionar los pasos para restablecer la BIOS a la configuración de fábrica, veamos qué es realmente la BIOS y por qué deberías restablecerla.
¿Qué es BIOS?
Utilizados indistintamente, BIOS o UEFI es un software fundamental para una PC, ya que es responsable de garantizar que todos los componentes estén en un estado funcional antes de que arranque el sistema operativo. Además, contiene varias opciones para administrar todo el hardware dentro de su PC, como los puertos USB, la cámara web incorporada, los ventiladores, los discos duros y mucho más.
El BIOS entra en acción inmediatamente después de presionar el botón de encendido y, una vez que ha probado todos los componentes en un entorno de prearranque, carga el sistema operativo y le entrega el control.
¿Por qué debería reiniciar el BIOS?
Algunas de las razones por las que puede ser necesario restablecer la BIOS implican deshacer cualquier cambio reciente, como revertir el menú de arranque a su estado original, cambiar del modo Legacy, habilitar el arranque seguro o incluso eliminar la contraseña de arranque (la razón más común de todas). Además, las siguientes razones también pueden obligar a alguien a restablecer su BIOS.
- Cambios de voltaje incorrectos
- Valores de Overclock incompatibles
- Los nuevos componentes de hardware no se reconocen.
- Los valores del BIOS no se guardan a pesar de realizar múltiples cambios.
- No hay señal en la pantalla
- El cambio automático entre iGPU y dGPU no funciona.
- Corrija errores de código postal con un sistema prediseñado.
De cualquier manera, sin importar el motivo por el cual desea restablecer su BIOS, aquí están los distintos métodos para restablecer el BIOS en su PC.
Método 1: Mantenga presionado el botón de encendido
Esta es una función incorporada en la mayoría de los sistemas modernos que lo ayuda a salir de situaciones difíciles y configuraciones de BIOS que siguen causando un bucle de arranque. Si compró su PC o computadora portátil en los últimos 5 años, es probable que también tenga esta función. Mantener presionado el botón de encendido durante más de 10 segundos debería ayudar a restablecer su BIOS automáticamente. Esta es una función de seguridad que lo ayuda a salir de configuraciones defectuosas que terminan causando un bucle de arranque en su sistema.
Los bucles de arranque provocados por la configuración del BIOS también se pueden solucionar con este método, ya que restablecerá el BIOS automáticamente, lo que no requerirá que inicie el BIOS en primer lugar. Sin embargo, tenga en cuenta que este mecanismo de seguridad está diseñado para revertir los valores de voltaje y overclock, y no para restablecer la contraseña del BIOS. Si está intentando restablecer el BIOS porque olvidó su contraseña, este método no le servirá de nada.

Mantenga presionado el botón de encendido de su sistema durante más de 10 segundos. Si está usando una computadora portátil, cárguela y mantenga presionado el botón de encendido hasta que se apaguen las luces de carga. Suelte el botón de encendido una vez que haya terminado. La computadora portátil debería comenzar a cargarse nuevamente.
Esto indica que se ha restablecido el BIOS de su sistema. Sin embargo, si está utilizando un sistema de escritorio, deberá confiar en la pantalla de su placa base (si hay alguna disponible). Además, le recomendamos que consulte el sitio web de soporte de su OEM para restablecer también su BIOS. La combinación de teclas para restablecer su BIOS puede variar levemente según el fabricante.
Método 2: Restablecer desde el BIOS
Si puede acceder al BIOS sin problemas, puede restablecerlo utilizando la opción «Cargar valores predeterminados de configuración». Algunas PC pueden incluso llamarlo «Restablecer valores predeterminados» o «Valores predeterminados de configuración» o algo similar, según el fabricante. Diferentes palabras, mismo resultado.
Mientras continúa, asegúrese de que su PC esté enchufada a la toma de corriente.
A continuación te explicamos cómo puedes restablecer tu BIOS usando este método.
Opción 1: Acceder al BIOS desde el escritorio
- En Windows, pulsa la
Wintecla y haz clic en el icono de «Encendido». Mantén pulsada la tecla Shift y haz clic en la opción «Reiniciar».

- Alternativamente, también debería poder acceder a la pantalla de Inicio avanzado desde la aplicación Configuración > Windows Update > Opciones avanzadas > Recuperación > y hacer clic en «Reiniciar ahora» en Inicio avanzado.
- Su PC debería iniciarse con una pantalla azul con varias opciones. Haga clic en «Solucionar problemas».
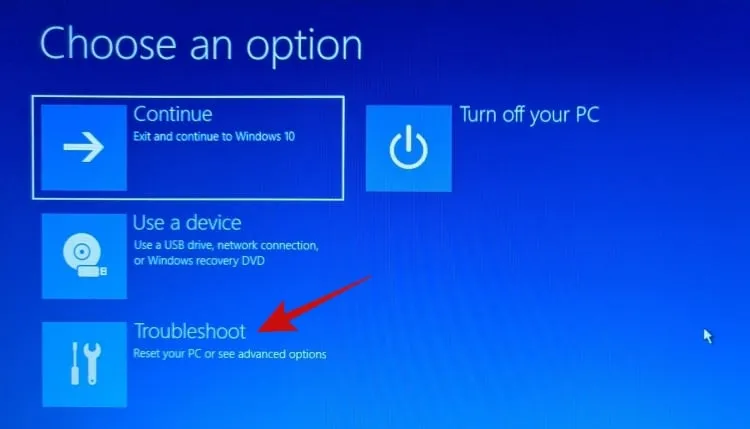
- Haga clic en ‘Opciones avanzadas’.
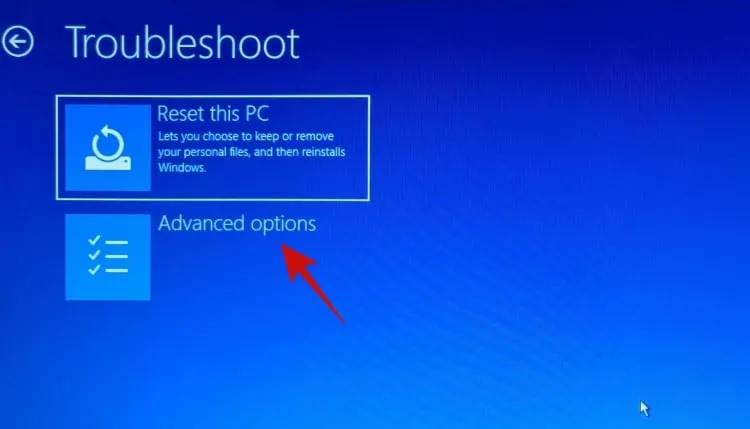
- Y por último, seleccione ‘Configuración de firmware UEFI’.
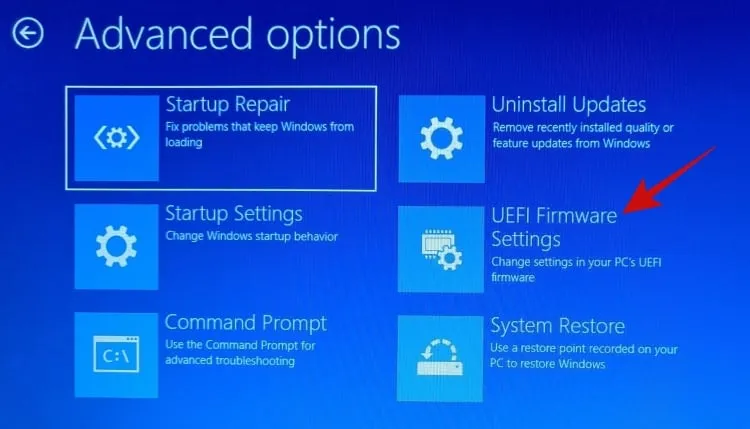
- Haga clic en «Reiniciar».
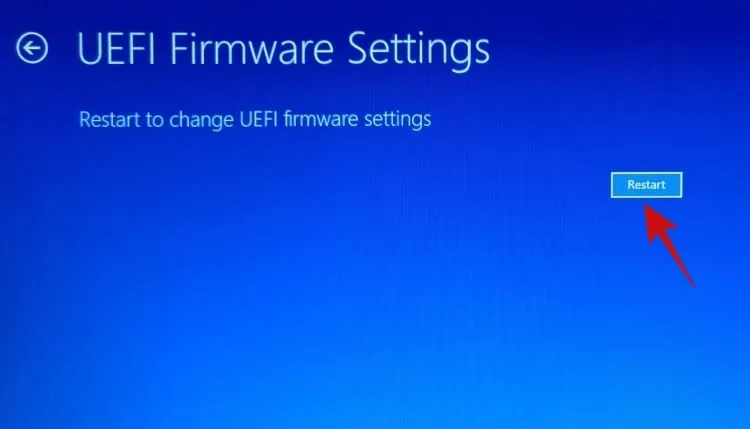
- Ahora, su PC debería iniciarse en la pantalla UEFI.
Nota: nuestra pantalla BIOS puede verse diferente a la suya. - Tuvimos que usar las teclas de flecha para navegar a la sección ‘Salir’, donde se encuentra la opción de restablecer valores predeterminados.
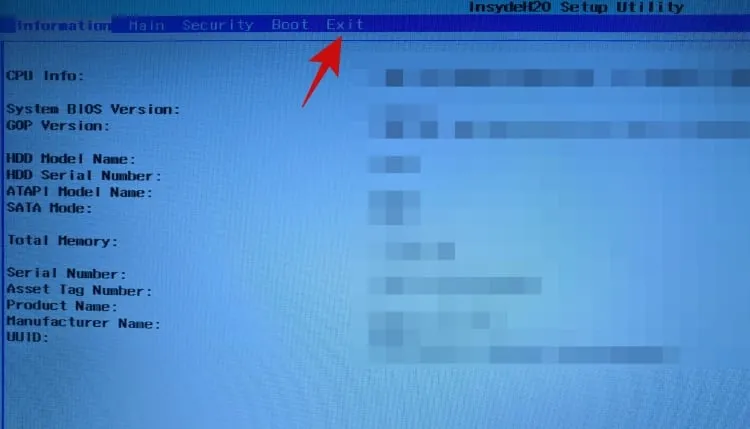
- Así es como se ve la opción. Resalte la opción «Cargar valores predeterminados de configuración» y presione Enter.
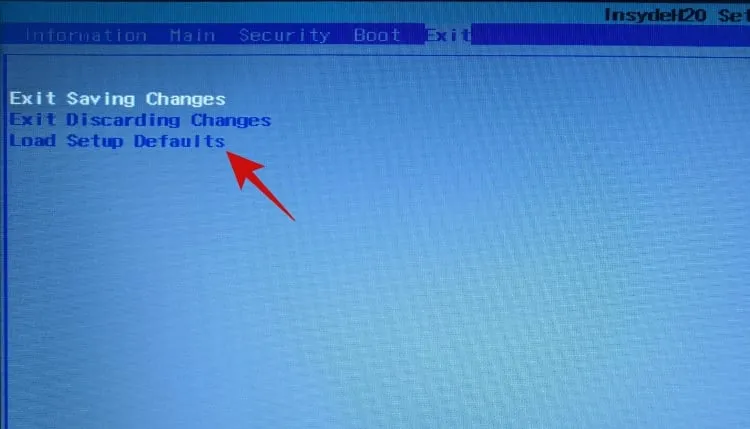
- Alternativamente, la misma opción también se puede encontrar en la parte inferior de nuestra pantalla, que dice ‘Configuración predeterminada’. Al presionar la
F9tecla también se activará la opción .
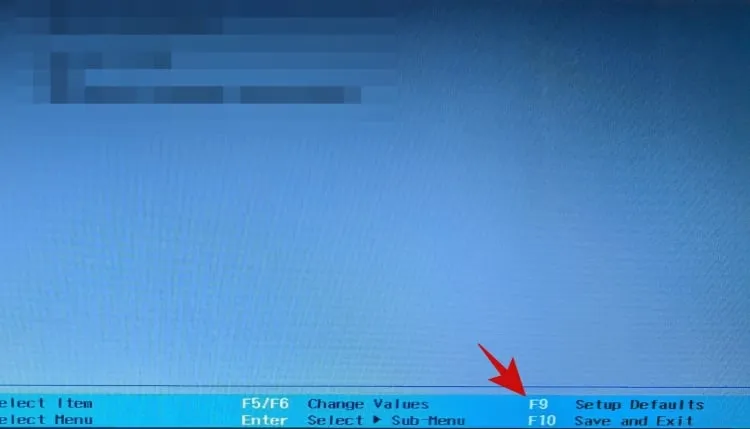
- Una vez seleccionado, la BIOS debería confirmar el cambio. Simplemente resalte la opción «Sí» y presione Enter.
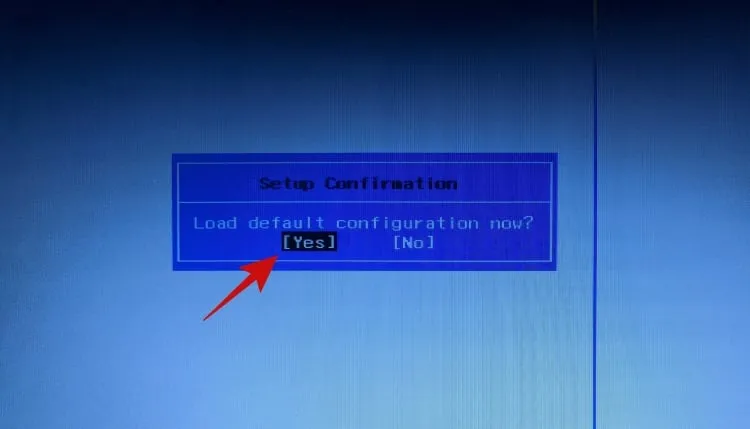
El BIOS debería reiniciarse en unos segundos.
Opción 2: Acceder al BIOS desde la pantalla de inicio
A diferencia de la opción anterior, esta no depende de Windows. Todo lo que necesitas hacer es presionar la tecla correcta mientras tu PC está arrancando y deberías estar dentro del BIOS.
Cada OEM tiene una clave diferente, por lo que hemos elaborado una lista de claves para cada OEM. Elija la que mejor se adapte a sus necesidades.
- Acer:
DeloF2 - ASRock, Intel, PC de origen, Samsung, Toshiba:
F2 - Asus:
Del,F10oF9 - Dell:
F2oF12 - BIOStar, EVGA, Gigabyte, MSI, Zotac:
Del - caballos de fuerza:
F10 - Lenovo:
F2,Fn + F2,F1oEnterseguido deF1 - Microsoft Surface: mantenga presionado el botón para subir el volumen
Esto puede requerir un par de intentos, pero una vez que haya logrado ingresar al BIOS, navegue hasta la última pestaña y seleccione «Cargar valores predeterminados de configuración» para restablecer el BIOS.
Método 3: Restablecer mediante CMOS
Aquí hay algunas formas de restablecer el BIOS a través de CMOS.
Opción 1: Borrar CMOS desconectando la batería
Este método requiere desconectar una batería pequeña del tamaño de una moneda conectada a la placa base durante unos 8 a 10 minutos y volver a conectarla.

Si aún no te resulta obvio, debes ingresar al gabinete de tu computadora si estás usando una computadora de escritorio y los usuarios de laptops deberán quitar el panel posterior de la computadora portátil. Los usuarios de computadoras de escritorio deben desenchufar su computadora de la toma de corriente antes de continuar, mientras que los usuarios de laptops deberán abrir primero la placa posterior y luego desconectar la batería mientras se aseguran de que el cargador no esté enchufado.
Localizar la batería CMOS es sencillo. Busque una batería del tamaño de una moneda en la placa base. Algunas placas base tienen un compartimento específico para la batería, mientras que otras se conectan a la batería con un pequeño conector de dos pines con un cable corto que se enchufa a la placa base.
Una vez que haya localizado la batería CMOS, desconéctela durante el período indicado, vuelva a conectarla, conecte la batería (solo para usuarios de computadoras portátiles), enchufe el cargador/cable de alimentación y encienda su PC.

Intente volver a ingresar al BIOS. Ahora debería estar completamente restablecido.
Lo que sucede detrás de escena es que cuando se desconecta la batería CMOS, la placa base no puede mantener la configuración defectuosa del BIOS en el chip BIOS y, por lo tanto, se restablece a la configuración predeterminada cuando se conecta nuevamente la batería.
Opción 2: Borrar CMOS con un puente

Otro método para restablecer la BIOS consiste en cortocircuitar el puente CLEAR CMOS de la placa base. El puente se puede encontrar fácilmente en todas las placas base de escritorio, pero lamentablemente no está disponible en las portátiles, lo que significa que este método no es recomendable para ellas.
Quienes tengan una computadora de escritorio pueden usar esta guía detallada de ASUS para guiarlos en el proceso.
Como siempre, no hay dos placas base iguales y el modelo y el kilometraje pueden variar enormemente. Por lo tanto, si no estás seguro de los pines de tu placa base, te recomendamos que evites hacerlo tú mismo y visites el centro de servicio más cercano. Si cortocircuitas los pines incorrectos, puedes causar problemas graves con tu sistema. El fabricante también puede tener una guía dedicada a tu placa base, por lo que puede que valga la pena consultar el sitio de soporte antes de visitar el centro de servicio más cercano.
Y ya está.
¿Puedes restablecer la contraseña del BIOS?
Esto depende de si recuerdas tu última contraseña o no. En caso de que recuerdes la última contraseña, puedes simplemente usar la opción Seguridad > Cambiar contraseña de arranque en el menú de tu BIOS para cambiar tu contraseña. Se te pedirá que ingreses tu contraseña anterior para verificar tu identidad, con lo que deberías poder cambiar tu contraseña fácilmente. Sin embargo, si no recuerdas tu contraseña anterior, deberás restablecer tu BIOS utilizando uno de los métodos anteriores. Restablecer el BIOS eliminará todos los cambios realizados en el BIOS, incluida tu contraseña anterior. La forma ideal de restablecer tu BIOS, en este caso, sería quitar la batería CMOS, pero puedes optar por un método diferente si lo deseas.
Borrar CMOS no reinicia el BIOS, ¿qué hacer?
Si limpiar o volver a colocar la batería CMOS no ayudó a restablecer el BIOS, puede probar una de las siguientes soluciones.
1. Verifique el botón específico
Algunas placas base vienen con un botón dedicado para restablecer la CMOS. Si bien esto no debería impedirte restablecer la BIOS con los métodos anteriores, puedes intentar usar el botón específico en caso de que tu OEM haya establecido restricciones integradas para restablecer la CMOS. Te recomendamos que consultes también el manual de soporte de tu OEM en caso de que encuentres un botón dedicado en tu placa base. Esto te ayudará a borrar correctamente la CMOS, ya que es posible que debas mantener presionado el botón durante un período de tiempo específico.
2. Descargue todos los condensadores
Cuando desconectes el sistema y los componentes de la fuente de alimentación, te recomendamos que les des tiempo suficiente para que se descarguen los condensadores. También sería una buena idea mantener presionado el botón de encendido con todo desconectado para descargar los condensadores. Luego, puedes intentar seguir la guía para restablecer el BIOS y, en caso de que los condensadores cargados fueran la causa del problema, esto debería ayudarte a restablecer el BIOS.
3. Utilice una herramienta diferente para acortar los pines.
En caso de que estés usando un clip o un destornillador para cortocircuitar los pines, te recomendamos que pruebes con otra herramienta en caso de que no hayas podido borrar el CMOS. A veces, los revestimientos de material de tu herramienta pueden impedir que los pines se cortocircuiten correctamente en tus sistemas. Usar una herramienta diferente podría darte una mejor oportunidad de borrar el CMOS.
4. Contacte con su fabricante
Por último, si nada parece funcionar para usted, le recomendamos que se ponga en contacto con el fabricante. Es posible que exista una forma específica de borrar la CMOS de su sistema, lo que podría requerir la asistencia de un técnico de soporte. Ponerse en contacto con el fabricante le ayudará a determinar exactamente cómo puede borrar la CMOS y restablecer el BIOS de su sistema.
¿Has borrado la CMOS pero tienes problemas? ¡Prueba estas soluciones!
Borrar la CMOS puede ayudarte a restablecer la BIOS, pero también puede causar problemas en el sistema, especialmente si estás usando una computadora portátil. Los datos en caché que se pierden al borrar la CMOS pueden generar irregularidades en el funcionamiento de Windows y, en el peor de los casos, causar problemas importantes. Si no puedes iniciar Windows o no puedes hacer que funcione la pantalla después de borrar la CMOS, no te preocupes, estos son problemas conocidos que se pueden solucionar fácilmente. Usa las secciones a continuación para solucionar los problemas según el estado actual de tu sistema.
1. Si Windows no arranca
Si no puede iniciar Windows, es probable que se deba a problemas en el orden de arranque o a cambios en el BIOS. Le recomendamos que inicie el sistema desde el menú del BIOS y cambie las siguientes configuraciones según los componentes que esté utilizando actualmente en su sistema.
- Orden de arranque
- Prioridad de arranque
- Comprueba la configuración del modo de almacenamiento
Una vez que haya configurado correctamente las configuraciones mencionadas anteriormente, debería poder reiniciar Windows normalmente en su sistema.
2. Si la pantalla no muestra nada
Es probable que este sea un problema un poco más grave de lo esperado. Si su pantalla no puede recibir una señal de su sistema, pero no obtiene ningún error de código postal, entonces hay principalmente dos soluciones que puede intentar en este punto. En primer lugar, puede intentar usar una pantalla externa y arrancar en modo seguro. Sin embargo, si su pantalla externa tampoco puede recibir ninguna señal, es posible que deba ponerse en contacto con su técnico de soporte, ya que ahora deberá actualizar la BIOS a su placa base. Sin embargo, si recibe una señal de pantalla en su pantalla externa, puede intentar actualizar la BIOS en su sistema nuevamente a través de un USB. Esto debería ayudar a restablecer las conexiones, los controladores y la memoria caché en segundo plano, lo que debería restaurar la señal de pantalla a su pantalla predeterminada.
3. Si aparecen distintos errores de código postal cada vez
Este es el problema más grave que puede enfrentar al quitar o borrar el CMOS al quitar la batería. Diferentes errores de código postal indican que el conector de la batería CMOS o los pines de puente pueden haberse dañado. También podría ser que los capacitores no se hayan descargado correctamente, por lo que primero debe intentar quitar y volver a colocar la batería. Esto debería ayudar a resolver los problemas causados por baterías colocadas incorrectamente. Sin embargo, si continúa enfrentando errores de código postal aleatorios, le recomendamos que se comunique con un técnico de soporte lo antes posible.
Estas son todas las formas de restablecer el BIOS en tu PC.
Si te encuentras estancado en algún punto de esta guía, avísanos en los comentarios y estaremos encantados de ayudarte.



Deja una respuesta