Cómo reparar Windows 11 [15 formas]
![Cómo reparar Windows 11 [15 formas]](https://cdn.thewindowsclub.blog/wp-content/uploads/2024/08/repair-759x427-2-640x375.webp)
Qué saber
- Repara los problemas con los componentes de Windows mediante el Solucionador de problemas de Windows (en Configuración). Reinstalar actualizaciones recientes o restaurar a un punto anterior del sistema también puede solucionar los problemas.
- Las herramientas del símbolo del sistema SFC y DISM pueden solucionar problemas relacionados con las imágenes y archivos del sistema.
- Los problemas relacionados con el inicio se pueden reparar con la Reparación de inicio desde la pantalla de recuperación de Windows. También puedes reparar una copia dañada de Windows con el ISO de instalación de Win 11 o con un USB de arranque.
- Los problemas con los controladores se solucionan principalmente mediante la herramienta Administrador de dispositivos. Analice los controladores en busca de controladores conflictivos o desactualizados, desinstale los controladores problemáticos y deje que Windows los reinstale automáticamente.
- Cuando todo lo demás falla, inicie en modo seguro para aislar problemas o reiniciar su PC.
Los sistemas operativos son el sustento de cualquier PC, ya que sin ellos sería imposible enviar correos electrónicos, ver videos de gatos o chatear con nuestros amigos. Pero de vez en cuando, todos los sistemas operativos se enfrentan a problemas como arranques lentos, fallas de aplicaciones, pantalla defectuosa, sonido inestable y demás.
Si sientes que tu copia de Windows 11 también se ha estado comportando de manera extraña últimamente, creemos que es hora de tomar el asunto en tus propias manos y reparar Windows 11.
Ahora, antes de correr al técnico de reparación de PC más cercano, echemos un vistazo a los muchos métodos disponibles a su disposición que pueden ayudarlo a reparar una instalación dañada de Windows 11.
Método 1: Utilice un solucionador de problemas de Windows
Los solucionadores de problemas de Windows han avanzado mucho y ahora pueden solucionar la mayoría de los problemas con un simple clic. La mayoría de los comandos y comprobaciones de solución de problemas que normalmente se realizaban a través de CMD y PowerShell ahora están incluidos en los solucionadores de problemas, lo que los hace mucho más útiles cuando surgen problemas. Si aún no puede reparar su instalación de Windows 11, entonces vale la pena probar el solucionador de problemas. Utilice la siguiente guía para comenzar.
- Presiona
Windows + ien tu teclado para abrir la aplicación Configuración. Asegúrate de que esté seleccionado «Sistema» a tu izquierda y luego haz clic en «Solucionar problemas» a tu derecha.
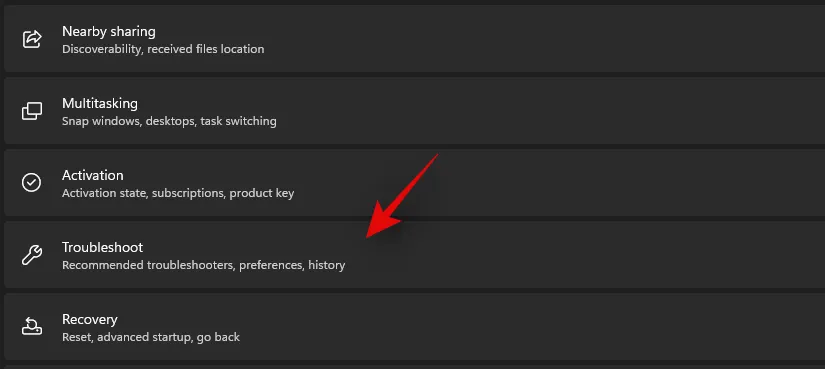
- Haga clic en “Otros solucionadores de problemas”.

- Ahora busque el solucionador de problemas correspondiente a su problema actual según el problema que tenga con su instalación. Haga clic en «Ejecutar» junto al solucionador de problemas.
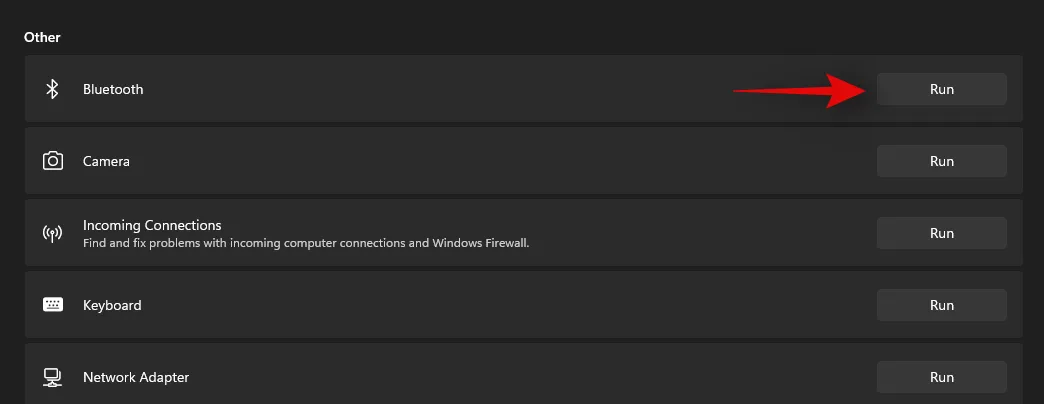
- El solucionador de problemas ahora hará su trabajo y solucionará cualquier problema que encuentre con el componente o la función en cuestión.
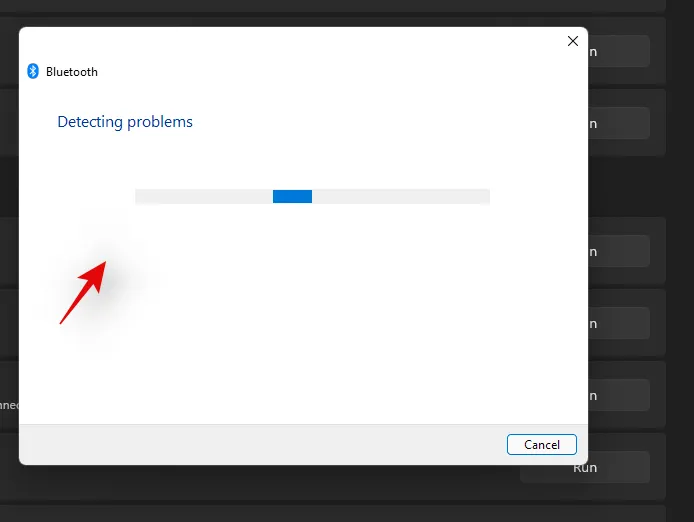
Método 2: Desinstale y vuelva a instalar todas las actualizaciones recientes de Windows
Si experimenta fallas aleatorias, rendimiento lento, temblores o errores inesperados después de una actualización reciente de Windows, puede intentar desinstalar las actualizaciones recientes para resolver el problema. Estas actualizaciones se deben revertir con una restauración del sistema utilizando la guía que se encuentra en la parte superior, pero en caso de que no tenga un punto de restauración, puede utilizar la guía a continuación para desinstalar manualmente las actualizaciones de Windows de su sistema Windows 11.
- Pulsa
Windows + ien el teclado para abrir la aplicación Configuración. Ahora haz clic en Windows Update a tu izquierda.

- Haga clic en “Actualizar historial”.
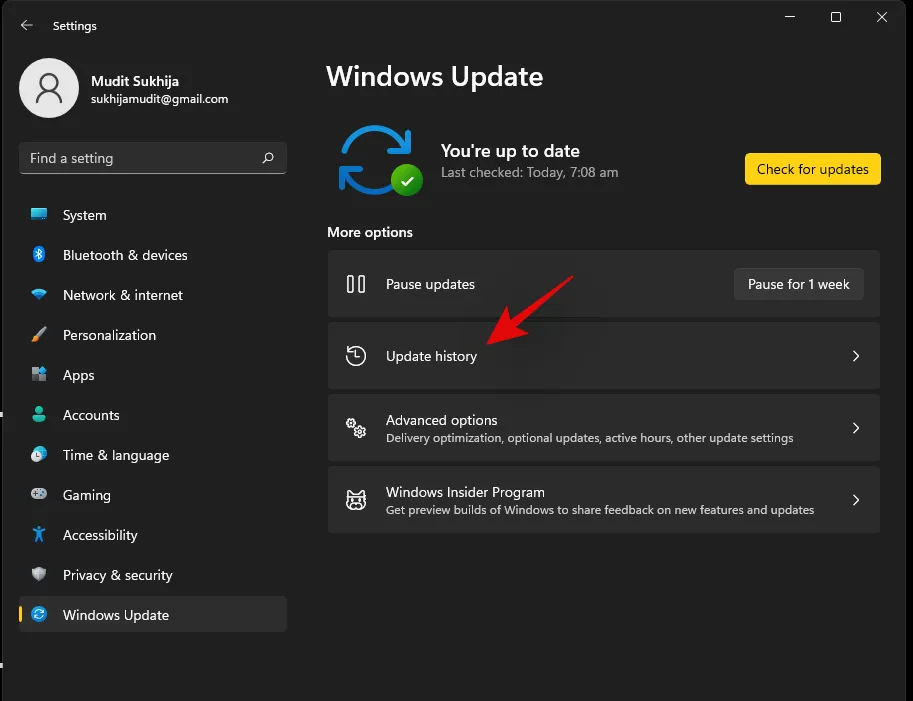
- Desplácese hasta la parte inferior y haga clic en “Desinstalar actualizaciones”.
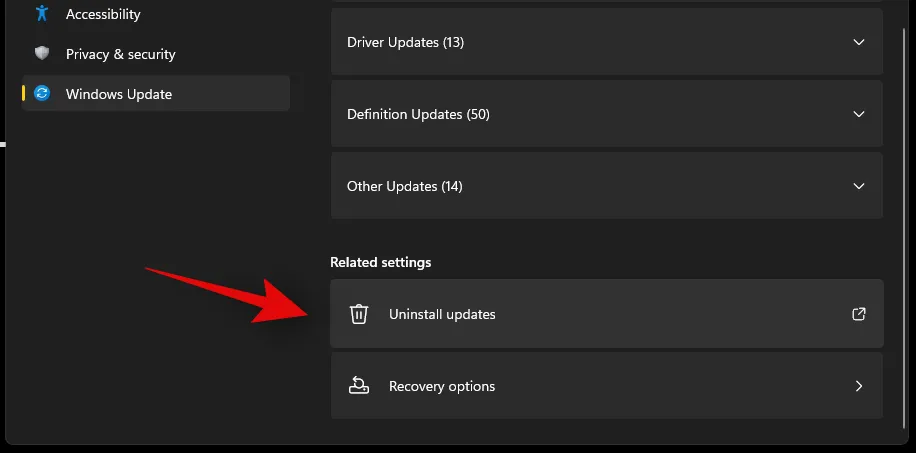
- Ahora accederá al panel de control, donde obtendrá una lista de todas las actualizaciones importantes recientes instaladas en su sistema. No verá las actualizaciones de seguridad incluidas en esta lista, ya que no se pueden desinstalar por razones de seguridad. Haga clic y seleccione la actualización que desea desinstalar.
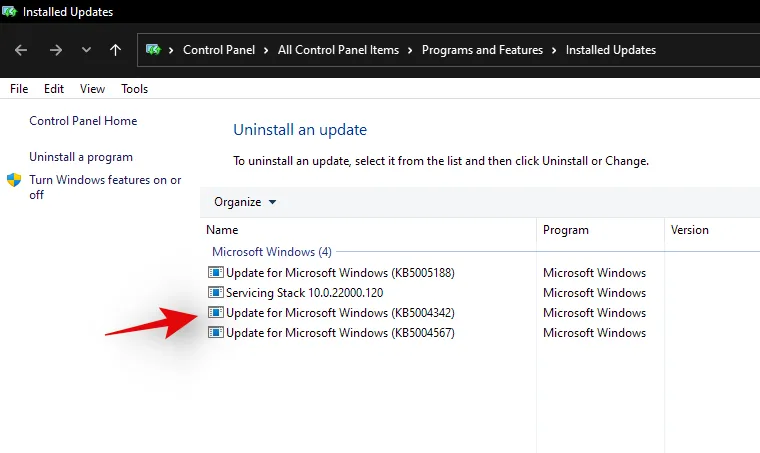
- Ahora haga clic en «Desinstalar» en la parte superior.
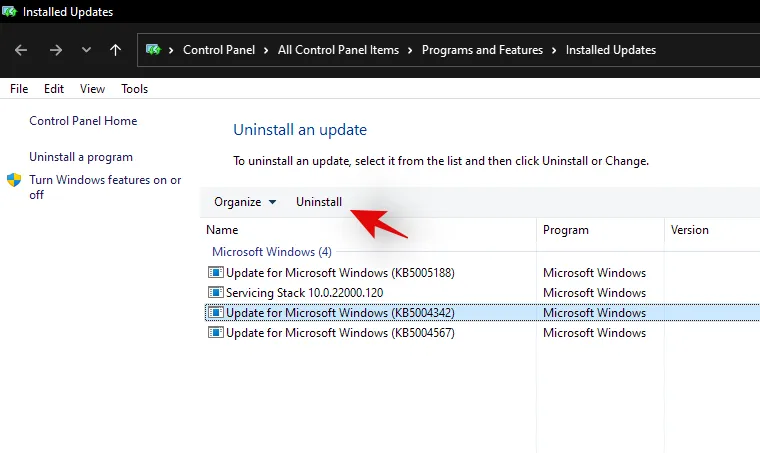
Nota: Si no aparece la opción Desinstalar, es probable que esté intentando desinstalar un componente vital de Windows que interrumpiría la funcionalidad de su instalación actual. - Haga clic en “Sí” para confirmar su elección.
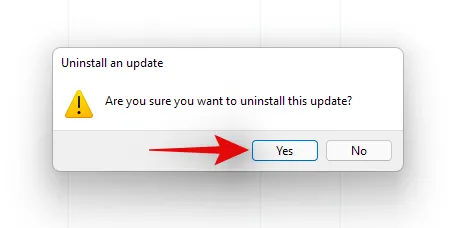
La actualización seleccionada se desinstalará del sistema. Le recomendamos que reinicie el sistema y compruebe si se ha solucionado el problema. De lo contrario, continúe desinstalando las actualizaciones de Windows hasta que encuentre el culpable.
Método 3: Restaurar a un punto de restauración del sistema anterior
Puede pensar en los puntos de restauración del sistema como vías para restaurar su sistema a un estado anterior de Windows (cuando se creó el punto de restauración) junto con las aplicaciones y configuraciones que su PC tenía en ese entonces.
Windows 11 crea automáticamente puntos de restauración del sistema a intervalos regulares. Si lo desea, también puede crear puntos de restauración.
También se crean cuando se instala una nueva aplicación o una actualización de Windows.
A continuación te explicamos cómo puedes intentar reparar Windows 11 usando puntos de restauración.
- Abra el menú Inicio y escriba “Crear un punto de restauración”. Luego haga clic en la opción que se muestra a continuación.
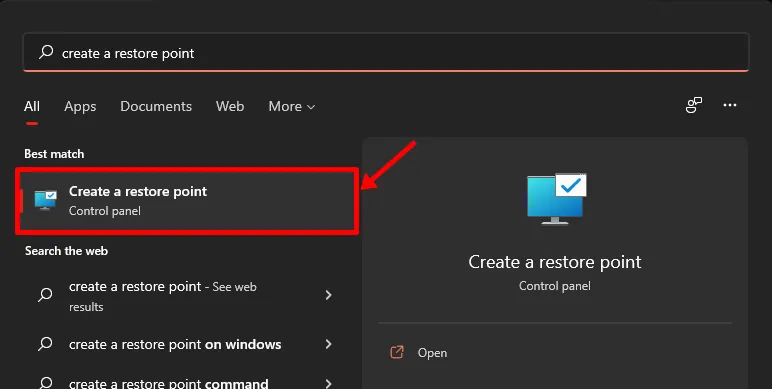
- Ahora debería abrirse un menú emergente con el título ‘Propiedades del sistema’ y debería poder ver las opciones relacionadas con Restaurar sistema como se muestra a continuación.
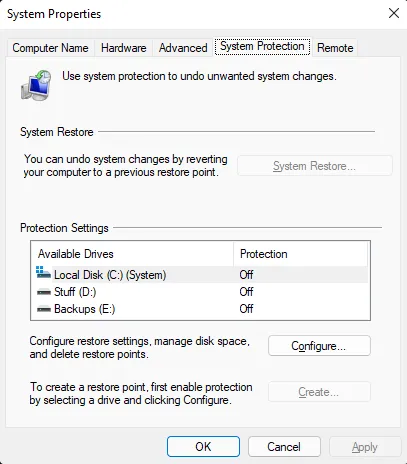
Si el menú emergente parece idéntico al nuestro con la opción «Protección» desactivada para todas las unidades, tenemos malas noticias para usted. Debido a la falta de puntos de restauración del sistema anteriores, no tiene sentido continuar con este método, ya que no hay ningún punto de restauración al que volver.
En este punto, recomendamos probar el siguiente método.
Nota: Si está leyendo esto solo para ver cómo funcionan las cosas, le sugerimos que active la protección de la unidad de su sistema (resaltada a continuación), la que contiene Windows 11, y cree un punto de restauración ahora mismo.
Aquí te explicamos cómo puedes hacerlo.
- Seleccione la unidad denominada ‘Sistema’ y haga clic en ‘Configurar’.
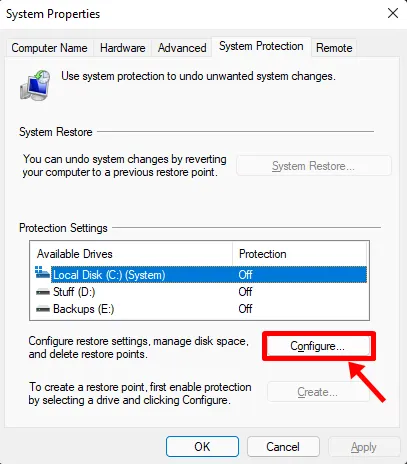
- A continuación, haga clic en el botón «Activar la protección del sistema» y asigne algo de espacio para los puntos de restauración del sistema moviendo el control deslizante que se encuentra debajo. Hemos asignado tan solo un 4 % de nuestro disco duro del sistema, lo que equivale a unos 4,5 GB.
- Si los puntos de restauración aumentan en número o tamaño, los más antiguos se eliminarán automáticamente para dejar lugar a los nuevos.
- Haga clic en “Aplicar” y luego en “Aceptar”.
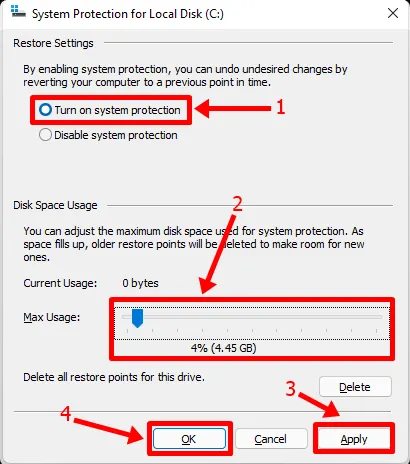
- La unidad que seleccionó anteriormente ahora debería tener «Protección» activada y debería poder crear puntos de restauración del sistema.
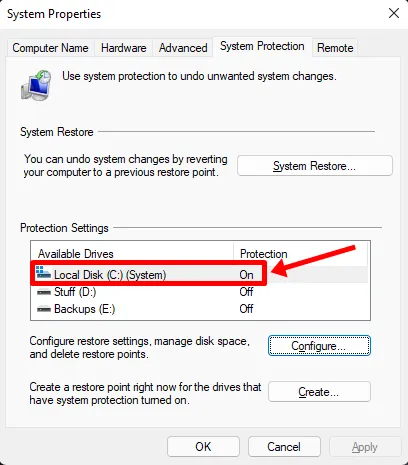
- Mientras esté en el mismo menú emergente, haga clic en el botón «Crear» para crear el primer punto de restauración del sistema de su PC.
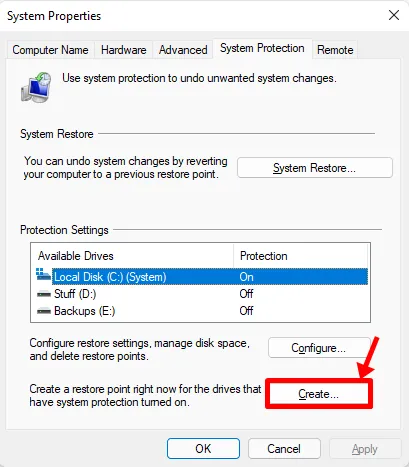
- Ahora debería aparecer una ventana emergente que te pide el nombre de tu punto de restauración. Escribe lo que quieras. Para tu comodidad, la hora y los datos del sistema actuales de tu PC se agregan automáticamente para que este punto de restauración se pueda distinguir de otros. Por ahora, escribiremos «Instalación nueva», ya que recientemente reinstalamos Windows 11.
- Una vez hecho esto, haga clic en “Crear”.
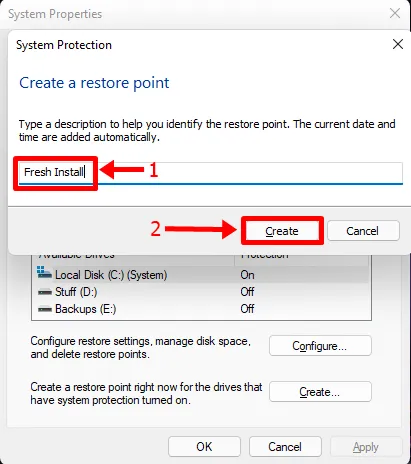
- Después de un breve tiempo, el punto de restauración debería estar listo. Ahora debería poder comprobarlo haciendo clic en el botón «Restaurar sistema».
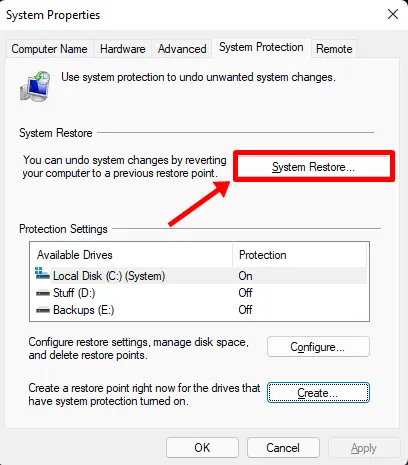
- Haga clic en Siguiente.
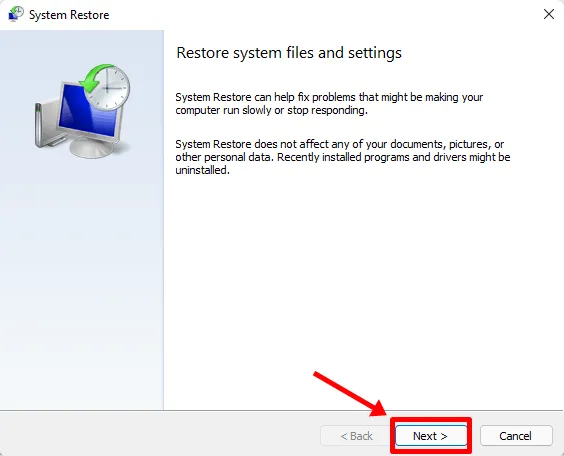
- Y el punto de restauración del sistema recién creado debería estar aquí.
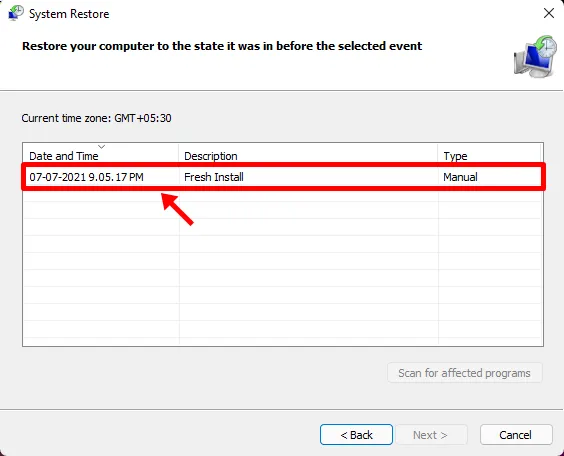
Seleccionar el punto de restauración y hacer clic en el botón ‘Siguiente’ (luego habilitado) debería permitirle restaurar su PC al momento en que se creó el punto de restauración.
Método 4: Utilizar la herramienta de símbolo del sistema SFC
El Comprobador de archivos del sistema (SFC) y el Servicio y administración de imágenes de implementación (DISM) son dos herramientas de línea de comandos que los técnicos de TI en las corporaciones utilizan con mayor frecuencia para dar servicio a las máquinas Windows.
Si es la primera vez que escuchas acerca de estas herramientas, entonces no hay nada de qué preocuparse, ya que generalmente se consideran herramientas eléctricas y no mucha gente las conoce.
Comencemos primero con SFC y veamos cómo puedes reparar Windows 11.
SFC se puede utilizar para escanear y verificar archivos protegidos (archivos de Windows). Si descubre que un archivo está dañado y no se puede verificar, intenta restaurar una copia nueva desde la carpeta que se indica a continuación en su PC.
C:\Windows
A continuación te explicamos cómo puedes probar esta opción.
- Haga clic en el botón “Inicio”, escriba “símbolo del sistema” y asegúrese de ejecutar la aplicación como Administrador, como se resalta a continuación.
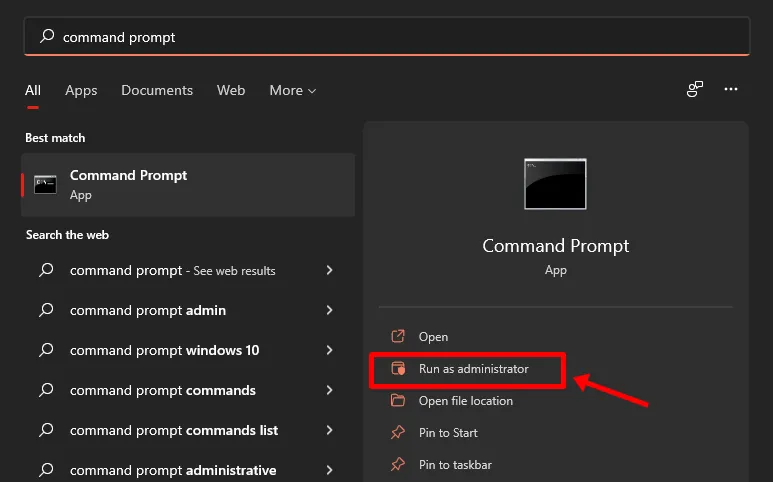
- Una vez en el Símbolo del sistema, escriba el siguiente comando o simplemente cópielo y péguelo. Luego presione «Enter»:
sfc /scannow - El comando anterior inicia un escaneo instantáneamente, que demora aproximadamente unos minutos para una verificación completa.
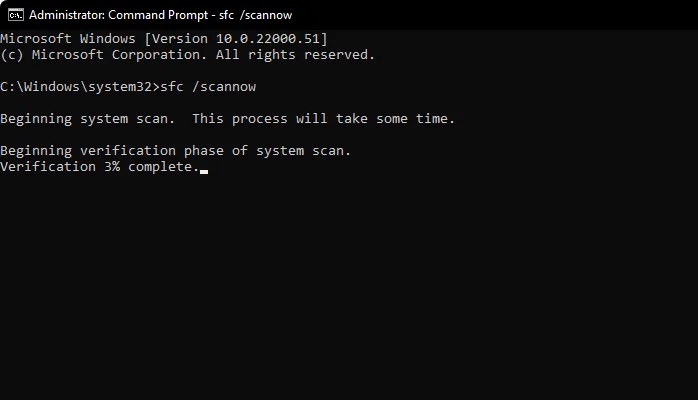
- Si el análisis detecta que todos sus archivos están en buen estado, se mostrará como se muestra a continuación.
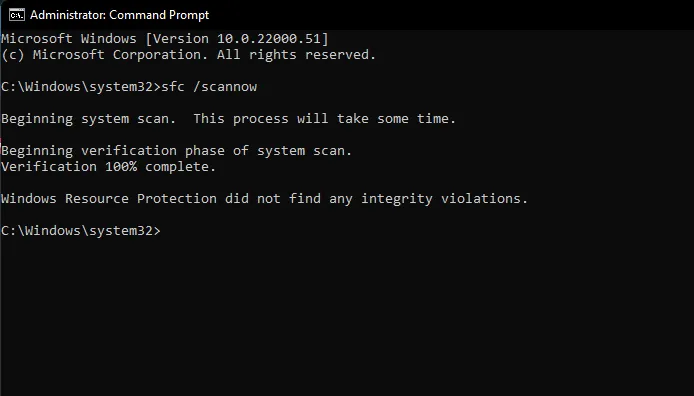
Pero si hay algunos archivos de Windows dañados en su PC, SFC debería poder repararlos con una copia nueva.
Método 5: Utilizar la herramienta de símbolo del sistema DISM
DISM es otra herramienta de línea de comandos mucho más potente que SFC. Puede trabajar con varios tipos de imágenes de Windows 11 en formatos .wim y .esd, administrar controladores antes de implementar imágenes en PC y mucho más.
Echemos un vistazo a cómo puedes usar DISM para reparar Windows 11.
- Abra el Símbolo del sistema como administrador siguiendo los pasos que acabamos de mencionar para SFC.
- Luego pegue el siguiente comando para escanear su instalación de Windows 11 en busca de errores y presione Entrar:
Dism /Online /Cleanup-Image /ScanHealth - Deberías ver algo como esto.
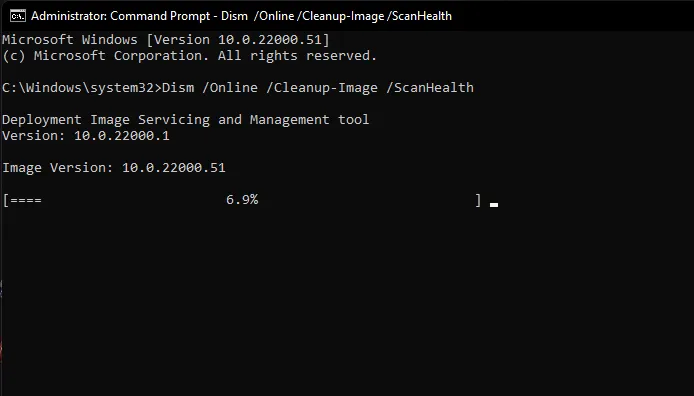
- Una vez finalizado, la herramienta debería informar de sus hallazgos. Así es como se ve nuestra pantalla.
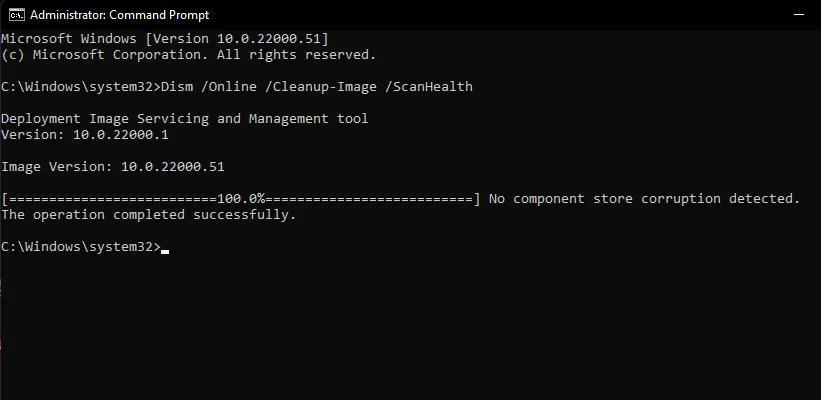
- Luego ejecute este comando para ver si se detectó algún problema y qué tan reparable es su problema:
Dism /Online /Cleanup-Image /CheckHealth - Como nuestra PC funcionaba bien, el comando anterior no reportó ningún problema. Es posible que el tuyo sea diferente.

- Si DISM informó problemas con su PC, el siguiente comando que debe ejecutar es el que se menciona a continuación. Péguelo y presione «Enter»:
DISM /Online /Cleanup-Image /RestoreHealth - El comando anterior solicitará copias válidas de los archivos dañados de Windows Update. Así es como se ve el comando en acción
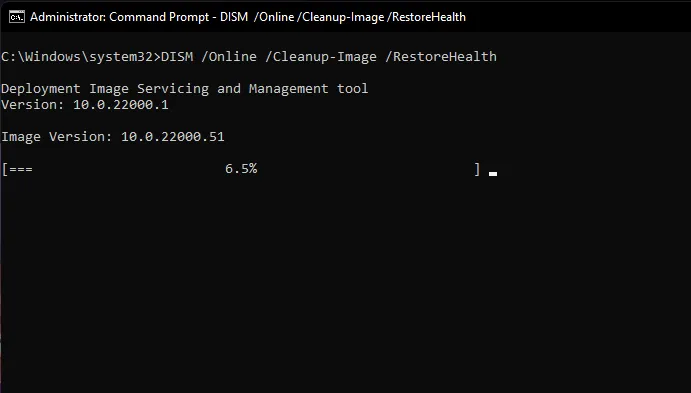
- Y así es como se ve una vez terminado el procesamiento.
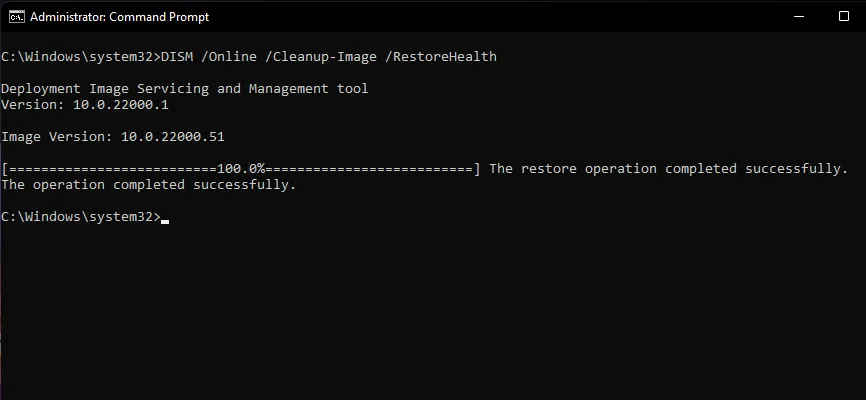
- Todo lo que necesitas hacer es reiniciar tu PC.
Si se considera alguien que entiende las herramientas de línea de comandos y sus parámetros, y le gustaría saber más sobre SFC y DISM junto con la variedad de parámetros que se pueden usar con ellos, aquí está la documentación completa sobre SFC y aquí está la referencia completa para DISM . ¡Disfrute de la información!
Método 6: Usar la reparación de inicio de Windows 11
Windows 11 viene equipado con una herramienta de reparación de inicio integrada que está diseñada para detectar y reparar problemas de inicio comunes que puedas tener. Veamos cómo puedes usar la Reparación de inicio para solucionar Windows 11.
- Abra el menú “Inicio” y haga clic en el botón “Encendido”.
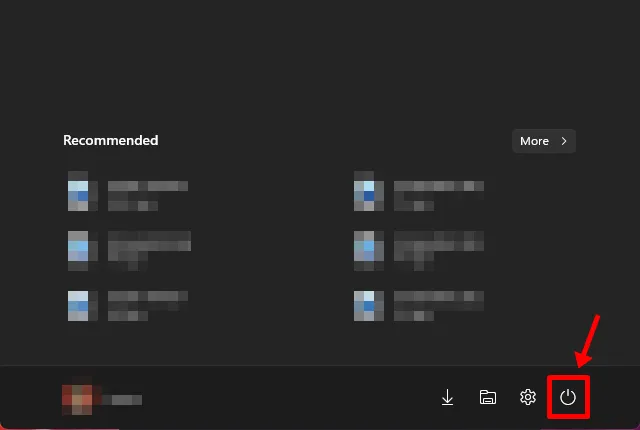
- Mantenga presionada la tecla ‘Shift’ y haga clic en ‘Reiniciar’.
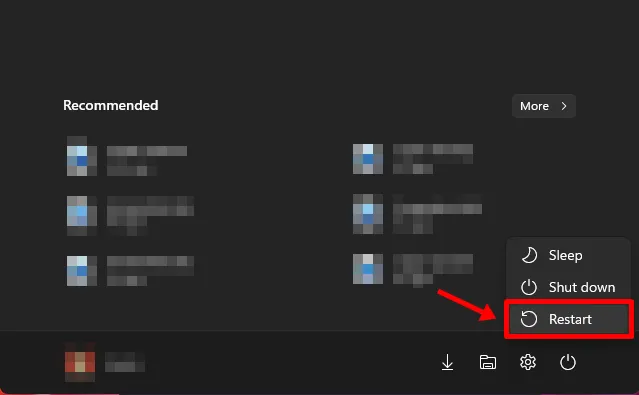
- Su PC debería iniciarse con una pantalla azul con varias opciones. Haga clic en «Solucionar problemas».
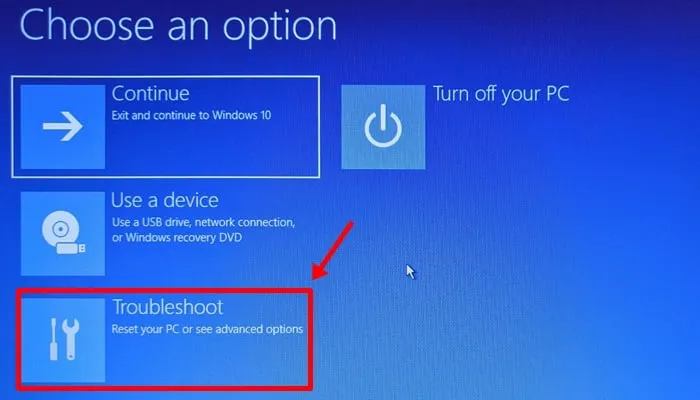
- Haga clic en “Opciones avanzadas”.
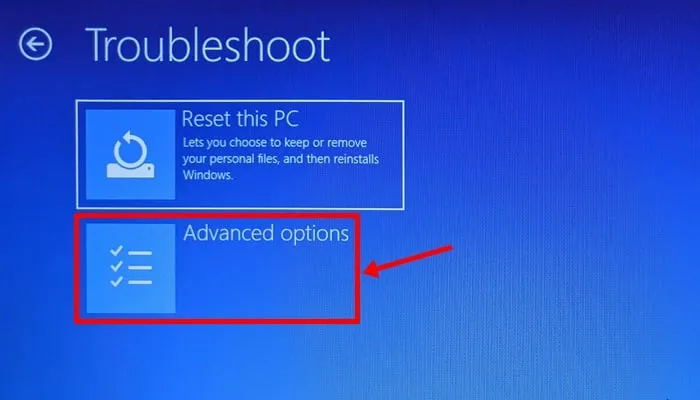
- Haga clic en “Reparación de inicio”.
- Poco después, Windows debería escanear y diagnosticar tu PC para detectar cualquier problema que pueda impedir que funcione correctamente. Deja que haga su magia y, después de un tiempo, tu copia de Windows 11 debería estar libre de todos los problemas.
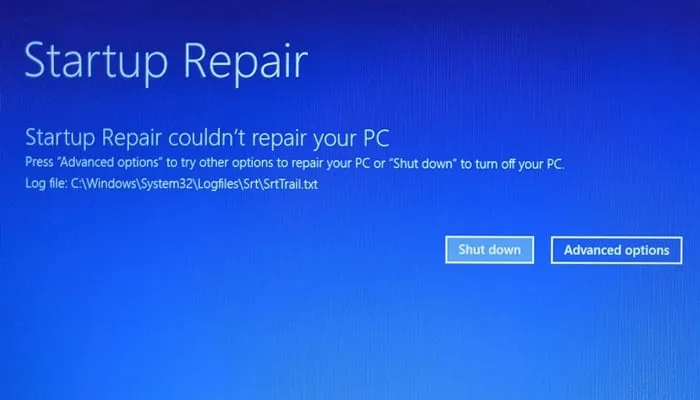
En este punto, puedes intentar seguir la opción 2 del método 3 para iniciar una reparación de Windows 11. También puedes intentar reinstalar Windows 11 usando la opción «Actualizar» en la configuración de Windows 11, en lugar de realizar una instalación limpia y borrar tu disco.
Este método de instalación debería reinstalar Windows 11 conservando todos sus archivos, aplicaciones y configuraciones.
Método 7: Usar el archivo ISO de instalación de Windows 11
¿Sabías que los archivos que usaste para instalar Windows 11 también podrían usarse para reparar una copia dañada de Windows 11?
No mucha gente lo sabe, pero se puede hacer fácilmente y no lleva mucho tiempo.
Para que este método funcione, necesitas acceso a los archivos de instalación de Windows 11 (ISO) o a la unidad USB de instalación que hayas utilizado anteriormente para instalar Windows 11.
Opción 1: Usar el archivo de instalación desde la ISO de Windows 11
Comprueba si tienes la ISO de Windows 11 guardada en algún lugar de tu PC. Si es así, ¡perfecto! No es necesario descargar nada.
Antes de continuar, asegúrate de poder iniciar Windows 11 y acceder a la ISO. Si puedes, pasemos al siguiente paso.
- Localice el ISO de Windows 11 y haga doble clic en él.
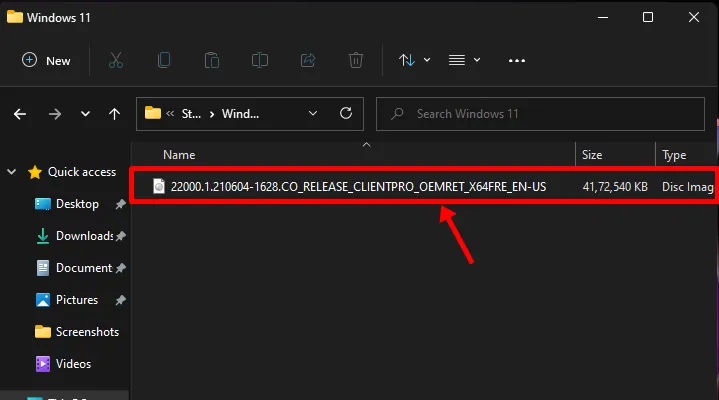
- La ISO ahora debería estar montada en una unidad de disco virtual en su PC con Windows 11 y debería verse similar a esto
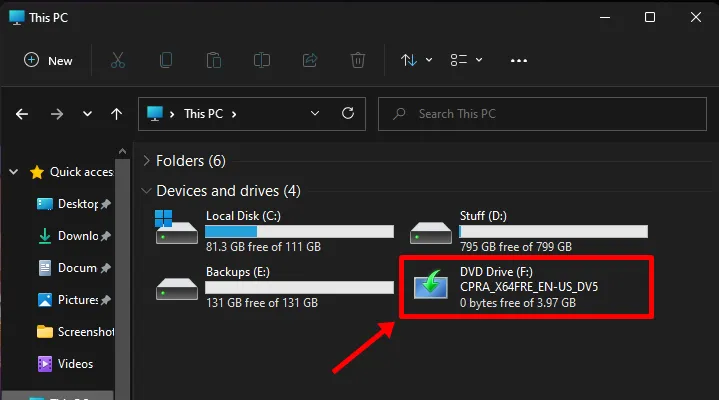
- Haz doble clic en la unidad virtual. Una vez dentro, debería haber un archivo llamado «setup», haz doble clic en él.
- Espere a que comience la instalación de Windows 11. Una vez que haya terminado, debería ver una pantalla similar a la siguiente. Haga clic en «Siguiente».
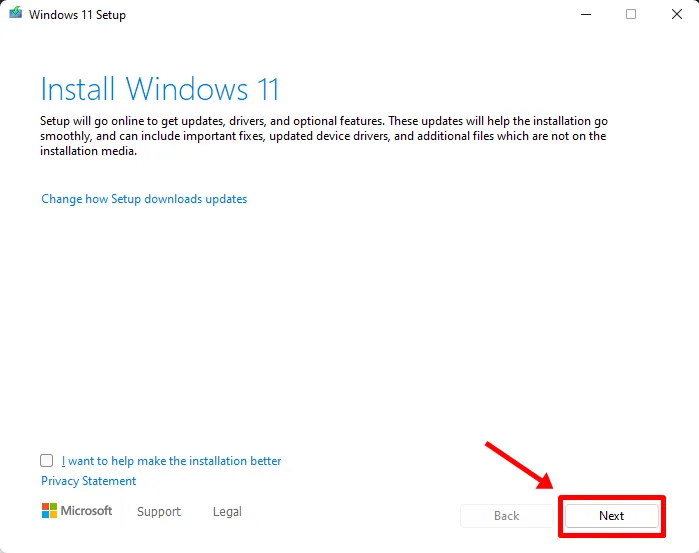
- Acepte los Términos y Condiciones.
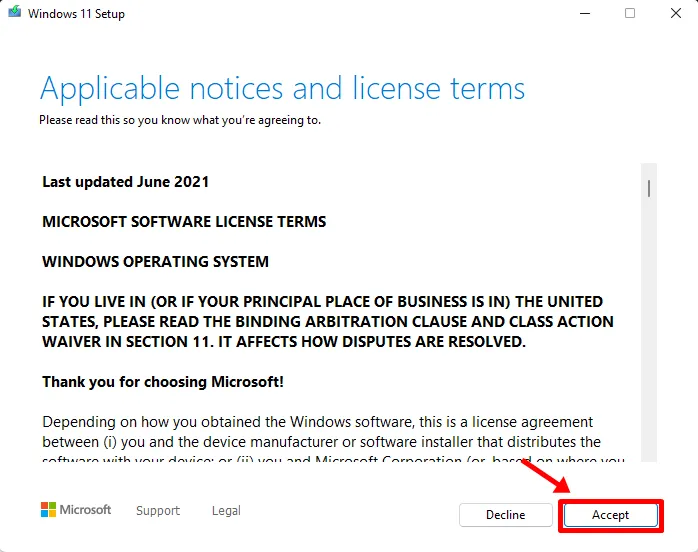
- Elige la opción que más te convenga aquí y haz clic en ‘Siguiente’. Nos gustaría conservar nuestros archivos, por eso hemos elegido ‘Conservar archivos y aplicaciones personales’.
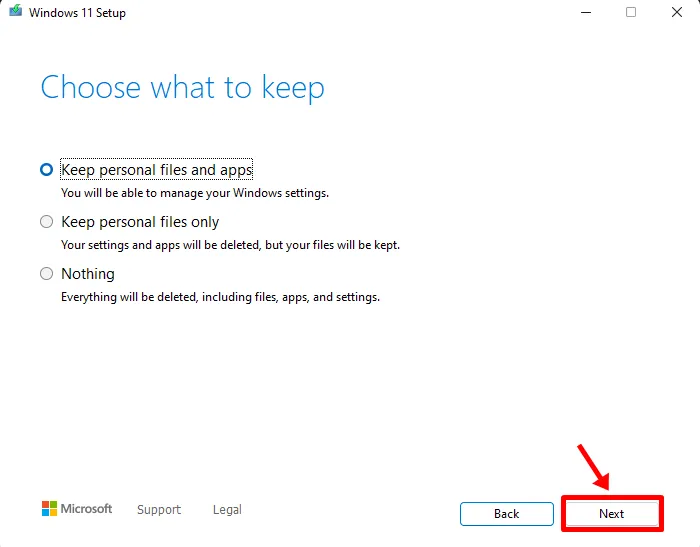
- Haga clic en “Instalar” para iniciar la instalación.
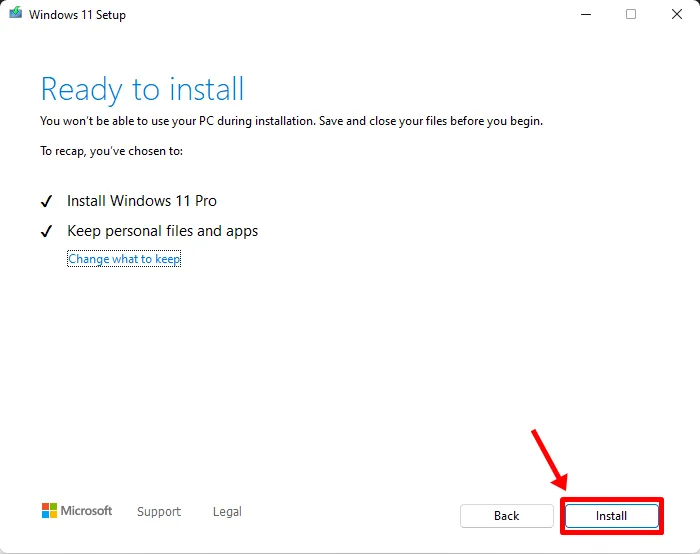
- Después de unos segundos, la instalación debería comenzar a preparar su PC para una actualización en el lugar, que reparará y actualizará todos los archivos necesarios para ejecutar Windows 11 en su PC.
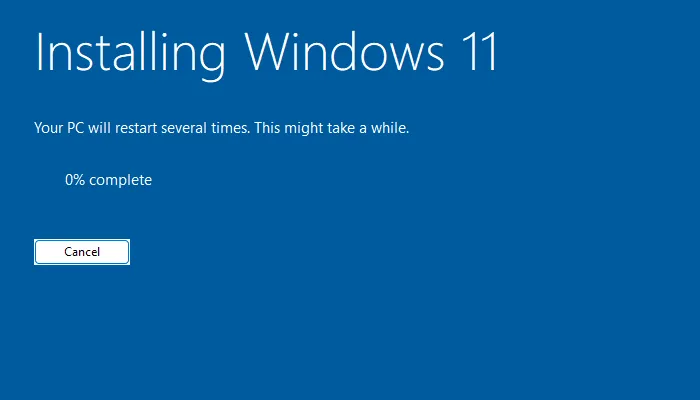
Es posible que su PC se reinicie varias veces para completar la reparación. Una vez que haya finalizado la instalación, su copia de Windows 11 debería estar completamente reparada y lista para usar.
Opción 2: Utilizar una unidad USB de arranque
Si por alguna razón su PC no logra iniciar Windows 11 o simplemente se reinicia repetidamente debido a un archivo de Windows dañado, esta opción será perfecta para usted.
Antes de comenzar, comprueba si aún tienes la memoria USB de instalación de Windows 11 que hayas usado para instalar Windows 11 en tu PC. Si es así, no hay de qué preocuparse.
En caso de que no lo sepas, aquí te mostramos cómo puedes crear un instalador USB de Windows 11 en un par de minutos. Ten en cuenta que se necesita otra PC funcional con Internet para descargar Rufus y la ISO de Windows 11. Simplemente conecta la unidad USB a tu PC y reinicia tu sistema. Presiona cualquier tecla de tu teclado cuando se te solicite que inicies desde el medio de recuperación y luego procede a reparar Windows con las instrucciones en pantalla. Tendrás la opción de reinstalar Windows, reparar archivos faltantes, corregir el orden de inicio o incluso usar CMD para realizar tus propias comprobaciones. Si necesitas ayuda, puedes consultar esta guía para restablecer Windows desde la configuración de tu medio de recuperación y más.
Consulta esta guía: Cómo instalar Windows 11 desde USB
Método 8: Reparar o reparar los controladores
Muchas veces puede tener problemas con la instalación de Windows debido a controladores incompatibles, obsoletos o conflictivos instalados en su sistema. Los controladores son programas esenciales que permiten que sus componentes se comuniquen con su CPU y GPU para el correcto funcionamiento de su sistema. Tener controladores incompatibles o conflictivos puede causar problemas con Windows e incluso tener un impacto significativo en su rendimiento. Si algunos de sus componentes parecen funcionar mal o siente que su sistema es drásticamente más lento de lo esperado, sería una buena idea verificar sus controladores y realizar las reparaciones necesarias.
1. Compruebe si hay controladores conflictivos o desactualizados
Verifiquemos si hay controladores conflictivos o desactualizados en su sistema. Windows le muestra automáticamente una señal de advertencia sobre componentes que funcionan mal o controladores desactualizados en el Administrador de dispositivos. Use la siguiente guía para buscar problemas con los controladores en su instalación de Windows 11.
- Presione
Windows + Xen su teclado y haga clic en Administrador de dispositivos.
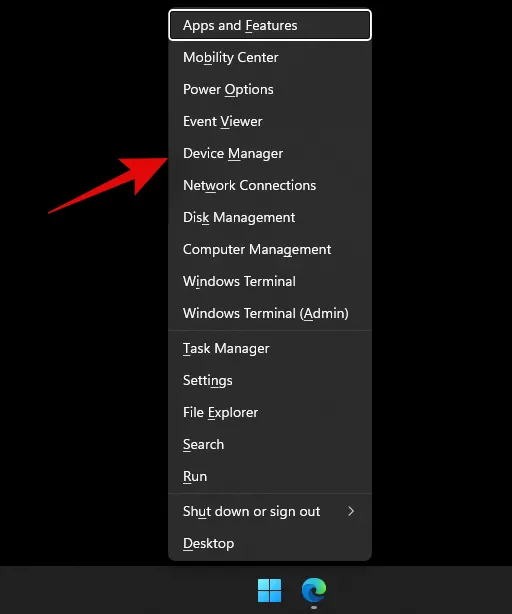
- Busque los componentes en la lista que tengan una advertencia al lado. Si encuentra alguno, utilice los métodos que se indican a continuación para solucionar los problemas de los controladores en su sistema. Sin embargo, si no encuentra ninguno, busque nuevos componentes en su sistema para identificar los componentes que funcionan mal.
- Haga clic en el botón «Buscar cambios de hardware» en la parte superior de la pantalla.
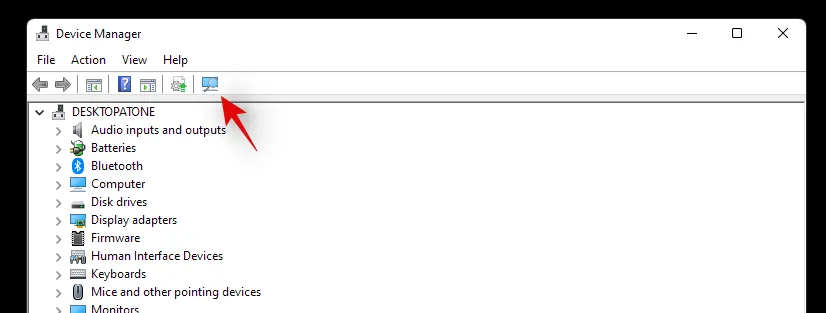
- Windows ahora buscará cambios de hardware e instalará cualquier componente o controlador nuevo que encuentre en su PC.

2. Solucionar problemas con los controladores
Si desea solucionar los problemas de los controladores de su sistema, deberá reinstalar los controladores del componente en cuestión en su sistema. Esto se puede hacer a través de Windows y también de forma manual. Recomendamos forzar la eliminación manual de los controladores solo si no puede eliminar el controlador a través del Administrador de dispositivos en Windows. Forzar la eliminación de los controladores incorrectos puede causar problemas graves en su sistema e incluso obligarlo a reinstalar Windows por completo. Por lo tanto, asegúrese de identificar y forzar la eliminación de los controladores de su sistema solo para el componente que funciona mal.
Opción 1: Quitar y reinstalar un componente a través del Administrador de dispositivos
- Presione
Windows + Xen su teclado y haga clic en ‘Administrador de dispositivos’.
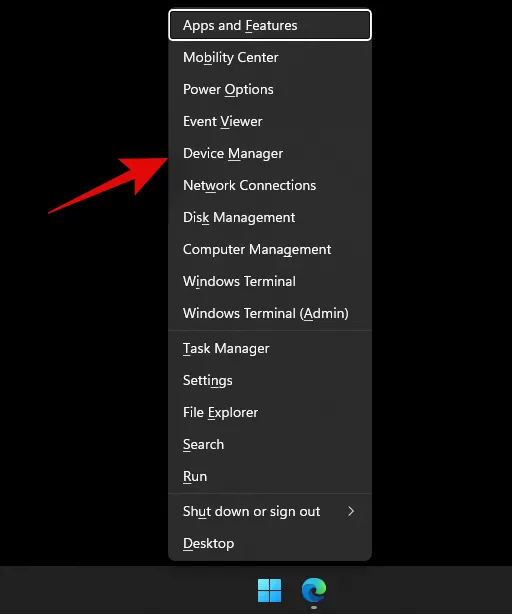
- Haga clic derecho en el componente cuyo controlador desea eliminar y seleccione Propiedades.
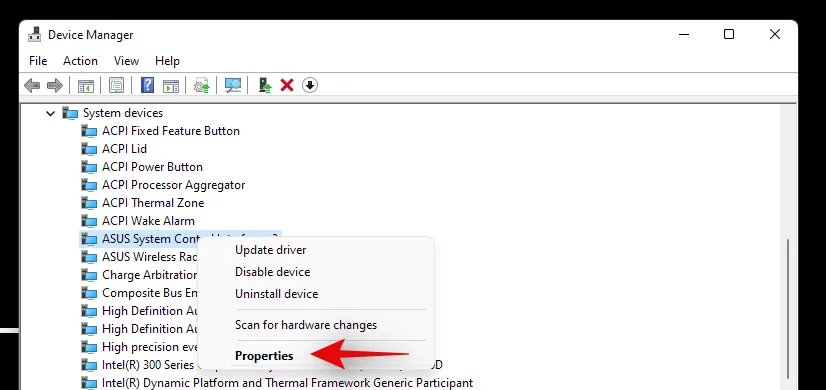
- Ahora haga clic y cambie a la pestaña Controlador en la parte superior.
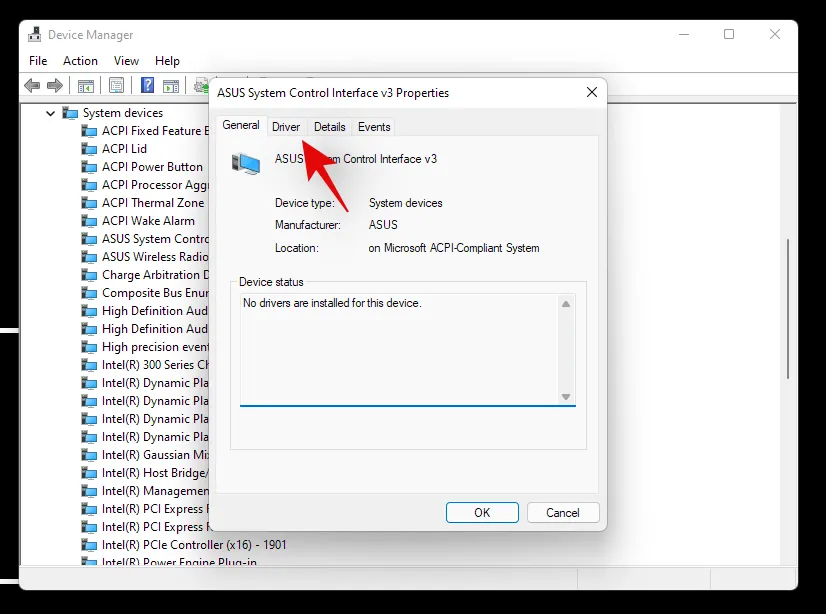
- Haga clic en “Desinstalar dispositivo”.
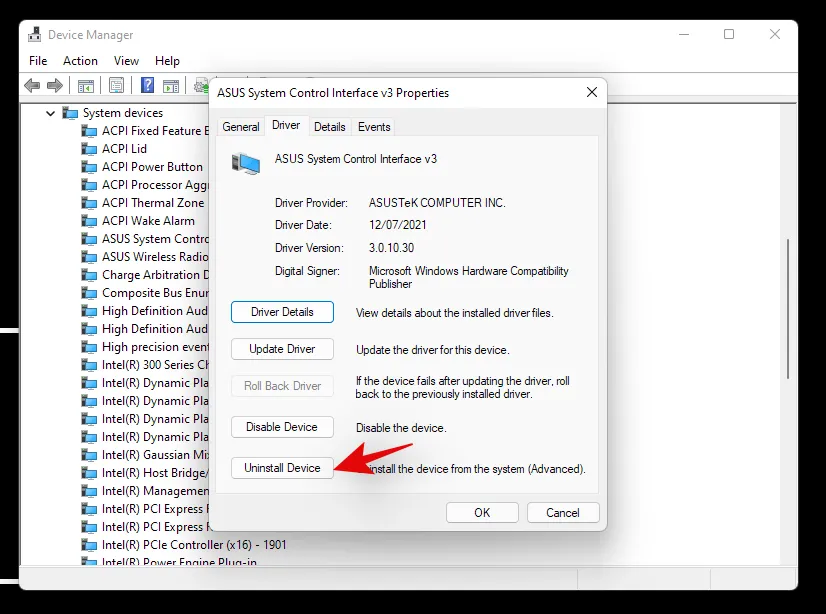
- Marque la casilla ‘Intentar eliminar el controlador de este dispositivo’.
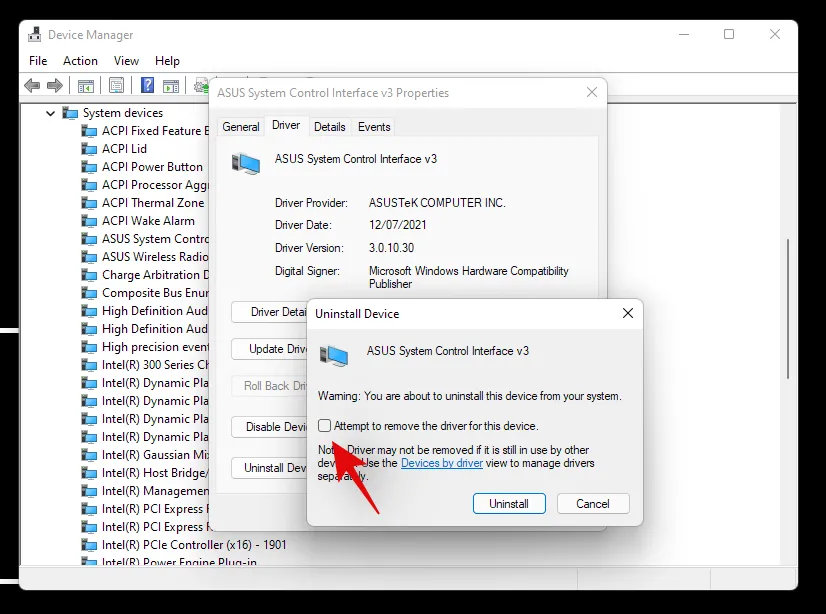
- Por último, haga clic en ‘Desinstalar’.
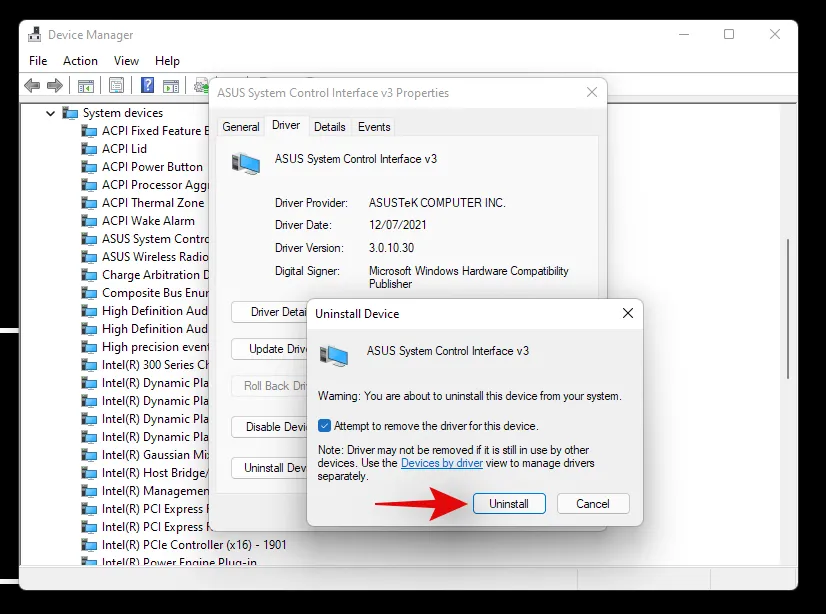
Ahora se eliminará el controlador del dispositivo y se desinstalará el dispositivo del sistema. Se le solicitará que reinicie el dispositivo. Reinicie el dispositivo lo antes posible y vuelva a instalar los controladores correspondientes desde el sitio de soporte de su OEM. Si no tiene los controladores correspondientes en el sitio de su OEM, simplemente busque cambios de hardware utilizando la guía anterior y los controladores necesarios se instalarán automáticamente en su sistema.
Opción 2: Eliminar manualmente un controlador y reinstalarlo
También puede forzar la eliminación manual de un controlador mediante una utilidad de terceros. Esto no se recomienda, ya que si Windows no le permite eliminar un controlador, es probable que se trate de un componente esencial que podría causar problemas en su sistema. Le recomendamos que identifique correctamente los controladores en cuestión antes de eliminarlos de su sistema. Además, debe tener a mano los controladores de reemplazo más recientes para poder reinstalarlos lo antes posible. Utilice la siguiente guía para forzar la eliminación manual de los controladores en cuestión de su sistema.
- Driver Store Explorer | Enlace de descarga
Usaremos Driver Store Explorer para forzar manualmente la eliminación de los controladores en cuestión de su sistema. Driver Store Explorer es una utilidad de código abierto que se utiliza para identificar y eliminar todos los controladores instalados en su sistema. Está alojada en GitHub y también se puede compilar de forma nativa en caso de que la privacidad sea una preocupación.
- Descargue Driver Store Explorer en su almacenamiento local mediante el enlace anterior. Extraiga el archivo en una ubicación conveniente y luego inicie la aplicación mediante Rapr.exe.
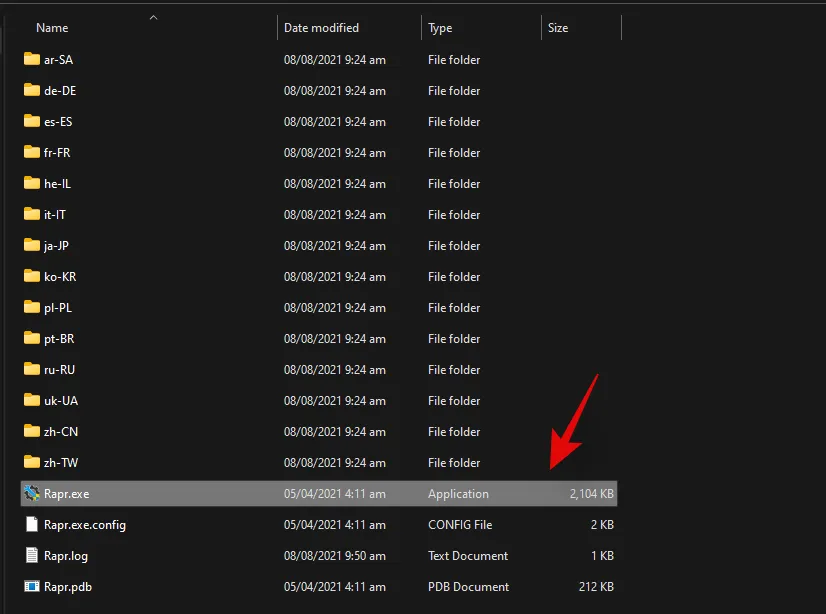
- Ahora la aplicación se iniciará y escaneará todos los controladores instalados en el sistema. Una vez que aparezca la lista, puede ordenarla según las distintas columnas disponibles. Le recomendamos que ordene los controladores por «Proveedor», ya que esto le facilitará la búsqueda del controlador en cuestión según el fabricante.
- Haga clic en Proveedor en la parte superior para organizar todos los controladores en orden ascendente según el nombre de su proveedor.
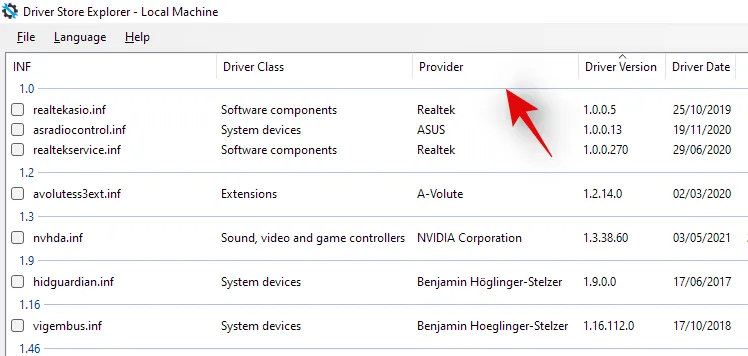
- Desplácese por la lista e identifique al conductor en cuestión. Una vez que lo encuentre, marque la casilla que se encuentra junto a él.
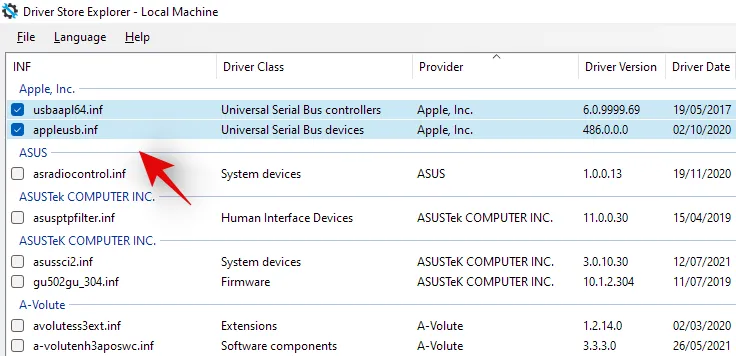
- Ahora también puede hacer clic en «Seleccionar controladores antiguos» a su derecha para identificar y seleccionar automáticamente otros controladores antiguos instalados en su sistema. Sin embargo, no recomendamos esto en sistemas prefabricados y computadoras portátiles que, a veces, pueden recibir actualizaciones de controladores defectuosas en el futuro a medida que el dispositivo envejece, lo que a su vez degrada el rendimiento general.
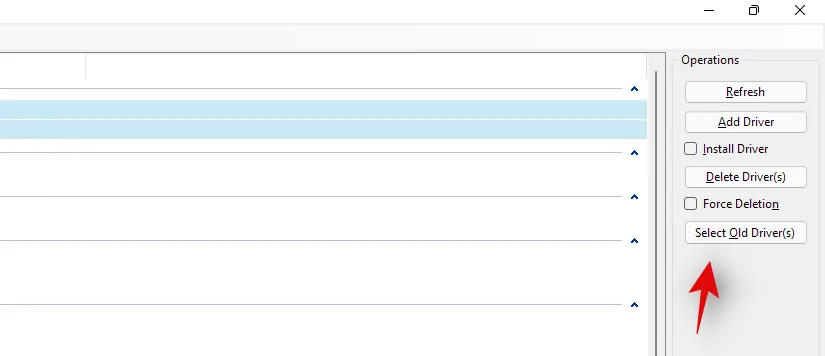
- Marque la casilla “Forzar eliminación” a su derecha.

- Por último, haga clic en «Eliminar controlador(es).» Esto forzará la eliminación de todos los controladores seleccionados de su sistema. Le recomendamos que reinicie su sistema después de esto e instale los nuevos controladores actualizados que descargó lo antes posible.
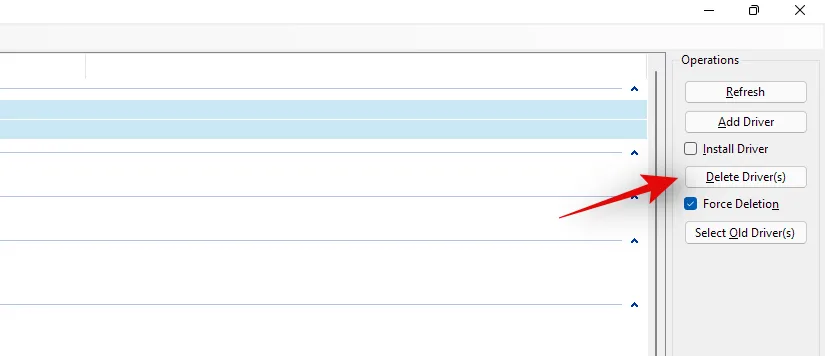
Si los controladores defectuosos fueron la causa de sus problemas con Windows 11, entonces una reinstalación manual debería ayudar a solucionar esto en la mayoría de los casos.
Método 9: Reiniciar su PC
Al igual que Windows 10, Windows 11 también incluye una función muy útil llamada «Restablecer esta PC». Esta función puede ser de gran ayuda si necesitas limpiar tu PC y empezar de nuevo con Windows 11. Una vez iniciado, el proceso restaurará Windows 11 a su configuración de fábrica.
A continuación te explicamos cómo puedes proceder con ello.
- Abra el menú «Inicio» y escriba «Restablecer este equipo». Debería obtener un resultado similar al que se muestra a continuación. Haga clic en «Restablecer este equipo».
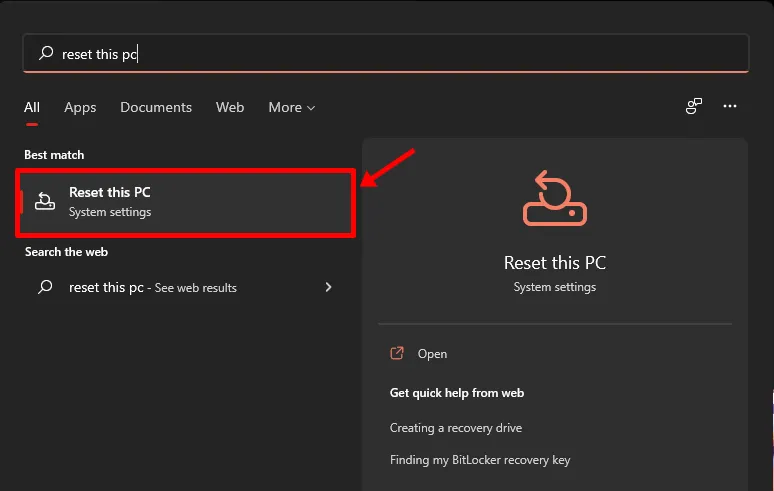
- Ahora deberías estar en la sección Recuperación de tu PC dentro de la aplicación Configuración. Para continuar con el restablecimiento, simplemente haz clic en el botón «Restablecer PC».
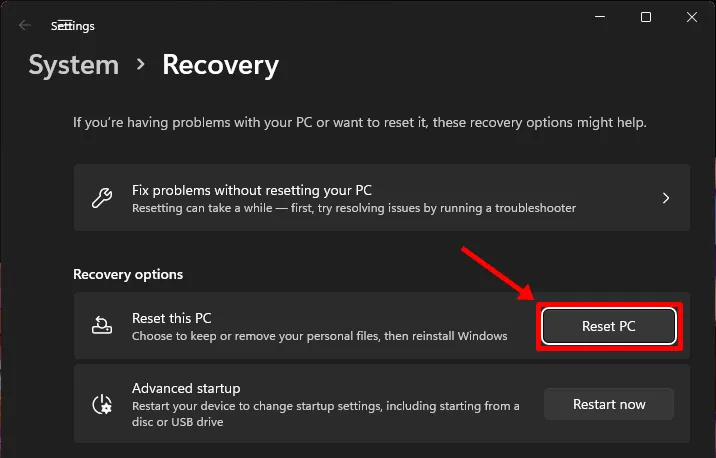
- La siguiente pantalla debería preguntarte si deseas conservar los archivos o eliminarlos por completo. Elige la opción adecuada para comenzar a restablecer tu Windows 11.
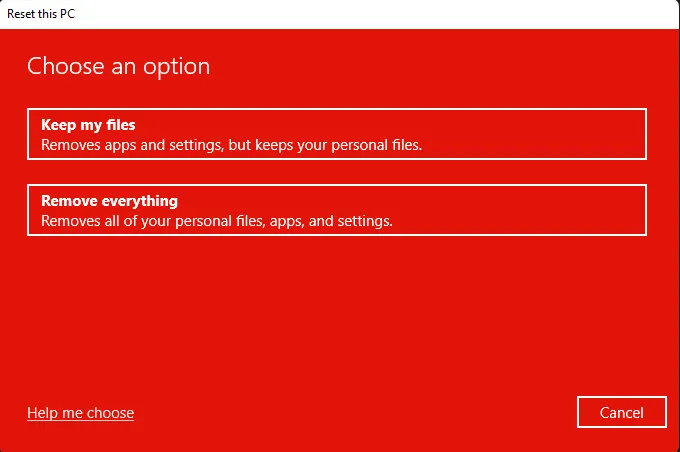
Su selección debe ser seguida por uno o dos reinicios y en unos minutos, su PC debería iniciarse en un Windows 11 actualizado.
Método 10: Solucionar problemas de arranque con Windows 11
Si tiene problemas de arranque con Windows 11, podemos usar la herramienta bootrec.exe para solucionar la mayoría de los problemas de arranque. Utilice la siguiente guía para ejecutar bootrec.exe en su sistema. Sin embargo, deberá iniciar en Windows Recovery y luego usar CMD para ejecutar estos comandos. Utilice uno de los métodos anteriores para iniciar en modo de recuperación en Windows a través de Configuración o un medio de recuperación y luego use la siguiente guía para ejecutar comandos bootrec y solucionar problemas de arranque con Windows 11.
- Cuando esté en la pantalla de recuperación, presione Shift + F10 para que aparezca el CMD en cualquier momento durante el proceso de recuperación.
- Escriba el siguiente comando para ejecutar bootrec.exe y presione Enter en su teclado para ejecutarlo:
bootrec.exe - Ingrese primero el siguiente comando y presione Enter en su teclado para ejecutarlo:
Bootrec /fixmbr - Ahora ingresa el siguiente y ejecútalo:
Bootrec /fixboot - Por último, ingrese el siguiente comando para reconstruir el orden de sus dispositivos de arranque:
Bootrec /rebuildbcd - ¡Y eso es todo! Te recomendamos que reinicies tu sistema por si acaso o salgas de la pantalla de recuperación e intentes iniciar Windows nuevamente. Si tenías problemas de arranque, es muy probable que esto haya solucionado el problema.
Método 11: Solucionar problemas del menú Inicio
Si ha tenido problemas con el menú de inicio en Windows 11, existen muchas soluciones que puede probar. El nuevo menú de inicio parece ser un éxito o un fracaso entre los usuarios y muchos han intentado personalizarlo a su manera. Se sabe que esto interrumpe la funcionalidad del menú de inicio con actualizaciones recientes y, si tiene problemas después de una actualización reciente, es probable que esta también sea la causa.
Puede utilizar esta guía completa que le proponemos para solucionar todo tipo de problemas con el menú Inicio en su sistema Windows 11. Incluso encontrará formas de restaurar el menú Inicio anterior y nuevas formas de hacer que el menú Inicio vuelva a funcionar en su sistema en poco tiempo.
Método 12: Solucionar fallas aleatorias de aplicaciones
Los fallos aleatorios de las aplicaciones han sido un problema conocido desde que se anunció por primera vez Windows 11 y la primera compilación interna llegó a las tiendas. Esto se debe principalmente a algunos cambios fundamentales en Windows que ahora interrumpen la funcionalidad de los programas que antes eran compatibles con Windows 10. Esto puede ser desgarrador para muchos usuarios que no pueden volver a poner en funcionamiento sus programas y aplicaciones favoritos en Windows 11. Hay un par de cosas que puede hacer para solucionar este problema y hemos cubierto las más importantes en esta guía completa. Si enfrenta fallos aleatorios de las aplicaciones, lo más probable es que esto lo ayude a resolver la mayoría de los fallos en su sistema.
Leer: Cómo solucionar fallas de software en la compilación de desarrollo de Windows 11
Método 13: Reparar el registro dañado
Los cambios en el registro, los valores incorrectos y las entradas de registro eliminadas o faltantes también pueden causar muchos problemas con el sistema. Es probable que, si modificaste el registro con un truco de registro o utilizaste una herramienta de terceros para limpiarlo, los valores se hayan alterado durante este proceso.
Debido a los cambios fundamentales en Windows 11, los valores, las ubicaciones y las entradas del registro son diferentes a los de Windows 10. Además, los que antes se podían eliminar podrían ser vitales para el funcionamiento de Windows en la última versión.
Por lo tanto, el uso de un limpiador o una herramienta de reparación compatible para el registro puede eliminar valores vitales que podrían causar problemas con el sistema. Puede utilizar la siguiente guía para intentar reparar el registro en su instalación de Windows 11. Pero como el sistema operativo es bastante nuevo, es posible que esto no funcione para usted y, en caso de que no lo haga, tendrá que restablecer su Windows para restaurar los valores del registro a sus entradas predeterminadas.
- CCleaner | Enlace de descarga
En este punto, el registro debería haberse reparado en su sistema, ya que habrá ejecutado análisis SFC y DISM en su sistema (como se indica anteriormente). Sin embargo, si su registro aún parece estar dañado, puede usar una aplicación de terceros para repararlo.
Le recomendamos que utilice la utilidad gratuita CCleaner, que puede descargarse mediante el enlace anterior. Una vez descargado, ejecute el archivo .exe e instale CCleaner en su sistema. A continuación, inicie la aplicación y siga las instrucciones que aparecen en pantalla para reparar el registro.
Le recomendamos que no limpie su registro ni sus archivos temporales con CCleaner hasta que se haya actualizado oficialmente para que sea compatible con Windows 11. En cuanto a la reparación del registro, la aplicación no produjo ningún problema de nuestra parte a pesar de varios intentos, por lo que debería ser seguro reparar su registro con CCleaner.
Método 14: Solucionar la falta de espacio de almacenamiento
Si parece que le falta espacio de almacenamiento para archivos aleatorios en su sistema y no puede identificar archivos grandes en su sistema, es probable que los archivos temporales hayan comenzado a afectar su almacenamiento local. Windows 11 está diseñado para borrar la mayoría de los archivos temporales de forma predeterminada, pero esta opción a veces puede fallar, lo que puede provocar que se acumulen una gran cantidad de archivos temporales en su sistema.
Puede utilizar nuestra guía para eliminar los archivos temporales de su sistema. Una vez eliminados, debería poder recuperar una cantidad significativa de espacio de almacenamiento, especialmente después de borrar los archivos de instalación de Windows anteriores y descargar las actualizaciones de Windows.
Método 15: Arranque en modo seguro para identificar a terceros culpables
Por último, también podría ser que el problema esté causado por una aplicación de terceros. Como Windows 11 es bastante nuevo y las actualizaciones más recientes de las aplicaciones más populares utilizan capas de compatibilidad para funcionar, es probable que se trate de un error con una aplicación de terceros. Las aplicaciones de terceros pueden crear grandes conflictos y problemas en segundo plano según lo que hagan y puede resultar bastante difícil identificar al culpable.
Afortunadamente, Windows incluye un modo seguro para solucionar exactamente este problema. El modo seguro ayuda a deshabilitar todas las aplicaciones, servicios y tareas de terceros en segundo plano. Luego, puede verificar el funcionamiento de Windows en modo seguro y comenzar a eliminar los posibles culpables uno por uno.
Una vez que encuentre al culpable, puede restaurar las aplicaciones eliminadas anteriormente y continuar usando el sistema operativo hasta que el desarrollador en cuestión publique una solución.
Lamentablemente, este es un proceso tedioso y no hay forma de evitarlo, pero si una aplicación de terceros está causando problemas en su sistema, el modo seguro puede ayudarlo a identificar y eliminar al culpable fácilmente. Puede usar esta guía para ayudarlo a navegar y activar el modo seguro en Windows 11.
También puedes usar este truco para reiniciar directamente tu sistema en el estado de opciones de recuperación avanzadas. Haz clic en el ícono del menú «Inicio» en tu barra de tareas.
Ahora haga clic en el ícono “Encendido”.
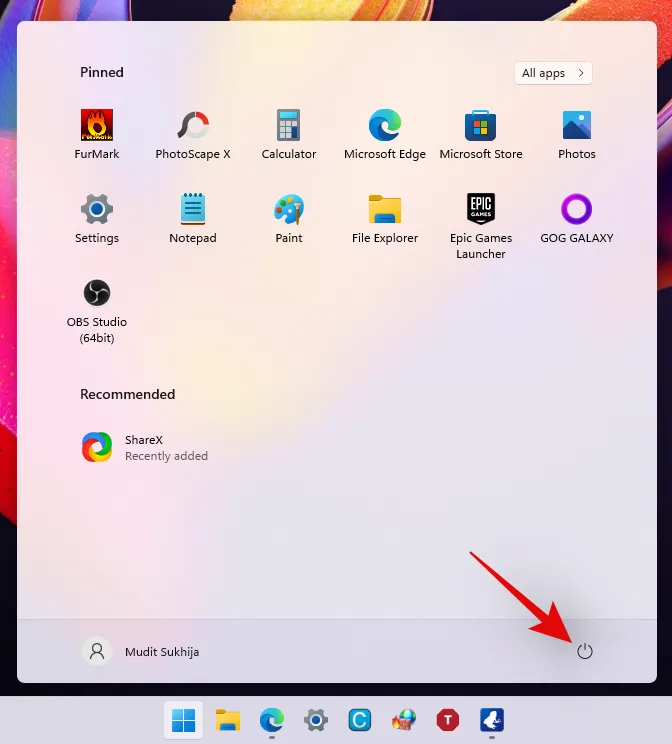
Mantenga presionada la tecla ‘Shift’ en su teclado y luego haga clic en ‘Reiniciar’.
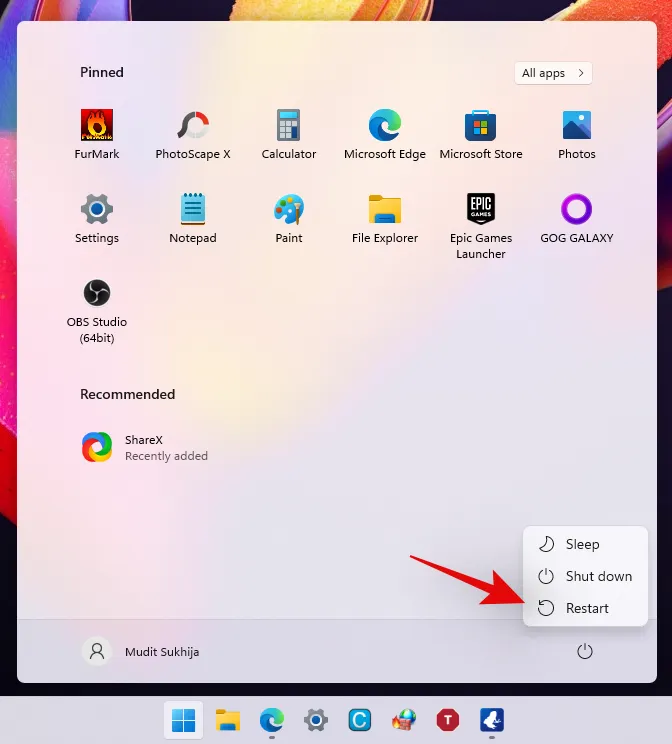
Su PC con Windows 11 ahora se reiniciará automáticamente en las opciones de recuperación avanzadas.
Haz clic en «Solucionar problemas» para comenzar. Ahora, haz clic en Opciones avanzadas > Ver más opciones de recuperación > Configuración de inicio > Reiniciar.
Ahora verá una lista de todas las formas en las que su computadora puede iniciarse con configuraciones elevadas o servicios restringidos. Tendrá las siguientes opciones para los modos seguros.
- F4: Habilitar modo seguro
- F5: Habilitar el modo seguro con funciones de red
- F6: Habilitar el modo seguro con el símbolo del sistema
Presione la tecla deseada en su teclado y su sistema se reiniciará automáticamente en el modo seguro deseado.
Bueno, estos son todos los métodos comprobados que puedes probar para reparar Windows 11 dañado. Algunos de estos métodos son bastante fáciles de usar, mientras que otros pueden parecer avanzados para una persona promedio.
Si alguna vez te sientes estancado en algún punto mientras sigues nuestros métodos, déjanos un comentario y estaremos encantados de resolver la confusión.



Deja una respuesta