Cómo habilitar No rastrear en su navegador web para Windows
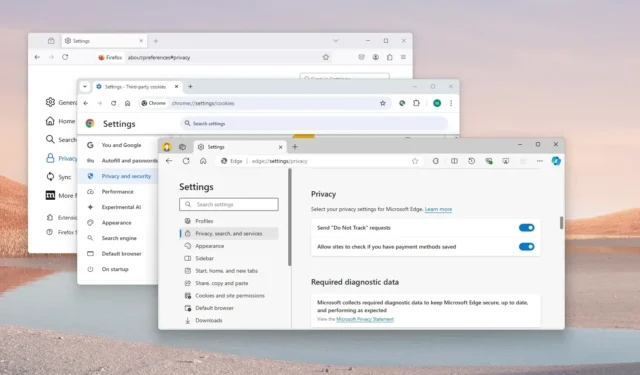
- Para habilitar “No rastrear” en Edge, abra Configuración > Privacidad, búsqueda y servicios y active el interruptor “No rastrear solicitudes” .
- En Chrome, abra Configuración > Privacidad y seguridad > Cookies de terceros y active el interruptor “No rastrear solicitud con su tráfico de navegación”
- En Firefox, abra Configuración > Privacidad y seguridad y active el interruptor “Enviar a sitios web una solicitud de “No rastrear”” .
En Windows 11 (y 10), casi todos los navegadores, incluidos Microsoft Edge, Google Chrome y Mozilla Firefox, incluyen la configuración “No rastrear” (DNT) , y en esta guía, explicaré los pasos para habilitar esta función para mejorar su privacidad de navegación.
¿Qué es No rastrear?
No rastrear (DNT) es una configuración del navegador que envía una señal a los sitios web, indicando su preferencia de no ser rastreado para publicidad o análisis específicos.
Aunque muchos sitios web respetarán su solicitud, no están obligados a cumplirla y, dado que la mayoría de los sitios dependen de sus datos para publicidad, muchos la ignorarán.
Si bien DNT puede no ser una solución infalible, habilitarlo sigue siendo una buena práctica ya que es otra capa de protección para su privacidad y puede ayudar a reducir la cantidad de publicidad dirigida.
En esta guía, describiré los sencillos pasos para habilitar la función para enviar solicitudes a los sitios web que no desea que lo rastreen en Windows 11 (o 10).
Habilite la función No rastrear en Edge, Chrome y Firefox
En prácticamente todos los navegadores disponibles para Windows 11 (o 10), es posible habilitar (o deshabilitar) la función para evitar que los sitios web rastreen tus actividades. En esta guía, enumeraré los pasos para los tres navegadores más populares.
Microsoft Edge
Para enviar solicitudes de “no rastrear” en Edge, siga estos pasos:
-
Abra Microsoft Edge .
-
Abra el menú “Configuración y más” desde la parte superior derecha.
-
Seleccione la opción Configuración .
-
Haga clic en “Privacidad, búsqueda y servicios”.
-
Active la opción “Enviar solicitudes de “No rastrear”” en la sección “Privacidad”.
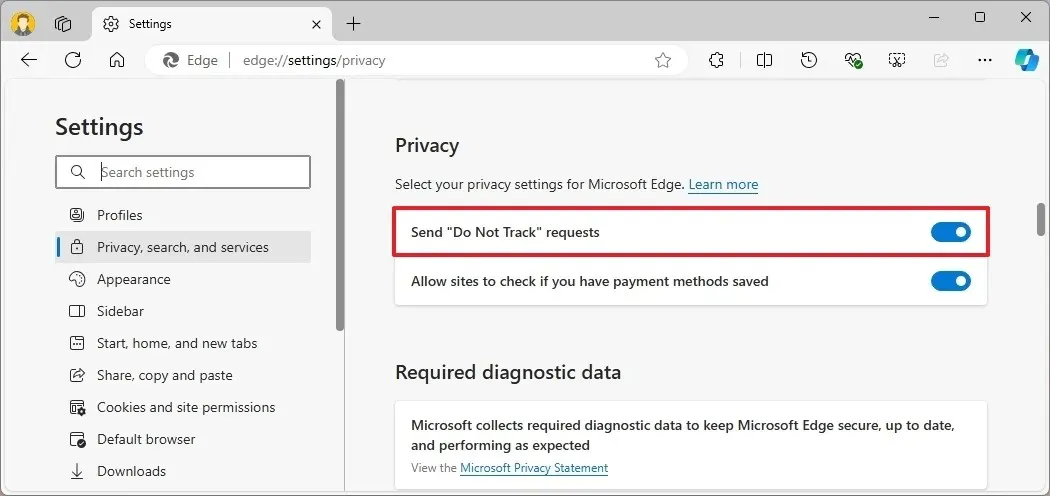
Google Chrome
Para habilitar la función “no rastrear” en Chrome, siga estos pasos:
-
Abra Google Chrome .
-
Abra el menú “Personalizar y controlar Google Chrome” en la parte superior derecha.
-
Seleccione la opción Configuración .
-
Haga clic en “Privacidad y seguridad”.
-
Haga clic en la página “Cookies de terceros” .
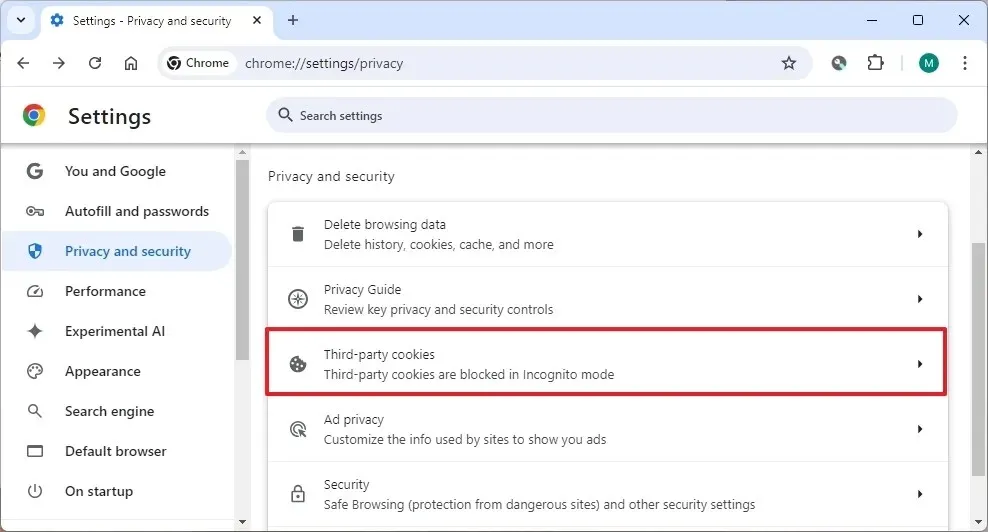
-
Active la opción “No rastrear solicitud con su tráfico de navegación” en la sección “Avanzado”.

-
Haga clic en el botón Confirmar .
Mozilla Firefox
Para enviar sitios web que no rastrean solicitudes en Firefox, siga estos pasos:
-
Abra Mozilla Firefox .
-
Abra el menú “Abrir menú de aplicaciones” en la parte superior derecha.
-
Seleccione la opción Configuración .
-
Haga clic en “Privacidad y seguridad”.
-
Active la opción “Enviar a sitios web una solicitud de “No rastrear”” en la sección “Preferencias de privacidad del sitio web”.
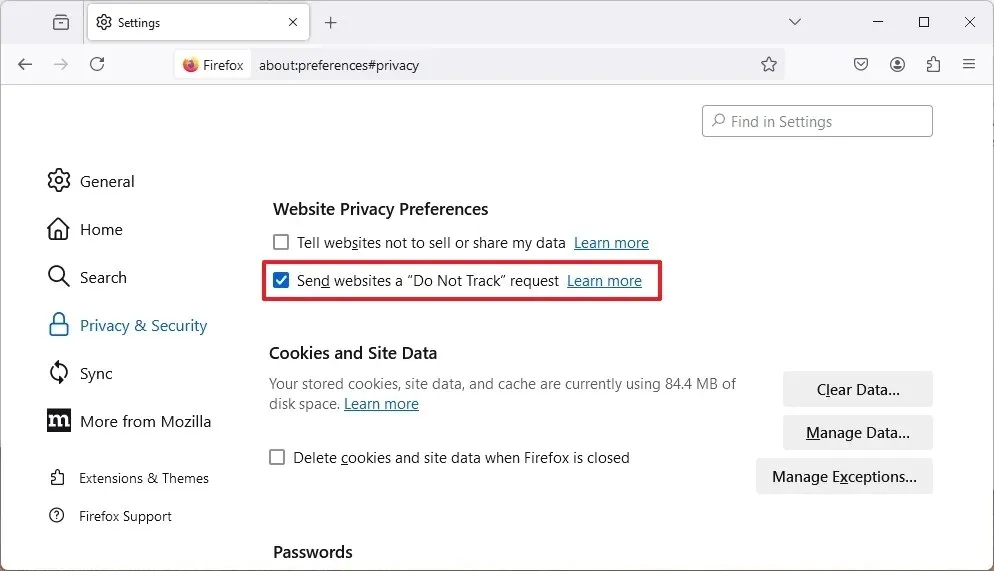
Una vez que completes los pasos, el navegador comenzará a enviar la solicitud DNT cada vez que visites un sitio para intentar hacer la conexión un poco más privada.



Deja una respuesta