SHARED_RESOURCE_CONV_ERROR: 7 formas de solucionar el BSOD
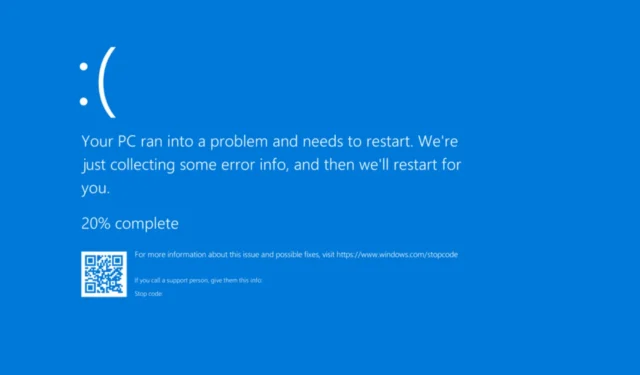
Los errores de pantalla azul de la muerte (BSOD) no son poco comunes, pero algunos se producen tan raramente que hay muy poca información disponible. Uno de ellos es SHARED_RESOURCE_CONV_ERROR, un BSOD con un valor de comprobación de errores de 0x0000001F.
Según datos recopilados de incidentes anteriores, hardware incompatible, conexiones mal configuradas, software de controlador desactualizado, archivos de sistema corruptos, problemas de disco, problemas de RAM, infección de malware o un perfil de usuario corrupto son todos posibles motivos para el BSOD.
Antes de continuar con las soluciones ligeramente complejas, reinicie la computadora, desconecte todos los periféricos no críticos (incluidas las impresoras), corrija las conexiones sueltas y desinstale las aplicaciones conflictivas instaladas recientemente.
¿Cómo puedo solucionar el BSOD SHARED_RESOURCE_CONV_ERROR?
1. Actualice todos los controladores obsoletos
- Presione Windows+ Xpara abrir el menú de Usuario avanzado y seleccione Administrador de dispositivos de la lista.
- Expanda la entrada Adaptadores de pantalla, haga clic derecho en el adaptador de gráficos activo y seleccione Actualizar controlador .
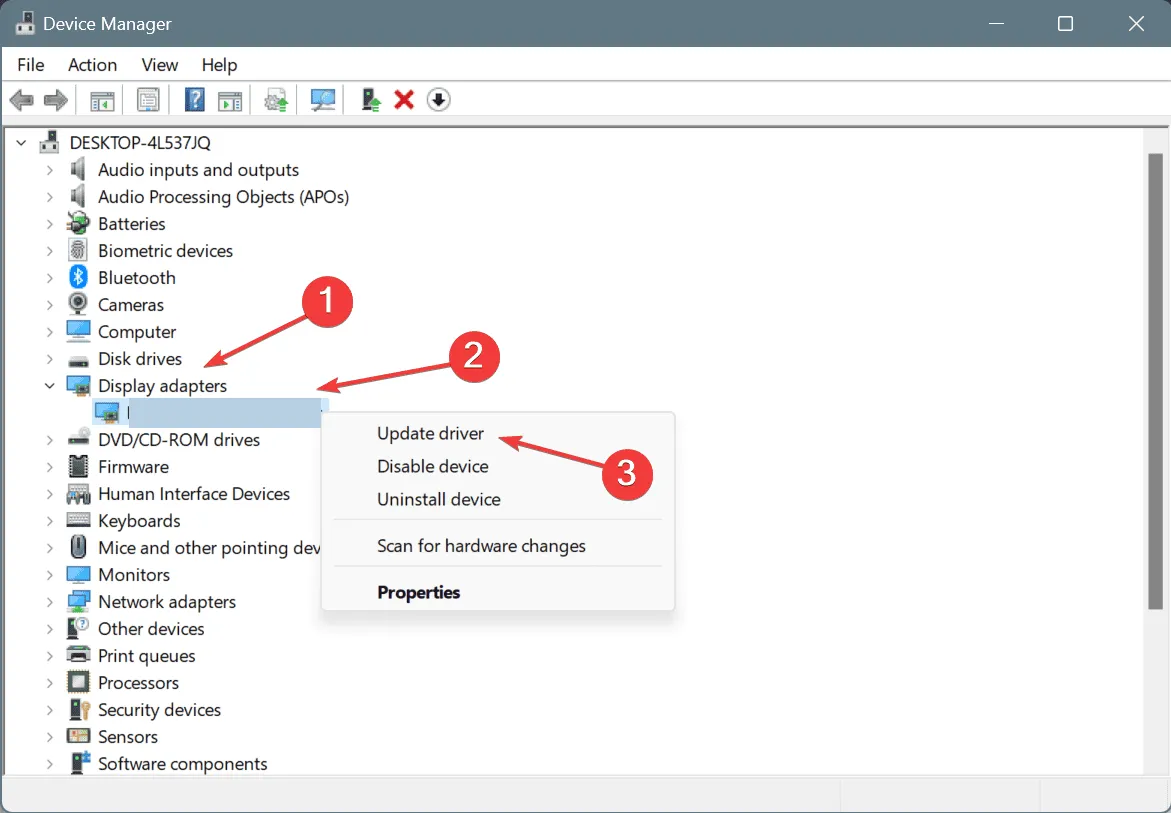
- Seleccione la opción Buscar controladores automáticamente y espere a que Windows instale el mejor controlador disponible localmente.
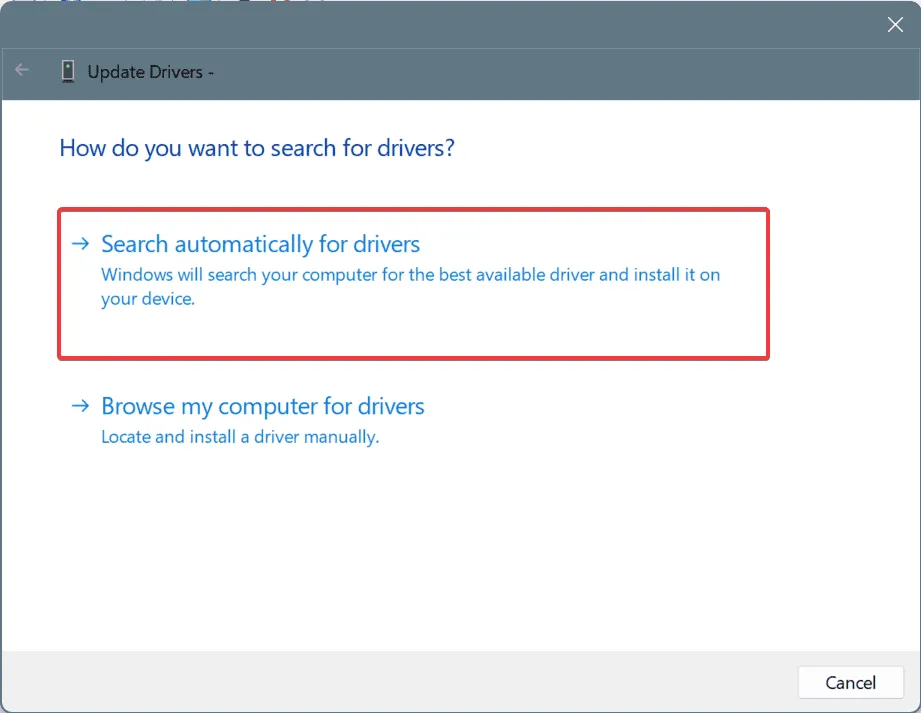
- Una vez hecho esto, reinicie el ordenador.
Además del adaptador gráfico, debes actualizar los controladores de todos los demás componentes de hardware importantes. Si Windows no puede encontrar una versión mejor, ve al sitio web oficial del fabricante e instala el controlador manualmente.
2. Reparar los archivos del sistema dañados
- Presione Windows + R para abrir Ejecutar, escriba cmd y presione Ctrl + Shift + Enter.
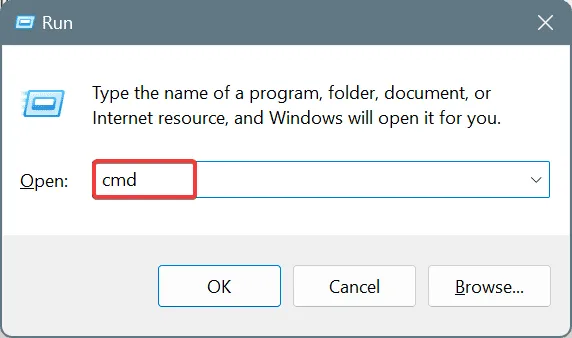
- Haga clic en Sí en el mensaje de UAC.
- Pegue los siguientes comandos DISM individualmente y presione Enterdespués de cada uno:
DISM /Online /Cleanup-Image /CheckHealthDISM /Online /Cleanup-Image /ScanHealthDISM /Online /Cleanup-Image /RestoreHealth - Ahora, ejecute este comando para el escaneo SFC:
sfc /scannow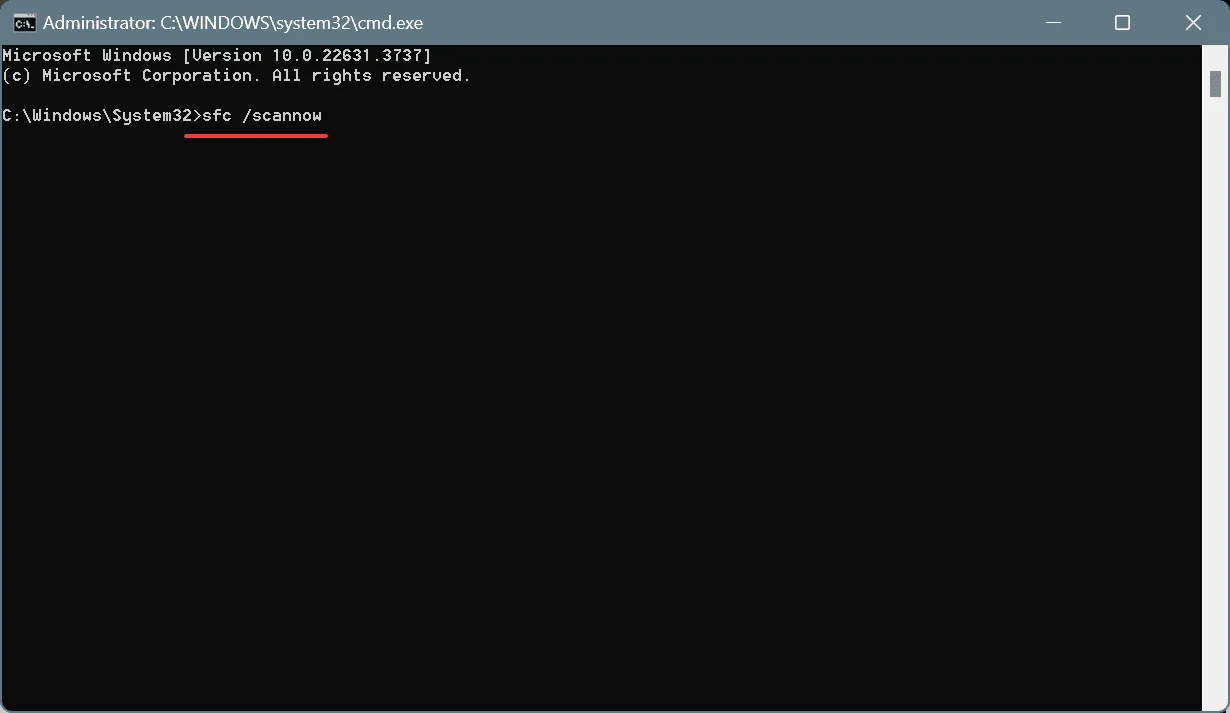
- Por último, reinicie el equipo para aplicar los cambios.
Los archivos dañados pueden causar todo tipo de daños a su computadora y, en muchos casos, pueden provocar la pérdida de datos. Una buena forma de identificar y reparar los archivos dañados es con la ayuda de un software de reparación profesional que analizará y reparará su computadora en tan solo unos minutos.
3. Reparar los problemas del disco
- Presione Windows + S para abrir la Búsqueda, escriba Símbolo del sistema en el campo de texto y luego haga clic en Ejecutar como administrador.
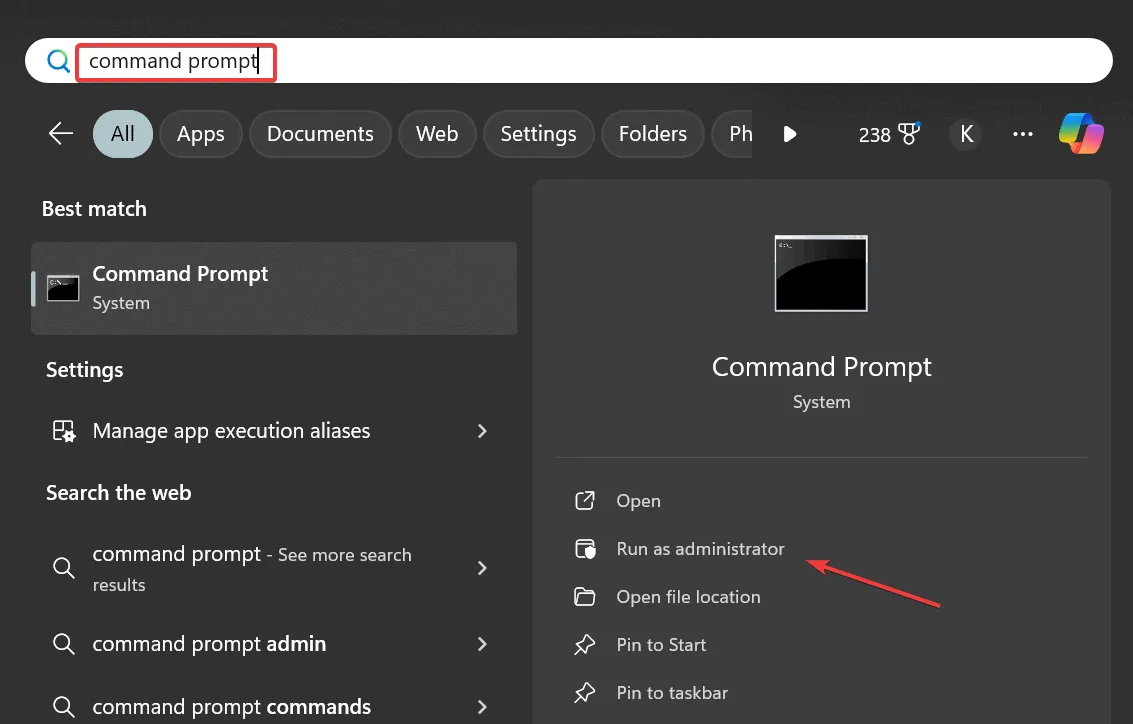
- Haga clic en Sí en el mensaje de UAC.
- Pegue el siguiente comando Comprobar disco y presione Enter:
chkdsk /r - Si se le solicita que programe el escaneo, presione Y, presione Entery luego reinicie la PC.
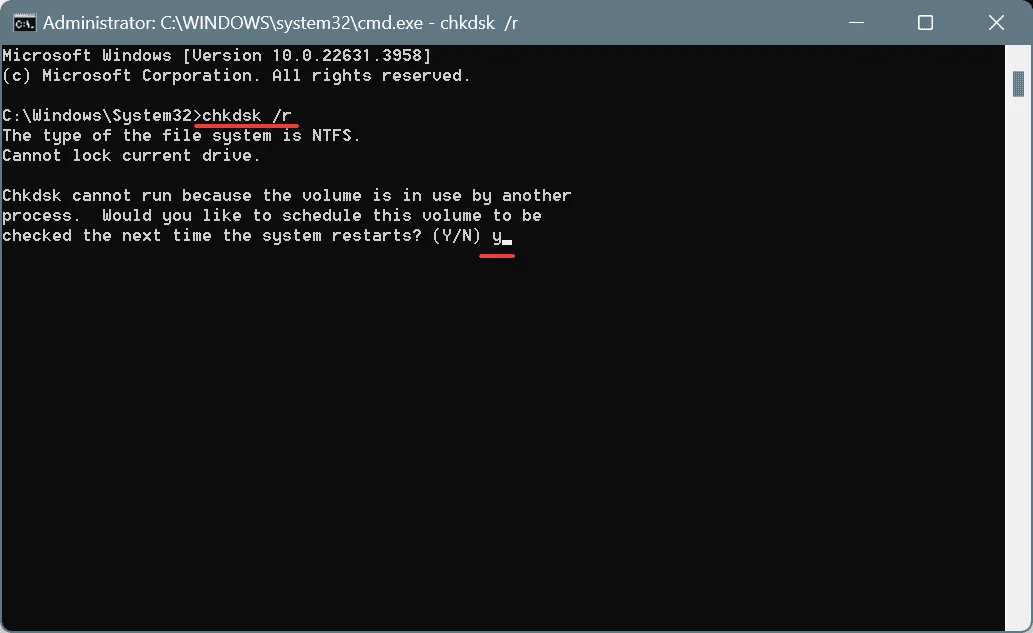
A menudo, debido a sectores defectuosos o daños en el disco, aparece el BSOD SHARED_RESOURCE_CONV_ERROR en Windows 11. En este caso, ejecutar Check Disk reparará todos los problemas del disco y hará que todo vuelva a funcionar.
4. Escanee la PC en busca de malware y virus
- Presione Windows+ Spara abrir la Búsqueda, escriba Seguridad de Windows y haga clic en el resultado correspondiente.
- Haga clic en Protección contra virus y amenazas .
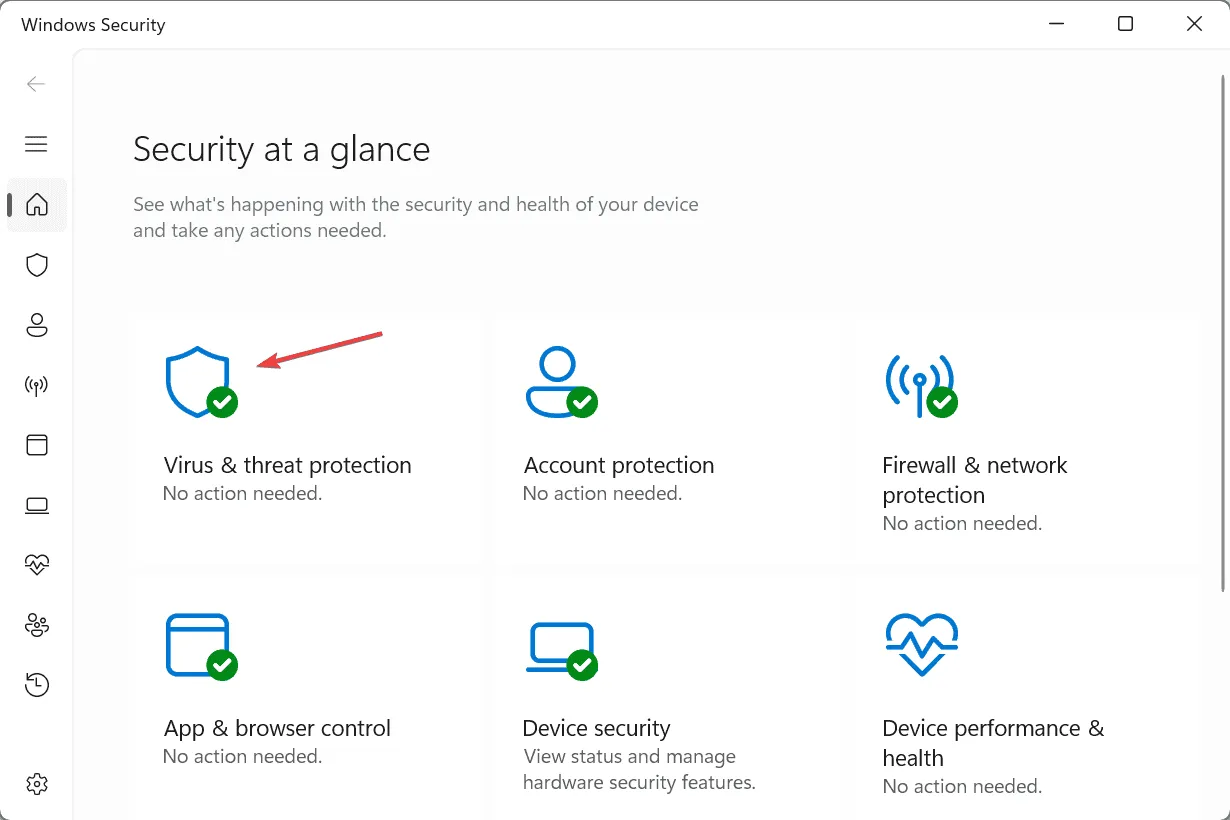
- Haga clic en Opciones de escaneo .
- Ahora, seleccione Escaneo completo y luego haga clic en Escanear ahora.
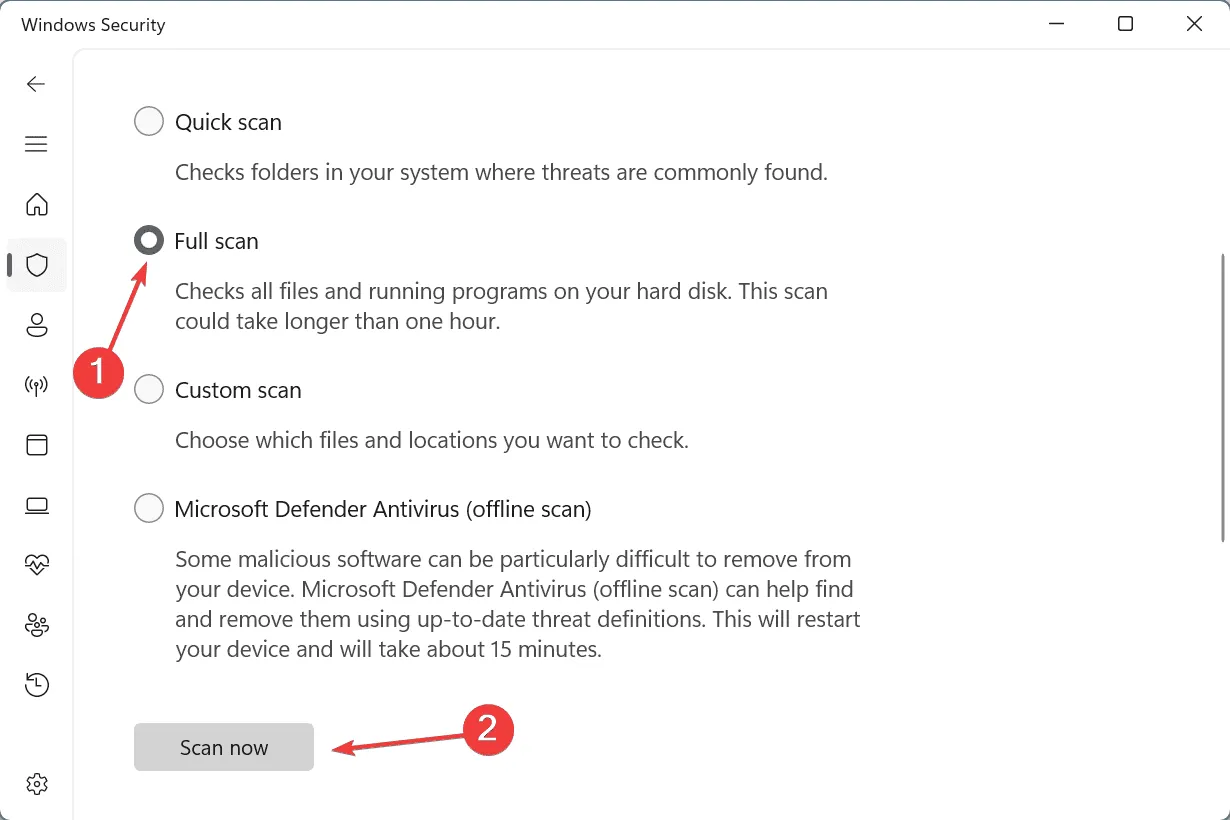
- Espere a que el antivirus incorporado identifique y elimine cualquier amenaza.
Si Windows Security no encuentra ninguna amenaza, te recomiendo que consigas una solución antivirus de primera categoría y la analices en busca de malware. ¡Suele resultar más eficaz!
5. Ejecute el diagnóstico de memoria de Windows
- Presione Windows+ Rpara abrir Ejecutar, escriba mdsched.exe en el campo de texto y presione Enter.
- Haga clic en Reiniciar ahora y verifique si hay problemas y deje que la utilidad identifique y repare cualquier problema trivial de la RAM.
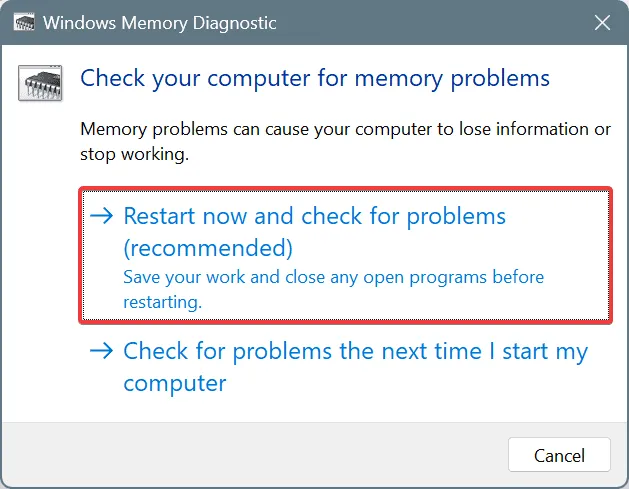
Si el diagnóstico de memoria de Windows integrado no encuentra ningún problema, puedes utilizar una herramienta más avanzada como MemTest86 . Esta herramienta ejecuta una amplia variedad de pruebas en la RAM e identifica incluso los problemas más complejos. Por este motivo, MemTest86 tarda entre 4 y 8 horas en completarse. Por lo tanto, es mejor dejarlo funcionando durante la noche.
6. Aumentar la memoria virtual
- Presione Windows+ Spara abrir la Búsqueda, escriba Ver configuración avanzada del sistema y haga clic en el resultado correspondiente.
- En la pestaña Avanzado, haga clic en el botón Configuración en Rendimiento.
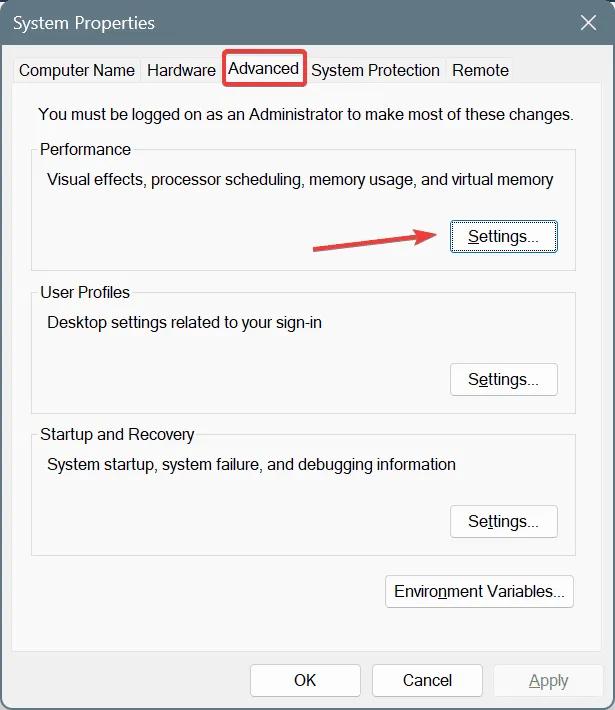
- Nuevamente, vaya a la pestaña Avanzada y haga clic en Cambiar en Memoria virtual.
- Desmarque la casilla de verificación Administrar automáticamente el tamaño del archivo de paginación para todas las unidades en la parte superior y luego elija Tamaño personalizado .
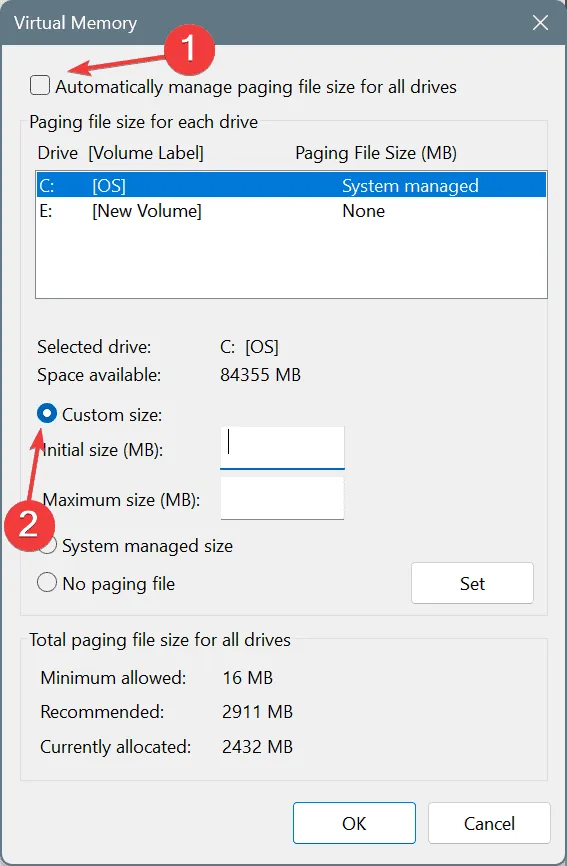
- Ahora, en función de la RAM física disponible, complete los campos a continuación (la captura de pantalla es de una PC con 4 GB de RAM):
- Tamaño inicial : 1,5 x RAM disponible x 1024
- Tamaño máximo : 3 x RAM disponible x 1024
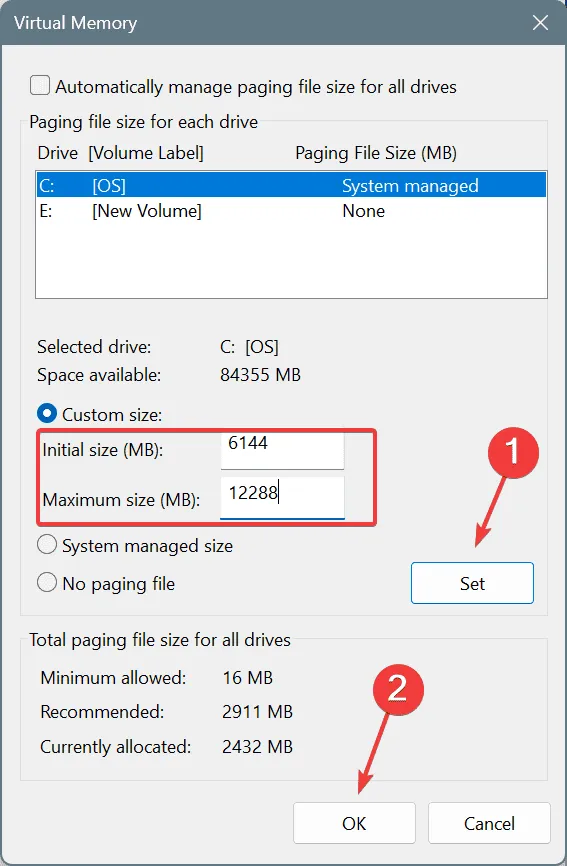
- Una vez hecho esto, haga clic en Establecer y luego en Aceptar en todas las ventanas para guardar los cambios.
Si aparece el BSOD SHARED_RESOURCE_CONV_ERROR en Windows 10 debido a problemas de poca memoria, una solución viable es aumentar la memoria virtual sin tener que invertir en módulos de RAM físicos. Sin embargo, cuando se trata de rendimiento, ¡la memoria virtual no es rival para la memoria física!
7. Crea un nuevo perfil de usuario
- Presione Windows+ Rpara abrir Ejecutar, escriba netplwiz en el campo de texto y presione Enter.
- Haga clic en el botón Agregar .
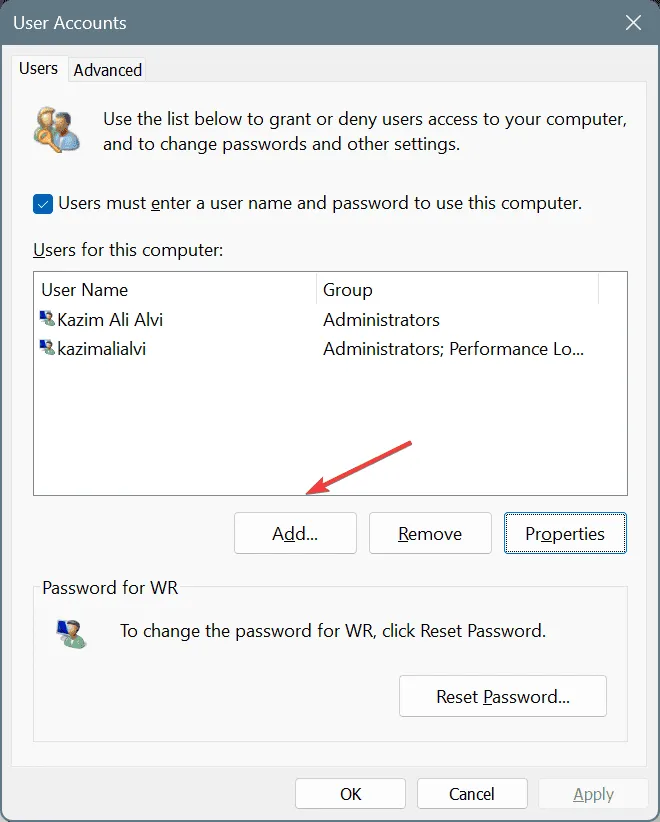
- Seleccione la opción Iniciar sesión sin una cuenta Microsoft .
- Haga clic en Cuenta local .

- Ahora, ingrese un nombre de usuario y contraseña (no obligatorio para cuentas locales) para la nueva cuenta, haga clic en Siguiente y luego en Finalizar.
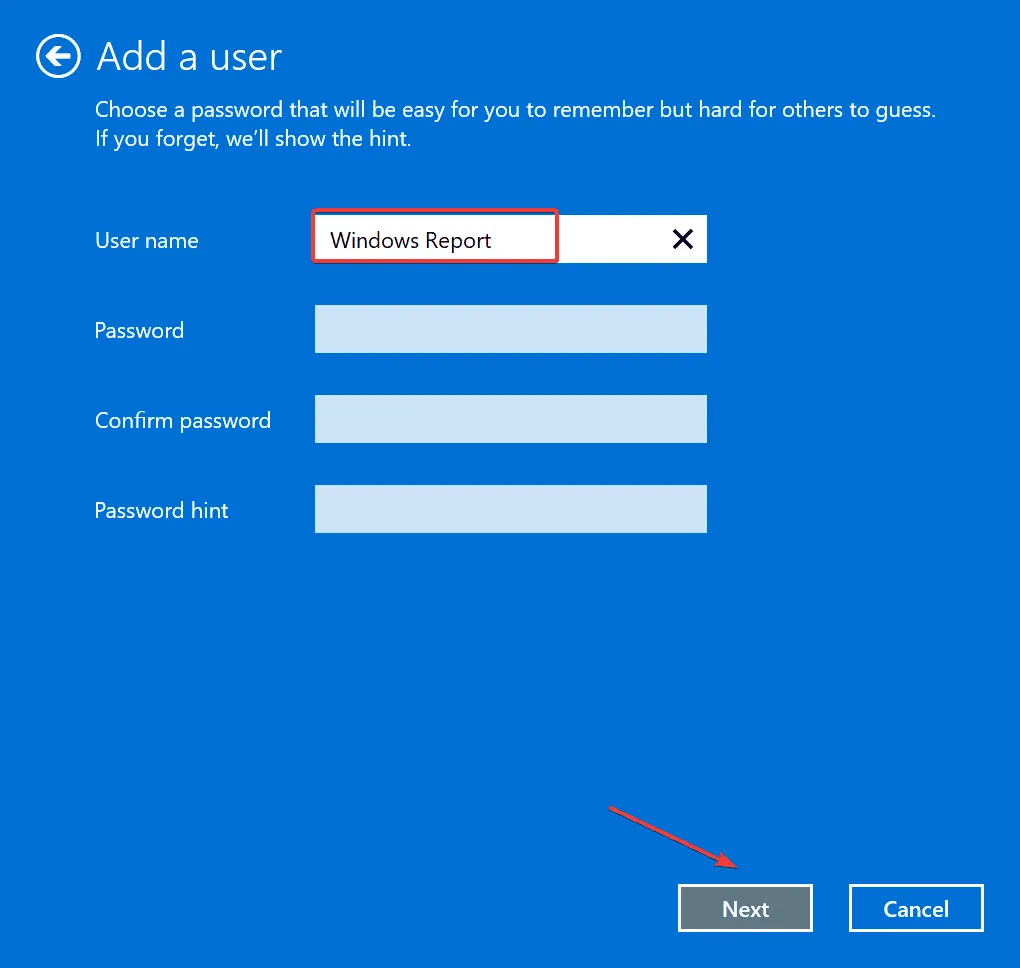
- Una vez hecho esto, seleccione la nueva cuenta de la lista y haga clic en Propiedades .
- Dirígete a la pestaña Membresía de grupo , elige Administrador y haz clic en Aceptar para guardar los cambios.
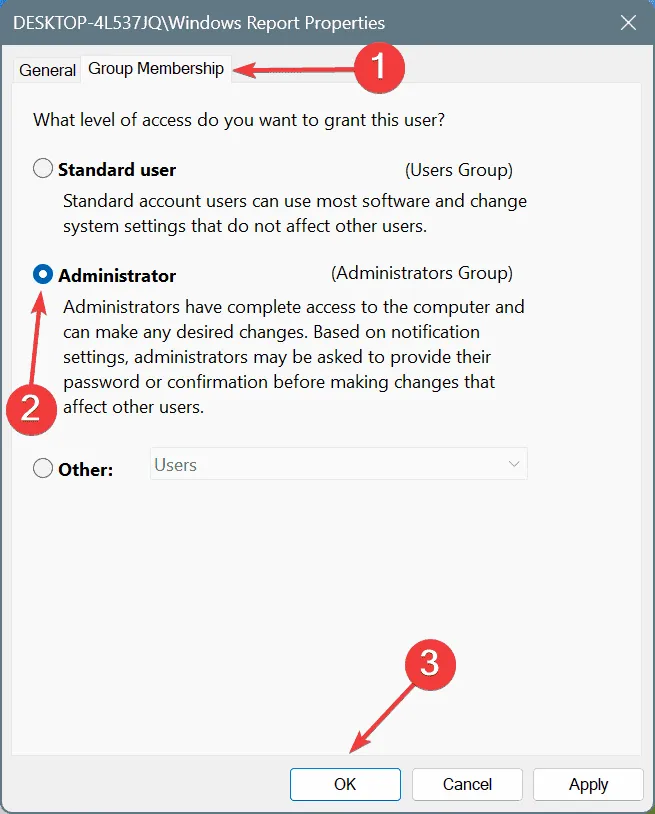
- Por último, inicia sesión en el nuevo perfil y verifica si el BSOD se ha solucionado. Si es así, transfiere todos los archivos a la nueva cuenta mediante una unidad USB externa. En cuanto a las aplicaciones, siempre puedes tener programas disponibles para todos los usuarios.
Una de estas soluciones debería haber ayudado a solucionar el error SHARED_RESOURCE_CONV_ERROR. En caso de que el BSOD persista, restablezca la PC a los valores predeterminados de fábrica para deshacerse de él para siempre.
Mientras esté aquí, descubra algunos consejos rápidos para hacer que su PC sea más rápida que nunca.
Para cualquier consulta o para compartir qué solución funcionó para usted, deje un comentario a continuación.



Deja una respuesta