Ubicación incorrecta de Google Maps en PC: 5 formas de corregirla
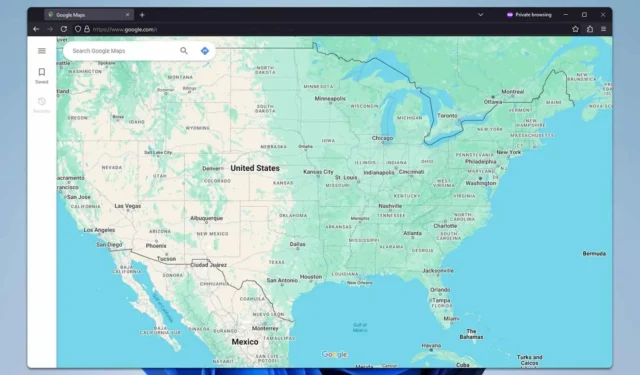
Puede resultar muy frustrante que Google Maps muestre la ubicación incorrecta en tu PC, especialmente si confías en él para obtener indicaciones precisas. Afortunadamente, hay varios pasos que puedes seguir para solucionar este problema y asegurarte de que Google Maps indique con precisión tu ubicación.
¿Por qué Google Maps muestra incorrectamente mi ubicación en mi PC?
Es posible que tengas problemas temporales con tu navegador. No permitir que Maps acceda a tu ubicación también puede provocar esto. Las VPN y los servidores proxy casi siempre causan este problema.
¿Qué puedo hacer si la ubicación de Google Maps es incorrecta en mi PC?
Antes de intentar cualquier otra cosa, asegúrate de tener una conexión a Internet estable. Reiniciar el navegador o tu PC a veces puede ayudar con este problema.
1. Desactivar VPN y proxy
- Haga clic en el Menú Inicio , luego vaya a Configuración y seleccione Red e Internet .
- En la pestaña VPN , desactive todas las conexiones VPN activas.
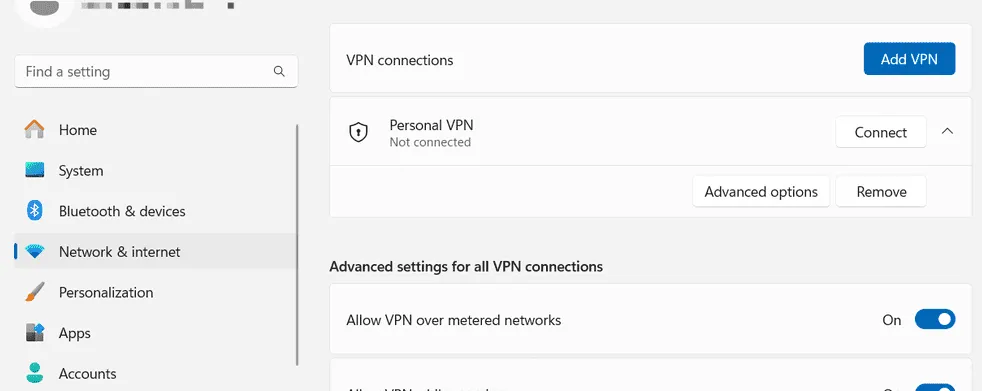
- Vaya a la pestaña Proxy y asegúrese de que el interruptor debajo de Usar un servidor proxy esté desactivado.
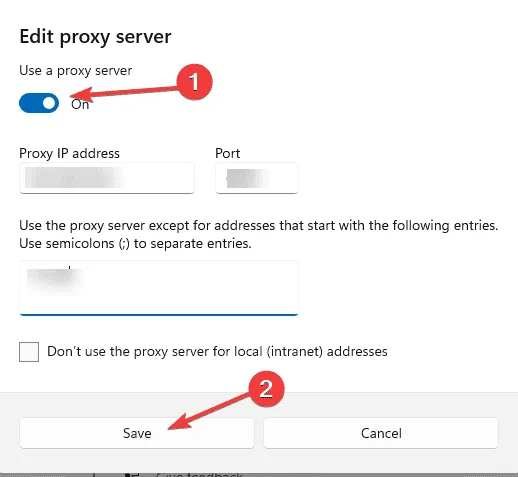
Si tiene un cliente proxy o VPN ejecutándose, asegúrese de desconectarlo y cerrarlo.
2. Habilitar permisos de ubicación
- Pulse la Windowstecla + Ipara abrir Configuración.
- En la ventana Configuración , haga clic en Privacidad y luego seleccione Ubicación en el menú de la izquierda.
- Asegúrate de que el interruptor junto a Permitir que las aplicaciones accedan a tu ubicación esté activado.
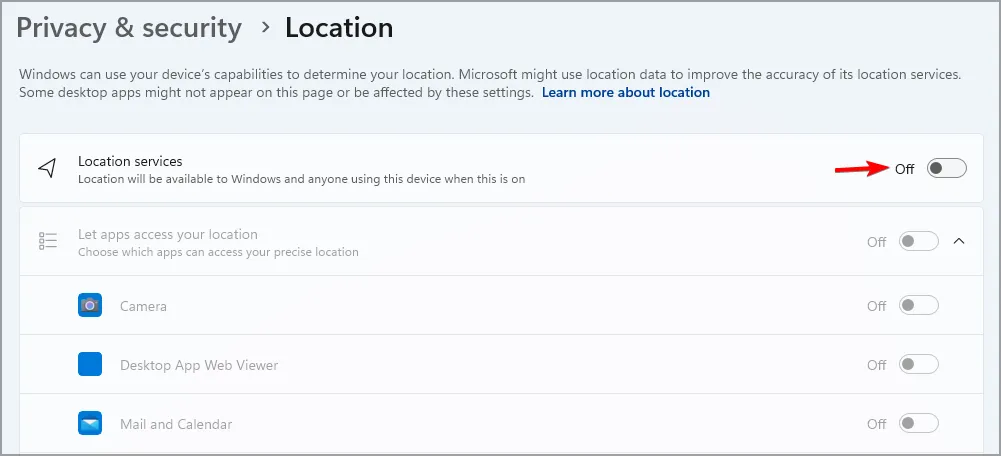
3. Limpiar la memoria caché del navegador
- En su navegador, haga clic en el ícono de menú (generalmente tres puntos o líneas) y vaya a Configuración .
- Vaya a Más herramientas y haga clic en Borrar datos de navegación .
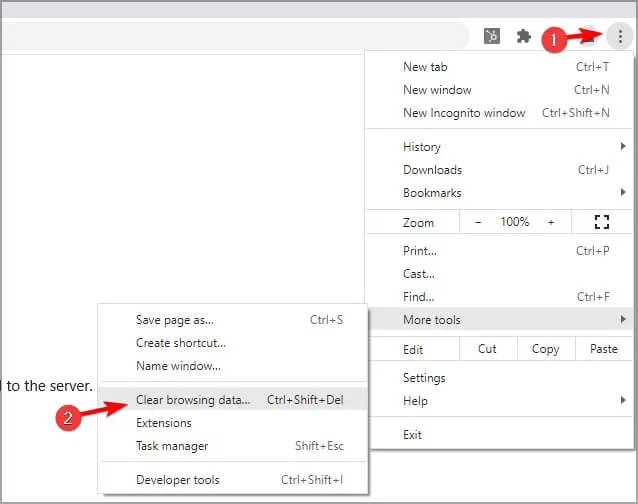
- Seleccione Todo el tiempo como el rango de tiempo para eliminar todo.
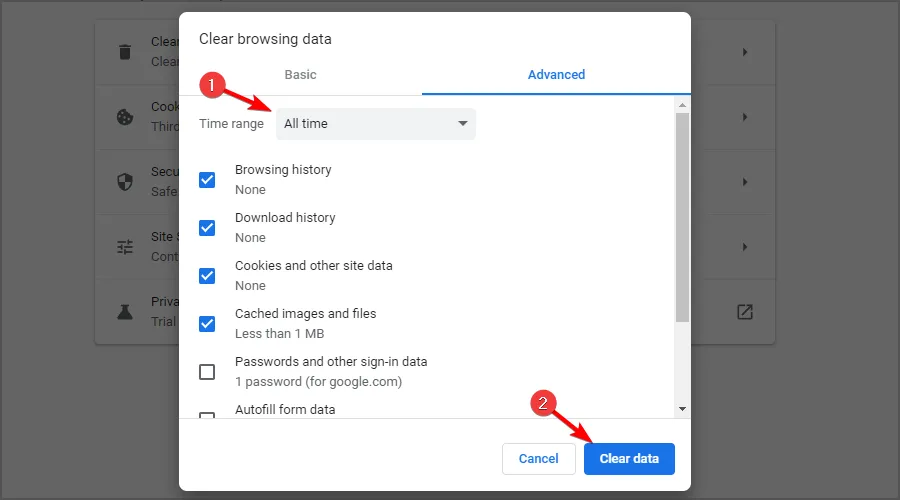
- Asegúrese de que las imágenes y archivos almacenados en caché estén seleccionados, luego haga clic en Borrar datos .
4. Calibrar la ubicación
- Vaya a Google Maps y haga clic en el punto azul que muestra su ubicación actual.
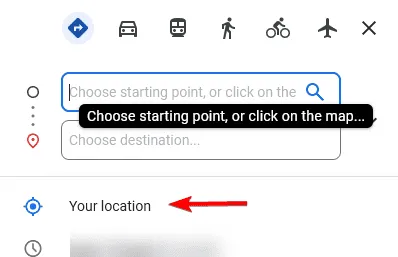
- Haga clic en Permitir para permitir que Google Maps acceda a su ubicación.
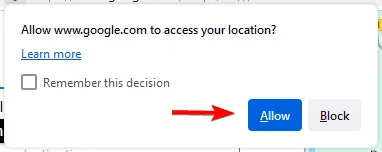
- Tu ubicación ahora será actualizada.
5. Establecer una ubicación predeterminada en Windows
- Vaya a Configuración en su computadora.
- Haga clic en Privacidad y luego seleccione Ubicación en el menú.
- Desplácese hacia abajo hasta la ubicación predeterminada y haga clic en Establecer como predeterminada . Ingrese la ubicación correcta.
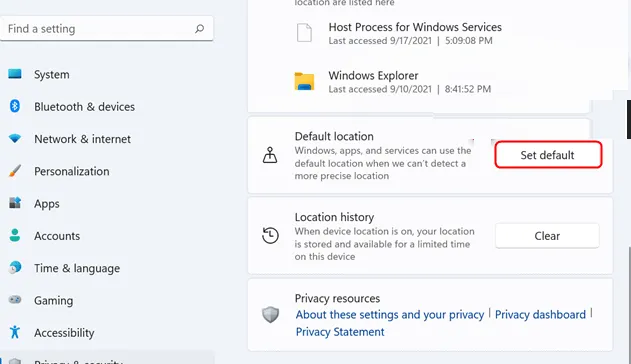
Establecer una ubicación predeterminada garantiza que Windows la utilizará como alternativa cuando no pueda detectar su ubicación con precisión.
Si sigue estos pasos, podrá solucionar problemas con Google Maps que muestran la ubicación incorrecta en su PC, lo que garantizará que sus mapas e indicaciones sean precisos y útiles.
Si Google Maps es lento en tu PC, tenemos un artículo dedicado que puede solucionarlo.



Deja una respuesta